Детально о том, как отключить SmartScreen в Windows 10 и выключить все фильтры Защитника Windows 10. Подробная пошаговая инструкция.
Как отключить SmartScreen в Центре безопасности Windows 10
В последних версиях Windows 10 порядок отключения SmartScreen с помощью изменения параметров системы выглядит следующим образом:
- Откройте Центр безопасности Защитника Windows (для этого можно нажать правой кнопкой мыши по значку защитника Windows в области уведомлений и выбрать «Открыть», либо, если значка нет — открыть Параметры — Обновление и безопасность — Защитник Windows и нажать по кнопке «Открыть центр безопасности»).
- Справа выбрать пункт «Управление приложениями и браузером».
- Выключить SmartScreen, при этом отключение доступно для проверки приложений и файлов, фильтра SmartScreen для браузера Edge и для приложений из магазина Windows 10.

Также в новой версии видоизменились и способы отключения SmartScreen с помощью редактора локальной групповой политики или редактора реестра.
Источник: http://remontka.pro/smartscreen-off-windows-10/
Как работает фильтр SmartScreen в Windows 10
SmartScreen мониторит в реальном времени устанавливаемые пользователем программы и отсылает их ID на серверы компании Майкрософт, где проверяется наличий цифровой подписи на них, после чего устанавливается, является ли программа безопасной или нет.
Кроме того, данный фильтр выполняет вспомогательные функции по обнаружению потенциально опасных и вредоносных страниц/сайтов:
- Осуществляется проверка страницы, которую мы решили посетить, на наличие в списке фишинговых ресурсов, который постоянно пополняется. Если результат положительный, такая страница/сайт блокируется.
- Анализируется содержимое страницы (сайта). Если в результате обнаруживается подозрительный или недопустимый контент, такая страница (сайт) блокируется.
- Производится проверка загружаемых файлов на безопасность, которая устанавливается с учетом истории загрузок других пользователей.
Теперь, когда у нас ест представление о том, что такое SmartScreen, и как работает данный фильтр, давайте рассмотрим способы его отключения.
Источник: http://mywindows10.ru/otklyuchit-i-izmenit-nastrojki-smartscreen/
Отключение SmartScreen через меню «Параметры»
Если у вас Windows 10 последней версии, то отключение SmartScreen нужно выполнять через меню «Параметры». Для этого нажмите комбинацию клавиш Win-i и введите в поисковую строку слово «smartscreen».
После этого появятся результаты поиска. Здесь нужно выбрать раздел настроек, который называется «Защита на основе репутации» (в старых версиях Windows 10 «Управление приложениями/браузером»).
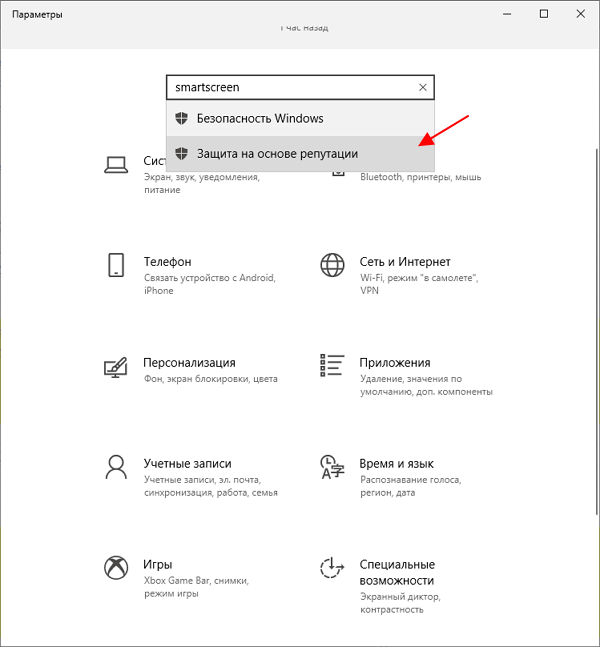
В результате откроется окно «Защитник Windows» открытое в разделе «Защита на основе репутации». Здесь доступен целый ряд настроек, которые включают и отключают разные опции технологии Smart Screen.
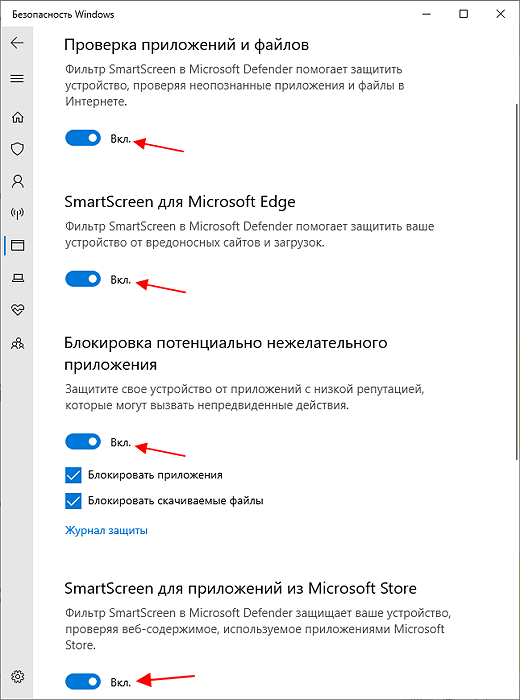
Для того чтобы полностью отключить SmartScreen на Windows 10 нужно пролистать страницу до самого конца и для всех настроек выбрать значение «Выключить».
Источник: http://comp-security.net/как-отключить-smartscreen-в-windows-10/
Как разрешить приложению обходить SmartScreen
Хотя вы всегда можете использовать кнопку Выполнить в любом случае, но разумнее и эффективнее будет предотвратить блокировку приложения фильтром SmartScreen, выполнив следующие действия:
- Откройте Проводник.
- Перейдите к папке с приложением, которое вы пытаетесь установить.
- Дважды щелкните установщик.
- Закройте диалоговое окно «Windows protected Your PC» (Система Windows защитила ваш компьютер).
- Щелкните правой кнопкой мыши на установщик и выберите параметр Свойства.
- Откройте вкладку Общие и в разделе «Безопасность» раздел, проверяем разблокировки вариант.
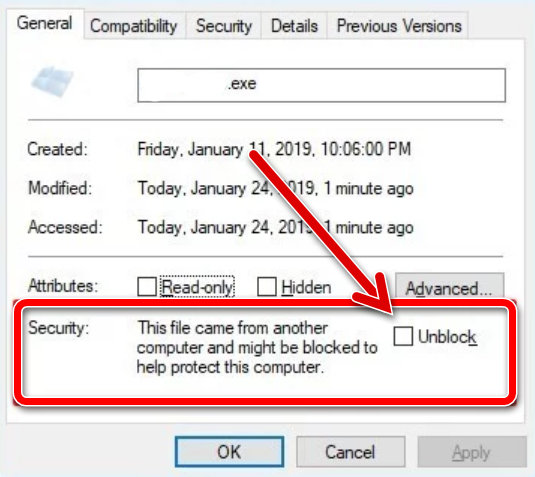
- Щелкните кнопку OK.
После того, как Вы выполнили описанные шаги, теперь вы можете дважды щелкнуть .exe-файл для установки приложения без получения предупреждения безопасности. Однако, если приложение не было правильно подписано разработчиком, вы все равно можете увидеть предупреждение контроля учетных записей пользователей, но если вы знаете, что приложению можно доверять, то можете продолжить установку.
Источник: http://windows-school.ru/blog/kak_otkljuchit_blokirovku_smartscreen/2019-03-01-308
Отключение SmartScreen Windows 10 с помощью редактора реестра или редактора локальной групповой политики
В дополнение к способу с простым переключением параметров, отключить фильтр SmartScreen можно с помощью редактора реестра Windows 10 или в редакторе локальной групповой политики (последний вариант доступен только для редакций Pro и Enterprise).
Для отключения SmartScreen в редакторе реестра выполните следующие действия:
- Нажмите клавиши Win+R и введите regedit (после чего нажмите Enter).
- Перейдите к разделу реестра HKEY_LOCAL_MACHINE SOFTWARE Policies Microsoft Windows System
- Нажмите в правой части окна редактора реестра правой кнопкой мыши и выберите «Создать» — «Параметр DWORD 32 бита» (даже если у вас 64-битная Windows 10).
- Задайте имя параметра EnableSmartScreen и значение 0 для него (будет задано по умолчанию).

Закройте редактор реестра и перезагрузите компьютер, фильтр SmartScreen будет отключен.
Чтобы отключить SmartScreen также и для Microsoft Edge и приложений Windows 10, вы можете создать REG-файл со следующим содержимым и применить его к системе:
Windows Registry Editor Version 5.00[HKEY_LOCAL_MACHINESOFTWAREMicrosoftWindowsCurrentVersionExplorer]»SmartScreenEnabled»=»Off»[HKEY_CURRENT_USERSoftwareClassesLocal SettingsSoftwareMicrosoftWindowsCurrentVersionAppContainerStoragemicrosoft.microsoftedge_8wekyb3d8bbweMicrosoftEdgePhishingFilter]»EnabledV9″=dword:00000000[HKEY_CURRENT_USERSoftwareMicrosoftWindowsCurrentVersionAppHost]»EnableWebContentEvaluation»=dword:00000000
Если у вас Профессиональная или Корпоративная версия системы, сделать то же самое вы можете, используя следующие шаги:
- Нажмите клавиши Win+R и введите gpedit.msc чтобы запустить редактор локальной групповой политики.
- Перейдите в раздел Конфигурация компьютера — Административные шаблоны — Компоненты Windows — SmartScreen Защитника Windows.
- Там вы увидите два подраздела — Explorer и Microsoft В каждом из них имеется параметр «Настроить функцию SmartScreen защитника Windows».

- Нажмите дважды по указанному параметру и выберите «Отключено» в окне настройки. При отключении в разделе Explorer отключается проверка файлов в Windows, при отключении в разделе Microsoft Edge — отключается фильтр SmartScreen в соответствующем браузере.

После изменения параметров закройте редактор локальной групповой политики, SmartScreen будет отключен.
Также вы можете использовать сторонние утилиты настройки Windows 10 для отключения SmartScreen, например, такая функция есть в программе Dism++.
Источник: http://remontka.pro/smartscreen-off-windows-10/
Режимы работы SmartScreen:
Запрос утверждения. Фильтр SmartScreen будет запрашивать от пользователя подтверждения открытия файла.
Предупреждение. SmartScreen будет выдавать уведомления о подозрительных файлах.
Отключение SmartScreen для проводника Windows.
Источник: http://recovery-software.ru/blog/tuning-disable-smartscreen-windows-filter.html
Можно ли включить или выключить фильтр SmartScreen?
В большинстве случаев — да. В некоторых случаях, например в рабочей сети, за это отвечает системный администратор, и вы не можете изменить этот параметр.
Источник: http://support.microsoft.com/ru-ru/microsoft-edge/фильтр-smartscreen-вопросы-и-ответы-3743a978-cc4f-05e0-20c8-2bdcffcc5031
SmartScreen для проверки магазина Windows 10
Отдельный модуль Смарт Скрин также работает и для проверки ссылок, к которым обращаются приложения Windows 10.
Для отключения Smart Screen в этом случае необходимо:
На этом всё. Вот так просто, при необходимости, можно отключить интернет-фильтр Smart Screen в браузере и операционной системе Windows 10.
Дата: 2016-09-13 | Размещено в
Статьи
Источник: http://alpinefile.ru/windows-10-smartscreen-off.html
Можно ли отключить «SmartScreen»?
Операционная система не даст вам возможность полностью отключить процесс «SmartScreen». Даже если вы завершите работу «SmartScreen» в Windows, то процесс все равно перезапустится автоматически при повторном входе в операционную систему. В тоже время, мы не рекомендуем завершать его работу, так как он практически не использует ресурсы компьютера. Но, если нужно, вы сможете принудительно завершить работу этого процесса в «Диспетчере задач».
Также, ему нельзя запретить перезапускаться повторно и использовать ресурсы CPU и оперативной памяти в фоновом режиме.
Перейти к просмотру

Центр безопасности Windows 10: настройка бесплатного антивируса Защитник Windows (Defender) ️
«SmartScreen» – это крайне полезная функция обеспечения безопасности системы, ещё один уровень защиты ПК от вредоносных программ. Даже если вы используете программное обеспечение безопасности от сторонних разработчиков, то «SmartScreen» будет ещё одним уровнем защиты, при этом никак не мешая работе вашего антивируса. К тому же, базы файлов «Microsoft» обновляются довольно оперативно и, возможно, эта функция сможет защитить компьютер ещё до того, как обновятся базы данных вашего антивируса.
Тем не менее, чтобы отключить фильтр «SmartScreen» в Windows 10, перейдите в «Пуск» – > «Параметры» – > «Обновление и безопасность» – > «Защитник Windows». Далее нажимаем на кнопку «Открыть Центр безопасности Защитника Windows».
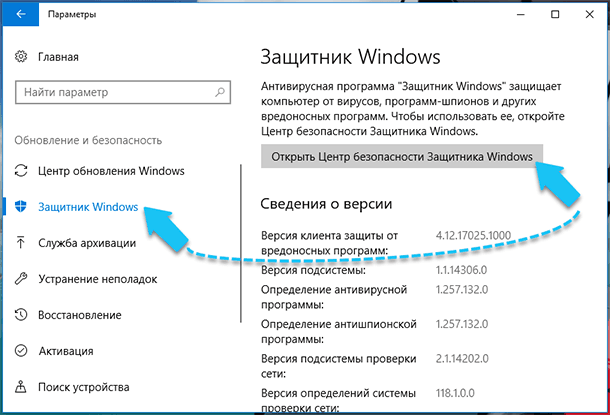
Переходим в боковом меню в пункт «Управление приложениями и браузером», а затем установите переключатель «Проверка приложений и файлов» на положение «Выключить».
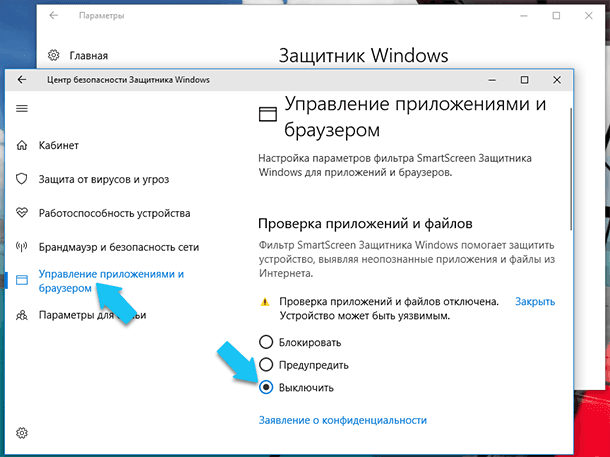
Источник: http://hetmanrecovery.com/ru/recovery_news/what-is-smartscreen-and-why-it-is-launched-on-my-pc.htm
Отключение фильтра SmartScreen на «Панели управления» Windows 10
Этот способ деактивации актуален только для версий «Виндовс» 10 ниже 1703 Creators Update. Если у вас вариант выше, вы просто не сможете найти на «Панели управления» некоторые разделы, потому что они там будут отсутствуют. Чтобы посмотреть на версию сборки, зажмите Win и R, а в окошке «Выполнить» введите команду winver. В итоге появится серое окошко с номером версии «операционки».
 Обратите внимание на номер версии сборки «Виндовс» 10
Обратите внимание на номер версии сборки «Виндовс» 10
Если этот вариант отключения вам подходит, выполните следующие шаги:
- Зайдите в систему под учётной записью администратора. Зажмите R и Win для вызова «Выполнить». Либо кликните правой клавишей мышки по кнопке «Пуск» и выберите соответствующий пункт в конце списка.
 В контекстном меню щёлкните по «Выполнить»
В контекстном меню щёлкните по «Выполнить» - Напишите слово control и выполните команду.
 Напишите команду control и щёлкните по ОК
Напишите команду control и щёлкните по ОК - На «Панели управления» отыщите раздел «Безопасность и обслуживание». Если у вас стоит режим просмотра «Категории», откройте сначала блок «Система и безопасность». После этого в левом столбце с перечнем ссылок, кликните левой кнопкой по «Изменение параметров Windows SmartScreen».
 Перейдите по ссылке слева «Изменение параметров Windows SmartScreen»
Перейдите по ссылке слева «Изменение параметров Windows SmartScreen» - В диалоговом окошке поставьте отметку рядом с третьим значением «Ничего не делать». Тут же щёлкните по ОК, чтобы сохранить смену настроек.
 Выберите ответ «Ничего не делать» и нажмите на ОК
Выберите ответ «Ничего не делать» и нажмите на ОК
Если вы обнаружили, что на «Панели управления» все настройки «Смарт Скрин» некликабельные и серые, воспользуйтесь «Редактором реестра» или «Редактором локальной групповой политики».
Источник: http://winda10.com/zashhita-sistemy/kak-otklyuchit-smart-screen-win-10.html
Как отключить фильтр SmartScreen в магазине Windows 10
После отключения фильтра в проводнике системы, можно отключить SmartScreen в магазине Windows, что позволит скачивать различные приложения и утилиты, минуя встроенную систему защиты.
Шаг 1. Нажимаем ПКМ по кнопке «Пуск» и выбираем пункт «Параметры».

Шаг 2. В открывшемся окне переходим в раздел «Конфиденциальность» (находится в нижней части меню).

Шаг 3. В графе «Общее» находим пункт «Включить фильтр SmartScreen для проверки веб-содержимого…» и переводим переключатель в выключенное состояние.

После выполнения вышеуказанных шагов, SmartScreen в магазине Windows будет отключен.
Источник: http://recovery-software.ru/blog/tuning-disable-smartscreen-windows-filter.html
Включение или отключение фильтра SmartScreen в Internet Explorer
-
В Internet Explorer выберите Сервис > Безопасность.
-
Выберите Включить SmartScreen Защитника Windows или Отключить SmartScreen Защитника Windows. (Отображается только параметр, который в данный момент не выбран.)
Примечание. Если у вас нет поддержки защитника Windows, параметры включаются Фильтр SmartScreen и не включаются Фильтр SmartScreen.
Источник: http://support.microsoft.com/ru-ru/microsoft-edge/фильтр-smartscreen-вопросы-и-ответы-3743a978-cc4f-05e0-20c8-2bdcffcc5031
Видео инструкция
В видео наглядно показано отключение фильтра SmartScreen в Windows 10 последних версий.
Источник: http://remontka.pro/smartscreen-off-windows-10/




