Как открыть планировщик заданий в Windows 10? Где находится и как его посмотреть — читайте подробную инструкцию в нашей в статье!
Для чего нужен «Планировщик задач»?
Эта утилита редко входит в повседневный инструментарий рядовых пользователей, а зря, ведь штатные средства Microsoft предоставляет все возможности для более гибкой настройки наших систем (не считая вопросов конфиденциальности).
Так легко планировать в реальной жизни. Но как сделать это на компьютере?
«Планировщик задач» в Windows представляет собой менеджер задач, позволяющий настроить и отложить использование некоторых команд на определённый срок. В отличие от «Командной строки» или «PowerShell» планировщик предоставляет пользователю более удобный интерфейс для глубокой настройки запланированных задач.
Например, мы можем устроить плановое отключение компьютера через 7 часов, введя в «Командную строку» «shutdown» и указав количество секунд до активации, либо же ввести ту же команду в «Планировщике задач», настроив конкретные дату и время, а также повторения процесса.
Настройки задач осуществляются при помощи трёх основных параметров:
- Триггеры – условия, определяющие начало и окончание выполнения задачи. Например, проверка обновлений при условии отключения компьютера или еженедельная очистка диска.
- Действия – команды, определяющие суть задачи. Например, отключение компьютера.
- Условия – настройка, примерно аналогичная триггерам. Например, в зависимости от типа работы системы – от сети или от батареи – будут активироваться процессы обновления или дефрагментации дисков.
Источник: http://zen.yandex.ru/media/tehnichka/kak-otkryt-planirovscik-zadanii-windows-10-5fe49c58fc74c84ded2746eb
Зачем нужен планировщик заданий
Если вы опытный пользователь ПК, то в вашем плане ухода за компьютером есть такие важные пункты, как программная очистка, проверка системы на наличие вредоносных программ и т.д. Можно запускать все необходимые для этого программы и вручную, но это неудобно и ненадёжно — можно просто забыть о них. Именно для того, чтобы исключить подобные ситуации, и нужен планировщик заданий Windows.
Своевременная очистка и проверка системы
Это основная задача данного инструмента. Большинство программ, необходимых для очистки и проверки состояния компьютера, работают регулярно — через какой-либо промежуток времени, обычно рекомендуемый самим производителем софта. Утилиты сами напоминают о себе, но будет проще, если система будет самостоятельно запускать такие программы, реагируя на триггеры — временные или любые другие.
Поиск вирусов и прочих опасных программ
Многие вредоносные программы самостоятельно вносят себя в планировщик заданий, чтобы работать автоматически, без поддержки. Большинство пользователей не умеют пользоваться этим инструментом, так что злоумышленники, выпускающие такие программы в сеть, не стараются замаскировать их.
Если хотите убедиться, что в вашей системе нет ничего постороннего, запустите в планировщике процесс «Отображать активные задачи». Если в полученном в результате списке будет программа, к которой вы не имеете никакого отношения, то она, скорее всего, наносит компьютеру вред. Удалить задачу можно там же.
Источник: http://fixx.one/os/windows/windows-10-task-scheduler
Какие бывают планируемые задания?
Несмотря на то, что планируемые задания занимаются огромным количеством работы, их основных типов всего два: стандартные задания и скрытые.
Стандартные задания занимаются автоматизацией повседневных задач, которые нужны для обслуживания компьютерной системы. Пользователь может всегда просмотреть эти задания и, в случае необходимости, внести свои изменения.
Скрытые задания необходимы для автоматизации выполнения специальных системных задач. В стандартном режиме просмотра эти задания у вас не получится увидеть. Также не рекомендуется вносить изменения в такие задания. Это сделать можно, но только если вы точно знаете, что не навредите операционной системе.
Источник: http://spec-komp.com/news/sekrety_planirovshhika_zadanij_v_windows/2019-10-04-1163
Как открыть планировщик заданий
В последней версии Windows 10, а также в 7, 8, 8.1, планировщик можно запустить прямо из Панели управления. Найдите вкладку «Администрирование» и ярлык для запуска будет расположен там. Также можно воспользоваться прямой командой системе ⇒
- Прожмите стандартную комбинацию клавиш Win+R.
- Появится окно со строкой ввода в которую вставляем taskschd.msc.
- Жмем Enter или кнопку «ОК».

Любой из этих способов приведёт к тому, что появится окно Планировщика заданий, стандартный каталог программ и список алгоритмов, доступных для использования.
Источник: http://fixx.one/os/windows/windows-10-task-scheduler
Как запустить утилиту «Планировщика» в Windows 10?
Программа является штатным средством Microsoft и не требует дополнительных настроек перед запуском. Разберём основные способы открыть «Планировщик задач» в 10-ой версии Windows.
Через консоль «Управление компьютером»
Запустим «Планировщик задач» из консоли «Управление компьютером».
Один из самых простых подходов. Для запуска:
- Наведём курсор на кнопку «Пуск» и нажмём правую кнопку мыши.
- В появившемся списке выберем пункт «Управление компьютером».
- В новом окне обратимся к левой вкладке. Раздел «Планировщик заданий» открывает доступ ко всему функционалу утилиты.
По умолчанию программа ориентирована на настройку конкретно нашего компьютера. При необходимости настроить другие системы в локальной сети, сделаем следующее:
- В окне утилиты «Управление компьютером» обратимся к левой панели. Наведём курсор на корневую папку «Управление компьютером (локальным)» и нажмём правую кнопку мыши.
- В появившемся списке выберем пункт «Подключиться к другому компьютеру».
Дальнейшие настройки будут зависеть от типа подключения другой системы – находится ли она в локальной сети или доступна по шифрованному каналу в удалённом доступе.
Через «Панель управления»
Настроим «Планировщик» через «Панель управления».
Чтобы открыть программу через классическое меню настроек Windows, сделаем следующее:
- Откроем меню «Поиск» и введём название утилиты. Откроем найденное приложение.
- В новом окне обратимся к меню «Категория», переключив режим отображения на «Мелкие значки». Выберем пункт «Администрирование».
- Выберем пункт «Планировщик задач» и дождёмся появления окна программы.
«Планировщик» откроется в виде отдельного приложения.
Через «Проводник»
Откроем «Планировщик задач» напрямую. Кажется, это будет непросто.
Чтобы обратиться к утилите напрямую, выполним следующие шаги:
- Откроем «Проводник» и перейдём по следующему адресу: «C:WindowsSystem32». Для этого достаточно вставить значение в кавычках в верхнюю строку программы.
- В новой папке найдём файл «taskschd» либо вручную, либо воспользовавшись поиском в верхней части окна.
- Запустим приложение двойным щелчком мыши.
Через «Поиск»
Откроем «Планировщик» через меню «Поиск».
Чтобы обратиться к файлу программы, сделаем следующее:
- Откроем меню «Поиск» и введём строку «taskschd.msc», либо просто название «Планировщика задач».
- Запустим найденный файл или приложение.
Через утилиту «Выполнить»
Запустим «Планировщик задач» с помощью команды.
Прямое обращение к файлу, без дополнительных поисков:
- Откроем надстройку «Выполнить», выбрав соответствующий пункт в списке, который появляется по нажатию правой кнопки мыши на «Пуск» или же с помощью сочетания клавиш Win + R.
- В окне программы введём строку «taskschd.msc» и нажмём на кнопку «ОК».
Источник: http://zen.yandex.ru/media/tehnichka/kak-otkryt-planirovscik-zadanii-windows-10-5fe49c58fc74c84ded2746eb
3. Планировщик заданий в панели управления
Запустить планировщик заданий можно и из панели управления:
- Откройте панель управления.
- Откройте пункт «Администрирование», если в панели управления установлен вид «Значки», или «Система и безопасность», если установлен вид «Категории».

- Откройте «Планировщик заданий» (или «Расписание выполнения задач» для случая с просмотром в виде «Категорий»).

Источник: http://remontka.pro/open-task-scheduler-windows/
Что делать, если не запускается планировщик заданий в Windows 10
В работе программы могут происходить сбои. Например, служба просто отказывается открываться. Появляется сообщение об ошибке следующего характера: «Служба планировщика задач недоступна. Планировщик задач пытается выполнить повторное подключение». Что предпринять в этой ситуации?
Хотя сообщение об ошибке говорит, что планировщик заданий автоматически подключается к своей службе, но в действительности этого не происходит. В результате этого, вы продолжаете получать это сообщение об ошибке при открытии планировщика заданий.
Оснастка служб
- Чтобы на экране появилась строка «Выполнить», зажать кнопку Пуска на клавиатуре и клавишу R. Написать services.msc. Эта команда запустит процесс.
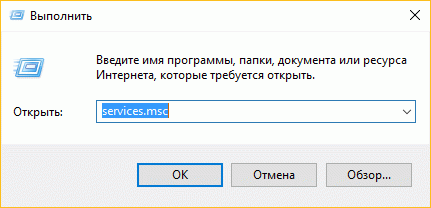 Запустить строку «Выполнить» и ввести services.msc
Запустить строку «Выполнить» и ввести services.msc - Дойти до пункта «Планировщик заданий» в списке посередине окна. Двойной щелчок мышью — и свойства службы открыты.
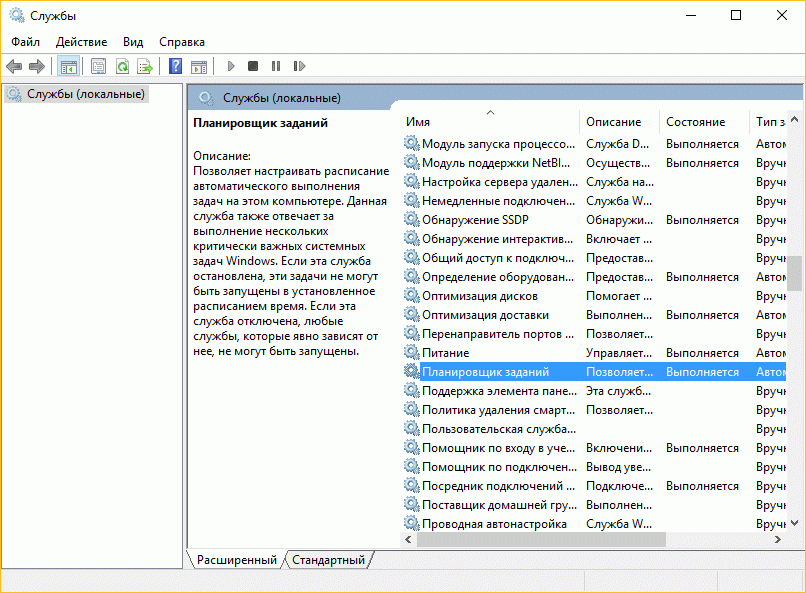 Найти Планировщик заданий в окне служб
Найти Планировщик заданий в окне служб - Задать тип запуска как «Автоматически». Далее, кликнуть по «Запустить». Выбрать «Применить» и подтвердить, нажав ОК. Закрыть Оснастку служб и сделать перезапуск компьютера. Ошибка должна исчезнуть.
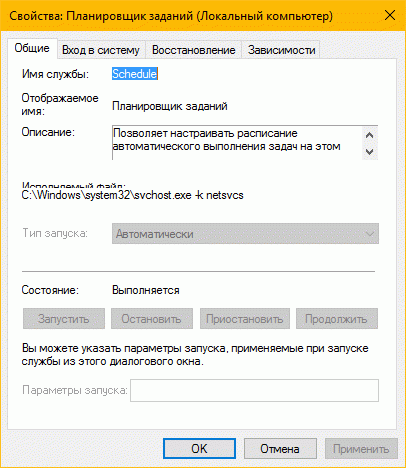 Задать тип запуска как «Автоматически» в свойствах планировщика и выбрать «Запустить»
Задать тип запуска как «Автоматически» в свойствах планировщика и выбрать «Запустить»
Если этот вариант не подействовал, перейти ко второму методу.
Редактор реестра
Работать с реестром нужно аккуратно. Неопытным пользователям туда заходить не рекомендуется, так как внесённые изменения могут отрицательно повлиять на систему. Желательно перед выполнением следующей инструкции создать резервную копию или точку восстановления, чтобы потом сделать откат системы до предыдущей, если что-то пойдёт не так.
Источник: http://dadaviz.ru/planirovshhik-zadaniy-windows-zapusk-i-polzo/
Как посмотреть запланированные задачи в Виндовс 10
Давайте немного разберемся, как работать с этой утилитой. После того, как нам удалось ее открыть, можно увидеть перечень активных заданий.

Как видно из скриншота, обновления запускаются по расписанию. Каждой строке соответствует название действия, время его запуска триггер (событие для запуска) и размещение запускаемого компонента.
Используя меню «Действия», вы можете включить собственное событие.

Источник: http://windows10x.ru/planirovshhik-zadanij/
5. Запуск планировщика заданий из меню Пуск
Планировщик заданий также присутствует и в меню Пуск Windows 10 и Windows 7. В 10-ке его можно найти в разделе (папке) «Средства администрирования Windows».

В Windows 7 он находится в Пуск — Стандартные — Служебные.
Это не все способы запуска планировщика заданий, но, уверен, для большинства ситуаций описанных методов будет вполне достаточно. Если же что-то не получается или остаются вопросы, задавайте в комментариях, я постараюсь ответить.
Источник: http://remontka.pro/open-task-scheduler-windows/
Как отключить планировщик заданий Windows 10
Саму утилиту отключать не следует. Вы можете вместе с ней убрать нужные строки, выполнение которых необходимо для нормального функционирования операционной системы. Вы можете отключить выполнение какой-либо задачи, но предварительно рекомендуем вам выяснить, какие действия она выполняет.
Для этого зайдите в планировщик и среди активных задач дважды щелкните по отключаемой. Затем в верхней части окна отключите ее с помощью вызова контекстного меню (правая кнопка мыши).

Скачать планировщик заданий Windows 10 в оригинальном виде невозможно, а вот инсталлировать похожие утилиты сторонних производителей вы всегда можете. Например:
- Ellp 0.9.24
- TaskSchedulerView 1.35
- RunAsDate 1.35
- Advanced Task Scheduler 4.5
Также вы можете узнать на нашем портале о новой версии Виндовс 10 для людей с ограниченными возможностями или как скачать айтюнс на Windows 10.
Источник: http://windows10x.ru/planirovshhik-zadanij/
Как создать ярлык приложения на рабочем столе
Как открыть блокнот на Windows 10 и других версиях ОС
Чтобы сразу запускать планировщик задач Windows 10, необходимо поместить его ярлык на рабочий стол. При этом системный софт будет работать без каких-либо проблем. Процедура создания ярлыка проходит по следующему алгоритму:
- Прописать в поисковой строке «Пуска» название рассматриваемого софта по указанной в предыдущих разделах схеме.
- Навести курсор мыши на значок приложения и зажать левую клавишу.
- Перетащить значок на любое свободное место рабочего стола. Теперь иконка софта должна появиться в этом месте. Для открытия планировщика пользователю потребуется два раз кликнуть по созданном ярлыку.
Обратите внимание! Есть и более сложный метод создания значка данного приложения. Он предполагает указание пути к исполняемому файлу планировщика заданий через специальное системное средство. Однако новичкам лучше не пользоваться таким способом для экономии времени.

Создание ярлыка на рабочем столе Windows 10
Источник: http://huaweinews.ru/igry-i-prilozheniya/planirovshchik-zadach-windows-10.html
Запуск из системного каталога
Откройте Проводник Windows и перейдите по следующему пути:
C:\Windows\System32
Для запуска планировщика заданий дважды кликните по файлу taskschd.msc

Источник: http://winnote.ru/main/459-kak-otkryt-planirovschik-zadaniy-v-windows.html
Стоит ли связываться с планировщиком задач Windows 10?
Если вы знаете, что делаете, то определенно. Планировщик заданий предлагает гораздо больше, чем оптимизированная производительность батареи. Это может автоматизировать скучные процессы
, в том числе приостановить и спать. Для тех, кто хочет сэкономить несколько драгоценных минут на работе, планировщик задач является обязательным инструментом.
Кто-нибудь еще использует планировщик задач Windows 10? Дайте нам знать, как вы изменили его в комментариях.
Источник: http://helpexe.ru/windows/planirovshhik-zadach-windows-10-daet-vam-bolshe




