В этой статье мы расскажем, как перенести файлы на виртуальную машину VirtualBox и какие ошибки могут появиться в процессе настройки общих папок.VirtualBox ― это популярная бесплатная программа для создания виртуальных машин. Она позволяет использовать несколько операционных систем на …
Перенос файлов с помощью инструментов программы VirtualBox
В данном способе перенос файлов с реального компьютера на виртуальную машину будет реализовываться при помощи стандартных инструментов программы VirtualBox. Поэтому, все действия будут выполнятся только в программе VirtualBox и непосредственно на самой виртуальной машине. В вашей реальной системе никаких изменений не требуется.
Настройка начинается с подключения образа дополнений гостевой ОС. Для этого запускаем виртуальную машину, открываем меню «Устройства» в окне VirtualBox и выбираем пункт «Подключить образ диска Дополнений гостевой ОС».
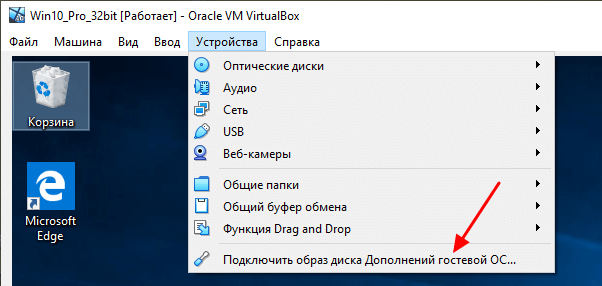
После подключения данного образа на виртуальной машине должен появится оптический дисковод с программным обеспечением от VirtualBox.
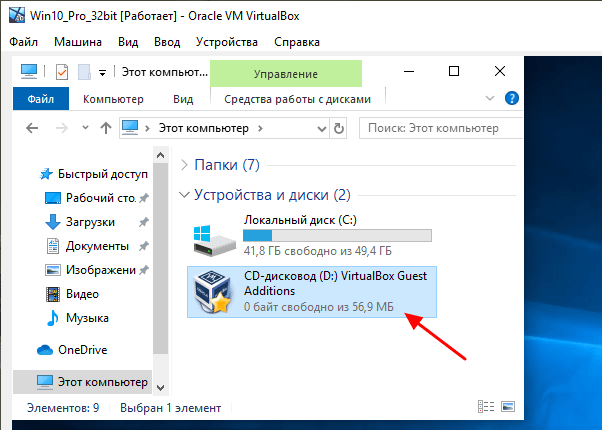
Открываем данный оптический дисковод и запускаем программу «VBoxWindowsAdditions».
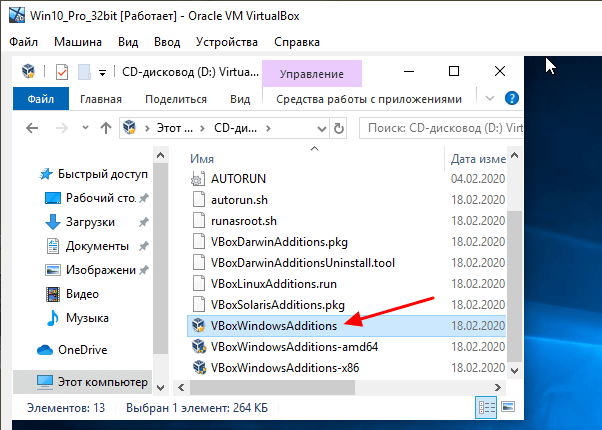
После этого на виртуальную машину нужно установить программное обеспечение от VirtualBox. Установка не представляет ничего сложного, нажимаем на кнопку «Next» и подтверждаем установку всех компонентов. После завершения установки отказываемся от перезагрузки и выключаем машину (через «Пуск — Выключить»).
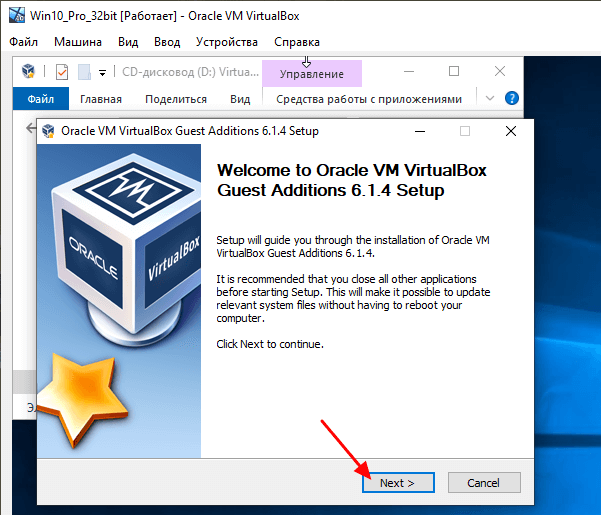
Теперь возвращаемся к основному окну программы VirtualBox и переходим в настройки виртуальной машины.
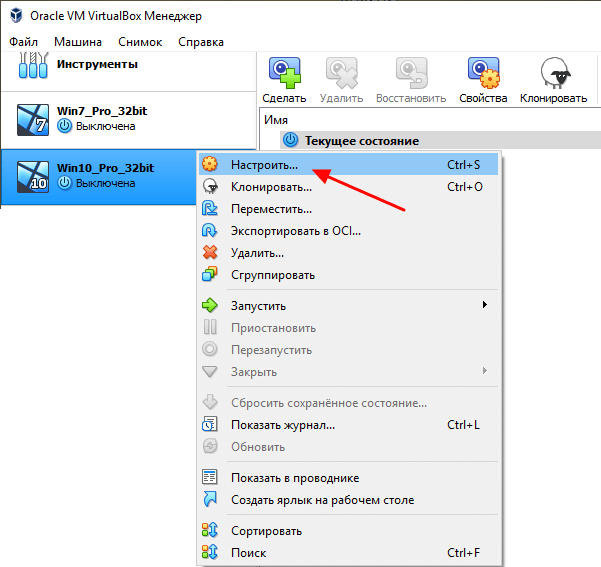
В настройках открываем раздел «Общие папки», нажимаем на кнопку «Добавить папку» и указываем путь к любой папке на реальном компьютере. Обратите внимание, вы можете выбрать любую папку на вашем компьютере, открывать к ней общий доступ не обязательно.
Также при добавлении папки нужно включить опцию «Авто-подключение». После этого закрываем все окна нажатием на кнопку «ОК».
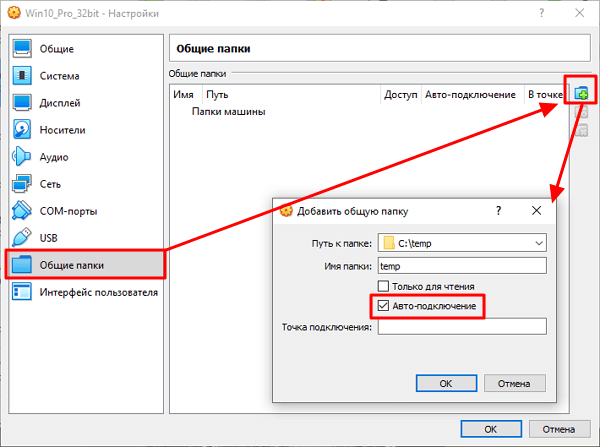
На этом настройка закончена, можно запускать виртуальную машину и проверять.
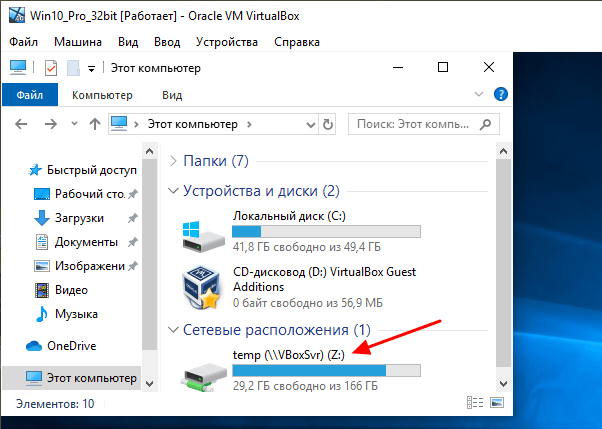
После следующего запуска на виртуальной машине появится сетевой диск, который будет указывать на нужную папку на реальном компьютере.
Источник: http://comp-security.net/virtualbox-как-перенести-файлы/
Исходные данные:
Основная операционная система (хост): Windows 7.
Виртуальная машина: Virtual Box.
Гостевая система: Linux Ubuntu 16.04.
Требуется: передавать файлы или текст между основной и гостевой операционными системами в прямом и обратном направлениях. В связи с этим, рассмотрим возможные способы передачи данных в виртуальной машине Virtual Box.
Через буфер обмена
Vmware Player (Vmware WorkStation) и Virtual Box
По сути, в настоящее время (2018 г.) одними из наиболее актуальных и удобных виртуальных машин являются Vmware (WorkStation) Player и Virtual Box. Первая обладает особенно легкой возможностью настройки, в ней работает двусторонний буфер обмена, причем, для копирования/вставки как файлов, так и текста. Подключается он безо всяких настроек, сразу после установки виртуальной машины. Тогда как в Virtual Box, несмотря на декларированность, буфер обмена может и не работать. Даже несмотря на выполненные настройки двунаправленного буфера, установку дополнений и т.д. Итак, перейдем к рассмотрению способов передачи файлов и текста. Т.е., по сути, рассмотрим, как можно эмулировать двусторонний буфер обмена между гостевой и основной системами в Virtual Box.
По протоколам SSH, FTP и др.
Этот способ передачи требует наличия соответствующего сервера в одной из операционных систем (например, в гостевой) и клиента (например, такого, как FileZilla) — в другой. Понятно, что таким образом возможно передать только файлы, текст передать не получится. Для работоспособности способа передачи по протоколам SSH, FTP необходимо, чтобы соответствующие сервер и клиент были постоянно загружены в оперативную память, т.е. чтобы они были работоспособны. В сети существует множество (как правило, повторяющихся) рекомендаций, каким образом сделать такие серверы автозагружаемыми, т.е. чтобы они автоматически начинали работать при загрузке гостевой операционной системы. Аналогично, можно сделать автозагружаемым, например, клиент. Можно, но это приведет к необходимости держать постоянно (точнее, все время, пока потребуется перенос файлов между гостевой и основной операционными системами) включенным соответствующий сервер. Что, кстати, может быть и небезопасно, особенно, если пользовательь компьютера не владеет навыками администрирования сетей. Ибо бесконтрольный доступ по SSH, FTP или другим аналогичным протоколам может привести как к скачиванию с компьютера тех или иных файлов, так и к бесконтрольной записи на него (например, опасных прорамм, вирусов).
Через внешние носители информации
Это может быть, например, жесткий диск, флешка и др. Способ кажется парадоксальным, но он вполне работает. Однако, здесь может быть небольшая проблема. Мало того, что носитель потребуется подключить к USB-порту. Так еще при каждом переносе из одной операционной системы в другую придется КАЖДЫЙ РАЗ (при очередном копировани файлов) подключать его к гостевой системе и потом отключать. Это, во-первых, вынуждает тратить время (ибо внешние носители, подключаемые к портам USB, отключаются/подключаются не мгновенно, а через несколько секунд), а, во-вторых, попросту не совсем удобно. Тем более, иногда, например, в Ubuntu, установленной в Virtual Box, флешка может работать некорректно.
Источник: http://dissertacii-diplom-ufa.ru/informacija/openoffice/Virtual_Box/obschie-papki-virtual-box.html
Как скопировать файл в виртуальную машину VirtualBox на гостевую систему Ubuntu
Суть этого способа в том, чтобы открыть доступ к конкретной папке для гостевой операционной системы:
- 1.
Добавьте папку, данные которой хотите использовать на гостевой операционной системе, в настройки виртуальной машины. Для этого выберите нужную виртуальную машину и нажмите Настроить:
- 2.
Перейдите во вкладку «Общие папки» и нажмите на значок папки с плюсом:
- 3.
Выберите папку, которую хотите добавить в гостевую ОС. Чтобы постоянно не настраивать обмен папками, поставьте галочку напротив Авто-подключение. Нажмите ОК:
- 4.
Запустите виртуальную машину:
- 5.
Установите дополнения для гостевой ОС. Если вы используете хостовую систему macOS, в верхнем меню выберите «Devices» и нажмите Insert Guest Additions CD image:
Если у вас хостовая система Windows, в верхнем меню выберите вкладку «Устройства» и нажмите Подключить образ диска Дополнений гостевой ОС:
- 6.
Перед вами появится сообщение с предложением установки. Установите дополнение по подсказкам в системе.
При установке дополнений часто возникают ошибки. Например, при нажатии на «Insert Guest Additions CD image» появляется ошибка:
Если у вас появилось что-то подобное, ниже мы предложим небольшую инструкцию по устранению проблемы. Если установка дополнений прошла успешно, переходите к следующему шагу.
Как устранить ошибку установки дополнений в Virtualbox
-
Вернитесь в настройки виртуальной машины:
-
Перейдите во вкладку «Носители». Найдите VBoxGuestAdditions.iso и нажмите на него правой кнопкой мыши. Нажмите Удалить устройство:
-
Перед вами появится предупреждение. Нажмите Удалить:
-
Нажмите на иконку диск с плюсом:
-
Нажмите Оставить пустым:
-
Теперь снова запустите машину и нажмите Insert Guest Additions CD image или Подключить образ диска Дополнений гостевой ОС:
Готово, начнётся процесс загрузки. После этого вы можете продолжить настройку общих папок.
Чаще всего этот способ помогает. Если ошибка возобновилась, можно обратиться на форумы.
-
- 7.
Теперь нужно открыть доступ к папке в гостевой операционной системе. Для этого зайдите в терминал и введите команду:
sudo adduser user vboxsf
Вместо user введите имя вашей гостевой системы.
- 8.
Система попросит у вас пароль. Введите его и нажмите Enter.
- 9.
Перезагрузите операционную систему.
Готово, теперь в основном меню будет отображаться общая папка:
Источник: http://reg.ru/support/vydelennyye-servery-i-dts/virtualnyj-datatsentr-vmware/sozdanie-i-nastrojka-virtualnyh-mashin/kak-peremestit-fayl-na-virtualnuyu-mashinu-virtualbox
Избранные материалы
-

192.168.0.1 — вход в роутер
В данной статье подробно рассказывается о том, как зайти в настройки вашего роутера/модема по его IP адресу — 192.168.0.1
- Reboot
- 25 февраля, 2019
- 160 464
- 369
- 359
- 10
-

192.168.1.1 — вход в роутер
В данной статье подробно рассказывается о том, как зайти в настройки вашего роутера/модема по его IP адресу — 192.168.1.1
- Recluse
- 4 марта, 2019
- 139 758
- 398
- 385
- 13
-

Как посмотреть ФПС (FPS) в играх
В данной статье подробно рассказывается о том, как посмотреть количество кадров в секунду (FPS) в компьютерных играх
- Recluse
- 16 января, 2017
- 112 273
- 85
- 82
- 3
-

Как установить Windows 7 с флешки — подробная инструкция
В данной статье подробно рассказывается о том, как установить Windows 7 на компьютер с флешки/диска
- Bot
- 2 марта, 2019
- 82 948
- 217
- 215
- 2
-

Как установить Windows 10 с флешки — подробная инструкция
В данной статье подробно рассказывается о том, как установить Windows 10 на компьютер с флешки/диска
- Recluse
- 31 мая, 2020
- 7 145
- 6
- 6
- 0
-

Как позвонить с компьютера на телефон бесплатно
В данной статье подробно рассказывается о том, какие способы существуют, чтобы позвонить с вашего компьютера/ноутбука на мобильный/стационарный телефон
- Odri
- 7 марта, 2019
- 82 411
- 409
- 393
- 16
-

Почему не включается монитор при включении компьютера
Мы рассмотрим наиболее частые проблемы, которые могут мешать включению монитора.
- Reboot
- 25 декабря, 2019
- 109 328
- 38
- 35
- 3
-

Как исправить ошибку с кодом 43
В данной статье подробно рассказывается о том, как исправить ошибку с кодом 43, которая возникает у различного оборудования
- v1docq47
- 23 мая, 2020
- 54 486
- 40
- 35
- 5
-

Устранение неполадок монитора (смещение изображения)
В данной статье подробно рассказывается о том, как исправить проблему со смещением изображения на мониторе
- Bot
- 22 марта, 2019
- 75 047
- 103
- 97
- 6
-

Как сбросить настройки BIOS на установки по умолчанию
В данной статье подробно рассказывается о том, как сбросить настройки BIOS вашего компьютера/ноутбука на настройки по умолчанию
- Recluse
- 3 ноября, 2015
- 120 612
- 52
- 50
- 2
Источник: http://dentnt.windowsfaq.ru/?p=2473
1- Установка долполнительного программного обеспечения
После того, как вы установили VirtualBox и установили виртуальную машину, вы хотите Copy & Paste (скопировать и вставить) между вашим компьютером и виртуальной машиной, вам необходимо установить дополнительное программное обеспечение — это «Guest Additions».
На окне VirtualBox войдите в функцию Devices/Insert Guest Additions CD Image.. вставить в виртуальном диске CD, чтобы установить данное программное обеспечение.
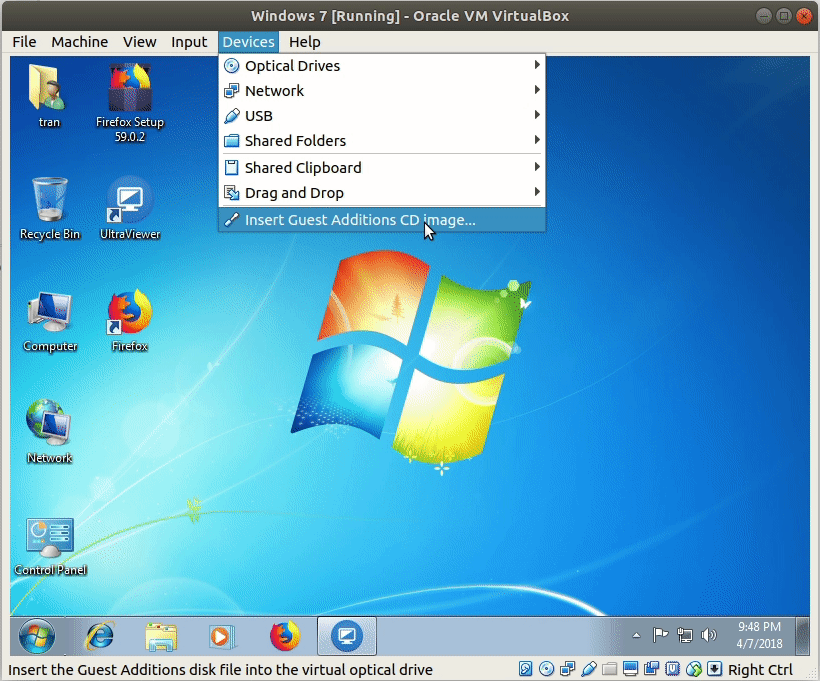
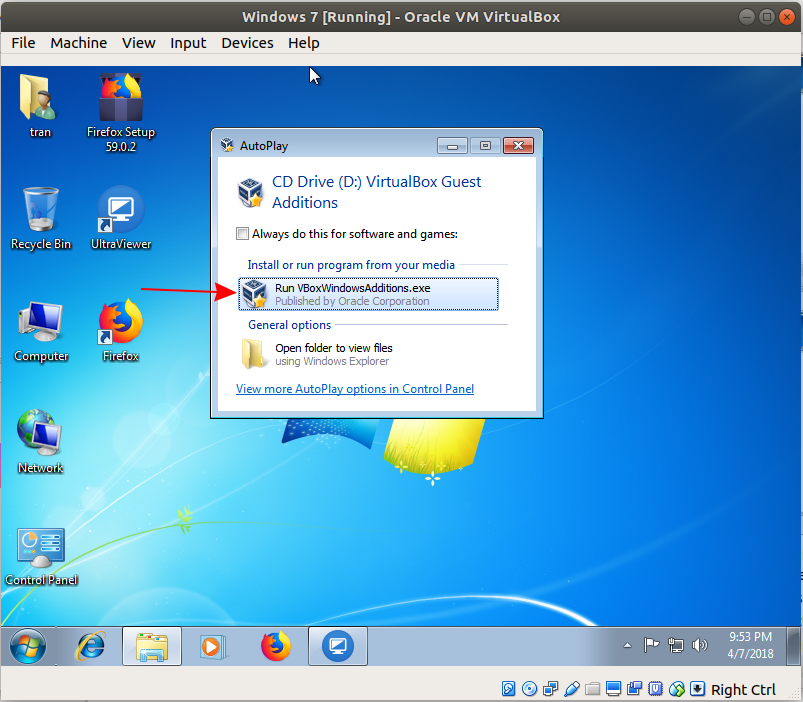
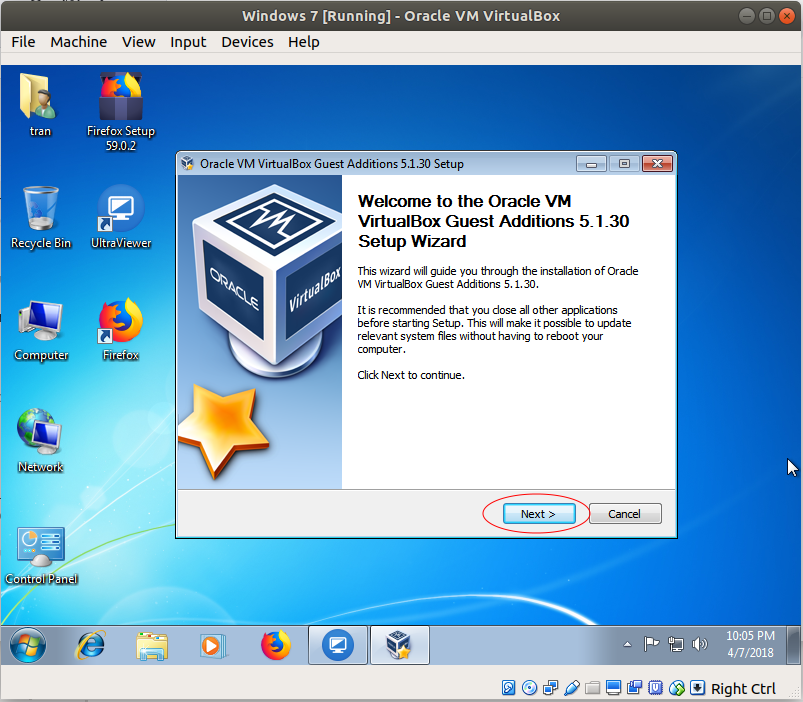
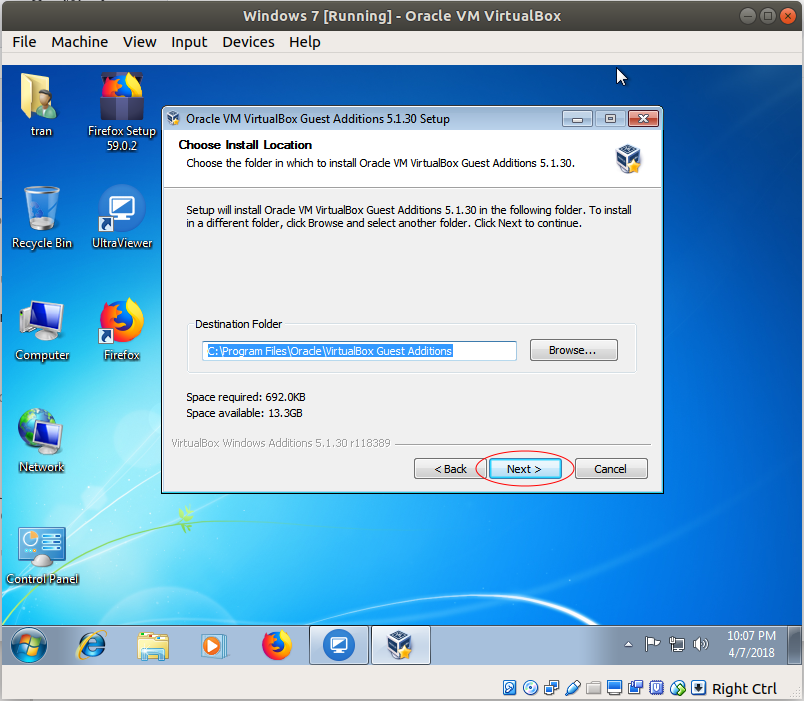
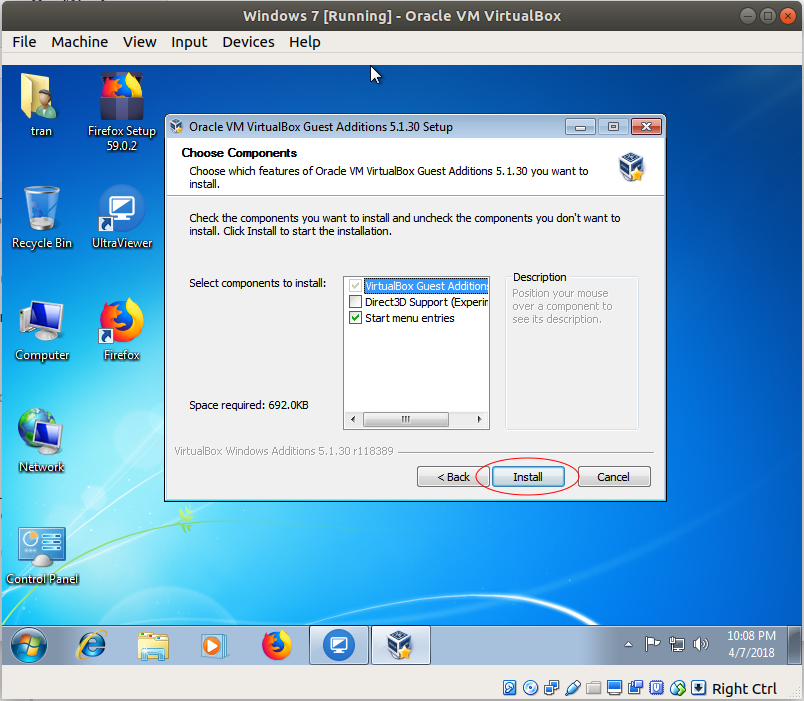
После установки, перезагрузите вашу виртуальную машину.
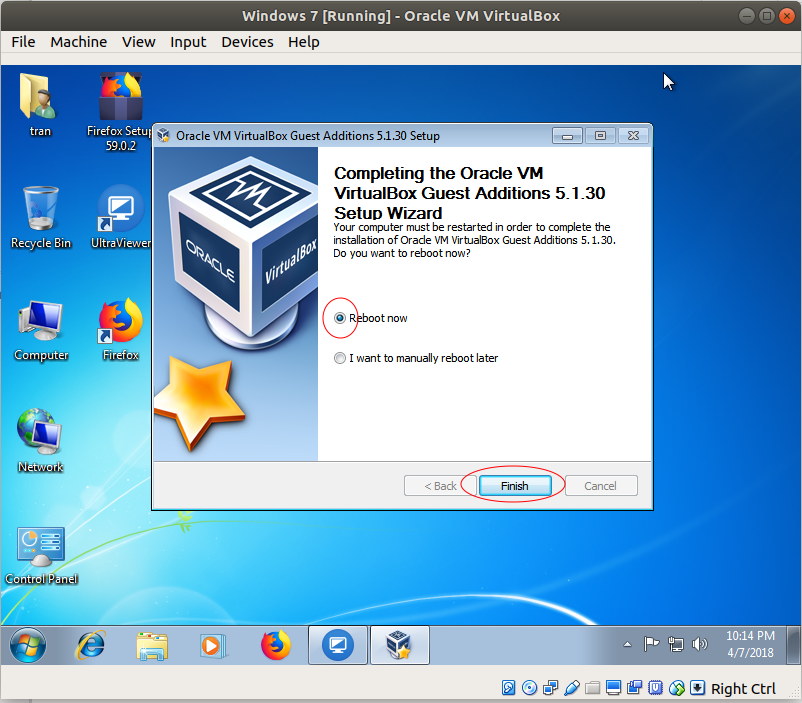
Источник: http://betacode.net/11879/how-to-copy-and-paste-between-your-computer-and-virtualbox
Как скопировать файл в виртуальную машину Hyper-V.
Есть несколько способов это сделать. Не буду подробно описывать первые два, просто скажу, что они есть и работают(иногда, только с их помощью и можно решить поставленную задачу, например если на ВМ установлена не Windows). В любом случае, выбирайте способ, который подходит в вашей ситуации.
1. Первый способ заключается в создании ISO-образа, подключении его к машине, с которой надо скопировать файл, копировании на него нужных файлов, а потом монтировании к машине, на которую нужно эти файлы переместить.
2. Второй способ аналогичен первому, только вместо ISO-образа используется файл виртуального жесткого диска(создать его можно на хосте в управлении дисками или в оснастке Hyper-V).
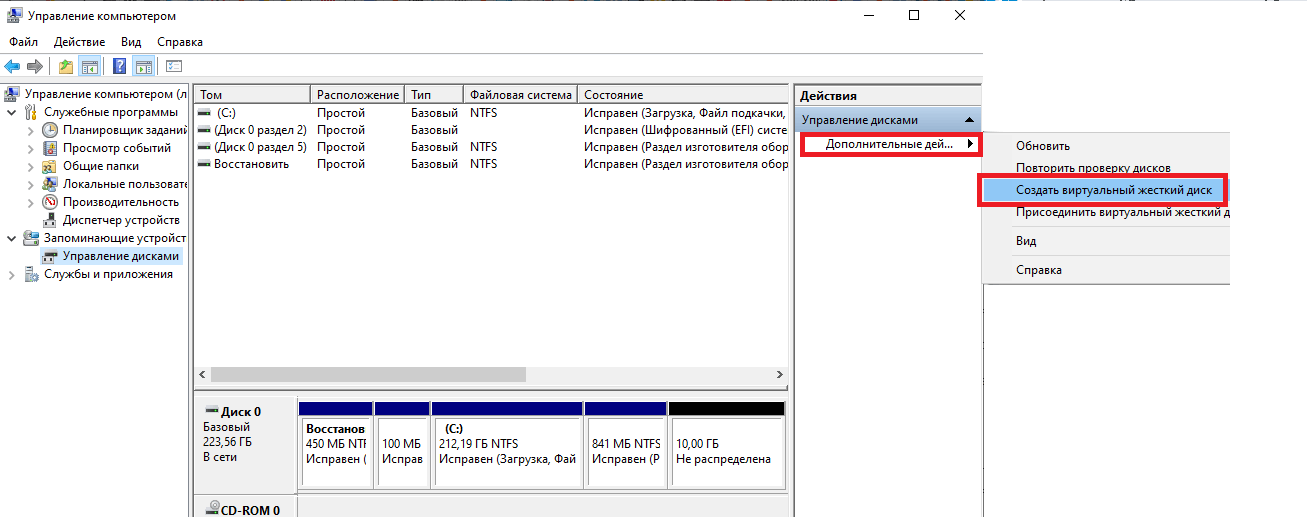
Создание виртуального диска в Управлении дисками.
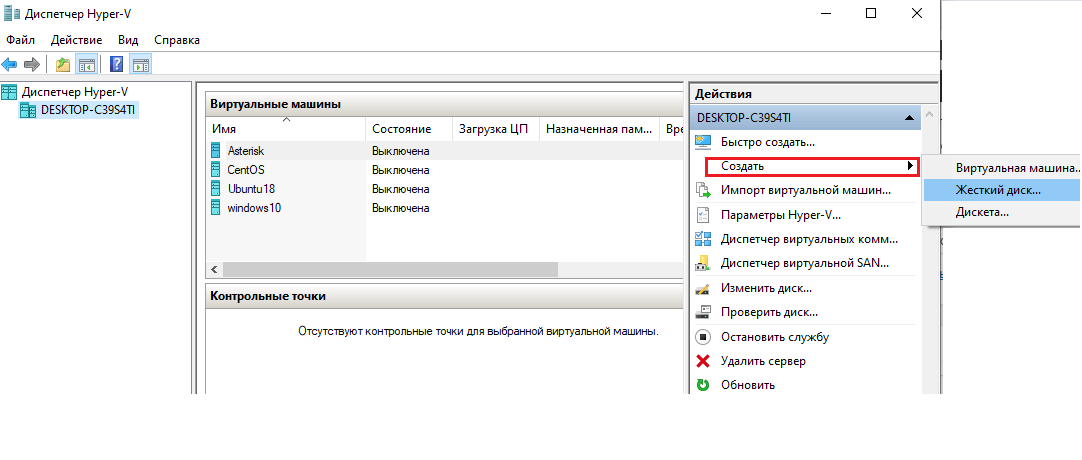
Создание виртуального диска в Диспетчере Hyper-V
С помощью вышеописанных способов, естественно можно переместить файлы и в обратном направлении, то есть из ВМ на хост Hyper-V.
Перед тем как приступить к описанию двух других способов, нужно сказать, что я не смог использовать их при копировании файлов в гостевую систему, отличную от Windows. Поэтому, если у вас в качестве гостевой ОС используется Linux, то, скорее всего, придется использовать первые два.
3.Итак, способ номер три:
В Hyper-V на Windows Server 2012 R2 и Windows 8.1 появился новый режим Enhanced Session Mode (ESM), позволяющий, при подключении к виртуальной машине через консоль, пробрасывать внутрь ВМ локальные ресурсы(диски,принтеры, usb-устройства) хоста, на котором открыта консоль Hyper-V. Этот режим позволяет копировать файлы в ВМ, если даже на ней отсутствуют сетевые адаптеры.

Для включения режима ESM откройте параметры Hyper-V и установите необходимую галку:
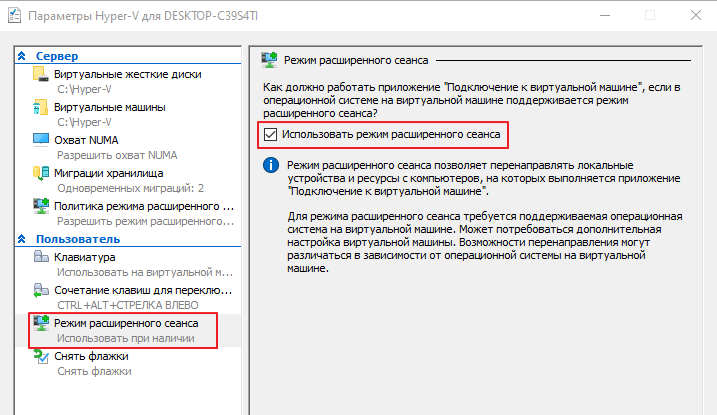
В свойствах самой виртуальной машины установите галочку на службах интеграции(по умолчанию она не стоит).
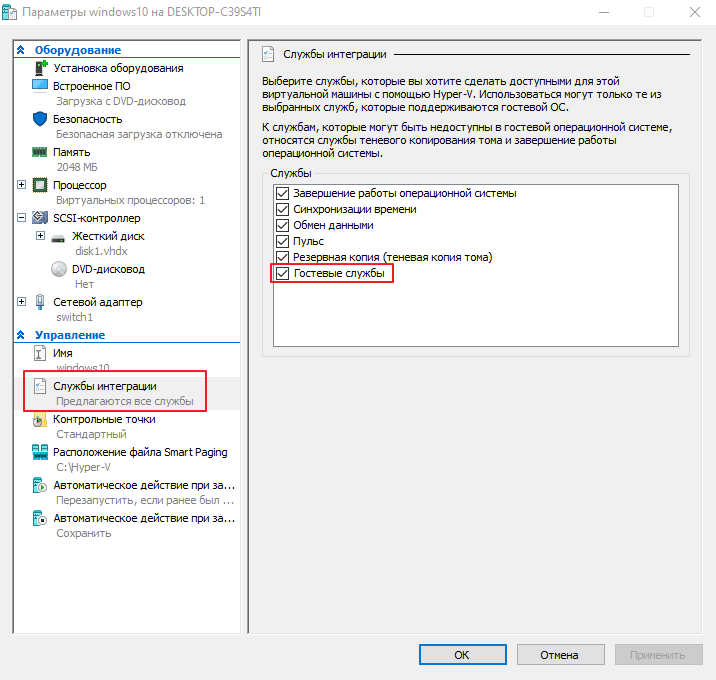
Установка гостевых служб в виртуальной машине.
Подключитесь к виртуальной машине. При первом подключении появится табличка с настройками параметров подключения.
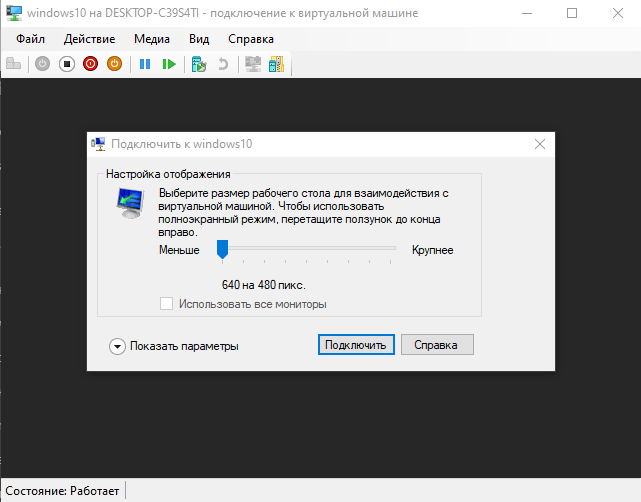
Параметры подключения к ВМ.
Если появится необходимость изменить параметры подключения или табличка не появляется, закройте консоль подключения и нажмите «Изменить параметры сеанса» в Диспетчере Hyper-V.
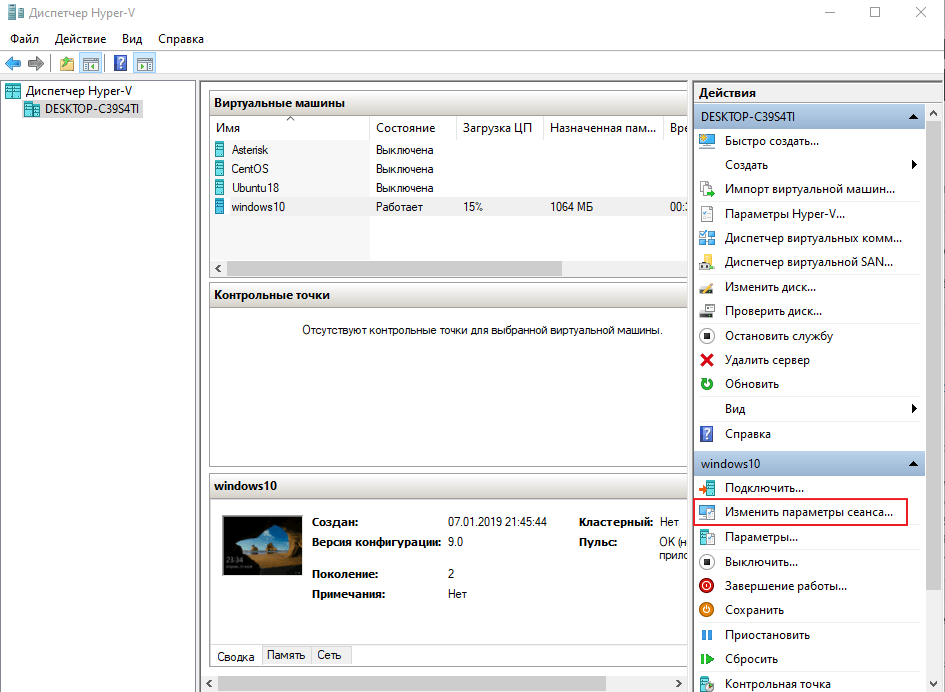
Изменение параметров сеанса.
В открывшемся окне параметров сеанса можно изменить разрешение экрана консоли и настроить дополнительные параметры подключения. Для этого нажмите «Показать параметры» в левом нижнем углу.
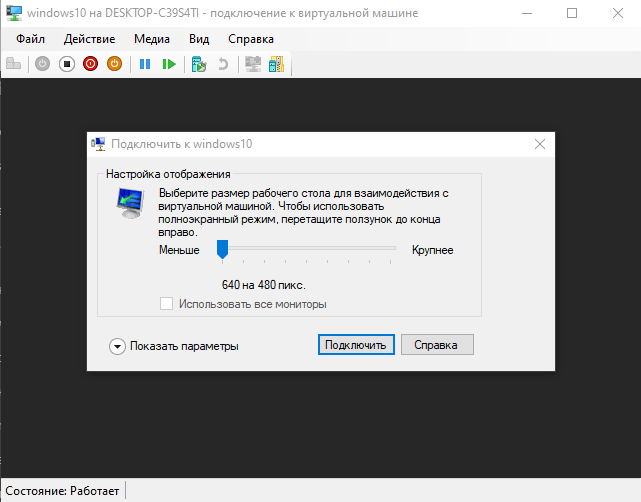
Параметры подключения к ВМ.
После этого выберите вкладку локальные ресурсы. Установите галки «Принтеры»(если нужно предоставить доступ ВМ к принтерам) и «Буфер обмена». Нажмите «Дополнительно».
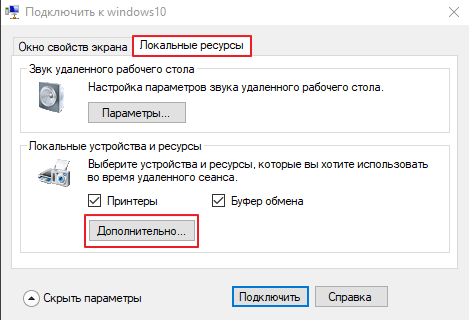
Настройка локальных ресурсов для подключения к ВМ.
В открывшемся окне отметьте галками какие ресурсы хоста будут доступны виртуальной машине(диски, USB-устройства и т.д).
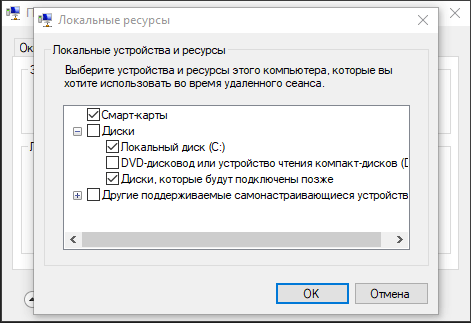
Предоставление локальных ресурсов виртуальной машине.
Сохраните изменения, нажав ОК. Теперь при подключении к ВМ, указанные ресурсы хоста будут доступны и виртуальной машине.
Этот способ аналогичен способу копирования файлов при подключении по RDP, и мне представляется самым простым и удобным в случае с Windows-машинами.
4. Ну и четвертый способ предполагает использование Powershell.
При использовании этого метода консоль Powershell должна быть запущена от имени Администратора и, как и в предыдущем способе, в ВМ должны быть установлены Гостевые службы(Integration Services).
Для копирования файла в ВМ нужно выполнить команду:
Значение параметров команды:
-Name — имя ВМ;
-SourcePath — путь к файлу;
-DestinationPath — путь к папке назначения;
-CreateFullPath — создать папку назначения, если она отсутствует;
-FileSource — источник нахождения файла(хост Hyper-V).
Если нужно скопировать не один файл, то нужно использовать команды:
Данный способ не самый удобный и работает только в одну сторону, но, возможно, и он будет очень полезен в определенных условиях.
No related posts.
No related posts.
Источник: http://4systems.ru/inf/kak-zagruzit-fajly-v-virtualnuju-mashinu/
Служба управления виртуальными машинами VirtualBox

↓ Настройка ↓ Установка ↓ Принцип работы ↓ Загрузка [English version]
Программа является win32 службой, которая позволяет автоматически при старте системы стартовать виртуальные машины VirtualBox и останавливать (выключать, сохранять состояние, переводить в режим сна) при выключении.
Настройка
Конфигурирование производится из .ini файла с таким же именем, как и имя запускного файла службы. Пример конфигурации есть в архиве дистрибутива.
Параметры:
| VboxInstallPath | Директория в которую установлен VirtualBox |
| VboxUserHome | Расположение домашней директории .VirtualBox |
| VmName | Имя виртуальной машины, которой будет управлять служба |
| ShutdownCommand | Команда выключения: poweroff, savestate, acpipowerbutton, acpisleepbutton |
| ServiceName | Описание службы |
| Loglevel | Журнал: 0=Выключен, 1=Включен, 2=Подробный, 3=Отладочный |
| Priority | Приоритет процесса виртуальной машины: Idle, Below Normal, Normal, Above Normal, High |
Перед установкой службы конфигурационный файл должен быть настроен. Также подразумевается, что все виртуальные машины уже были созданы и сконфигурированы через интерфейс VirtualBox.
Конфигурирование панели управления (vboxctrltray) производится из файла vboxctrltray.ini. Для каждой службы vboxctrl добавьте новую секцию с названием по усмотрению и с помощью параметра ConfigFile задайте расположение файла конфигурации службы. См. пример конфигруации в дистрибутиве.
Установка
Поместите vboxctrl.exe и vboxctrl.ini в любое место по усмотрению.
Для установки службы выполните: vboxctrl -i
Для удаления службы выполните: vboxctrl -u
Имя для службы берется из имени запускного файла. Параметр ServiceName задает описание службы.
Для управления несколькими виртуальными машинами сделайте копии файлов vboxctrl.exe и vboxctrl.ini с другим именем (без пробелов), измените параметры VmName/ShutdownCommand/ServiceName в конфигурационном файле (VmName и ServiceName должны быть различными для каждой службы) и выполните: vboxctrl_copy -i или vboxctrl_copy -u для установки или удаления новой службы.
Поместите файлы vboxctrltray.exe и vboxctrltray.ini в любое место по усмотрению. Добавьте в конфигурационный файл vboxctrltray.ini установленные службы управления виртуальными машинами VirtualBox.
При обновлении предыдущей версии обязательно замените все файлы vboxctrl.exe и переустановите службы.
Принцип работы и ограничения
Поскольку VirtualBox запускает виртуальные машины с правами и окружением текущего пользователя, то для запуска его как службы под учетной записью SYSTEM вам пришлось бы создавать и конфигурировать виртуальные машины с помощью интерфейса VirtualBox, запущенного под той же учетной записью SYSTEM. Это не совсем удобно, и простое решение — скопировать вашу директорию .VirtualBox (%USERPROFILE%.
VirtualBox) в системный профиль (%SYSTEMROOT%system32configsystemprofile) после того, как были созданы и сконфигурированы все виртуальные машины. Но на самом деле, расположение директории .VirtualBox устанавливается с помощью переменной окружения %VBOX_USER_HOME% и если переопределить эту переменную для учетной записи SYSTEM, то копировать директорию .VirtualBox будет не нужно.
Это и делает данная служба управления виртуальными машинами.
Но так как VirtualBox блокирует настройки пользователя при запуске, то как только вы стартовали хотя бы одну виртуальную машину с помощью этой службы, любые изменения в конфигурации VirtualBox (например, создание новых или переименование машин) должны производиться от учетной записи SYSTEM. Изменения же, проведённые от текущего пользователя, для службы будут доступны только после останова всех виртуальных машин (выключения или сохранения состояния).
Если необходимо добавить или настроить виртуальную машину, но нет возможности остановить все работающие в этот момент машины, вам нужно будет запустить интерфейс VirtualBox из под учетной записи SYSTEM с помощью программы psexec. Более того, для этого вам необходимо, чтобы хотя бы одна служба управления виртуальными машинами была запущена, чтобы была правильно установлена переменная %VBOX_USER_HOME%. Таким образом, использовать этот метод нужно в том и только том случае, когда запущена хотя бы одна служба управления виртуальными машинами.
Для Windows XP/2003 выполните:
psexec -sdi «%VBOX_INSTALL_PATH%VirtualBox.exe»
В Windows Vista и Windows 7 появилась изоляция сеанса, в котором работают системные службы от сеанса пользователя (Session 0 Isolation), так что команда будет другая: psexec -sd -i 0 «%VBOX_INSTALL_PATH%VirtualBox.exe» после чего нужно нажать на кнопку «Просмотреть сообщение» в диалоговом окне «Обнаружение интерактивных служб».
Примечание для пользователей Windows XP/2003. Если для выключения или сохранения состояния виртуальной машины требуется слишком много времени, Windows завершит сервис, не дожидаясь его корректного завершения. Время, через которое Windows насильно завершает сервис зависит от многих факторов и может быть весьма мало. Если ваши виртуальные машины не успевают остановиться, вам нужно будет вручную останавливать все сервисы управления виртуальными машинами перед выключением или перезагрузкой системы.
Лицензионное соглашение
Это программа является свободным программным обеспечением. Вы можете распространять и/или модифицировать её согласно условиям Стандартной Общественной Лицензии GNU, опубликованной Фондом Свободного Программного Обеспечения, версии 3 или, по Вашему желанию, любой более поздней версии.
Эта программа распространяется в надежде, что она будет полезной, но БЕЗ ВСЯКИХ ГАРАНТИЙ, в том числе подразумеваемых гарантий ТОВАРНОГО СОСТОЯНИЯ ПРИ ПРОДАЖЕ и ГОДНОСТИ ДЛЯ ОПРЕДЕЛЁННОГО ПРИМЕНЕНИЯ. Смотрите Стандартную Общественную Лицензию GNU для получения дополнительной информации.
Загрузка
Версия 0.5.2 (для VirtualBox 5.2.x):
32-bit: vboxctrl-0.5.2.zip [74 КБ] (sha1: 0d25f43284f476b803c1ee1c9a46d0ba331f84f6)
64-bit: vboxctrl64-0.5.2.zip [76 КБ] (sha1: dab31f2a156b24a516f61b893903750131569ee0)
source: vboxctrl-0.5.2-src.zip [265 КБ] (sha1: 700b1d27e949dc6bcb5c30e5239820b935d39655)
Версия 0.5.1 (для VirtualBox 5.1.x):
32-bit: vboxctrl-0.5.1.zip [73.4 КБ] (sha1: 18a47449f81fe1bdb00db2f4c7d86ec5aab31fe1)
64-bit: vboxctrl64-0.5.1.zip [75.9 КБ] (sha1: 90668d16250536a86cb7db0d307151caf47e713f)
source: vboxctrl-0.5.1-src.zip [257.1 КБ] (sha1: 027a19193570dbe0cb8600a4f69f02f47feff086)
Версия 0.5.0 (для VirtualBox 5.0.x):
32-bit: vboxctrl-0.5.0.zip [73.2 КБ] (sha1: bf01e8afa59ef8f0c1238fec3ae15744e1bfd42c)
64-bit: vboxctrl64-0.5.0.zip [75.6 КБ] (sha1: 3d2d68feba7eff60a33b2a885e5b57fed7d764f4)
source: vboxctrl-0.5.0-src.zip [223.0 КБ] (sha1: e67cb20f58b4f363ba6480b5f750b0b812c616)
Версия 0.4.7 (для VirtualBox 4.3.x):
32-bit: vboxctrl-0.4.7.zip [73.2 КБ] (sha1: 8deb3caf754b5a5fadfd2e04d327fd10ac51020e)
64-bit: vboxctrl64-0.4.7.zip [75.6 КБ] (sha1: 9fa88ced4b8f19278c345373226d6b892b37adde)
source: vboxctrl-0.4.7-src.zip [223.0 КБ] (sha1: 0211f8bca3489192aef2116aa724251f24ee8472)
Версия 0.4.6 (для VirtualBox 4.2.x):
32-bit: vboxctrl-0.4.6.zip [72.7 КБ] (sha1: 369444b19b27cca0347e8d1a2220624144f15803)
64-bit: vboxctrl64-0.4.6.zip [75.2 КБ] (sha1: 6b310fa072b99c37c0d0889e498ccca3e45a8183)
source: vboxctrl-0.4.6-src.zip [199.3 КБ] (sha1: ce4d26a23b5cb81b06bddede5ede4fa455b05d33)
Версия 0.4.2 (для VirtualBox 4.1.x):
32-bit: vboxctrl-0.4.2.zip [43.6 КБ] (sha1: 87d7254851b320972c23f63ed1301c53e3212179)
64-bit: vboxctrl64-0.4.2.zip [46.0 КБ] (sha1: 4305ee1d241cbfe0d00ea3bc560970f662aac989)
source: vboxctrl-0.4.2-src.zip [197.6 КБ] (sha1: 000746373121ecfcdf1dfc85207e6d75ea1c4a61)
Версия 0.4.1 (для VirtualBox 4.0.x):
32-bit: vboxctrl-0.4.1.zip [43.3 КБ] (sha1: 67741ca0daab8d9900c6d314c6a1e25c7d96b9e8)
64-bit: vboxctrl64-0.4.1.zip [45.8 КБ] (sha1: b01e371c569cd15969d0fc11b5e191dc48a63337)
source: vboxctrl-0.4.1-src.zip [189.2 КБ] (sha1: b3cbbfdb07e8b039460a29095923dade4f73fc)
Версия 0.3.3 (для VirtualBox 3.2.x):
32-bit: vboxctrl-0.3.3.zip [40.6 КБ] (sha1: 68ec4b17ec8b9c678325c8315225b53546ec)
64-bit: vboxctrl64-0.3.3.zip [43.0 КБ] (sha1: f55f281f3ea864aea5a7313928ae401118e54fd5)
source: vboxctrl-0.3.3-src.zip [153.5 КБ] (sha1: c0dd797dee86a46b8973db32cff93a8ebe001850)
Версия 0.2.0 (для VirtualBox 3.1.8 и ниже):
32-bit: vboxctrl-0.2.0.zip [12.8 КБ] (sha1: 04ea7a9c830e870f430639a12ed44c44e22873be)
64-bit: vboxctrl64-0.2.0.zip [14.6 КБ] (sha1: 0cc3b8f011895d0218f739b24d161bc9a6e147aa)
Источник: http://vu1tur.eu.org/vboxctrl-ru
Источник: http://td-maks.com/kak-peredat-fayly-na-virtualnuyu-mashinu-virtualbox/
6 ответов
23
Есть два способа, которыми я обычно пользуюсь
Вариант 1:Перед загрузкой Ubuntu внутри виртуальных настроек Virtualbox Ubuntu укажите папку общего доступа. Затем после входа в Ubuntu создайте новый каталог, например /media/vboxshared, и смонтируйте этот диск с помощью команды sudo mount -t vboxsf SHARENAME /media/vboxshared. Введите пароль, когда он запрашивает пароль.
Вариант 2:Перед загрузкой Ubuntu добавьте новый сетевой адаптер и выберите «Bridged Adapter». Затем после входа в Ubuntu запустите команду ifconfig -a | more, чтобы получить IP-адрес этого нового сетевого адаптера. В Windows используйте WinSCP или FileZilla для передачи файла в Ubuntu
5
Спасибо за ответ Элвина Сим. Хотя это ясно, я все еще трачу некоторое время, чтобы сделать все правильно. Хорошо, вот мои подробные шаги с использованием варианта Alvin Sim 1.
- Перед запуском вашего гостя
- Перейти в VirtualBox Manager
- Выберите желаемого гостя.
- Перейдите на страницу Guest Настройки
- В гостевом Настройки прокрутите левое боковое меню и перейдите в Общие папки
- В Общие папки добавьте свою интересующую папку на хост-машине
- После добавления пути к папке «Хост» вы увидите обновленный Folders List в Общие папки . Помните свою новую папку Name , показанную в этом списке. Скажем, что это HOST_SHARE.
- Нажмите «ОК» и сохраните изменения.
- Запустите вашу гостевую машину.
- В гостевой машине создайте новую папку, например. GUEST_SHARE
-
В гостевом терминале введите
sudo mount -t vboxsf HOST_SHARE GUEST_SHARE`
Если вы видите ошибку mount: wrong fs type, bad option, bad superblock on …, это означает, что вам сначала нужно установить virtualbox-guest-utils
sudo apt-get install virtualbox-guest-utils
Затем снова запустите команду mount
-
Вы найдете свои материалы в этой папке GUEST_SHARE.
3
В любом случае вы можете легко сделать USB-ключ видимым в гостевой. Из вашего вопроса я предполагаю, что вы запустили Ubuntu в гостевой системе, а хост — Windows.
Всякий раз, когда вы вставляете USB-ключ, если вы хотите увидеть его в гостевой системе, выполните следующие действия:
-
Извлеките USB из окон, щелкнув соответствующий значок в правом нижнем углу и выбрав опцию «безопасно удалить …».
-
В окне VirtualBox выберите пункт меню «Devices => usb devices» в главном меню гостевого окна и выберите USB-ключ. Теперь он должен появиться в Ubuntu.
Эта операция эквивалентна физическому вставке вашего USB-ключа в USB-порт гостевой машины.
В противном случае остальные параметры
-
Общая папка, как указано в ответах laebshade и Alvin Sim. Но это может быть медленным.
-
FTP и т. д., как также указано в ответе Алвина Сим (предполагается, что у вас есть ftp-сервер на хосте Windows).
-
Простая гора самба из гостя:
mount -t cifs //winhost /share /home /yourname /mntpoint -o user = winusr% paswd, uid = 0, gid = 0, file_mode = 0777, dir_mode = 0777
-
Для небольших томов и частой синхронизации откройте учетную запись Dropbox.
3
- создайте свою общую папку на своем ПК. например «c: SharedBoth»
- убедитесь, что вы выбрали свою общую папку c:SharedBoth в меню виртуальных ящиков «настройки» — «общие папки» — «добавить» — constant /automount «, прежде чем запускать виртуальную машину ubuntu.
- запустите терминал ubuntu, введите команду выше,
sudo mount -t vboxsf SharedBoth /media - затем проверьте, создана ли папка sf_SharedBoth в папке с медиаПрежде чем сделать шаг 3, вам нужно убедиться, что вы установили «гостевые дополнения»
ответил
Luname 6 февраля 2015, 20:00:23
2
Какой хост, и который является гостем? В любом случае, Virtualbox имеет механизм совместного использования, который вы можете использовать; просто установите гостевые дополнения как описано в документации , затем настройте общий ресурс в конфигурации VirtualBox.
- В виртуальном поле войдите в Ubuntu.
- В строке меню нажмите кнопки -> USB-устройства -> Выберите устройство (Pendrive).
- Затем перейдите в папку Home. Слева вы увидите свое устройство.
ответил
Swati 20 апреля 2014, 20:41:43
Источник: http://sprosi.pro/questions/75259/kak-perenesti-faylyi-s-windows-na-ubuntu-na-virtualbox
Импорт и Экспорт виртуальной машины в VirtualBox

Переустановка операционной системы или смена компьютерного устройства не означает конец работы с установленными гостевыми ОС в программе VirtualBox. Правда, исключением может быть случай, когда файлы жёстких дисков виртуальных машин находятся на системном диске компьютера, а саму систему невозможно восстановить после критического сбоя.
Чтобы продолжить работу с имеющимися гостевыми ОС с сохранением их состояния, но уже на переустановленной Windows или на другом компьютере, в арсенале программы VirtualBox имеется инструмент экспорта конфигурации существующих виртуальных машин для его импорта в дальнейшем.
Другая возможность продолжить работу с существующими гостевыми ОС — добавление новых виртуальных машин на базе имеющихся файлов их жёстких дисков. Все эти процессы и рассмотрим ниже.
1. Универсальный формат файла экспорта виртуальных машин
Конфигурация существующей виртуальной машины VirtualBox экспортируется в файл «.ova». Файл «.ova» (Open Virtual Appliance) – это универсальный файл хранения данных виртуальной машины, который можно использовать в различных программах для виртуализации операционных систем. Это VirtualBox, VMware Workstation, Microsoft Hyper-V. Экспортированная в этот файл виртуальная машина может быть затем импортирована как программой VirtualBox, так и VMware Workstation или Microsoft Hyper-V в рамках поддерживаемых этими программами гостевых систем.
Рассмотрим детальнее процесс экспорта и импорта конфигурации виртуальной машины VirtualBox в основной системе Windows.
2. Экспорт виртуальной машины
В окне VirtualBox выбираем конкретную виртуальную машину для экспорта, жмём меню «Файл» и выбираем «Экспорт конфигураций».
В следующем окне жмём «Next».
Экспорт конфигурации возможен только при выключенном состоянии виртуальной машины, и, если она приостановлена, VirtualBox предложит сбросить сохранённое состояние для продолжения процесса.
Далее появится окно параметров экспорта. Формат оставляем предустановленный, а вот папку файла экспорта «.ova», по умолчанию располагающуюся на системном диске, меняем на папку, например, как в нашем случае, специально созданную на несистемном диске D.
В следующем окне жмём «Экспорт».
Дожидаемся завершения процесса экспорта.
Экспортированная виртуальная машина в файле «.ova» будет находиться в указанной папке, откуда её можно переместить на другой компьютер, съёмный носитель, в облачный сервис. Или можно оставить, как в нашем случае, на месте — на несистемном диске, где этот файл будет храниться во время переустановки Windows.
3. Импорт виртуальной машины
После инсталляции VirtualBox на новой Windows или на другом компьютере открываем программу и в меню «Файл» выбираем «Импорт конфигураций».
В следующем окне указываем путь к файлу «.ova» с экспортированной виртуальной машиной. Жмём «Next».
Далее можем изменить некоторые параметры – например, сменить имя виртуальной машины, уменьшить или увеличить оперативную память.
В самом конце окна будет указан путь, куда после импорта будет помещён файл жёсткого диска «.vdi». По умолчанию это системный диск, и чтобы не захламлять его и предотвратить потерю файла «.vdi» в случае сбоя системы, можно сменить путь, указав папку хранения на несистемном диске. Жмём «Импорт».
Дожидаемся завершения процесса импорта.
После чего увидим импортированную виртуальную машину в списке машин VirtualBox. Что и осталось теперь, так это запустить машину.
Гостевая ОС запустится точно в том состоянии, в котором она была на момент экспорта виртуальной машины.
4. Добавление новой машины из существующего файла жёсткого диска VirtualBox
Альтернатива экспорту и импорту виртуальной машины – добавление новой машины из существующего файла жёсткого диска VirtualBox «.vdi». Этот способ ничем не уступает процедуре экспорта и импорта виртуальной машины. Более того, если файл «.vdi» расположен на несистемном диске, при переустановке Windows на физическом компьютере можно даже и не тратить время на экспорт конфигурации. Хранящийся же на системном диске файл «.
vdi» можем просто перенести на несистемный диск. По большому счёту, процесс экспорта и импорта виртуальной машины выигрывает только экономией занимаемого места файлом «.ova». Например, в нашем случае проводился экспорт виртуальной машины с установленной гостевой ОС Windows ХР, и вес файла «.ova» на выходе составил 4,11 Гб. В то время как размер файла жёсткого диска «.vdi» этой же системы составляет 10 Гб.
Такая выгода в экономии места может быть актуальной в случае переноса виртуальной машины на другой компьютер с помощью облачных хранилищ или съёмного носителя с ограниченным размером. В нашем случае, когда речь идёт именно о переустановке Windows, вполне подойдёт способ добавления новой машины из существующего файла жёсткого диска VirtualBox.
Запускаем VirtualBox и жмём «Создать».
Далее называем виртуальную машину, выбираем операционную систему, её версию и разрядность. Жмём «Next».
Задаём показатель оперативной памяти. Жмём «Next».
В окне выбора жёсткого диска выбираем параметр «Использовать существующий жёсткий диск», с помощью кнопки обзора указываем путь хранения файла «.vdi». Жмём «Создать».
Виртуальная машина появится в списке VirtualBox, можем её запускать.
Гостевая ОС запустится ровно в том состоянии, в котором была сохранена в последний раз работы с ней.
Добавление новой виртуальной машины из существующего файла «.vdi» – это также способ перенести файл жёсткого диска гостевой ОС на несистемный диск компьютера, если изначально таковой был создан на системном диске, и со временем занимаемое им место стало снижать производительность системы. Для этого необходимо удалить виртуальную машину из списка в главном окне VirtualBox. На выбранной машине вызываем контекстное меню и выбираем «Удалить».
Затем в появившемся окошке жмём «Убрать из списка».
После этого можно искать файл жёсткого диска «.vdi» на системном диске (как правило, по умолчанию это путь C:UsersИмя_пользователяVirtualBox VMs), переносить его на несистемный диск и добавлять виртуальную машину заново.
- Экспорт и Импорт реестраНадо очень аккуратно подходить к процессу изменения параметров реестра. Ведь одно неверное движение может привести к непредсказуемым последствиям, вплоть до краха всей системы. Поэтому перед любыми манипуляциями в реестре, необходимо…
- Установка и настройка виртуальной машины VirtualBoxЧтобы не подвергать ОС, установленную на компьютере, риску, но иметь возможность исследовать как различное ПО, так и функционал любой другой ОС, на рынке софта существует специальный тип программ для создания…
Запись опубликована в рубрике VirtualBox с метками VirtualBox, виртуализация. Добавьте в закладки постоянную ссылку.
Источник: http://tavalik.ru/import-i-ekport-virtualnoj-mashiny-virtualbox/
Источник: http://td-maks.com/kak-peredat-fayly-na-virtualnuyu-mashinu-virtualbox/
9 полезных функций VirtualBox, о которых должны знать все
Многие пользователи, впервые открывшие для себя VirtualBox, по ошибке считают эту программу уж слишком простой и недостаточно функциональной.
Справедливо это утверждение главным образом по отношению к тем, кто уже имел дело с другими программными продуктами для виртуализации операционных систем, например, с такой программой как VMware.
Верно, в некотором плане VirtualBox действительно уступает VMware, однако все же VirtualBox не так прост как может кому-то показаться.
Чаще всего пользователи, особенно начинающие, не замечают его скрытых возможностей и эта поверхностность взгляда в совокупности с той легкостью и удобством, которой обладает VirtualBox, нередко порождает мифы о “непрофессионализме” этой замечательной во многих отношениях программы.
См. также >>Как установить Windows 8 в виртуальной машине
В этом посте мы разрушим этот миф, а заодно предложим вашему вниманию девять полезных особенностей VirtualBox, которые должны сделать вашу работу с виртуальной машиной более комфортной и эффективной.
Большая часть описываемых здесь функций требует установки Дополнений гостевой операционной системы. Пожалуйста, обратите на это внимание.
Снимки системы
В одной из наших статей, посвященных виртуализации мы уже рассматривали, и довольно подробно, преимущества этой замечательной функции, так что на этот раз будем максимально краткими.
Снимки или снапшоты позволяют зафиксировать текущее состояние виртуальной операционной системы, что дает возможность в любой момент сделать откат в случае каких бы то ни было неполадок.
Даже если ваша виртуальная система будет разнесена в пух и прах, одним нажатием кнопки вы сможете восстановить ее.
Использование снапшотов намного эффективней использования точных копий, так как восстановление происходит в считанные секунды.
Функция создания снимков незаменима при тестировании нестабильного программного обеспечения, а также при проведении экспериментов с реестром и файловой системой виртуальной ОС.
Режим интеграции дисплея
Как известно, в VirtualBox все операции с виртуальной системой производятся в отдельном окне. Это может быть связано с определенными неудобствами, особенно в тех случаях, когда пользователю приходится постоянно переключаться между хостовой и виртуальной системой.
Активировав режим интеграции дисплея можно “объединить” их интерфейсы, сделав, таким образом, свою работу немного более комфортной.
Пример использования этой функции вы можете видеть на втором скриншоте – окно Панели управления виртуальной Windows XP открыто прямо в интерфейсе хостовой Windows 7.
Поддержка 3D
Oracle VM VirtualBox имеет базовую поддержку технологий 3D. Благодаря 3D вы сможете запускать на виртуальной машине не слишком требовательные к ресурсам игры, а также наслаждаться эффектами Aero. По умолчанию поддержка 3D отключена.
Чтобы установить ее, вам нужно закрыть виртуальную машину, перейти в настройки и в разделе “Дисплей” установить соответствующие галочки.
Затем, загрузив виртуальную операционную систему в безопасном(!) режиме, установить или переустановить Дополнения гостевой ОС, не забыв при этом в окне установщика отметить галочкой пункт “Direct3D Support…”.
Установить драйвер поддержки 3D в обычном режиме не получиться, а если попытаетесь это сделать, то получите вот такое предупреждение.
Использование USB-портов
Работая в виртуальной системе, вы можете использовать физические порты базового компьютера.
Что получить доступ к имеющимся данным, скажем на флешке или съемном жестком диске, сначала нужно подключить их к компьютеру, а затем в окне виртуальной системы выбрать “Устройства” -> “Устройства USB” и в выпадающем списке указать подключенный накопитель.
Общие папки
Вряд ли работу в VirtualBox можно было назвать удобной, если бы разработчиками не была реализована поддержка общих папок.
Замечательное решение! Общие папки позволяют получать доступ к одним и тем же файлам как из хостовой, так и из виртуальной системы.
Скопировав или переместив файл в такую папку на основной машине, вы автоматически делаете его доступным и на машине виртуальной.
Буфер обмена и функция Drag-and-drop
По умолчанию передача с базовой операционной системы на виртуальную каких-либо данных через буфер обмена отключена. Для того чтобы это стало возможным, функции обмена данными через буфер обмена, а также методом перетаскивания необходимо активировать в общих настройках виртуальной системы.
Однако учтите, функция drag-and-drop работает только в гостевых операционных системах Linux, да и то в экспериментальном режиме. В гостевых Windows передача через буфер обмена работает, но только “наполовину”, копировать и вставлять пока можно разве что текст.
Трудно сказать наверняка, но скорее всего ограничения эти наложены из соображений безопасности.
Если использование общих папок считается потенциальной угрозой для хостовой системы, то тем более таковой должно считаться использование такого уязвимого “канала” как буфер обмена.
Функция клонирования
Клонирование виртуальных машин в VirtualBox это есть не что иное, как создание резервных копий, разве что с другим идентификатором.
Каждая созданная виртуальная машина имеет свой уникальный номер, и если вы просто скопируете VDI-диск, а потом попробуете его подключить к виртуалбоксу, то у вас ничего не выйдет, так как диск с таким идентификатором уже имеется.
Вот собственно для этого и нужна отдельная функция клонирования. Клон можно рассматривать и как альтернативу снапшотам, но чаще всего он используется для переноса виртуальной машины на другую хостовую систему.
Импорт и экспорт конфигураций
Данная функция позволяет переносить созданную в VirtualBox машину на другие компьютеры, вернее на другие системы виртуализации, например на VMware или Microsoft Virtual PC.
Для этих целей был разработан специальный кроссплатформенный стандарт Open Virtualization Format или OVF.
Этот формат считается универсальным, однако исключать, что при переносе виртуальной машины на другой продукт виртуализации пользователь не столкнется с определенного рода проблемами нельзя.
При экспорте с VirtualBox гостевая операционная система конвертируется в единый файл формата OVF, который потом может быть развернут на других системах виртуализации.
Итог
Как видите, VirtualBox никак уж нельзя назвать “непрофессиональным”.
Тем более что перечисленные нами возможности это никакие не хаки, а описанные в официальной документации и доступные из интерфейса функции.
Разумеется, есть в VirtualBox и такие фичи, о которых большинство пользователей ничего не знает.
С одной из них мы уже познакомились, когда рассматривали способ расширения виртуального диска с фиксированным размером. А как вам управление виртуальными машинами через RDP, консоль, перенос хостовой Windows-системы в виртуальное окружение?
Правда, для исполнения некоторых трюков понадобятся сторонние утилиты, но не в этом суть, главное в том, что после обстоятельного знакомства с недокументированными возможностями VirtualBox уже никто не сможет назвать эту программу недостаточно функциональной.
Сайт разработчика: virtualbox.org
Нужно скачать музыку c ?
Источник: https://www.softrew.ru/instructions/936-9-poleznyh-funkciy-virtualbox-o-kotoryh-dolzhny-znat-vse.html
Источник: http://dcvesta.org/kak-peredat-fayly-na-virtualnuyu-mashinu-virtualbox/
2- Shared Clipboard + Drag & Drop
Выключите вашу виртуалную машину и вернитесь к экрану VirtualBox Manager.
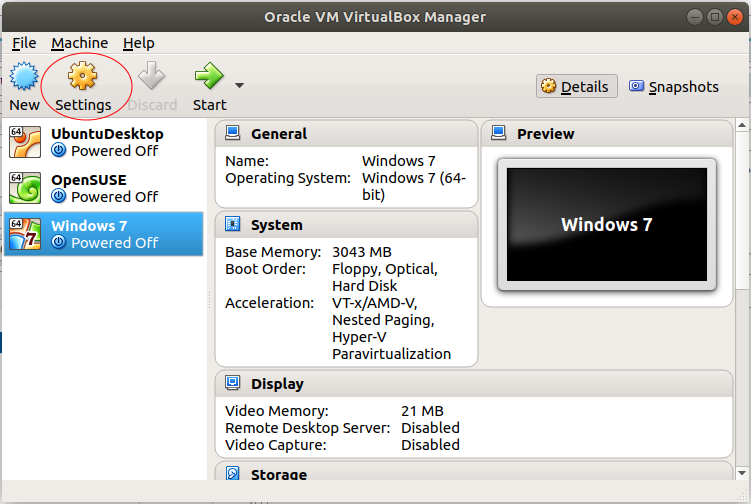
На Tab «General -> Advanced» выберите:
- Shared Clipboard: Bidirectional
- Drag & Drop: Bidirectional
С выбором выше вы можете copy (скопировать) документы на вашем компьютере и paste (вставить) в виртуальную машину и наоборот. Одновременно, вы можете перетащить (drag & drop) файлы между 2 компьютерами.
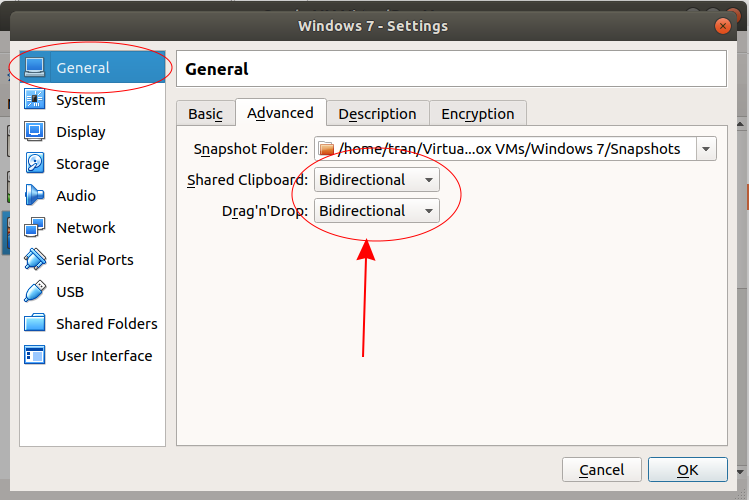
Источник: http://betacode.net/11879/how-to-copy-and-paste-between-your-computer-and-virtualbox




