Если под рукой нет роутера, а вам нужно объединить несколько устройств в одну сеть с доступом в Интернет, то это возможно сделать, разберемся как…
Что такое точка доступа Wi-Fi в Windows?
Начиная c Windows 7 (кроме Windows 7 Starter), появилась возможность запуска виртуальной точки доступа Wi-Fi. Это значит, что в системе можно создать виртуальный адаптер, через который будет происходить раздача интернета по Wi-Fi на другие устройства. Это если объяснять простым языком.
Вот смотрите: в ноутбуке, или на компьютере есть Wi-Fi адаптер, через который мы можем подключить его к интернету по беспроводной сети. Это прямое назначение адаптера. А в Windows реализована функция программной точки доступа (Software Access Point). Это значит, что запустив точку доступа, адаптер компьютера будет транслировать Wi-Fi сеть (как обычный роутер). И к этой сети можно подключать другие устройства (телефоны, планшеты, ноутбуки и т. д.). А если в свойствах нашего подключения к интернету разрешить общий доступ для созданного виртуального адаптера, то на всех устройствах появится доступ к интернету. Ноутбук, как и беспроводной маршрутизатор, будет раздавать интернет по Wi-Fi.
Более того, таким способом можно принимать интернет по Wi-Fi и раздавать его. А это значит, что ноутбук (ПК) выступает уже в роли репитера (усилителя беспроводной сети). В некоторых случаях, эта функция может быть полезной. Например, у вас в комнате плохо ловит Wi-Fi на телефоне. А на компьютере, из-за более мощного приемника, есть стабильный сигнал беспроводной сети. Просто запускаем точку доступа в Windows, и уже к ней подключаем телефон.
Что нужно для запуска точки доступа на ноутбуке?
Отдельно решил выделить моменты, без которых не обойтись, если вы хотите раздавать интернет по Wi-Fi с ноутбука, или стационарного компьютера. Это очень важно.
- Нам понадобится ноутбук, или стационарный компьютер. Если у вас именно ПК, то в в нем должен быть внешний USB, или внутренний PCI Wi-Fi адаптер. На ноутбуках он встроенный. О таких адаптерах для ПК я писал в этой статье.
- Наш компьютер, или ноутбук должен быть подключен к интернету. Это понятно, ведь чтобы его раздавать, он должен его откуда-то получать. Интернет может быть через обычный Ethernet (обычный сетевой кабель), высокоскоростное подключение, через 3G/4G модем, или же по Wi-Fi.
- На ПК, или ноутбуке, который мы хотим сделать точкой доступа, обязательно должен быть установлен драйвер на Wi-Fi адаптер. Именно из-за драйвера, его неправильной установки, или версии, у многих не получается запустить точку доступа. То есть, Wi-Fi на вашем компьютере должен работать, в настройках, в сетевых адаптерах должен быть адаптер «Беспроводное сетевое соединение», или «Беспроводная сеть» (в Windows 10).
Как проверить, есть ли поддержка размещенной сети в Windows
Есть команда, которой можно проверить, поддерживает ли ваш компьютер, точнее Wi-Fi адаптер, а еще точнее драйвер который установлен запуск размещенной сети. Имеется введу запуск виртуальной Wi-Fi сети.
Запустите командную строку от имени администратора, и выполните команду netsh wlan show drivers.

В строке «Поддержка размещенной сети» должно быть написано «Да». Если вы выполнили команду, и «Поддержка размещенной сети» – «Нет», то устанавливайте, или обновляйте драйвер Wi-Fi адаптера. Как этот сделать на Windows 7, я писал в этой статье. А если у вас Windows 10, то смотрите статью: обновление (установка) драйвера на Wi-Fi в Windows 10.
Источник: http://help-wifi.com/nastrojka-virtualnoj-wi-fi-seti/kak-sdelat-tochku-dostupa-wi-fi-na-noutbuke-windows-10-8-7/
Ноутбук Windows 7 – настройка точки доступа
Как сделать точку доступа Wi-Fi? Конфигурация точки доступа Wi-Fi на базе Windows 7 начинается с поиска такого вот значка, напоминающего компьютер с вилкой. Используйте правую кнопку мыши (ПКМ), чтобы попасть в Центр управления сетями. Через него можно управлять функциями сетевой карты и не только.

Выберите «Настройку нового подключения» (эта строка находится примерно посередине), потом «Сеть ПК-ПК» (иногда может быть написано «компьютер»).


Задайте параметры для соединения, которое в дальнейшем будете раздавать другим пользователям:
- «Имя сети» – это её название, оно будет видно подключающимся клиентам и просто устройствам, имеющим адаптер беспроводного подключения.
- «Тип безопасности» – это способ шифрования передачи данных. WPA и его различные вариации являются сейчас самым надёжным способом.
- «Ключ безопасности» – это параметр, определяющий пароль. Именно его нужно знать подключающимся, чтобы установить соединение с точкой доступа.

Теперь, если вы кликните ЛКМ по знакомому вам значку (тот, что снизу справа), вы увидите несколько различных подключений. Нажмите на созданный вами адаптер ПКМ, чтобы попасть в свойства, и в одном из подменю найдите «Разрешить другим пользователям …» (в верхней части окна). Именно благодаря этому параметру вы сможете делиться вашим Интернетом. Смело нажимайте на флажок.

Вы создали подключение с уникальными параметрами и возможностью раздавать доступ в интернет. Главное – поддерживать проводное Интернет-соединение (и не забыть сказать другим пользователям пароль от вашей сети). Так всё будет работать.
Источник: http://wifigid.ru/virtualnaya-wi-fi-set/kak-vklyuchit-tochku-dostupa-na-noutbuke
Может ли ноутбук раздать WiFi?
Перед тем как раздать WiFi с WiFi необходимо убедиться в том, что ваш ноутбук способен на это. Для того чтобы поделиться интернетом с лептопа необходимо иметь:
- ОС, которая поддерживает раздачу вай фай сети. На ноутбуке должна стоять операционная система Windows 7 или же более старшие версии. Дело в том, что в ранних версиях ОС (к примеру, в той же Windows XP) поддержка сетей вай фай реализована на низком уровне. Поэтому навряд ли у вас выйдет раздать интернет на старых версиях Виндовс.
- Соответствующее аппаратное обеспечение. Лептоп должен иметь аппаратный компонент под названием WiFi адаптер. Без него раздать интернет не выйдет. Чтобы проверить есть ли на вашем ноутбуке данный модуль, необходимо зайти в «Диспетчер устройств» (сделать это можно через поиск). Затем нужно открыть вкладку «Сетевые адаптеры» и отыскать адаптер Wifi. Он имеет название по типу Wireless 802.11.
- Интернет (проводное или же беспроводное подключение).
Если ваш девайс соответствует всем вышеперечисленным требованиям, то вы сможете отказаться от маршрутизатора и осуществлять раздачу WiFi с ноутбука Windows.
Источник: http://droidov.com/kak-razdat-wi-fi-s-noutbuka
Подготовка ноутбука к раздаче интернета
Для раздачи трафика с ПК, требуется поставить на него необходимые драйверы (Wi-Fi или USB) или обновить уже установленные. Скачивать их требуется с ресурса производителя ноутбука, WiFi адаптера или телефона. Практически все производители регулярно обновляют ПО для своего оборудования, поэтому нужно проверить его наличие. Благодаря новым драйверам производители устраняют обнаруженные недостатки при использовании старых версий.
Сайт производителя оборудования можно быстро найти с помощью любого интернет браузера. После перехода на ресурс производителя требуется выбрать там нужный драйвер с учетом версии и разрядности операционной системы. Тут также могут быть предложены дополнительные утилиты для упрощения работы с оборудованием. В этом случае выбор остается за пользователем.
Драйвера обязательно должны соответствовать версии Windows и ее разрядности. Только после инсталляции и обновления необходимых драйверов можно настраивать ноутбук для организации необходимого подключения.
Источник: http://kakoperator.ru/lifehacks/kak-razdat-wi-fi-s-noutbuka-na-telefon
Описание
Почти каждый пользователь ПК, ноутбуков и других гаджетов подключается к глобальной сети. Обычно для реализации данной задачи используют роутер. Но когда он отсутствует, можно ноутбук сделать точкой доступа Wi-Fi. Рассмотрим, как раздать Wi-Fi с ноутбука Windows 8.
Источник: http://androidguid.ru/apps/wi-fi/nastrojka-tochki-dostupa-wi-fi.html
Настройка маршрутизатора на прием Wi-Fi сигнала: наша инструкция
Сегодня мы узнаем, как настроить Wi-Fi роутер на прием Wi-Fi. Данная опция крайне полезна, если у вас есть два маршрутизатора, один подключен к интернету и раздает его «по воздуху», а второй на расстоянии должен принимать этот сигнал, чтобы транслировать его дальше. С помощью аналогичной точки доступа или по проводам, без разницы. Такая функция носит название «Повторитель».
Источник: http://siblimo.ru/kak-nastroit-router-tp-link-chtoby-razdaval-vay-fay/
Устранение ошибок обнаружения терминала-донора
На раздающем терминале на всякий случай нужно вызвать раздел сетей и общего доступа из «Панели управления», а затем перейти к дополнительным параметрам.

Здесь будет показано несколько профилей, в которых нужно активировать пункты включения сетевого обнаружения и автоматической настройки оборудования, общего доступа к каталогам и принтерам, а также задействовать пункты с отключенной парольной защитой.
Если связь отсутствует не по вине провайдера, и при этом выдаются сообщения, касающиеся настроек DNS, можно попытаться изменить их адреса на бесплатные комбинации от Google, состоящие из восьмерок и четверок.
Источник: http://routerbit.ru/gadzhety/kak-razdat-internet-s-kompyutera-cherez-router.html
Безопасность при раздаче Wi-Fi с ноутбука
Прежде чем заниматься подобной настройкой, следует подумать о безопасности, ведь если к вашей сети сможет подключиться посторонний человек, это может поставить под угрозу конфиденциальность ваших данных. Чтобы обеспечить безопасность, следует прислушаться к таким советам:
- Установите надёжный пароль. При попытке подключиться к вашей сети у злоумышленника система запросит пароль. Чем он сложнее, тем труднее человеку будет его взломать.
- Включайте раздачу только при необходимости. Включайте раздачу только тогда, когда вам нужен доступ к Интернету. Не нужно, чтобы она была включена постоянно.
- Наблюдайте за монитором вашего ноутбука. Отслеживайте количество подключенных к вам устройств. При обнаружении несанкционированного подключения вы сможете сразу отключить раздачу и поменять или поставить пароль.
Источник: http://web-shpargalka.ru/help-wifi-com-razdacha-vifi-s-noutbuka.php
Подключение к Wi-Fi точке
Как найти уже существующую точку доступа? Вам снова понадобится значок сетевого подключения справа внизу, но теперь нажмите на него с помощью ЛКМ. Вам откроется список с доступными подключениями и Wi-Fi сетями (если у вас ПК с беспроводным адаптером или ноутбук). Достаточно выбрать нужную вам сеть (или ту, от которой вы знаете пароль). Так же бывают скрытые сети (обычно отображаются внизу списка). Тогда для подключения вам понадобится еще знать точное имя (ssid).
Такой способ подходит для последних выпусков ОС семейства Виндовс, но только если у машины есть адаптер Wi-Fi (в ноутбуках он встроен, для стационарных ПК его нужно купить отдельно).
Источник: http://wifigid.ru/virtualnaya-wi-fi-set/kak-vklyuchit-tochku-dostupa-na-noutbuke
Сброс к заводским настройкам
Если роутер не новый с магазина, то, вероятно, кто-то уже менял настройки Wi-Fi, поэтому вам и не удается подключиться. Если узнать пароль сети не удается, то настройки нужно сбросить. Для этого возьмите разогнутую скрепку и нажмите ей кнопку reset при включенном роутере.

Лучше подержать кнопку несколько секунд (для защиты от случайных нажатий на некоторых моделях сброс происходит только через 3-15 секунд непрерывного нажатия). При сбросе настроек название Wi-Fi сети и пароль к ней также сбросятся на заводские. Теперь можно попробовать подключиться еще раз.
Источник: http://siblimo.ru/kak-nastroit-router-tp-link-chtoby-razdaval-vay-fay/
Через USB на смартфон с ОС Android
Если на ПК сломан WI-FI адаптер, то раздавать с него трафик на Андройд смартфон можно по USB проводу (лучше использовать оригинальный). Этот способ особенно актуален, когда смартфон разряжен или у него слабая батарейка, так как в процессе серфинга гаджет быстро разряжается.
Для этого требуется:
- Открыть с помощью верхней шторки или иконки шестеренки в меню приложений настройки гаджета и выбрать там пункт «Еще».
- Потом напротив строки «Совместное использование интернета с Windows ПК по USB кабелю» проставить галочку.
- В новом окне указать тип операционной системы ПК и нажать «Далее».
- В следующем окошке нажать кнопку «Готово».
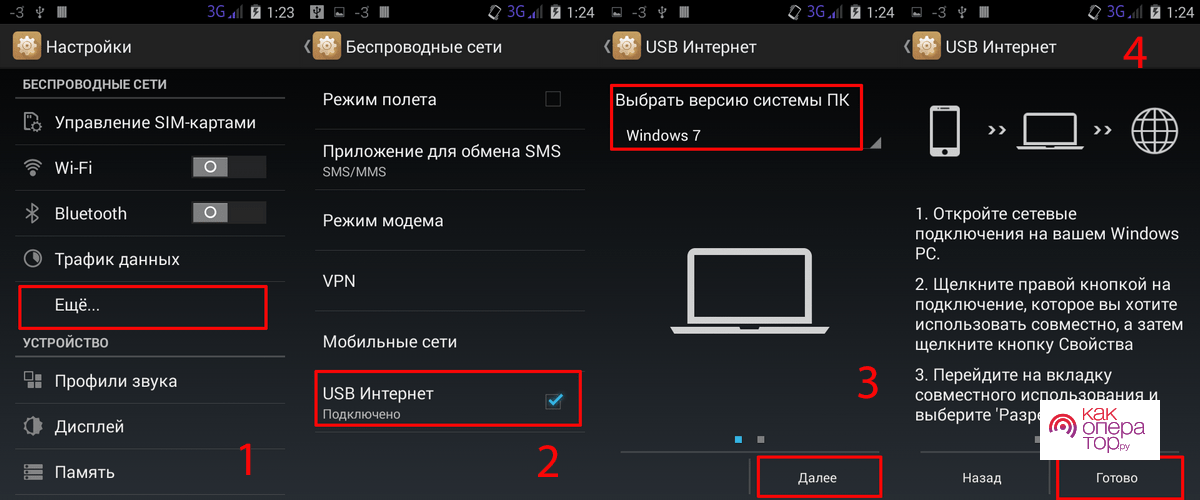
Перед выполнением этих настроек на Андройд смартфоне требуется активировать с помощью пункта «Для разработчиков» (если он отсутствует в настройках аппарата, то нужно 10 раз нажать в разделе «Об устройстве» строчку «Номер сборки») отладку по USB.
- Затем открыть «Центр управления сетями» с помощью небольшой иконки сети, расположенной в панели уведомлений.
- После чего выбрать строку «Изменить параметры адаптера».
- Далее открыть параметры неопознанной сети и отметить там мышкой «Протокол интернета 4 версии». Потом открыть его свойства, чтобы убедиться, что все поля в параметрах пустые. Если цифры присутствуют, то нужно выставить везде получать автоматически и нажать «Ок».
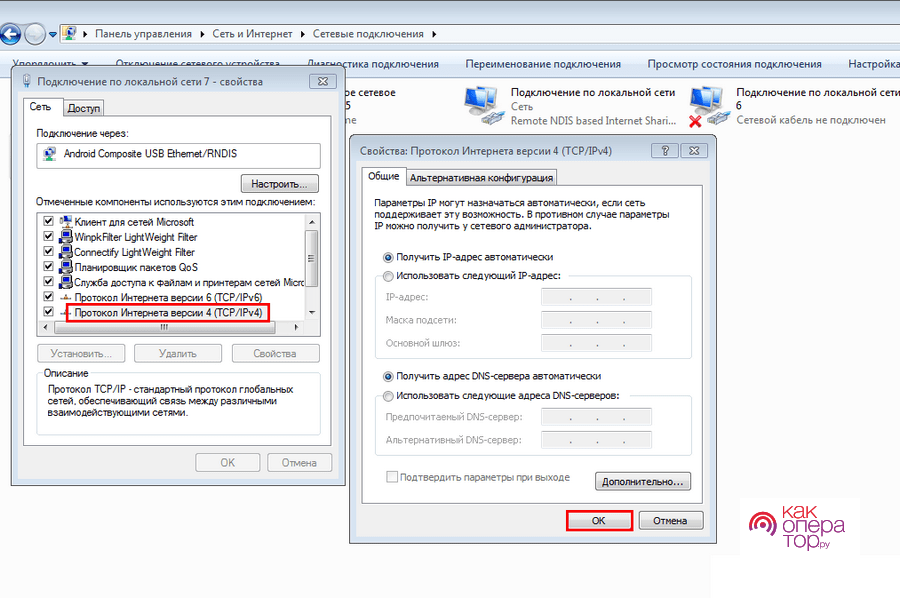
- Затем нужно открыть свойства сети, по которой ПК подключен к провайдеру. Здесь нужно выбрать «Доступ» и отметить там все галочками. Потом в окошке «Подключение домашней сети» установить сеть настройки которой вы проверяли ранее и нажать «Ок».
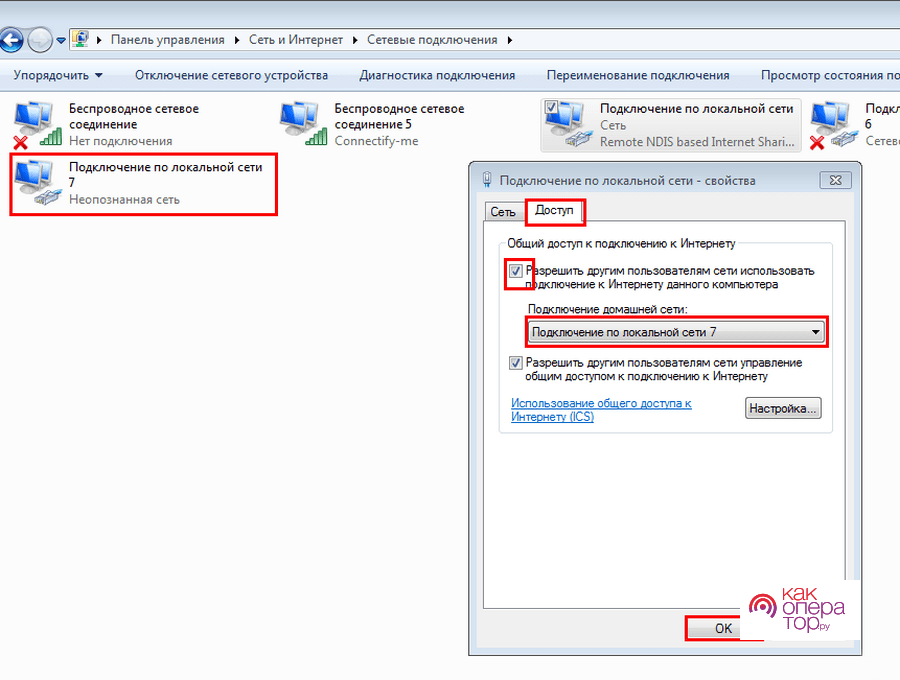
- Потом на смартфоне появится интернет, поэтому можно пользоваться всеми возможностями аппарата (смотреть онлайн видео, общаться в мессенджерах, слушать онлайн музыку, просматривать различные сайты и т.д.).
Этот способ предусматривает обязательную активацию опции «Отладка по USB» на смартфоне, иначе интернет не будет идти на него по шнуру с ноутбука.
Источник: http://kakoperator.ru/lifehacks/kak-razdat-wi-fi-s-noutbuka-na-telefon
Программная настройка точки доступа
Как создать точку доступа программно? Лучшая программа для этих целей – Connectify Hot Spot PRO. Настройки интуитивно понятны и просты.

«HotSpot Name» в подменю «Settings» – это ssid (название) вашей беспроводной сети, «Password» – соответственно пароль. В пункте «Internet to Share» необходимо выбрать адаптер, к которому подведено проводное соединение с интернетом.
MyPublicWiFi подойдет пользователям Windows любых версий старше семёрки. Интерфейс выглядит ещё проще, да и настройки сложнее не стали.
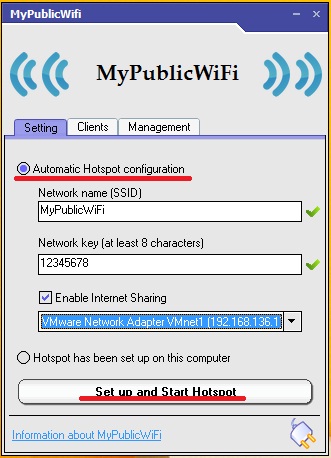
Switch Virtual Router тоже не отличается сложностью – те же параметры и интуитивно понятные настройки, к тому же она на русском.

Смотрите также видео-урок по созданию точки доступа на ноутбуке с помощью программы Switch Virtual Router:
Источник: http://wifigid.ru/virtualnaya-wi-fi-set/kak-vklyuchit-tochku-dostupa-na-noutbuke
Как создать точку доступа Wi-Fi на Windows 7
Для создания точки доступа Wi-Fi на Windows 7 можно использовать два варианта: установку сторонней утилиты по типу Connectify Hotspot или с помощью вшитых возможностей. Лучше способ — это воспользоваться встроенными возможностями, они рассчитаны именно под Windows 7, работают более стабильно на раздачу интернета другим устройствам и на приём сигнала на основной компьютер или ноутбук. И так, что для этого нужно:
- Проверяем не нужна ли установка или обновление драйверов для подключения беспроводного интернета. Устаревшее ПО может не поддерживать возможности Windows 7.
- Теперь можно приняться за установку точки доступа интернета на Windows 7 с помощью командной строки или при помощи создания подключения “компьютер-компьютер”.
- Вариант с подключение с помощью командной строки рассмотрен выше и он не отличается от настройки точки доступа интернета для Windows 10. Поэтому рассмотрим вариант с созданием раздачи беспроводного интернета через компьютер-компьютер:
- Через “Диспетчер управления” находим вкладку “Центр управления сетями”.
- В “Центре управления сетями” выбираем подпункт настроек нового подключения для сети.
- Появляется окно, в котором и нужно сделать выбор в пользу подключения “Компьютер-компьютер”.
- Далее необходимо ввести название группы, к которой в дальнейшем будут подключаться сторонние компьютерные устройства. А также ввести код доступа безопасности, который придумываете самостоятельно.

- Сохраняете новые заданные параметры сети и применяете их, для этого нажимаете флажок внизу окна меню.
- Нажимаете далее и ожидаете какое-то количество времени пока Windows 7 создаст точку доступа для интернета.
- После того, как устройство выполнило действие, необходимо открыть доступ для всех устройств, которые будут принимать сигнал. Делается это в настройках для интернет сети в в типе “Беспроводные”.
Всё, создание точки доступа Wi-Fi на Windows 7 закончено.
Источник: http://blog.comfy.ua/kak-sdelat-iz-ustrojjstva-na-windows-10-tochku-dostupa-wi-fi/
Ошибки подключения к точке доступа
Иногда у пользователей возникают проблемы с подключением к чьей-либо точке доступа. Если вы уверены, что в настройках ошибок нет, стоит проверить ваш брандмауэр – или межсетевой экран, встроенный на всех версиях ОС Windows.
Найдите настройки брандмауэра на вашем устройстве (например, наберите в поиске), а затем в пункте «Брандмауэр в режиме повышенной безопасности» найдите чуть ниже подпункт «Свойства».

В открывшемся окне разрешите входящие подключения как минимум на общем профиле. Можно открыть подключения на всех вкладках, но лучше не делать вашу систему слишком уязвимой. Тем более не стоит отключать брандмауэр полностью.

Каждый из способов, описывающий, как создать точку доступа, достаточно удобен и прост для подключения. Настройки фактически везде одни и те же, к тому же легко задаваемые «хозяином» подключения.
Что касается параметров безопасности созданной вами точки – не стоит лишний раз включать вашу AP. Чем меньше чужих глаз видит ваше устройство, тем лучше. Хотя современные методы шифрования помогают защититься от злоумышленников, всё же от взлома пароля это спасает не всегда.
Источник: http://wifigid.ru/virtualnaya-wi-fi-set/kak-vklyuchit-tochku-dostupa-na-noutbuke
Почему интернет может не раздаваться
1) Проверьте имена компьютеров и рабочую группу
На обоих компьютерах должна быть одинаковая рабочая группа и разные имена ПК. Если это соблюдено не будет — у вас просто не будет функционировать локальная сеть между этими двумя ПК, а значит и не будет раздаваться интернет…
Поэтому, необходимо
Источник: http://routerbit.ru/gadzhety/kak-razdat-internet-s-kompyutera-cherez-router.html




