Что такое матрица? Как проверить матрицу ноутбука на работоспособность, как ее ремонтировать, в случае поломки.
Как убедиться, что матрица неисправна
Прежде чем начинать более серьёзное тестирование, следует исключить самые распространённые причины «ложной тревоги». Для этого:
- убедитесь, надёжно ли подключена зарядка в сеть, так как проблема может быть в АКБ;
- в настройках экрана попробуйте увеличить или уменьшить яркость и контраст;
- убедитесь, что выставлено максимально возможное разрешение экрана.
Если эти манипуляции не решили вопрос, нужно провести более тщательную диагностику.
Первым делом подключите к ноутбуку внешний монитор через VGA-разъём. При адекватной трансляции изображения на втором экране – проблема с матрицей.
ВАЖНО: для объективности этого способа при проверке ноутбук должен быть подключён к электросети через адаптер.
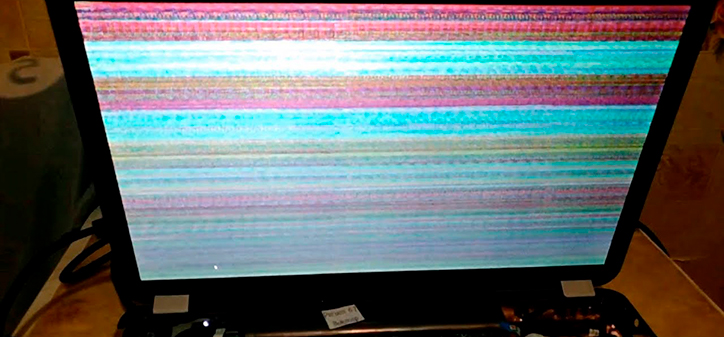
Типичные симптомы неисправности матрицы
В случае отсутствия VGA-разъёма можно распознать неисправность по следующим симптомам:
- При включении ноутбука экран работает стабильно, но спустя определённое время начинает мерцать. В большинстве случаев проблема в матрице.
- На экране появляются белые или радужные полосы, которые могут менять свой размер, местоположение и цвет в зависимости от положения ноутбука.
- Локализированное размытие изображения в разных частях монитора указывает на неисправность матрицы, в случае же размытия всего экрана, проблема может быть как в матрице, так и в графическом чипе.
- Монитор полностью чёрный, но ноутбук работает. Этот симптом указывает на плату только в случае, если он недавно испытал серьёзный удар.
Источник: http://setafi.com/elektronika/noutbuk/kak-proverit-matritsu-noutbuka-na-rabotosposobnost/
Способы проверки матрицы ноутбука
Матрица – один из самых дорогих компонентов ноутбука. Она представляет собой жидкокристаллический экран, снабженный ламповой или светодиодной подсветкой и инвертором. Неполадки чаще всего возникают из-за небрежного обращения и механических повреждений, но нередко их причинами становятся износ комплектующих или заводской брак. Как проверить матрицу ноутбука на работоспособность и убедиться, что причины нарушения изображения кроются именно в ней?
- Подключите ноутбук к внешнему монитору с помощью разъема VGA: если картинка отображается нормально, значит, проблема не в процессоре и не в видеокарте. Скорее всего, имеет место повреждение либо самой матрицы, либо шлейфа. Исключения из этого правила возможны, но они встречаются достаточно редко.
- Посмотрите, как меняется изображение при открытии и закрытии крышки лэптопа. Это один из способов, как проверить шлейф матрицы ноутбука, при нарушениях его работы изображение сильно меняется при открывании и закрывании дисплея.
- Матрицу можно проверить на изгиб и скручивание – этот способ требует повышенной осторожности. Если при незначительном изгибе наблюдаются резкие изменения изображения, матрица требует замены.
Источник: http://vnoutbuke.ru/faq/kak-proverit-matritsu-noutbuka-na-rabotosposobnost/
Тестирование матрицы
Проверка дисплея необходима в том случае, если есть вероятность, что матрица не работает. Или при покупке нового компьютера, чтобы не испытывать неудобств, связанных с возвратом системы для замены или ремонта в дальнейшем.
Для тестирования стоит выполнить такие действия:
- Проверить зарядку (адаптер). Иногда проблемы, которые легче всего решить, являются наиболее распространенными. Убедится, что адаптер переменного тока надежно подключен к панели ноутбука, и что штекер плотно вставлен в розетку или сетевой фильтр. Кроме того, попробовать подключить адаптер к другой розетке на случай, если розетка, в которой он находится, больше не работает.
- Найти иконку батареи на панели задач и нажать на нее правой клавишей мышки. Выбрать пункт «Настроить яркость экрана».
- Передвинуть слайдер яркости в крайнее левое положение для уменьшения ее значения. Медленно перемещать ползунок вправо, наблюдая за экраном. Это поможет убедиться, что все уровни яркости работают должным образом. Отключить адаптер переменного тока ноутбука и повторите этот шаг. Если не удается найти слайдер яркости, нажать кнопку «Пуск» и ввести «Диспетчер устройств» в поле поиска. Нажать «Диспетчер устройств» и дважды щелкнуть «Мониторы». Щелкнуть правой кнопкой мыши на мониторе, который появляется внизу (обычно «Универсальный монитор PnP»), и нажать «Удалить». Нажать кнопку «ОК», чтобы удалить монитор. По завершении выбрать «Действие» в строке меню диспетчера устройств и нажать «Сканировать на наличие изменений оборудования», чтобы переустановить драйвер монитора и восстановить настройку яркости.

- Внимательно посмотреть на дисплей, чтобы определить, не кажется ли он темным. Если на экране есть слабое изображение, найти «закрытый ЖК-переключатель». Этот переключатель находится в нижней части дисплея ноутбука, непосредственно рядом с одной из петель на дисплее (левая или правая петля, в зависимости от модели и производителя).
- Аккуратно нажать на экран и поставить его в крайнее положение, а затем медленно потянуть дисплей назад, проверяя, возникает ли мерцание. Не нужно закрывать крышку ноутбука полностью, так как это может привести к сну или выключению.
- Подключить адаптер переменного тока ноутбука, и подсоединить внешний дисплей к порту VGA с помощью соответствующего кабеля. На рабочем столе нажать правой клавишей мыши. Найти в контекстном меню пункт «Разрешение экрана». Установить для параметра «Несколько дисплеев» значение «Дублировать эти дисплеи». Сравнить оба экрана, чтобы убедиться, что на дисплее ноутбука отсутствуют детали или пиксели, которые в противном случае могут присутствовать на мониторе. Это нормально, если цвета на дисплее ноутбука будут чуть более или менее яркие, чем на мониторе.
Если ноутбук оснащен другим портом монитора, таким как DVI или HDMI, можно выполнить этот шаг, используя монитор с портом DVI или HDMI вместе с кабелем, который требуется.
Причины нерабочего экрана
Если тестирование показало, что экран не работает, нужно выяснить что именно виновато в поломке. Поэтому стоит ознакомиться с наиболее вероятными виновниками повреждения, чтобы помочь диагностировать причину черного или пустого экрана ноутбука:
- Если появился белый экран или цветовая радуга, это может означать, что видеокарта в ноутбуке неисправна. В этом случае видеокарту необходимо будет заменить в авторизованном сервисном центре.
- Компьютер не загружается. Хотя не видно ничего на экране, нужно послушать ноутбук, и убедится, что он звучит так, как будто загружается. Если звук не слышен, необходимо искать источник отсутствия загрузки.
- Проблемы с операционной системой. Если компьютер загружается и отображает экран входа в систему для операционной системы, но экран становится черным или пустым после входа в систему, возможно, существует проблема с операционной системой. Системный файл может быть поврежден, что не позволяет операционной системе загружаться.
- Важно попробовать сначала перезагрузить компьютер, чтобы убедиться, что это временная проблема, и она устраняется после перезагрузки. Если проблема не устранена, следует удалить жесткий диск и переустановить операционную систему.
- Если изображение частично видно, часто бывает, что яркость ноутбука установлена на низкое значение или отключается из-за настройки питания. Есть смысл убедится, что ноутбук не находится в режиме энергосбережения, подключив его к зарядке. Затем целесообразно попробовать увеличить яркость, чтобы убедиться, что это не является причиной вашей проблемы.
- Перегрев ноутбука. Также можно проверить, не перегревается ли ноутбук. Хотя ноутбук обычно отключается при перегреве, он может потушить дисплей только путем выключения питания графического чипа (GPU).
Проблема с перегревом может быть связана с накоплением мусора на вентиляторе, радиаторе или вентиляционных отверстиях. Достаточно попробовать использовать консервированный воздух, чтобы выдуть пыль и грязь.
Если после выполнения вышеперечисленных действий ноутбук все еще имеет черный или пустой экран, то возникла проблема с оборудованием. Наиболее распространенные сбои: свободный или отсоединенный кабель, плохой ЖК-инвертор, нерабочая CCFL или подсветка, сломанный ЖК.
Заключение
В случае подтверждения неработоспособности матрицы, необходимо починить ее. Если на ноутбук распространяется гарантия, рекомендуется связаться с его производителем, чтобы узнать, как его отремонтировать.
Но если гарантия уже закончилась или ее вообще нет, рекомендуется отнести ноутбук в ремонтную мастерскую и попросить заменить экран. Однако если есть возможность и навыки в переустановке ЖК-дисплея, то можно самостоятельно поискать сменный экран.
Источник: http://vacenko.ru/proverka-matricy-pk-ili-noutbuka-na-rabotosposobnost/
Проверка исправности матрицы ноутбука перед тем, как отдать его в сервисный центр
1. На экране видна трещина, «паутина» или «чернила». При включении, даже можно видеть частичное изображение в области до трещины. Любое из этих наблюдений указывает на то, что экран раскололся. Поврежденная матрица не может быть отремонтирована, ее необходимо заменить.
2. При включении экран полностью черный или белый. Эта ошибка может быть вызвана, скорее всего, проблемой кабеля . Он отсоединен от экрана или материнской платы, или поврежден. Иногда ремонт заключается в простом отключении и повторной установке кабеля. Если неисправность сохраняется, необходимо тестировать дисплей.
3. Ноутбук, нормально включается, однако, изображение тусклое. Это означает, что не включается подсветка матрицы. Многие матрицы ноутбуков имеют очень тонкую длинную стеклянную трубку, которая освещает дисплей. Если трубка повреждена и не работает, то менять ее должен специалист, из-за ее хрупкости.
4. Компьютер может включиться с идеальным изображением, а затем на экране появляются мерцания. Мерцать может небольшая область. Эта ошибка почти всегда связана с проблемой матрицы.
5. На дисплее видны одна или несколько тонких линий или цветных полос. Если крышку медленно перемещать, линии либо приходят и уходят, либо меняются в цвете. Это обычно указывает на то, что экран поврежден и нуждается в замене.
6. Изображение может выглядеть размытым. Это обычно указывает на неисправный экран, хотя неисправный графический чип может давать похожие симптомы. Чтобы подтвердить это, необходимо подключить монитор.
Эти проявления дают общую картину неисправности. Снятие и замена экрана должна производиться только специалистом по ремонту, поскольку он очень легко повреждается. Это сложная техническая операция. Профессионалы сервисного центра НОУТ — 911 подберут необходимую матрицу для данного типа ноутбука и заменят в кратчайшие сроки. При самостоятельном ремонте есть риск повредить другие компоненты, что сделает дороже последующий ремонт.
Источник: http://nout-911.ru/articles/noutbuki-kompyutery-monobloki/proverka-ispravnosti-matritsy-noutbuka
Что взять с собой
Для проверки устройства в магазине нам понадобится ПК, который могут предоставить в зоне выдачи, или свой ноутбук, если это магазин самообслуживания. На флешку следует заранее записать пару программ (о них расскажем чуть ниже), видео и несколько фотографий. Программы можно заменить набором цветных фонов.
В отличие от телевизоров в мониторах редко встречается режим встроенной диагностики. Надеяться на проверку с использованием MHL и телефона также не стоит. Намного надежнее взять с собой флешку или ноутбук, продумав вопрос возможности подключения к монитору (проще всего, если это будет HDMI-HDMI).
Источник: http://club.dns-shop.ru/blog/t-114-monitoryi/27742-kak-proverit-monitor-pered-pokupkoi-neobhodimyii-minimum/
Тестирование подающей жизни матрицы
Если вы определили, что проблема в матрице, нужно понять её серьёзность. Неисправность может быть в лампе подсветки, инверторе или составляющих схемы. Проверить это можно, только заменив их. Для начала найдите лампу и смените её (они практически универсальны и сочетаются с любым инвертором). Находится он под пластиковой рамкой. Если не помогло, то проведите тест инвертора путём его замены.
Дальше нужно снять матрицу, на её схеме найти вывод LCD test point и замкнуть на корпус. На ней должны появиться по всей площади цветные полосы. В случае если этого не произошло, матрица серьёзно повреждена и требует замены.

Тест на битые пиксели
Суть данного теста заключается в изменении цвета всего экрана. Если на мониторе одна или более точек показывают цвет, отличающийся от общего, то это означает присутствие битых пикселей. Проверку можно произвести как вручную, так и с помощью онлайн-сервисов.
Тест реакции монитора
Данный параметр проверяет время отклика экрана на задачи, поставленные железом. То есть, в случае медленного ответа на мониторе ноутбука будут появляться тени чёрных и серых оттенков, преследующие силуэты по вектору их смены. Проверить данную характеристику можно с помощью качественного фотоаппарата либо специальными сервисами в интернете.
Тест чёткости предельных углов
Суть проверки в чёткости передачи цветовой гаммы при разных углах обзора. Пройти этот тест можем прямо сейчас:
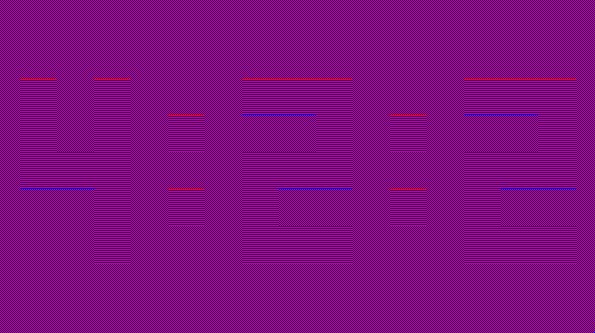
Если на экране, отчётливо видно цифры 4:2:2, с разных углов обзора, то ваш монитор передаёт качественное цветовое разрешение.
Источник: http://setafi.com/elektronika/noutbuk/kak-proverit-matritsu-noutbuka-na-rabotosposobnost/
Дефекты матрицы и ее окружения
 Проверка матрицы ноутбука
Проверка матрицы ноутбука
Матрица ноутбука – это жидкокристаллический экран, подсвечиваемый набором светодиодов или лампочек, который питается через инвертор – специальный трансформатор. Она является одним из самых дорогих комплектующих ноутбука. Неисправности в матрице обычно возникают в результате неаккуратного обращения, а также механического воздействия острыми или тяжелыми предметами. Случаются и производственный брак или неисправности в системе электропитания. Каким же образом можно проверить исправность матрицы и определить, что именно она является причиной неработоспособности или некачественной работы всего ноутбука?
Локализация дефекта
Устройство следует соединить с работоспособным монитором. Если изображение будет хорошим, то к процессору и видеокарте претензий нет. Остается сама матрица со вспомогательными элементами, а также шлейф. Возможны и другие варианты, однако они встречаются крайне редко.
Проверка шлейфа
Следует несколько раз открыть и закрыть крышку ноутбука, следя при этом за качеством изображения – не возникают ли на нем при этом какие-либо дефекты.
Неужели матрица
Следующим этапом можно проверить саму матрицу на механические нагрузки – изгиб и скручивание. Необходимо иметь в виду, что подвергать ее таким воздействиям следует с чрезвычайной осторожностью. Если же небольшие усилия отражаются на качестве изображения, экран требуется заменить.
Источник: http://anout.ru/kak-proverit-matriczu-noutbuka/
Другие методы проверки матрицы ноутбука
Также можно проверить экран с помощью таких программ, как:
- PassMark MonitorTest – комплексное тестирование по всем параметрам;
- TFT Монитор Тест – проверят самые важные характеристики.
Обследование шлейфа
Для начала найдите в интернете гайд по разборке конкретно вашей модели ноутбука. Доберитесь до шлейфа соединения аппарата с экраном и проверьте, хорошо ли он подсоединён. Убедитесь в целостности самого шлейфа и разъёмов.
Тест скручиванием
Эта проверка матрицы ноутбука предполагает несильное её изгибание. Если при данном тесте происходит резкая перемена изображения, плата требует ремонта.
ВНИМАНИЕ! Будьте предельно осторожными проводя этот тест, не усердствуйте со скручиванием!
При самостоятельной проверке вы можете избежать обмана мастера после диагностики, но в то же время есть вероятность повредить компоненты вашего ноутбука, поэтому советуем вам обращаться в лицензионные сервисы.
Источник: http://setafi.com/elektronika/noutbuk/kak-proverit-matritsu-noutbuka-na-rabotosposobnost/




