7 способов открыть редактор локальной групповой политики: из «Выполнить», поиска, Проводника, консоли управления, командной строки, PowerShell, gpedit.
Вариант №3: Запуск программы из поисковых результатов
При помощи встроенной в систему функции поиска можно запустить редактор групповой политики. Сделать это будет даже проще, чем в предыдущих вариантах, так как не потребуется запоминать различные команды. Проделаем следующие шаги:
- Нажимаем клавиатурную комбинацию «WIN+S» для отображения окна поиска или вызываем его, кликнув по соответствующей кнопке на нижней панели.
- После этого начинаем вводить текст – Изменение групповой политики.
Ищем редактор в стартовом меню
3. В поисковых результатах появится нужная нам программа, и её можно будет открыть.
Вариант №4: Открываем редактор из системной папки
Описываемая в нашей статье утилита по своей сути является обычным приложением, и соответственно её можно найти на диске, где установлена операционная система. Редактор групповой политики по умолчанию находится по следующему адресу:
C:WindowsSystem32gpedit.msc
Если Windows установлен на другой диск, то в адресе нужно будет изменить букву накопителя. Перейти в нужную нам папку можно поочерёдно, открыв соответствующие директории или просто скопировав и вставив путь в адресную строку проводника. После этого необходимо нажать «ENTER» – так редактор будет сразу запущен.
Если пользователю нужно отыскать сам файл программы, то потребуется просто перейти в каталог C:WindowsSystem32 и среди большого количества находящихся там файлов отыскать приложение с именем gpedit.msc
Файл редактора в системной папке
Примечание: в проводник Windows можно также вписать только название программы (gpedit.msc) без указания адреса. После того, как пользователь нажмет «ENTER», редактор тут же запустится.
Источник: http://zen.yandex.ru/media/tehnichka/kak-otkryt-redaktor-lokalnoi-gruppovoi-politiki-windows-10-5ffebc4bfec2503c7472935f
Открыть редактор локальной групповой политики с помощью меню «Пуск».
- Откройте меню «Пуск» и введите gpedit.msc в верхней части меню появится значок, при клике, на котором, откроется редактор политики.
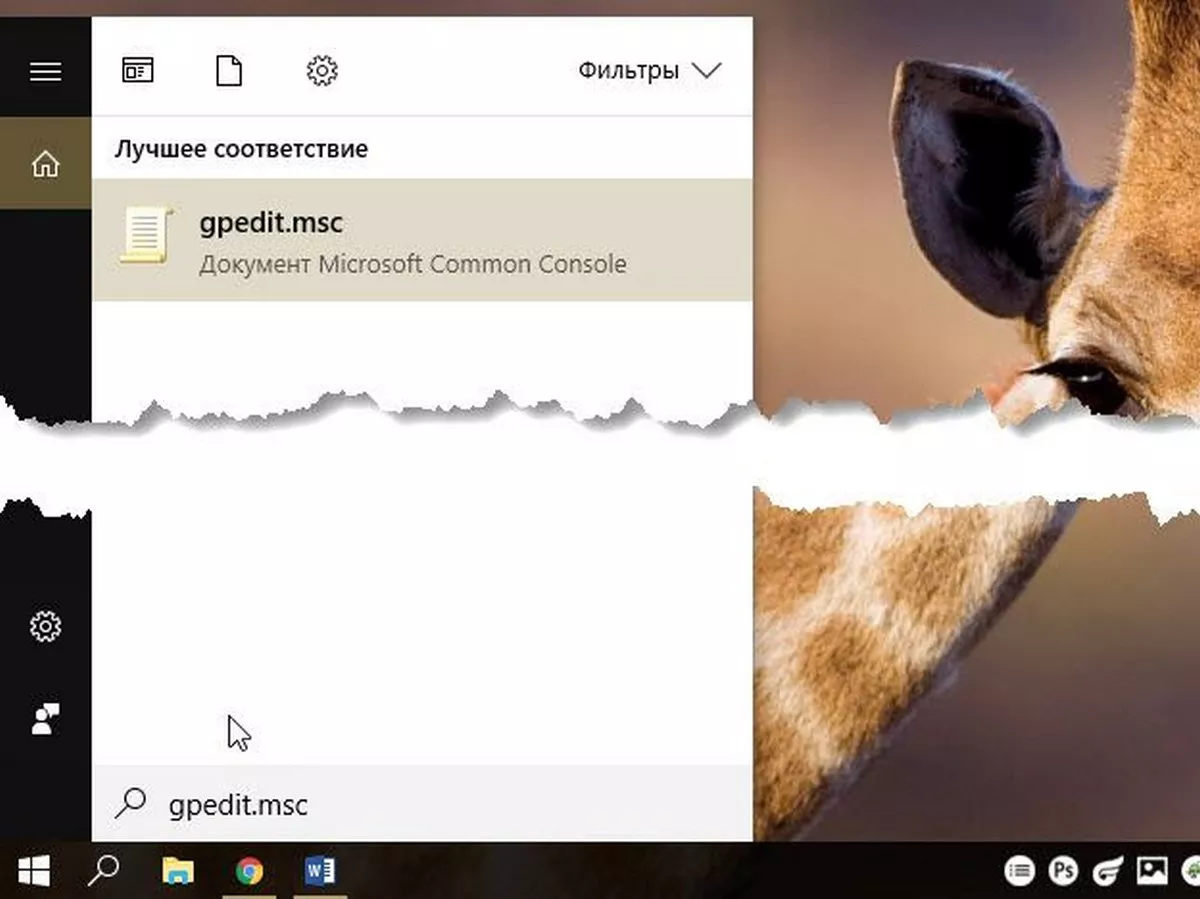
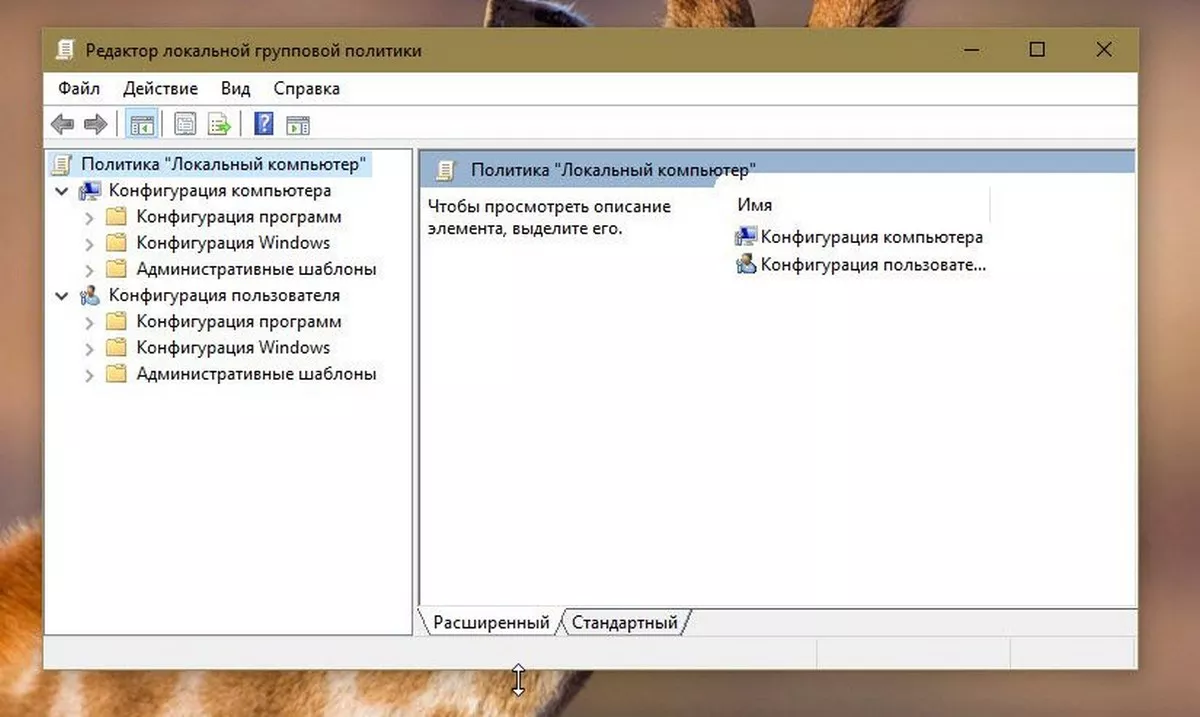
Чтобы просмотреть все применяемые политики в разделе «Конфигурация компьютера», перейдите в раздел «Конфигурация компьютера Административные шаблоны Все параметры»
Чтобы просмотреть все применяемые политики пользовательской настройки, перейдите в раздел «Конфигурация пользователя Административные шаблоны Все параметры».
Примечание: вы можете использовать поиск на панели задач.
Источник: http://g-ek.com/kak-otkryit-redaktor-gpedit-windows10
Структура редактора групповой политики
Оснастка Редактор локальной групповой политики позволяет изменять политики, распространяющиеся как на компьютеры, так и на пользователей.
В панели пространства имен оснастки Редактор локальной групповой политики представлено два узла: Конфигурация компьютера и Конфигурация пользователя.
Узел Конфигурация компьютера содержит параметры политик, определяющих работу компьютера. Эти политики регулируют функционирование операционной системы, определяют права пользователей в системе, работу системных служб и средств безопасности и т. д.
Узел Конфигурация пользователя содержит параметры политик, определяющих работу пользователей.

Рис.3 Редактор локальной групповой политики
Изменение в групповых политиках по умолчанию в операционной системе Windows применяются через полтора часа (90 мин.). За данную настройку опять же отвечает отдельная политика. Частота обновления определяется политикой Интервал обновления групповой политики для компьютеров, которая расположена в узле Конфигурация компьютера > Административные шаблоны > Система > Групповая политика. Интервал указывается в минутах и определяет, как часто компьютер будет предпринимать попытку обновления политик. Рационально уменьшать интервал обновления групповой политики при частом применении изменений.

Рис.4 Настройка частоты обновления политик

Рис.5 Настройка частоты обновления политик
Если необходимо чтобы изменения групповых политик вступили в силу немедленно, можно принудительно применить измененные параметры, которые были внесены в редакторе локальной групповой политики несколькими способами:
- осуществить перезагрузку операционной системы
- использовать утилиту gpupdate.exe для принудительного обновления групповой политики. Для этого необходимо либо в окне Выполнить, либо в командной строке ввести gpupdate /force и нажать ОК.

Рис.6 Обновление политик в командной строке
С использованием параметра /target можно указать, будет ли это обновление параметров применяться только для пользователя или только для компьютера. Если не указано, обновляются параметры обеих политик.
Например, для выполнения обновления политик для пользователя, необходимо ввести gpupdate /target:user.

Рис.7 Обновление политик для пользователя в командной строке
Источник: http://comss.ru/page.php?id=4809
Открыть редактор локальной групповой политики с помощью команды «Выполнить».
- Нажмите сочетание клавиш Win + X или кликните правой кнопкой мыши на меню «Пуск».
- В открывшемся меню выберите Выполнить.
- В строке «Открыть» введите — gpedit.msc и нажмите кнопку «ОК».
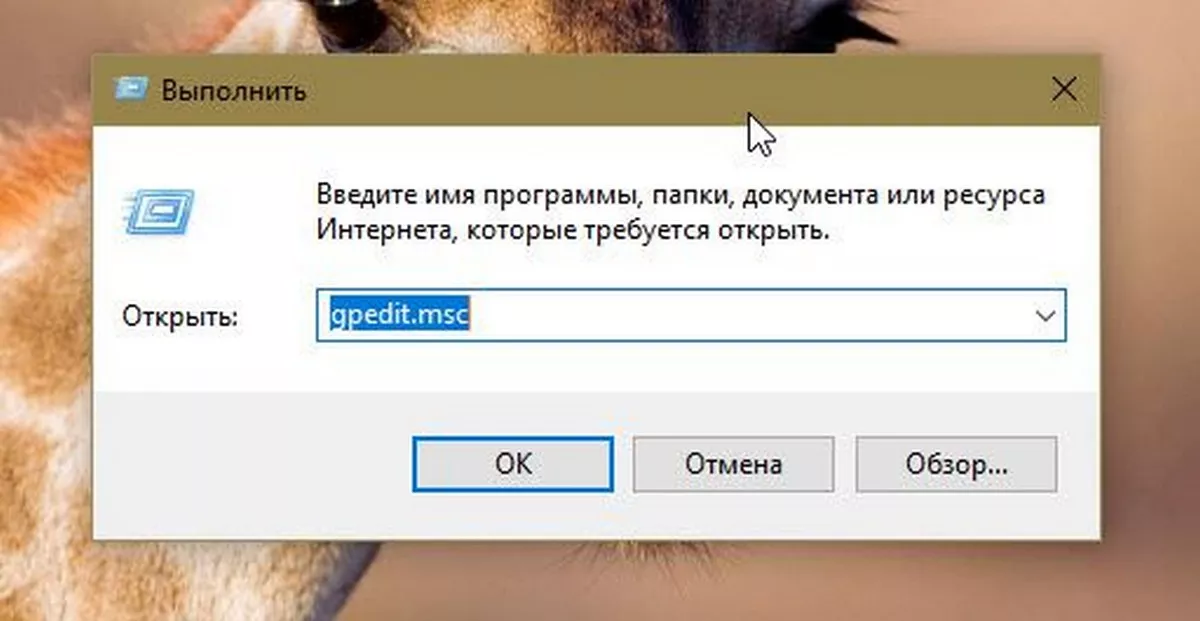
Источник: http://g-ek.com/kak-otkryit-redaktor-gpedit-windows10
Как открыть редактор локальной групповой политики используя «Поиск в Windows»
Чтобы открыть редактор локальной групповой политики, используйте «Поиск в Windows», для этого нажмите на значок поиска ![]() в панели задач или нажмите сочетание клавиш
в панели задач или нажмите сочетание клавиш  + S, в строке поиска введите gpedit.msc и в результатах поиска выберите gpedit.msc Документ Microsoft Common Console
+ S, в строке поиска введите gpedit.msc и в результатах поиска выберите gpedit.msc Документ Microsoft Common Console

Источник: http://winnote.ru/main/538-kak-otkryt-redaktor-lokalnoy-gruppovoy-politiki-gpeditmsc-v-windows-10.html
Вариант №5: Используем «Консоль управления»
Редактор политики в «десятке» также открывается при помощи консоли управления ММС, которая обычно используется системными администраторами. В неё можно добавить все требуемые приложения для настройки системы.
При использовании такого варианта имеется преимущество, которое состоит в том, что файл для открытия редактора может быть сохранен в нужном пользователю месте на компьютере, включая десктоп. Для запуска консоли ММС с настройками локальной политики таким способом нам нужно будет сделать следующее:
- Открываем поиск системы и вводим запрос mmc.
- Далее кликаем по найденной программе, чтобы её запустить.
Открываем «Консоль управления» из поисковых результатов
3. В окне приложения вызываем меню «Файл».
4. Далее кликаем по пункту «Добавить/удалить оснастку». Также для осуществления этой операции можно воспользоваться клавиатурной комбинацией «CTRL+M».
Добавляем оснастку в консоли управления
5. В новом окне, из списка слева, выбираем пункт «Редактор объектов».
6. После этого нажимаем на кнопку «Добавить».
Добавляем «Редактор объектов» в список оснасток
7. Далее подтверждаем проведение нужной нам операции, нажав на кнопку «Готово».
Подтверждаем добавление оснастки
8. И кликаем по кнопке «ОК», вернувшись в предыдущее окно.
Применяем внесённые в консоль изменения
Добавленный нами компонент отобразится в списке доступных оснасток, и его можно будет использовать.
Вот такими способами можно запустить редактор политики в «десятке», однако удобнее всего будет сделать ярлык для этой программы. Расскажем далее, как это можно осуществить.
Вариант №6: Создаем ярлык для открытия редактора
Если пользователь планирует часто пользоваться редактором, то удобнее всего будет создать ярлык для утилиты. Используя такой способ, не потребуется запоминать команды или адрес для открытия программы. Чтобы создать ярлык, нам понадобится сделать следующее:
- Переходим на рабочий стол и нажимаем правой кнопкой мышки по незанятому иконками месту.
- Далее из контекстного меню выбираем пункт «Создать».
- После этого кликаем по варианту «Ярлык».
Создаем новый ярлык
4. В новом окне указываем путь к файлу редактора.C:WindowsSystem32gpedit.msc
5. В новом окне указываем путь к файлу редактора.C:WindowsSystem32gpedit.msc
Вписываем путь к местонахождению редактора
6. Задаём любое название ярлыку (на выбор пользователя) и нажимаем по кнопке «Готово».
Даем ярлыку название
После того как данная операция будет проведена, на десктопе появится созданный нами ярлык редактора, запустить который можно будет обычным способом.
Источник: http://zen.yandex.ru/media/tehnichka/kak-otkryt-redaktor-lokalnoi-gruppovoi-politiki-windows-10-5ffebc4bfec2503c7472935f
Открыть редактор локальной групповой политики из командной строки или PowerShell
Откройте Командную строку или вы можете открыть новый экземпляр PowerShell.
Введите: gpedit.msc и нажмите клавишу Enter.
Источник: http://g-ek.com/kak-otkryit-redaktor-gpedit-windows10
Как запустить редактор локальной групповой политики (Выполнить)
Наверное лучший способ запуска редактора групповой политики. Буквально в несколько нажатий можно сразу же открыть редактор групповой политики, без необходимости искать его. Интересной особенностью окна выполнить есть сохранение предыдущих команд, которые уже использовались в списке. Поэтому достаточно, только открыть окно выполнить и выбрать нужную команду.
- Запускаем окно выполнить нажав Win+X, и выбрав пункт Выполнить (также можно использовать комбинацию клавиш Win+R).
- В строке Открыть: вводим gpedit.msc и нажимаем ОК.
Больше полезных команд можно найти в статье команды Выполнить в Windows 10.
Источник: http://windd.ru/kak-otkryt-redaktor-lokalnoj-gruppovoj-politiki-windows-10/
Создание ярлыка для быстрого запуска
Если пользователю понадобится часто обращаться к системной оснастке, он может создать значок в главном меню. Это упростит запуск инструмента, при этом не нужно запоминать соответствующие команды.
Для создания ярлыка потребуется:
- Щелкнуть ПКМ по Рабочему столу.
- Во всплывшем окне выбрать «Создать», затем «Ярлык».

- Указать путь: C:WindowsSystem32gpedit.msc.
- Нажать «Далее».

- Указать название.
- Нажать «Готово».

На Рабочем столе появится значок, который можно открыть двойным нажатием ЛКМ. Пользователь сразу попадет в меню Редактора.

Инструмент владельцы гаджетов нередко используют для настроек операционки. Предпочтительный способ открытия Редактора каждый пользователь выбирает для себя сам. Несмотря на то, что утилита представлена в двух версиях, настройки дают возможность использовать ее и в Домашней версии, если это необходимо автору.
Источник: http://it-tehnik.ru/windows10/nastroyka/redaktor-lokalnoy-gruppovoy-politiki-kak-otkryt.html
Policy Plus
Есть утилита, создающая графический интерфейс редактора в любой из версий Windows 10. Называется она Police Plus и скачивается вот здесь (https://github.com/Fleex255/PolicyPlus). Пролистайте страницу до конца и кликните по активной ссылке «Download a Debug build».

Запускайте exe-файл, соглашайтесь на продолжение (в случае возникновения ошибки) – и работайте в интерфейсе локальных политик. Главный недостаток утилиты – она полностью на английском языке.

Источник: http://public-pc.com/kak-otkryt-redaktor-lokalnoj-gruppovoj-politiki-v-windows-10/




