Читайте, как создать диск или флешку для восстановления Windows 10 или 8. Где скачать образ Windows и как восстановить систему c помощью установочного диска. Диск восстановления Windows 10 или 8 – это инструмент, который используется если операционная система не загружается или работает с ошибками, для того чтобы восстановить её работоспособность или вернуть в предыдущее состояние, используя
Требования для создания загрузочного диска Windows 8/8.1 или системного диска восстановления
Во-первых, убедитесь, что у вас есть чистый CD/DVD (это требование только для среды Windows  или USB-диск с минимальным размером в 256 МБ (мегабайт) от общего дискового пространства. Многие ОЕМ компьютеры имеют строго индивидуальные разделы восстановления – они могут требовать до 32 гигабайт дискового пространства на диске восстановления.
или USB-диск с минимальным размером в 256 МБ (мегабайт) от общего дискового пространства. Многие ОЕМ компьютеры имеют строго индивидуальные разделы восстановления – они могут требовать до 32 гигабайт дискового пространства на диске восстановления.
CD или DVD диск в Windows 8 должен быть действительно пустым, потому что программа не сможет записать данные на перезаписываемый носитель. Вы можете очистить содержимое CD или DVD, открыв Мой компьютер (сочетание клавиш Windows+Е), щелкнув правой кнопкой мыши по эмблеме CD/DVD привода в списке и выбрав пункт «Стереть этот диск».
USB-накопитель может быть простой переносной флешкой или жестким диском с аналогичным USB-интерфейсом. Обратите внимание, что этот жесткий диск будет отформатирован и вы потеряете все файлы на нем. Поэтому будет не лишним сделать резервную копию всех важных файлов! Будьте внимательны. Если удалите ценные файлы, их придется восстанавливать (о реанимации флешки читайте в соответствующем разделе на softdroid.net).
После создания диска восстановления необходимо удостовериться, что ваш компьютер в состоянии нормально загрузиться. Некоторые старые USB-флешки не поддерживают загрузку. Также не забудьте проверить порядок загрузки компьютера в БИОСе для того, чтобы убедиться, что загрузка с USB-устройств включена и в списке находится перед загрузкой жестких дисков.
Методы восстановления системы через БИОС
Если ваш компьютер оснащен интерфейсами USB 2.0 и USB 3.0 или новее, подключите диск восстановления в USB 2.0 порт – возможно, это решит некоторые проблемы с загрузкой системы.
Источник: http://softdroid.net/sozdaem-zagruzochnyy-disk-dlya-vosstanovleniya-windows-8
Как восстановить Виндовс с флешки или когда это может пригодиться? Инструкции для разных версий от XP до 10
Желание сменить оболочку возникает в нескольких случаях: когда система теряет свое быстродействие и это существенно снижает комфорт в работе или играх, а также при появлении некоторых ошибок, вовсе блокирующих загрузку операционной системы. Тогда переустановка windows это уже не прихоть, а жизненная необходимость для дальнейшего использования ПК или ноутбука.
Если по какой-то причине у машины не работает DVD—привод или нет под рукой оптического диска, то создание загрузочного диска на USB—носителе наиболее удачный вариант. Тогда не потребуется обращаться к специалистам и платить за их услуги, все легко делается самостоятельно. Главное следовать инструкции и проследить, чтобы разрядность новой системы совпадала аналогичным параметром компьютера. Реанимировать систему можно также только конкретным дистрибутивом, одной версии и сборки.
Многие пользователи предпочитают использование более старых версий. Поэтому стоит рассмотреть не только установку оболочки на последнюю ОС Windows 10, но и для таких старожилов, как XP и Vista. При схожести общих принципов создания загрузочного диска и установки системы существуют определенные различия, которые необходимо учитывать.
Как восстановить Windows через флешку для версии XP
При использовании более древних версий операционных оболочек желательно обзавестись резервными копиями на случай неполадок или выхода из строя ОС. Это позволит не только переустановить системы в принципе, но и возобновить ее работу до последних сохраненных параметров, сбросив ненужные нововведения. Такой подход существенно упрощает работу, поскольку не требует полноценной установки, как самой оболочки, так и используемых программных продуктов.
Аварийное восстановление производится посредством подготовленного заблаговременно установочного образа.
ВАЖНО: Для восстановления требуется полное совпадение по разрядности системы, сборке и ее версии. При полноценной установке достаточно соблюдать соответствие разрядности.
Если старая не только сама система, но и используемое железо, то следует убедиться, что материнская плата ПК поддерживает установку с USB—носителя. В противном случае подобные манипуляции будут доступны только через оптический привод.
Реанимация системы затрагивает системные области, что требует работы посредством БИОСа. Это почти единственный способ восстановления работоспособности системы в загруженной оболочке.
Инструкция запуска с загрузочного носителя:
- Вставить USB-накопитель в соответствующий порт, перезагрузить систему;
- Как только на черном экране мигнут первые белые символы, нужно срочно нажать на «Del» или функциональные клавиши «F2», «F11» или «F12». Снизу экрана будет отображаться подсказка с подходящей для конкретной машины клавишей;
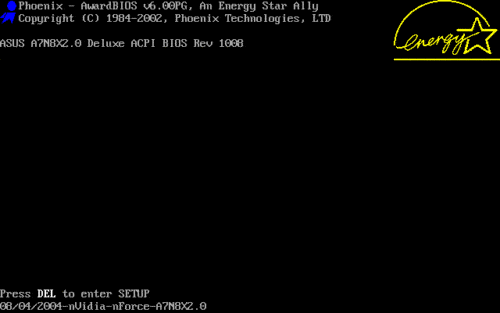
- В загрузившемся меню BIOS нужно перейти в загрузку – это вкладка «Boot». Здесь выбирается в качестве стартового для системы устройства «Device Priority»;
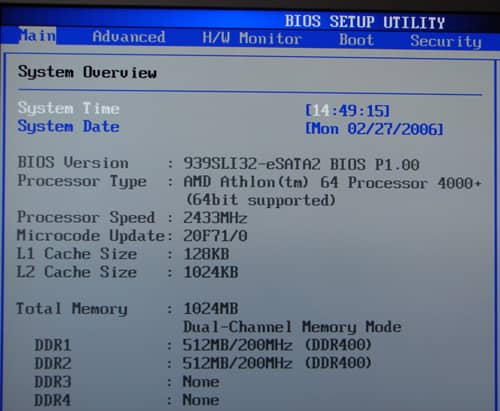
- Для сохранения выбора нужно нажать на клавиатуре «F10» и перезапустить систему;
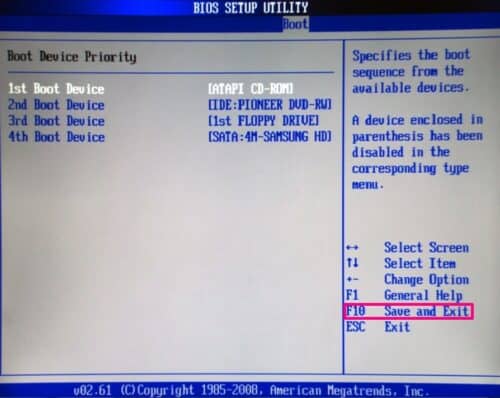
- При последующей загрузке на черном тле высветится надпись «Press anykey…», что требует нажатия любой клавиши для дальнейшего запуска диска. Работа системы будет производиться в стандартном режиме, если этот шаг пропустить;
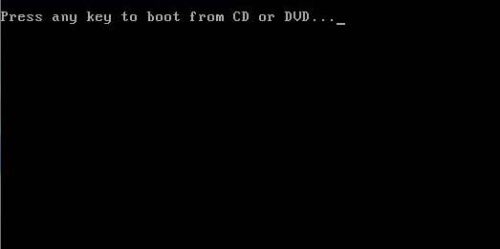
- Спустя несколько минут система подгрузит программу с предложением выбора драйверов;
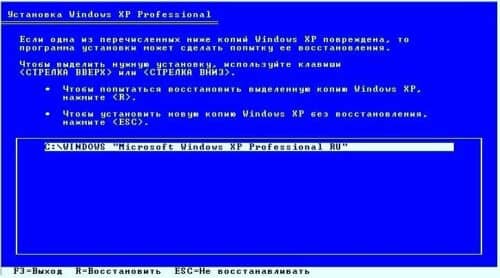
- В появившемся перечне доступен выбор восстановления оболочки или ее полная установка. Чтобы процесс протекал без потерь, необходимо выбрать нужный пункт и нажать на «Enter»;

- На экране выведется лицензионное соглашение. Для продолжения установки необходимо нажатием клавиши «F8», подтвердить прочтение и согласие с условиями;
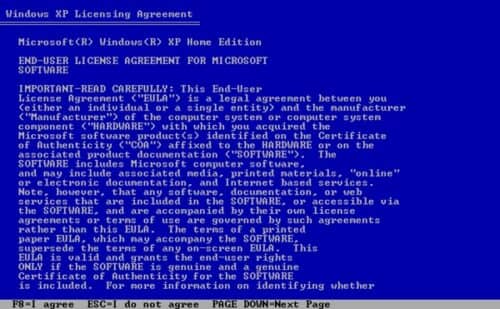
- В следующем окне необходимо выбрать работающую оболочку установленной системы и подтвердить действие нажатием клавиши «R». Эти действия инициируют запуск «Восстановления»;

- Запуск процедуры означает проведение проверки основного диска, копирование новых системных файлов на место удаленных старых инструментов оболочки.
ВАЖНО: Несмотря на процесс, который очень сильно похож на полную установку, не стоит его путать с восстановлением системы. Это должно сохранить на местах имеющуюся информацию. Но страховка никогда не помешает, поэтому лучше важные данные переместить на не системные разделы.
Восстановление Виндовс с загрузочной флешки для версии Vista
Инсталляция оболочки с оптического привода у большинства пользователей ПК проблем не вызывает, однако сложности появляются при использовании в этих целях USB-накопителя. По сути, процедура мало чем отличается и при правильном проведении не сложная. Для ее проведения необходимо иметь в наличии дистрибутив системы версии Vista. Поскольку на сегодня прекращены любые коммерческие распространения данной системы, то найти ее можно на сторонних ресурсах или на официальном сайте разработчика.
Часто данная система незаменима для тех, кто до сих пор не сменил машину, ведь оболочка требует всего 15 Гб свободного пространства на системном диске, 1 Гб оперативной памяти и довольствуется процессором от 900 МГц частотой работы.
ВАЖНО: Для регистрации потребуется обязательный доступ к Интернету.
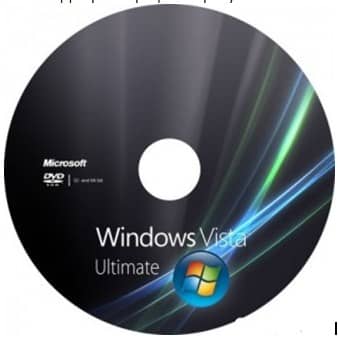
Просто скачать рабочую версию на флеш-накопитель недостаточно, необходимо произвести такие действия:
- Использовать утилиту ULTRAISO или посредством Командной строки прописать соответствующие команды для создания загрузочной флешки;
- Провести манипуляции в BIOS для установки дистрибутива.
Теперь более детально по каждому пункту.
Для записи оболочки на флеш-память нужно воспользоваться установленной утилитой ULTRAISO.

ВАЖНО: Утилита 9 версии и выше корректно работать с образами оболочек более ранних версий, чем Vista не может.
Для создания загрузочной флешки нужно выполнить такие действия:
- Скачать и установить программу UltraISO. Она распространяется бесплатно и доступна как с официального ресурса, так и сторонних сайтов;
- Запустить на правах Администратора утилиту;
- Перейти на вкладку «Файл»;
- Выбрать из появившегося перечня опцию «Открыть»;
- На жестком диске запустить нужный образ, нажать на кнопку «Открыть». Данное действие откроет образ, показывая содержащиеся в нем файлы;
- В главном меню необходимо выбрать опцию «Самозагрузка», что запишет данные на флешку. Здесь нужно отметить выбор записи с жесткого диска;
- В открывшийся панели необходимо указать USB-HDD метод записи образа. Это требуется для дальнейшего определения системой USB-накопителя как устройства для запуска. Без этого системой данные будут интерпретированы некорректно;
- Для обозначения будущего флеш-накопителя как загрузочного требуется установка параметра Disk Drive в качестве названия. Лучше в процессе создания загрузочной флешки отказаться от использования в ПК других USB-накопителей, чтобы не создавать путаницы;
- В следующем шаге нужно запустить «Запись», нажав на кнопку с соответствующей надписью. Следует понимать, что подобное действие с накопителя все имеющиеся данные полностью сотрет. Для подтверждения действия нужно нажать «ОК»;
- Дождаться окончания записи и проверить флешку.
Преимущество использования Командной строки в отсутствии необходимости установки на ПК или ноутбуке дополнительных приложений. Достаточно вызвать сочетанием клавиш «Win» + «R» окно «Выполнить» и прописать команду для запуска Командной строки.

Инструкция по созданию загрузочного USB-накопителя через Командную строку:
- Ввести команду DISKPART для обозначения запуска командного интерпретатора;
- Прописать list disk, что отобразит имеющиеся в системе активные накопители;
- Командой select disk z производится выбор нужного накопителя, причем z – обозначает номер диска;
- Диск форматируется после введения команды clean;
- Раздел создается записью create partition primary в активной строке;
- Далее производится выбор с командой select partition Z, где Z указывает номер;
- Для активации раздела требуется прописать active;
- С накопителя все файлы стираются командой format fs=NTFS;
- Чтобы процесс завершить и сохранить произведенные изменения нужно прописать в Командной строке Exit.
ВАЖНО: Необходимо четко придерживаться описанного выше порядка введения команд, так как любые ошибки сведут старания к нулю.

Для установки дистрибутива с флеш-накопителя необходимо в системе BIOS выполнить определенные манипуляции, прежде всего, установить приоритет загрузки для USB-диска в определенной очередности.
Для запуска BIOS на экране сразу после запуска ПК появится подсказка с названием нужной клавиши. Чаще всего это «Del» или «Backspace», функциональные клавиши «F2» или «F12». Иногда вход может производиться кнопкой «Enter» или клавишами «F3», «F4», «F8», «F11».
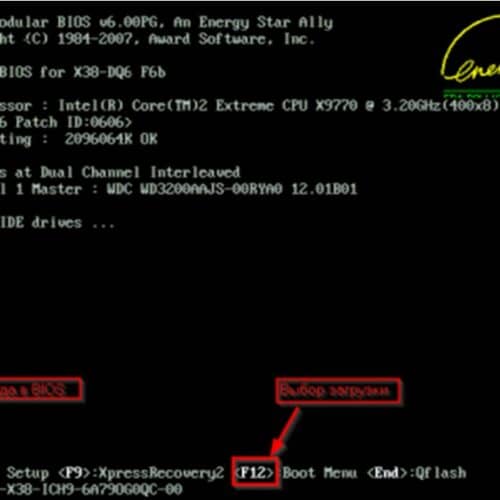
После входа в меню BIOS нужно перейти в раздел «Boot», где указывается, в каком порядке запускаются имеющиеся в компьютере накопители.

Чтобы загрузка началась с флеш-накопителя, нужно выбрать параметр «USB». Разные модели материнских плат могут иметь свои названия для USB-HDD. Меняются значения с помощью клавиш клавиатуры «+» и «—» или функциональных кнопок «F5» и «F6». После выбора нужно сохранить результат, нажав «Save & Exit».
Инструкция по установке версии Vista с USB-диска
- Включить машину или перезагрузить ее со вставленной флешкой, чтобы после загрузки появилось темное окно с предложением нажатия любой клавиши;
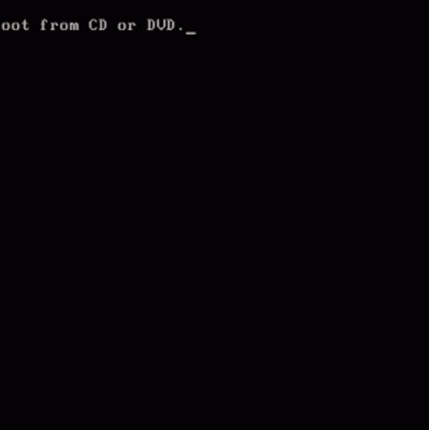
- В открывшемся окне выбирается язык, определяется формат времени и раскладка клавиатуры. После этих действий нужно нажать «Установить». Помимо установки дистрибутива на этом шаге может выполняться ее восстановление. Для этого нужно выбрать данный пункт;

- Предыдущее действие вызывает окно для ввода серийного номера машины. В ноутбуках он указывается с нижней стороны, а в ПК – на задней панели. Это минимизирует ошибки при установке, однако данный пункт можно не выполнять и нажать «Далее»;
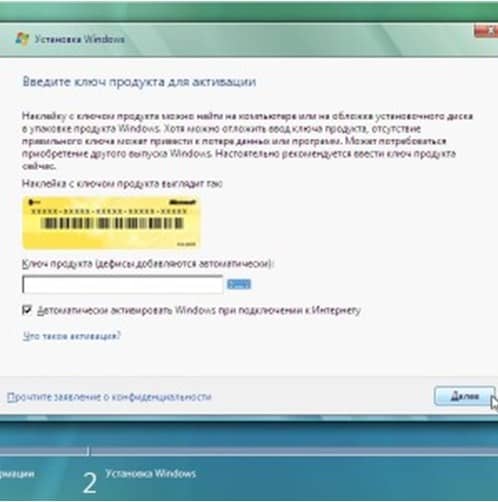
- Открывшееся лицензионное соглашение можно изучить или просто просмотреть, нажать «Далее» для перехода к следующему шагу;
- В новом окне предлагается выбрать Выборочную или Полную установку. Как правило, выбирается «Полная» с подтверждением – нажатием «Далее». Здесь выбирается раздел (диск), куда будет устанавливаться дистрибутив. При необходимости имеющиеся диски могут форматироваться, разделяться, удаляться. Полное форматирование всех разделов защитит от вирусных приложений или возможных ошибок в дальнейшем, однако нужно позаботиться о сохранности важной информации и заблаговременно перед такими манипуляциями ее оттуда забрать;

- При распаковке второй оболочки в системный раздел ее устанавливать запрещается. По завершении этого шага нажать «Далее»;
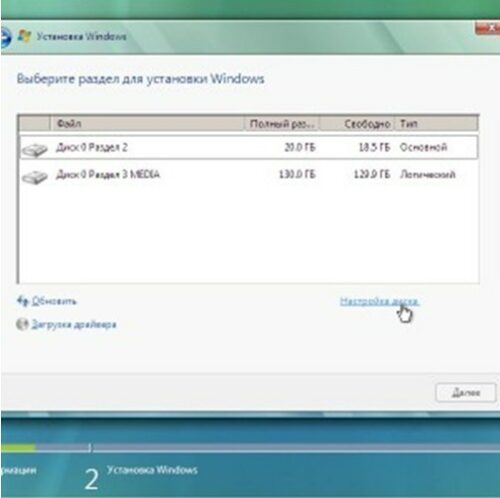
- Это запустит программу установки, которая автоматически примерно за полчаса установится самостоятельно.
Загрузочная флешка для восстановления Windows для версии 7
Для создания загрузочного USB-носителя потребуется качественная флешка с объемом от 4 Гб, рабочий дистрибутив 7 версии программной оболочки, утилита UltraISO версии от 9 и выше, установленная на компьютере или ноутбуке. Для создания загрузочной флешки потребуется сначала в приложении UltraISO записать образ Windows 7. Для этого необходимо выполнить следующие действия:
- Открыть приложение UltraISO с правами администратора, а в стартовом окне программы нажать на «Открыть файл»;
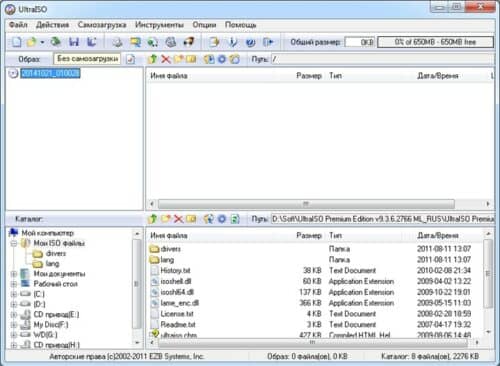
- Найти образ оболочки и нажать кнопку «Открыть»;

- В правой части окна должны отображаться имеющиеся в операционной системе файлы, повторное открытие их подгрузит, если не удалось с первого раза;
- Вставить приготовленный флеш-накопитель в порт на машине, на панели главного меню утилиты отыскать опцию «Самозагрузка» и запустить ее с выбором пункта «Записать образ»;

- В строчке с надписью «Disk Drive:» необходимо указать название флешки, как оно отражается в системе;
- Установить «Метод записи» на позицию «USB-HDD+», а для пункта «Hide Boot Partition» установить значение «Нет». Для продолжения необходимо нажать на «Форматирование»;

- Перед процессом появляется последнее диалоговое окно «Форматирование _Название накопителя_(Диск:)», где ничего не нужно настраивать, а просто нажать на «Начать»;

- Сообщение о предупреждении уничтожения всех данных в процессе форматирования нужно пропустить, нажав «ОК»;

- Повторное сообщение также пропускается нажатием на «Да». Запуск прожига производится кнопкой «Записать»;

- Процесс может занимать до получаса, поэтому нужно ничего не предпринимать, а спокойно дождаться окончания, чтобы не появилось никаких ошибок;
- Программа закрывается только после появления в окне утилиты «Запись завершена!».

Дальнейшая установка требует работы в BIOS:
1. Для загрузки в меню необходимо перегрузить машину и после появления черного экрана с подсказками действий нажать на «Del»;
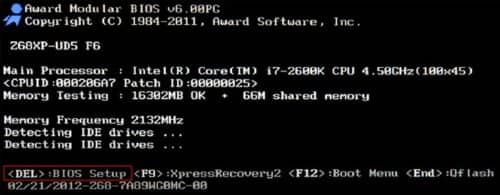
2. Перейти в раздел «Boot Device» и выбрать на первоочередную позицию USB-накопитель. Для сохранения результатов и выхода с раздела меню нужно нажать «F10»;
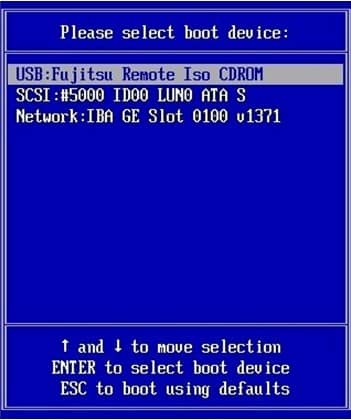
3. Компьютер нужно перезагрузить со вставленной загрузочной флешкой оболочки.
Следующие шаги по восстановлению операционной системы:
1. Изначально должно подгрузиться окно с выбором регенерации оболочки, нужно нажать «Восстановление системы»;
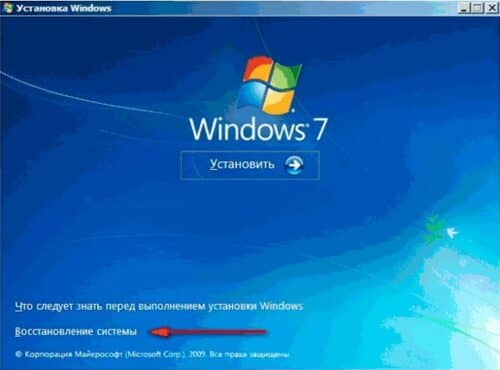
2. Если автоматическая проверка находит ошибки, то выдает окно «Параметры восстановления системы» с бегающей синей полоской. Эти дефекты система не может самостоятельно устранить, поэтому будет выкидывать сообщение до перезагрузки машины;

3. При нормальной загрузке должно появиться следующее окно, в котором требуется сделать выбор оболочки и нажать «Далее»;

4. По завершению записи образ готов.
Для восстановления запуска необходимо выбрать первую строку в окне «Параметры восстановления системы» и ждать окончания процесса, после чего можно перейти во вторую строку Восстановления оболочки.

Программа для восстановления Виндовс с флешки для версии 8
Перед тем, как приступить к восстановлению оболочки Windows 8 необходимо подготовить USB-накопитель, с размером от 256 МБ от имеющего пространства диска. Данное требование предусмотрено только в ОС 8 версии. На диске восстановления многими компьютерами может требоваться наличие свободного пространства до 32 Гб, это зависит от наличия строго индивидуальных разделов восстановления машин. По USB-накопителем понимают любое переносное устройство, в том числе и жесткий диск, оснащенный интерфейсом USB.
ВАЖНО: В процессе форматирования, который обязательно запускается перед созданием загрузочного диска, полностью удаляется содержимое носителя. О сохранности таких данных нужно подумать заблаговременно и перенести их на другое хранилище информации.
Инструкция по созданию загрузочного диска в Windows 8:
- Сначала необходимо создать загрузочную флешку. Для этого с помощью комбинации клавиш «Win» + «W» открываются настройки поиска, в активной строке вводится «Восстановление». С результатов операции нужно выбрать «Создание диска восстановления»;
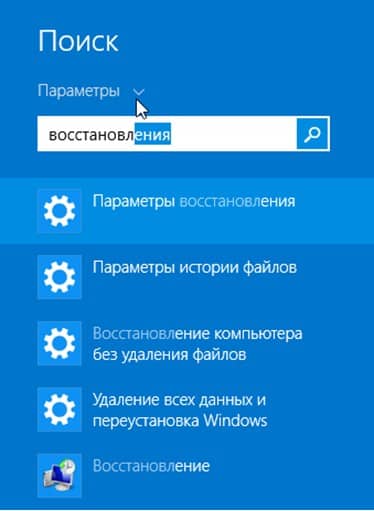
- Данные действия вызывают окно «Контроля учетных записей», где нужно нажать на «Да» для продолжения процесса;
- В открывшемся окне «Создать диск восстановления» необходимо установить флажок напротив «Скопировать содержимое…», вставить флешку в порт и по прошествии примерно 10 секунд нажать «Далее»;
- Если опцию «Скопировать содержимое…» включить не получается, то нужно файл инсталляции wim оболочки перенести на SSD-накопитель или жесткий диск, что увеличит требование к свободному пространству USB-носителя до 4 Гб с изначально оговоренных 256 Мб;
- Появление сообщения о невозможности создания диска восстановления из-за отсутствия требуемых файлов означает то, что зарезервированного раздела или файла wim нет;
- В появившемся в окне «Диск восстановления» списке нужно выбрать букву, соответствующую USB-накопителю, нажать «Далее»;
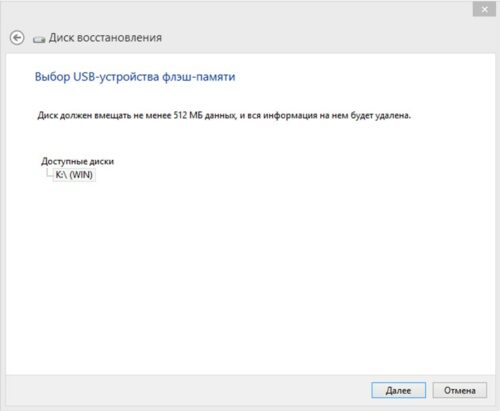
- Оболочка выдаст предупреждение об уничтожении в результате этих действий содержимого флешки. Для продолжения нажимается «Создать»;
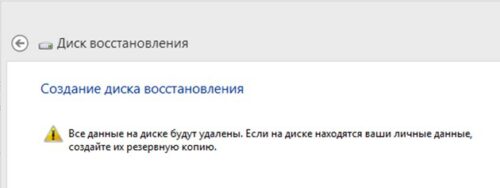
- Копирование в зависимости от марки и производителя флеш-накопителя может занимать до пары минут. Как только появится сообщение о завершении переноса данных, нужно нажать «Готово»;
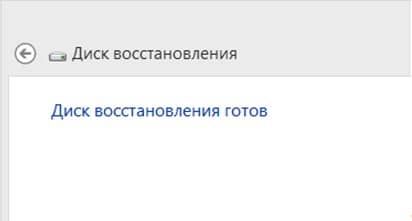
- С помощью любого файлового менеджера открыть USB—накопитель. Если все файлы отражаются, как это показано на рисунке ниже, диск готов к использованию.
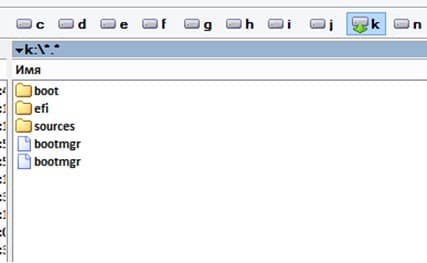 ;
;
Инструкция по установке оболочки Windows 8 или 8.1 с флеш-накопителя:
- Перезагрузить устройство, после появления черного экрана вызвать BIOS у ноутбуках, планшетах и ПК клавишей «Del» или другой функциональной кнопкой клавиатуры;
- Выбрать для загрузочного диска в разделе «Boot» название флешки с наивысшим приоритетом загрузки;
- Сохранить изменения клавишей «F10», выйти с BIOS, перезагрузить систему;
- Следовать инструкциям в открывшемся окне с начала загрузки, нажимать кнопку «Далее». Действия аналогичные, как при установке с флеш-носителя версии Windows 7.
Восстановление Windows с флешки для версии 10
Для этой процедуры потребуется флеш-память от 4 Гб, полностью очищенная от посторонней информации, программа для создания образа операционной оболочки, четкое выполнение инструкции. Остальные действия – дело техники.
Для начала нужно определиться с версией ОС, которая будет устанавливаться на машину. Необходимо соблюдать соответствие по разряду: для систем 2-, 4- и больше ядер подойдет х64 сборка, если в компьютере или ноутбуке всего 1 ядро, то используется только х32 оболочка.
Варианты сборок приведены на рисунке ниже, а также варианты для одноядерных и многоядерных систем.

Мультиязычность или наличие только русского языкового пакета (Single Russian) – личные предпочтения, что на функционал оболочки не влияет.
Для создания образа потребуется специальное приложение UltraISO. Если она не установлена, то следует скачать с официального сайта или других проверенных ресурсов. Устанавливается утилита просто.
Инструкция по установке UltraISO версии 9.62:
- Открыть архив или папку утилиты, выбрать файл uiso962pes.exe и запустить его двойным левым кликом мыши;
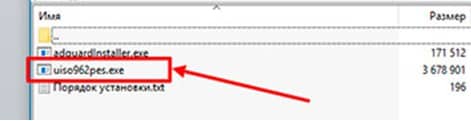
- Должно запуститься окно инсталлятора, где для продолжения установки нужно нажать «Далее»;

- В строке указать путь, куда будет устанавливаться дистрибутив. Это можно сделать как вручную, так и с помощью выбора чрез кнопку «Обзор…». После чего подтвердить действие нажатием «Далее»;
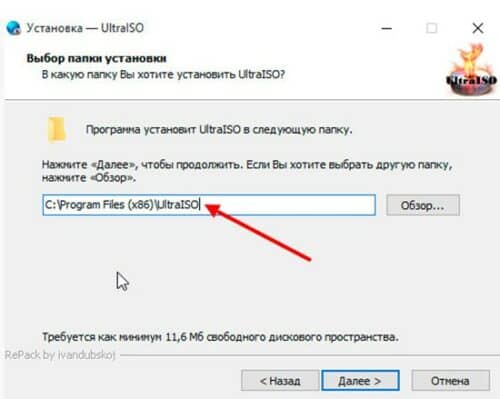
- Создание ярлыка по умолчанию выполняется в меню «Пуск», где при необходимости через кнопку «Обзор…» можно выбрать другое место. Нажать «Далее»;

- В следующем шаге нужно отметить все дополнительные задачи флажком и нажать «Далее»;
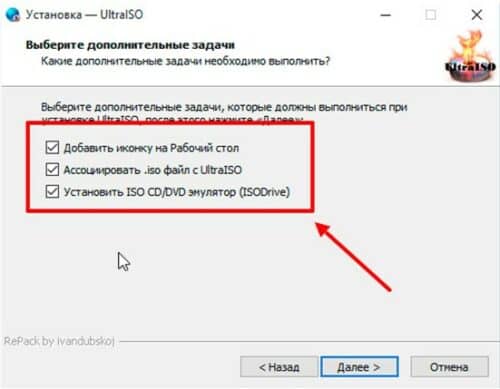
- В этом окне ничего нельзя изменить, поэтому для начала инсталляции нужно нажать кнопку «Установить»;

- Несколько минут будет идти установка, необходимо дождаться завершения;
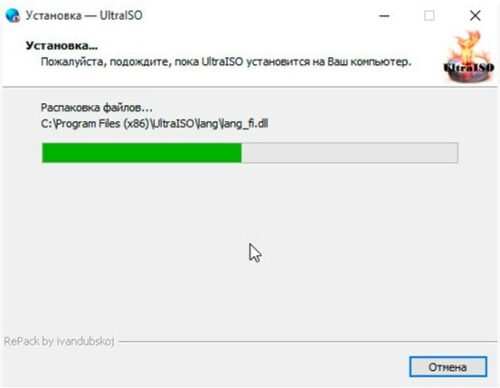
- Последний шаг установки – выбор запуска сразу или без такового (отметить флажком), после чего нажать «Завершить».
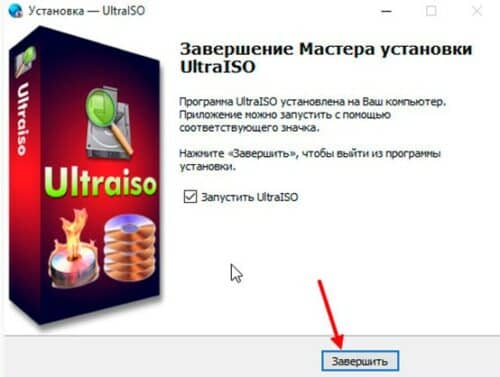
Запись образа производится аналогично, как в предыдущих версиях утилиты, что описано для оболочки 7. Загрузочный флеш-накопитель создается при запуске приложения UltraISO на правах Администратора.

Инструкция создания загрузочной флешки для оболочки Windows 10:
- В запущенном приложении UltraISO в главном меню окна выбрать пункт «Файл», а с выпадающего списка подпункт «Открыть»;
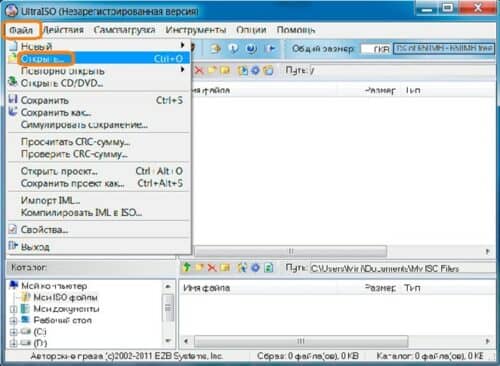
- Находим созданный или скачанный ранее образ операционной системы, выбираем;

- В той же главной панели находим «Самозагрузка», выбираем пункт «Записать образ Жесткого диска…», выбираем;

- В строке Disk Drive указывается флеш-накопитель, в поле «Метод записи» выставляется параметр «USB-HDD+», действия подтверждаются нажатием на «Запись»;

- В окне предупреждения нажимается «Да»;

- Это начинает запись, что для высокоскоростных портов версии выше 2.0 продлится менее 10 минут, а для старых девайсов немного дольше;

- Полного завершения записи дождаться просто необходимо, что сохранит все пакеты данных и избавит в будущем от ошибок при восстановлении оболочки;
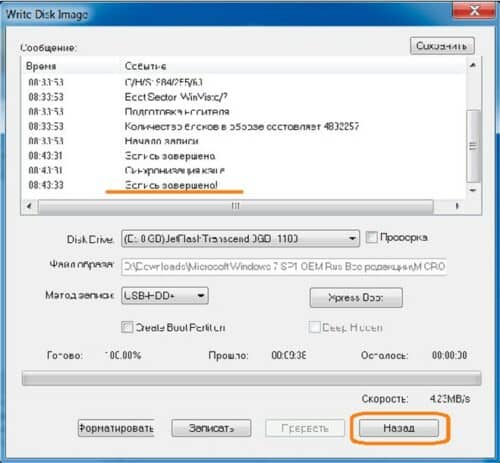
- Для завершения создания загрузчика нужно нажать в окне «Назад».
Самая сложная и ответственная часть создания загрузочного USB—накопителя заключается в настройке BIOS. Чаще всего сложность в англоязычном интерфейсе и необходимости для навигации использования только клавиатуры. Да и в зависимости от используемого компьютера или ноутбука версии этой оболочки могут отличаться, как и работа в них.
Инструкция настройки AMI BIOS:
- Чтобы войти в систему на клавиатуре необходимо нажать клавишу «F1» или «F2», что откроет следующий экран;

- Для перемещения по меню используются стрелки навигации клавиатуры. На главном меню сверху найти пункт «Boot» и перейти него, здесь выставляются приоритеты носителей данных;
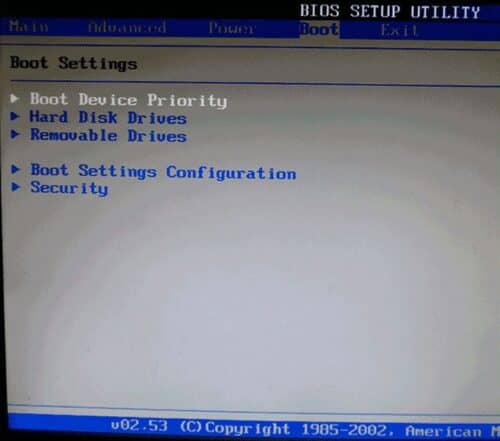
- По умолчанию в первой строке отображается жесткий диск, на котором установлена ОС. Именно его нужно сменить на значение «FLOPPY DRIVE»;

- Для сохранения изменений и выхода с BIOS нужно нажать функциональную клавишу на клавиатуре «F10».
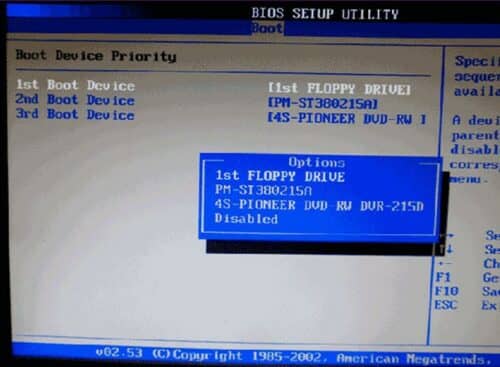
Инструкция настройки Award BIOS:
ПРИМЕЧАНИЕ: Данная микропрограмма является самой старой на сегодня, но иногда встречается.
- Чтобы войти в систему BIOS нужно перезагрузить оборудование, после появления черного экрана нажать «DEL» или функциональные клавиши «F1», «F2» или «F10». Это вызовет следующий синий экран;

- Стрелками навигации нужно перейти в строчку «MB Intelligent Tweaker…», нажать «Enter», что перекинет в следующее меню;
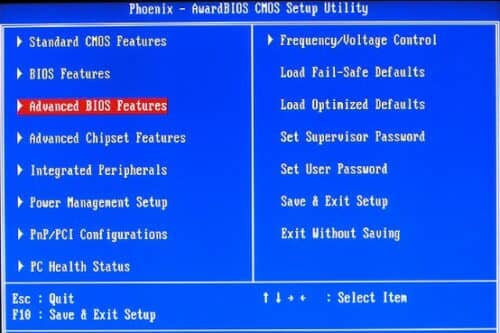
- Для выбора приоритетов нужно перейти в строчку «Advanced BIOS Fetures»;

- По умолчанию загрузка с других дисков, кроме жесткого, стоит на втором месте;

- Чтобы поставить как первичную задачу загрузку с флеш-накопителя, нужно на позиции 1: указать «USB-HDD0» и выбрать используемый девайс из списка;

- Для завершения работы в микропрограмме и сохранения изменений нужно нажать на «F10», что вызывает запрос на выход из оболочки;
- Для подтверждения действий нужно нажать «Y».

ПРИМЕЧАНИЕ: Навигация в системе выполняется согласно имеющейся там подсказке. Поэтому даже без особых знаний можно подсмотреть, как выполнять простейшие действия в BIOS.
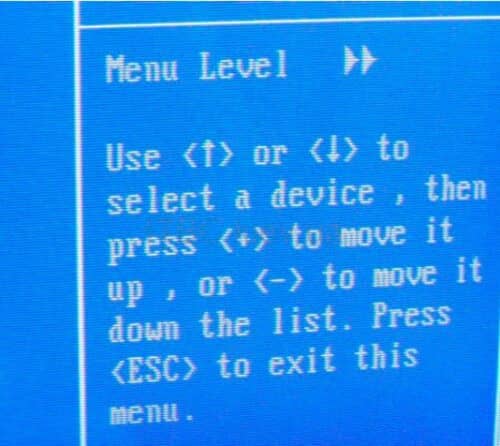
Инструкция настройки UEFI:
Данная версия микропрограммы является самой новой. Для работы с ней нужно перезагрузить машину, нажать аналогичные клавиши вызова, как для старых версий, найти в углу надпись «Advanced Mode», нажать на ней и выбрать носитель, с какого будет производиться загрузка.

Если программа не определила накопитель автоматически, то указать его расположение можно в ручном режиме. Для этого нужно открыть вкладку «Boot», в которой найти в нижнем блоке надпись «Boot options» и выставить нужное значение.

Для выхода нажать «F10».
Инструкция восстановления Windows 10:
- Вставить загрузочный накопитель и перегрузить машину. В результате этих действий появится следующее окно;

- Восстановление доступно в двух видах: после диагностики или с возвращением в оболочку;

- Диагностика подразумевает сканирование системой файлов и возврат их к состоянию установки оболочки. В случае выбора возврата к контрольной точке (при условии ее заблаговременного создания) открывается подменю;

- Если серьезные габаритные приложения не устанавливались с момента инсталляции Windows 10, то возврат осуществится к моменту установки дистрибутива оболочки;
- Возобновление с помощью образа, записанного на носителе USB, делает восстановление быстрее за счет наличия большинства файлов на жестком диске. Они просто меняются на соответствующие эталонные данные образа.
Источник: http://life-pc.ru/windows/vosstanovlenie-vindovs-s-fleshki-dlya-versiy-ot-xp-do-10
Для чего нужен диск восстановления
Диск восстановления системы Windows 8.1 понадобится в следующих случаях:
- у пользователя отсутствует установочный диск или загрузочная флешка с операционной системой Windows 8.1 (Windows 8);
- при серьезном сбое компьютера;
- при невозможности загрузки Windows.
Загрузившись с диска восстановления, с помощью средств восстановления пользователь может провести необходимые работы по устранению неполадок на компьютере.
Далее в статье, мы рассмотрим создание диска восстановления на примере операционной системы Windows 8.1. Создание диска восстановления Windows 8 происходит аналогичным образом.
Источник: http://vellisa.ru/windows-8-recovery-disk
Загрузочная восстанавливающая флешка Windows после сбоя программного и аппаратного обеспечения
Восстанавливающая флешка Windows служащая для оперативного восстановления работы операционной системы и обслуживания компьютера. В данной статье речь пойдет о великолепном инструменте WinPE 10-8 Sergei Strelec, с помощью которого можно эффективно реанимировать компьютер в случае каких либо сбоем в работе.
Эта восстанавливающая флешка создана на базе ОС Windows 10 и 8 PE и обладающая большими возможностями не только в лечении компьютера, но и в его комплексном обслуживание. Например: работа с винчестерами и его разделами, можно осуществлять резервное копирование с последующим восстановлением дисков и разделов.
Кроме этого, есть возможность выполнять диагностику ПК или ноутбука, возвращение утерянных данных с жесткого диска, также можно осуществлять противо вирусные профилактические действия с операционной системой. В случае необходимости, с этой загрузочной восстанавливающей флешки можно установить ОС Windows.
Созданный на USB-носителе инструмент с огромным комплектом ремонтно-восстановительных программ и утилит, в действительности является спасательным кругом, в случае если произошел аппаратный или программный сбой системы. Такая флешка будет просто отличным подспорьем для системных администраторов или пригодится обычному пользователю, который любит и умеет заниматься ремонтов и восстановлением компьютерной техники.
Ведь, не только у Вас может выйти из строя ПК, но к Вам могут обратиться ваши друзья или знакомые и попросить о помощи в ремонте и вот здесь как раз Вам придет на помощь данная восстанавливающая флешка WinPE Sergei Strelec. К тому же, если рассматривать этот инструмент в коммерческой стороны, то вполне возможно с ним иметь дополнительный заработок. Для этого нужно разместить объявление по восстановлению работоспособности компьютера и выполнять заявки. Ведь у многих пользователей бывают такие ситуации, когда при сбое ПК, ну никак нельзя терять данные, хранящиеся на жестком диске.
В этой статье представляю вам загрузочную флешку на все случаи жизни — WinPE Sergei Strelec, последнюю версию можно скачать на сайте автора.
В комплекте образа сборки находятся:
Windows PE10x64
Windows PE10x86
Windows PE8x86
Windows PE8x86(Native)
Комплект программ для образа х86:
Бэкап и восстановление:
Acronis True Image 2020 Build 21400 (Rus)
Acronis True Image 2019 Build 17750 (Rus)
Acronis True Image 2017 Build 8058 (Rus)
Acronis True Image 2014 Build 6673 (Rus)
Acronis Backup Advanced 11.7 (Rus)
Active Disk Image 9.5.2 (Rus)
R-Drive Image 6.2 Build 6208 (Rus)
StorageCraft Recovery Environment 5.2.5.37836 (Rus)
Symantec Ghost 12.0.0.10658 (Eng)
Paragon Hard Disk Manager 15 Premium 10.1.25.1137 (Rus)
TeraByte Image for Windows 3.33 (Rus)
AOMEI Backupper 5.3.0 (Rus)
Isoo Backup 4.2.1.744 (Eng)
Drive SnapShot 1.47.0.18678 (Eng)
Macrium Reflect 7.2.4473 (Eng)
Veritas System Recovery 18.0.4.57077 (Rus)
DriveImage XML 2.60 (Eng)
Disk2vhd 2.01 (Rus)
Vhd2disk v0.2 (Eng)
Жесткий диск:
Управление дисками, системное
Acronis Disk Director 12.5 Build 163 (Rus)
EASEUS Partition Master 13.5 WinPE Edition
Paragon Hard Disk Manager 15 Premium 10.1.25.1137 (Rus)
MiniTool Partition Wizard 11.5 (Eng)
AOMEI Partition Assistant 8.4 (Rus)
AOMEI Dynamic Disk Manager 1.2.0 (Eng)
DiskGenius 5.2.0 Build 884 (Eng)
Macrorit Disk Partition Expert 5.3.9 (Eng)
NIUBI Partition Editor 7.2.3 (Eng)
FarStone DriveClone 11.10 Build 20150827 (Eng)
Defraggler 2.21.993 (Rus)
Auslogics Disk Defrag 8.0.24.0 (Rus)
O&O Defrag 23.0
HDD Low Level Format Tool 4.40 (Eng)
Active KillDisk 12.0.25 (Eng)
Active Disk Editor 7.0.19 (Eng)
Diskpart GUI Micro 1.5
Диагностика:
HD Tune Pro 5.70
Check Disk GUI (Rus)
Victoria 5.1 (автор программы Сергей Казанский https://hdd.by)
HDD Scan 4.1 Build 0.29 (Eng)
Hard Disk Sentinel 5.50 Build 10482 (Rus)
Western Digital Data Lifeguard Diagnostics 1.36.0.0 (Eng)
CrystalDiskInfo 8.3.1
CrystalDiskMark 6.0.2
AIDA64 Extreme Edition 6.10.5200 (Rus)
BurnInTest 9.0 Build 1004 (Eng)
PerformanceTest 9.0 Build 1034 (Eng)
ATTO Disk Benchmark 4.00.0f2
RWEverything 1.7
CPU-Z 1.90.1
PassMark MonitorTest 3.2 Build 1006
HWiNFO 6.12 Build 3930
OCCT Perestroika 4.5.1
Keyboard Test Utility 1.4.0
HDD Regenerator 2011
IsMyLcdOK 3.33
R.tester 1.18.7
PC3000 Disk Analyzer 2.0.4.451
GSmartControl 1.1.3
TxBENCH 0.96 beta
Сетевые программы:
Opera (Rus)
Firefox (Rus)
Download Master 6.18.1.1633 (Rus)
TeamViewer (Rus)
PENetwork 0.59.B12 (Rus)
Ammyy Admin 3.9 (Rus)
AeroAdmin 4.6 Build 3117 (Rus)
AnyDesk 5.3.4 (Rus)
µTorrent 3.5.5 (Rus)
FileZilla 3.42.1 (Rus)
OpenVpn 2.4.4 (Rus)
SoftEther VPN Client Manager (Eng)
PuTTY 0.73 (Eng)
UltraVNC
Advanced IP Scanner 2.5.3850 (Rus)
FtpUse 2.2
Другие программы:
Windows Login Unlocker 1.5
Active Password Changer 10.0.1.0 (Eng)
Reset Windows Password 7.0.5.702 (Rus)
PCUnlocker 4.6.0 (Eng)
OO UserManager 1.0.1.5091 (Rus)
Password Reset 5.1 (Rus)
UltraISO 9.7.2.3561 (Rus)
PowerISO 7.5 (Rus)
Total Commander 9.00 (Rus)
Registry LoaderPE 1.0.19 (Eng)
FastStone Capture 7.7 (Rus)
IrfanView 4.38 (Rus)
STDU Viewer (Rus)
Bootice 1.3.3.2 (Eng)
Unlocker 1.9.2 (Rus)
7-ZIP (Rus)
WinNTSetup 3.9.4 (Rus)
78Setup 2.4
Check Device 1.0.1.70 (Rus)
Double Driver 4.1.0 (Rus)
Imagex
GImageX 2.2.0 (Eng)
Media Player Classic (Rus)
EasyBCD 2.4.0.237 (Rus)
EasyUEFI 3.0 (Eng)
SoftMaker Office (Rus)
Microsoft Office 2007
MInstAll 1.0.1.20 (Rus)
Far Manager 3.0 Build 5454 (Rus)
BitLocker
Dism++ 10.1.1000.100
WinHex 19.8
CIHexViewer 2.0
FastCopy 3.70
UltraSearch 2.3.2.537
Everything 1.4.1.935
Linux Reader 3.5.1
WinDirStat 1.1.2
NirLauncher 1.23.2
Recover Keys 11.0.4.233
Process Killer 1.5.0.6
Runtime Captain Nemo 7.00
HardLink ShellExtension 3.9.2.4
ShowKeyPlus
TreeSize 7
Редактор удаленного реестра
Registry Editor PE
ShowKeyPlus 1.0.7060
Средство восстановления Windows
Восстановление данных:
R-Studio 8.11 Build 175479 (Rus)
Active File Recovery 19.0.10 (Eng)
Active Partition Recovery 19.0.3 (Eng)
Unformat 9.0.2 (Eng)
Active Undelete 16.0.05 (Eng)
Runtime GetDataBack Simple 5.50 (Eng)
Runtime GetDataBack for NTFS 4.33 (Rus)
Runtime GetDataBack for FAT 4.33 (Rus)
EaseUS Data Recovery Wizard 13.0 (Rus)
Eassos Recovery 4.2.1.297 (Eng)
O&O DiskRecovery 14.1.143 (Eng)
MiniTool Power Data Recovery 8.6 (Eng)
R.saver 6.21.3 (Rus)
TestDisk 7.2
Комплект программ для образа x64:
Бэкап и восстановление:
Acronis True Image 2020 Build 21400 (Rus)
Acronis True Image 2019 Build 17750 (Rus)
Acronis True Image 2017 Build 8058 (Rus)
Acronis True Image 2014 Build 6673 (Rus)
Acronis Backup Advanced 11.7 (Rus)
Active Disk Image 9.5.2 (Rus)
R-Drive Image 6.2 Build 6208 (Rus)
StorageCraft Recovery Environment 5.2.5.37836 (Rus)
Symantec Ghost 12.0.0.10658 (Eng)
Paragon Hard Disk Manager 15 Premium 10.1.25.1137 (Rus)
TeraByte Image for Windows 3.33 (Rus)
AOMEI Backupper 5.3.0 (Rus)
Isoo Backup 4.2.1.744 (Eng)
Drive SnapShot 1.47.0.18678 (Eng)
Macrium Reflect 7.2.4473 (Eng)
Veritas System Recovery 18.0.4.57077 (Rus)
DriveImage XML 2.60 (Eng)
Disk2vhd 2.01 (Rus)
Vhd2disk v0.2 (Eng)
Жесткий диск:
Управление дисками, системное
Acronis Disk Director 12.5 Build 163 (Rus)
EASEUS Partition Master 13.5 WinPE Edition
Paragon Hard Disk Manager 15 Premium 10.1.25.1137 (Rus)
MiniTool Partition Wizard 11.5 (Eng)
AOMEI Partition Assistant 8.4 (Rus)
AOMEI Dynamic Disk Manager 1.2.0 (Eng)
DiskGenius 5.2.0 Build 884 (Eng)
Macrorit Disk Partition Expert 5.3.9 (Eng)
NIUBI Partition Editor 7.2.3 (Eng)
FarStone DriveClone 11.10 Build 20150827 (Eng)
Defraggler 2.21.993 (Rus)
Auslogics Disk Defrag 8.0.24.0 (Rus)
O&O Defrag 23.0
HDD Low Level Format Tool 4.40 (Eng)
Active KillDisk 12.0.25 (Eng)
Active Disk Editor 7.0.19 (Eng)
Diskpart GUI Micro 1.5
Диагностика:
HD Tune Pro 5.70
Check Disk GUI (Rus)
Victoria 5.1 (автор программы Сергей Казанский https://hdd.by)
HDD Scan 4.1 Build 0.29 (Eng)
Hard Disk Sentinel 5.50 Build 10482 (Rus)
Western Digital Data Lifeguard Diagnostics 1.36.0.0 (Eng)
CrystalDiskInfo 8.3.1
CrystalDiskMark 6.0.2
AIDA64 Extreme Edition 6.10.5200 (Rus)
BurnInTest 9.0 Build 1017 (Eng)
PerformanceTest 9.0 Build 1034 (Eng)
ATTO Disk Benchmark 4.00.0f2
CPU-Z 1.90.1
PassMark MonitorTest 3.2 Build 1006
HWiNFO 6.12 Build 3930
OCCT Perestroika 5.4.2
Keyboard Test Utility 1.4.0
IsMyLcdOK 3.33
HDD Regenerator 2011
MemTest64 1.0
R.tester 1.18.7
PC3000 Disk Analyzer 2.0.4.451
GSmartControl 1.1.3
TxBENCH 0.96 beta
Сетевые программы:
Opera (Rus)
Firefox (Rus)
Download Master 6.18.1.1633 (Rus)
PENetwork 0.59.B12 (Rus)
TeamViewer (Rus)
Ammyy Admin 3.9 (Rus)
AeroAdmin 4.6 Build 3117 (Rus)
AnyDesk 5.3.4 (Rus)
µTorrent 3.5.5 (Rus)
FileZilla 3.42.1 (Rus)
OpenVpn 2.4.4 (Rus)
SoftEther VPN Client Manager (Eng)
PuTTY 0.73 (Eng)
UltraVNC
Advanced IP Scanner 2.5.3850 (Rus)
FtpUse 2.2
Другие программы:
Windows Login Unlocker 1.5
Active Password Changer 10.0.1.0 (Eng)
Reset Windows Password 9.0.0.905 (Rus)
PCUnlocker 4.6.0 (Eng)
OO UserManager 1.0.1.5091 (Rus)
Password Reset 5.1 (Rus)
UltraISO 9.7.2.3561 (Rus)
PowerISO 7.5 (Rus)
Total Commander 9.00 (Rus)
FastStone Capture 7.7 (Rus)
IrfanView 4.38 (Rus)
STDU Viewer (Rus)
Bootice 1.3.3.2 (Eng)
Unlocker 1.9.2 (Rus)
7-ZIP (Rus)
WinNTSetup 3.9.4 (Rus)
78Setup 2.4
Check Device 1.0.1.70 (Rus)
Double Driver 4.1.0 (Rus)
Imagex
GImageX 2.2.0 (Eng)
Media Player Classic (Rus)
EasyBCD 2.4.0.237 (Rus)
EasyUEFI 3.0 (Eng)
SoftMaker Office (Rus)
Microsoft Office 2007
MInstAll 1.0.1.20 (Rus)
Far Manager 3.0 Build 5454 (Rus)
BitLocker
Dism++ 10.1.1000.100
WinHex 19.8
CIHexViewer 2.0
FastCopy 3.70
UltraSearch 2.3.2.537
Everything 1.4.1.935
Linux Reader 3.5.1
WinDirStat 1.1.2
NirLauncher 1.23.2
Recover Keys 11.0.4.233
Process Killer 1.5.0.6
Runtime Captain Nemo 7.00
HardLink ShellExtension 3.9.2.4
ShowKeyPlus
TreeSize 7
Редактор удаленного реестра
Registry Editor PE
ShowKeyPlus 1.0.7060
Средство восстановления Windows
Восстановление данных:
R-Studio 8.11 Build 175479 (Rus)
Active File Recovery 19.0.10 (Eng)
Active Partition Recovery 19.0.3 (Eng)
Unformat 9.0.2 (Eng)
Active Undelete 16.0.05 (Eng)
Runtime GetDataBack Simple 5.50 (Eng)
Runtime GetDataBack for NTFS 4.33 (Rus)
Runtime GetDataBack for FAT 4.33 (Rus)
EaseUS Data Recovery Wizard 13.0 (Rus)
Eassos Recovery 4.2.1.297 (Eng)
O&O DiskRecovery 14.1.143 (Eng)
MiniTool Power Data Recovery 8.6 (Eng)
R.saver 6.21.3 (Rus)
TestDisk 7.2
Антивирусные программы:
SmartFix Tool 2.1.9.0 — полное описание возможностей программы и инструкция на сайте автора smartfix
Для обновления SmartFix Tool необходимо скачать программу с оф. сайта, и заменить в папке SSTR/MInst/Portable/Antivirus.
Также можно обновить непосредственно из под WinPE при наличии сети — Скачать и запустить SmartFix Tool.
Последняя версия будет скачана и запущена.
Kaspersky Rescue Disk 2018 — Скачать актуальный ISO образ с
официального сайта, и распаковать ISO образ в папку Linux/krd2018 на Вашей флешке.
Dr.Web CureIt! и Kaspersky Virus Removal Tool
В папке SSTR/MInst/Portable/Antivirus вместо Dr.Web CureIt! и Kaspersky Virus Removal Tool пустышки.
Необходимо скачать их актуальные версии с оф.сайта и положить в папку SSTR/MInst/Portable/Antivirus
вместо пустышек (заменить) Запуск из меню Пуск
Скачать актуальные версии всегда можно здесь:
Dr.Web CureIt!
Kaspersky Virus Removal Tool
При наличии сети, актуальные версии можно скачать и запустить из под WinPE, на что есть соответствующие ярлыки в меню Пуск.
Программы — DOS
HDD Regenerator 2011
HDDaRTs 02.09.2019 (автор программы
Ander_73)
MHDD 4.6
Victoria 3.52
MemTest86+ 5.01
MemTest86 6.3.0 (PassMark)
HDAT2 6.6
GoIdMemory PRO 7.85
Active Password Changer Professional 5.0
Ghost 11.5
BootIt Bare Metal 1.60
Eassos PartitionGuru
Kon-Boot for Windows 2.5.0
Добавление на флешку Linux ISO образов:
Acronis True Image 2020
Распаковать ISO образ в папку на флешке
Linux/Acronis2020
Acronis True Image 2019
Распаковать ISO образ в папку на флешке
Linux/Acronis2019
Acronis True Image 2018
Распаковать ISO образ в папку на флешке
Linux/Acronis2018
Acronis Disk Director 12
Распаковать ISO образ в папку на флешке
Linux/ADD12
Kaspersky Rescue Disk 2018
Скачать ISO образ с официального сайта https://rescuedisk.kaspersky-labs.com/updatable/2018/krd.iso
и распаковать образ в папку Linux/krd2018 на флешке.
Сlonezilla
Скачать ISO образ с официального сайта и распаковать в папку на флешке
Linux/clonezilla32 или Linux/clonezilla64 соответственно разрядности образа.
TeraByte Image for Linux
Распаковать ISO образ соответственно разрядности в папку на флешке
Linux/TeraByteImageLinux32 или Linux/TeraByteImageLinux64
Ubuntu Desktop amd64
Распаковать ISO образ в папку на флешке
Linux/ubuntu
Parted Magic 2019
ISO образ переименовать в pmagic.iso, и скопировать в папку
Linux/pmagic
Kali Linux 2019
Распаковать ISO образ в папку на флешке
Linux/kalilinux2019
Сетевые протоколы:
Поддерживаются подключения по протоколам TCP/IP, NetBIOS через TCP/IP, PPPoE и WLAN (Wi-Fi), WebDAV.
Для использования Wi-Fi вам необходимо установить драйвер адаптера беспроводной сети. Установка из меню «Пуск», раздел «Драйверы».
Подключение к сети Wi-Fi через программу PE Network, на вкладке Wi-Fi.
За комплект драйверов WLAN спасибо conty9
Сетевые диски и подключение:
При подключении сетевых дисков в WinPE10, в поле логин, следует указывать в формате: «имя компьютераимя пользователя»
Или «IP адрес компьютераимя пользователя»
Пример:
STRELEC-PCSEREGA
или
192.168.0.150SEREGA
Также и консольные команды.
Пример:
net use Z: \STRELEC-PCJ /USER:STRELEC-PCSEREGA 123456
или
net use Z: \192.168.0.150J /USER:192.168.0.150SEREGA 123456
Импортирование WLAN профилей:
Для импорта WLAN профилей на своем компьютере, или компьютере клиента, экспортируем WLAN профиль(и)
Программой Марата Галиуллина Smart WiFi Solution (есть в архиве)
Или средствами Windows (Запуск командной строки — ПКМ — От имени администратора.)
Команда пример:
netsh wlan export profile key=clear folder= С:WLANProfile
WLAN профили поместить в папку на Вашей флешке SSTRMInstWLANProfile
Названия профилей не должны содержать пробелов и иметь названия на латинице. Количество профилей значения не имеет.
После загрузки WinPE будут установлены WLAN драйвера и импортированны WLAN профили. Вам останется только в программе PENetwork выбрать нужную сеть, и нажать — Подключить
Сценарий выполнения прописан в файле run.cmd в папке SSTRMInstbat
Соответственно если Вам это не надо, то файл run.cmd в папке SSTRMInstbat сделать пустым.
Импортировать также можно вручную после загрузки, с ярлыка на Рабочем столе, или меню Пуск, предварительно установив Wlan драйвер.
Импортирование *.REG файлов:
Собственные REG файлы следует положить в папку SSTRMInstRegistry. При загрузке данные будут внесены в реестр WinPE.
Зачем это надо: например Вы добавили свою программу которая требует внесение данных в реестр. То есть это можно сделать без
перепаковки wim файла.
Замена скриншотов Рабочего стола:
Если Вы хотите поменять картинку Рабочего стола, вы должны поместить Вашу картинку, в папку SSTRMInstWallpaper вместо существующей Wallpaper.jpg, под таким же названием (то есть заменить на свою)
Добавление или удаление ярлыков на Рабочем столе:
Вы можете как удалить ненужные Вам существующие, так и добавить собственные ярлыки на Рабочий стол. Для этого необходимо отредактировать профиль
программы MinstAll. Как это сделать можно посмотреть видео Здесь
Установка операционной системы Windows:
1. Программой WinNTSetup (автор программы JFX)
Устанавливает любую версию Windows непосредственно из *.wim файла или ISO образа.
2. Программой 78Setup. Полное описание программы на Страничке автора conty9
3.Из смонтированного образа (с пом. штатного Setup.exe) устанавливается любая версия Windows, НО соответствующая разрядности загруженного образа WinPE.
Примечание: Некоторые сборщики дистрибутивов удаляют возможность установки OS из под Windows.
Дополнительно: Если вы хотите установить Windows в автоматическом режиме, на диске Х лежит папка Autounattend с файлами ответов для автоматической установки русской версии Windows. При установке Windows 7-10 x86/x64 с помощью WinNTSetup или 78Setup на него следует указать в соответствии с устанавливаемой системой. Настройки системы по дефолту.
Установка драйверов:
Этот способ предназначен для установки драйверов контроллеров, если в WinPE отсутсвует необходимый, WLAN драйверов, сетевых и.т.д.
Примечание: Этот способ не предназначен для установки объемных драйверов, видео и т.д…
Драйвера должны быть в распакованном виде, т.е драйвер *.sys, каталог безопастности *.cat, и *.inf файл
Для того чтобы Ваши драйверы установились при загрузке WinPE10 — поместите их на вашу загрузочную флешку в папки SSTR/USER/MY_DRIVERS_x64 или SSTR/USER/MY_DRIVERS_x86. Они будут установлены автоматически.
Допускаются подпапки.
Для того чтобы Ваши драйверы установились при загрузке WinPE8 — поместите их на вашу загрузочную флешку в папку SSTR/USER/MY_DRIVERS_x86_WinPE8
Подпапки не допускаются.
Как понять — пункт загрузки Search & Start Windows 7/8/8.1/10:
При выборе этого пункта выполняется поиск и запуск (если найден) windowssystem32winload.exe (winload.efi). То есть система грузится напрямую минуя загрузчик, BCD…. Этот вариант не является панацеей для лечения … но это поможет загрузить Windows, если запись MBR/PBR повреждена, загрузчик bootmgr на жестком диске, BCD, другие файлы из загрузочного раздела или проблема с самим разделом. После загрузки ОС (она может загрузиться неактивированной — это нормально, зависит от метода активации), потребуется только восстановить файлы загрузки (если они были, конечно, повреждены) обычными или сторонними утилитами. Без особой необходимости этот метод не рекомендуется.
Обновление состава сборки:
Если у Вас есть флешка с моей сборкой, достаточно удалить ее с флешки и распаковать туда новый образ. Форматировать или перезаписывать лишний раз не рекомендуется.
Как записать образ на флешку:
Все рекомендуемые мной методы записи присутствуют в архиве, в папке — Запись на флешку
Если Вы записываете другими программами, типа WinSetupFromUSB и т.д…, то пожалуйста не пишите что нет программ в WinPE или что то не работает. Изучайте метод записи конкретной программы, у меня нет желания этого делать, так как их великое множество и времени на это нет.
Рекомендуется создание загрузочной флешки программой BOOTICE
Видео:
BOOTICE USB
Относительно наличия «ВИРУСОВ» в сборке:
Вирусов в сборке НЕТ. Есть SFX архивы, в которые упакованы программы, компилированные батники, специфические программы для обслуживания ПК и т.д, на которые реагируют разные антивирусы по разному.
Если ваш антивирус обнаружил вирус, и Вы ему доверяете, или паникуете, совет стандартный, НЕ ПОЛЬЗУЙТЕСЬ МОЕЙ СБОРКОЙ. Принимайте сознательный выбор. Писать в комментариях по этому поводу не стоит, не засоряйте тему пустыми сообщениями. Сборка сделана преимущественно для людей занимающихся обслуживанием ПК, то есть для тех кто в теме. Эти люди понимает всю специфику программ для обслуживания ПК, специфику сборки WinPE и ее структуру, и соответственно реакцию антивирусов.
Ответы на вопросы: Часто задаваемые вопросы
Здесь можно посмотреть видео ролики для лучшего визуального восприятия работы со сборкой:
Как создать загрузочную флешку Boot USB Sergei Strelec ↓
Как загрузить сборку Sergei Strelec с HDD компьютера ↓
Grub4Dos и запуск сборки с HDD (BIOS+MBR) ↓
Windows — Невидимая, о скрытой ОС будет известно только установившему ее ↓
Установка Windows 10 с помощью загрузочной флешки WinPE ↓
Добавление в сборку антивирусной программы Universal Virus Sniffer ↓
Добавление в сборку дистрибутива Linux Live ↓
78Setup стандартная установка Windows ↓
Добавление в сборку своих программ ↓
Обычный вариант установки Windows ↓
Установка Windows с Boot USB от автора сборки ↓
Резервирование и восстановление двумя командами ↓
Инструмент Veritas System Recovery ↓
Вы можете спросить зачем такое количество роликов по этой сборке? Я пользовался для восстановления операционной системы многими программами и способами, но как показала практика, сборка WinPE Sergei Strelec является самой лучшей в сегменте подобных инструментов ремонта и восстановления работоспособности компьютера. Обязательно сделайте себе такую загрузочную восстанавливающую флешку!
Источник: http://usilitelstabo.ru/vosstanavlivayushhaya-fleshka.html
Подбираем и монтируем образ Windows
Прежде чем приступить к деструктивным действиям, найдите образ диска с заводской установкой, который собственно и будет устанавливаться на целевой девайс (в конце дам ссылку на заводской образ системы с Windows 8.1 для Asus VivoTab Note 8 для флешки с автозагрузкой).
Обычно он называется Install.wim или install.esd
В моем случае, я облазил ветку форума 4pda по Asus VivoTab Note 8, где и нашел искомое. В вашем случае рекомендую сделать тоже самое: найти тематический форум и поискать там. Если всё плохо, то есть еще торрент-трекеры, где тоже часто выкладывают заводские образы систем на планшеты и ноутбуки.
Если образ найден, то полдела уже сделано!
После этого нужной найти и скачать файлы с установочного диска Windows.
Кстати, установочный диск с Windows 8 можно скачать вполне легально с сайта корпорации зла
Подключаем ISO-файл установочного диска с помощью встроенной утилиты Windows или с помощью стороннего ПО: UltraISO, Daemon Tools и т.п.
Образ Install.wim нам понадобиться чуть позже.
Источник: http://kozyrkov.ru/8626-vosstanovlenie-windows-8-1-na-planshete-ili-noutbuke.html
Создаем загрузочную флешку
Вставляем флэшку в компьютер. Флэшка на 8 ГБ является идеальным вариантом, т.к. вмещает любой из доступных ISO-образов.
Запускаем интерпретатор командной строки cmd (с правами администратора) и вводим diskpart для запуска утилиты Disk Partition.
После этого, начинаем последовательно вводить следующие команды:
1. DISKPART> list disk //показывает список активных дисков2. DISKPART> select disk # # //номер вашей USB-флэшки3. DISKPART> clean //удаляет все созданные разделы на USB-флэшке4. DISKPART> create partition primary //создает первичный раздел на USB-флэшке5. DISKPART> select partition 1 //выбираем только что созданный раздел6. DISKPART> active //делаем новый раздел активным7. DISKPART> format FS=NTFS //форматируем флэшку, используя файловую систему NTFS8. DISKPART> assign //назначаем букву отформатированному разделу9. DISKPART> exit //выходим из Disk Partition
После проделанных действий, ваш USB-накопитель должен появиться в проводнике Windows с назначенной на него буквой.
Источник: http://kozyrkov.ru/8626-vosstanovlenie-windows-8-1-na-planshete-ili-noutbuke.html
Что находится на этой загрузочной флешке и как ее использовать?
Для использования созданного диска восстановления, когда это будет необходимо, нужно поставить загрузку с флешки в БИОС, загрузиться с нее, после чего Вы увидите экран выбора раскладки клавиатуры.
После выбора языка, вы можете воспользоваться самыми разными средствами и инструментами для восстановления системы Windows 8. Сюда включены и автоматическое восстановление запуска и восстановления из образа операционной системы, а также такой инструмент, как командная строка, с помощью которого можно сделать, поверьте, очень много всего.


Кстати, во всех тех ситуациях, где для решения проблемы с операционной системой Вам рекомендуют воспользоваться пунктом «Восстановление» с диска дистрибутива Windows, созданный нами диск также прекрасно подойдет.
Подводя итог, диск восстановления Windows — неплохая вещь, которую можно всегда иметь на относительно свободном USB носителе (никто не мешает записывать туда другие данные, помимо имеющихся файлов), которая, при некоторых обстоятельствах и наличии определенных умений, может здорово выручить.
Источник: http://remontka.pro/recovery-boot-usb-windows-8/
Создание диска восстановления для Windows 8
Через операционную систему Windows 8 стандартными средствами можно записать только USB-флешку. CD или DVD диск для восстановления записать нельзя.
Принцип записи диска восстановления на флешку в Windows 8 точно такой же, как и в Windows 10 (см.выше). Отличие лишь в том, что в поиске нужно набирать «диск восстановления» (1) и открыть найденный инструмент «Создание диска восстановления» (2):

Дальше процесс ничем не отличается.
Источник: http://serfery.ru/kompyuternaya-gramotnost/kak-v-windows-10-i-8-sozdat-disk-fleshku-dlya-vosstanovleniya-sistemy-iz-gotovogo-obraza/
Видео
Ниже вы можете посмотреть обучающий видеоролик, в котором наглядно показываются все действия из данной статьи. Вместе с видеоинструкцией вы сможете разобраться в трудностях и восстановите свой компьютер без посторонней помощи.
Источник: http://os-helper.ru/windows-8/kak-vosstanovit.html
Загрузочная флешка Windows 8.1 для восстановления системы
Сейчас посмотрим, как запустить восстановление в Windows 8.1 с установочного диска или с загрузочной флешки. Диск восстановления (не установочный диск) запустится подобным образом, только без окон для установки Windows 8.
Выберите в BIOS или в UEFI приоритет загрузки системы с подключенного диска (USB накопителя или DVD диска), или сразу войдите в загрузочное меню для запуска диска оттуда.
Вам также может быть интересно:
В окне «Установка Windows 8» нажмите на кнопку «Далее». Здесь по умолчанию уже правильно выбран язык и раскладка клавиатуры.

В следующем окне нажмите на «Восстановление системы».

В окне «Выбор действия» предлагается два варианта действия:
- Диагностика — восстановление системы, возврат компьютера в исходное состояние или использование дополнительных средств.
- Выключить компьютер.
Выберите «Диагностика».

В окне «Диагностика» предлагаются следующие действия:
- Восстановить — восстановление системы с сохранением личных файлов.
- Вернуть в исходное состояние — переустановка системы с потерей личных данных.
- Дополнительные параметры — использование других средств восстановления.
Выберите «Дополнительные параметры».

В окне «Дополнительные параметры» доступны следующие средства восстановления системы:
- Восстановление системы — восстановление Windows с помощью ранее созданных точек восстановления.
- Восстановление образа системы — восстановление Windows с помощью ранее созданного резервного образа системы.
- Восстановление при загрузке — устранение сбоя, мешающего загрузке операционной системы.
- Командная строка — запуск командной строки для устранения неполадок.
Выберите нужное средство для решения проблемы в работе компьютера.

Источник: http://vellisa.ru/windows-8-recovery-disk
Ответы на вопросы читателей
После восстановления Windows 8 пропали файлы и некоторые программы. Как их вернуть/восстановить?
Ответ. Вы должны понимать, что восстановление windows 8 с диска или другого носителя предполагает, что все установленные программы будут удалены, их необходимо будет устанавливать заново. Тем не менее, если вы устанавливали ОС Windows на другой диск, можно зайти в пользовательскую папку (Users — [имя пользователя]) на системном диске, используемом прошлой ОС. Во вложенной директории Application Data ищите пользовательские файлы с конфигурационными файлами приложений, их можно скопировать в актуальную папку пользователя. Вот только собственно приложения Windows нужно будет устанавливать из инсталляционных файлов.
Если вы устанавливали Windows 8 на системный диск по умолчанию и затерли старую версию ОС, ищите папку Windows.old. В ней хранятся копии ранее установленных программ.
Сбой в ноутбуке после удаления Windows 8. До этого также не было архивации. А сейчас, кое-что вернув, не нахожу некоторые файлы: офисную программу, свои записи и т.д. Не работает центр обновления. Найти удаленные файлы невозможно, везде дефолт. Как восстановить windows 8 к нормальному состоянию, как прежде?
Ответ. Похоже, вы использовали точку восстановления для отката к предыдущей версии ОС Windows на несколько дней назад. Однако вопрос сформулирован так, что непонятно, что вы хотели спросить. Попробуем ответить по пунктам.
1. Офисный пакет проще всего установить, загрузив инсталляционный пакет на сайте разработчика.
2. Работа центра обновления Windows 8 Зависит от службы «Центр обновления Windows». Пуск — Выполнить — services.msc. Находите указанный сервис, переключаете в состояние «Автоматически», перезагружаете систему.
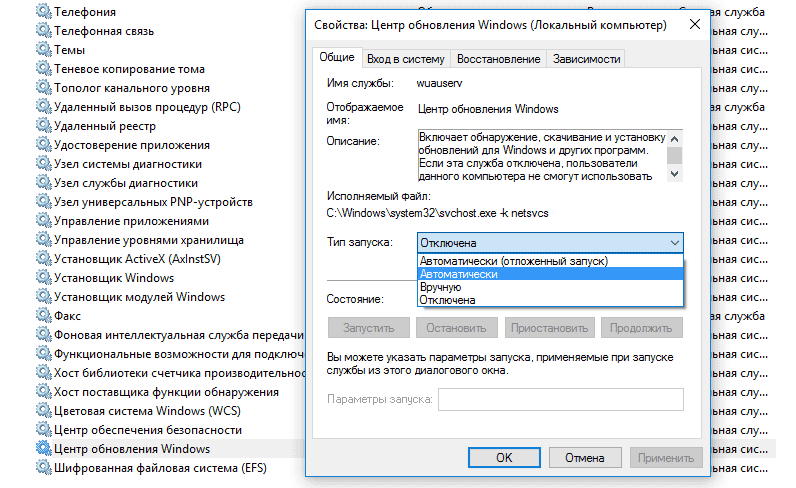
3. Для восстановления удаленных файлов используйте специализированные программы, о них мы многократно писали.
Если провести восстановление системы через usb флешку (на Виндовс 8), то система восстановится к заводским настройкам или к моменту создания диска восстановления?
Ответ. Запись Windows 8 на флешку – это всего лишь удобная возможность переустановки без использования дисковода.
Вы можете записать windows 8 на флешку и переустановить с нуля, однако настраивать, устанавливать программы и прочее нужно будет заново. Если же вы используете точки восстановления Windows, то возвращаетесь к тому состоянию, в котором была зафиксирована ОС к моменту создания данной точки.
Источник: http://softdroid.net/sozdaem-zagruzochnyy-disk-dlya-vosstanovleniya-windows-8




