Узнайте о службе оптимизации доставки в Windows 10, в том числе где найти параметры, просмотреть статистику и многое другое.
Поддержка технологии Delivery Optimization (еще называют службой доставки обновлений)
| Девайс | Минимальный билд виндовса (build) |
|---|---|
| ПК под управлением Win10 | 1511 |
| Рабочие станции на Windows Server (WS) | 1709 |
| IoT (так называемые устройства интернет вещей) | 1803 |
| HoloLens (очки смешанной реальности) | 1803 |
| Другие устройства | Уточняйте версию у производителя |
Источник: http://virtmachine.ru/delivery-optimization-chto-eto-za-papka-v-windows-10.html
Что это за служба
Оптимизация доставки – служба передачи данных между всеми устройствами, подключенными к сети. Вместо постоянного доступа к серверам «Майкрософт», компьютеры пользуются внутренними переходами через интернет, чтобы передавать игры, софт и обновления.
Служба доставки существенно снижает нагрузку на сам «Майкрософт» и дает возможность скачивать файлы с высоким доступом. Из-за этого на Win 10 выходит много нового. Система дает обмениваться файлами и практически не нагружает себя.

Обратный момент – нагрузка на сам ПК. Это может негативно сказываться на ФПС в игре или в определенные моменты сбавлять скорость интернета. Служба может быть как полезной (если скачиваются обновления), так и вредной (когда идет игра, а в ней резко начинает проседать ФПС).
Источник: http://it-tehnik.ru/windows10/nastroyka/optimizatsiya-dostavki.html
Новое в Windows 10, версия 2004
-
Enterprise регулирования сети: новые параметры добавлены в групповую политику и управление мобильными устройствами (MDM), чтобы контролировать переднем плане и фоновом регулирование в качестве абсолютных значений (Максимальная пропускная способность фонового скачивания в (в KB/s)). Эти параметры также доступны в интерфейсе Windows пользователя:

-
В настоящее время activity Monitor определяет сервер кэша, используемый в качестве источника для кэша Microsoft Connected. Дополнительные сведения об использовании кэша Microsoft Connected cache with Configuration Manager см. в сайте Microsoft Connected Cache.
-
Новые параметры Get-DeliveryOptimizationPerfSnap для .
-
Новые cmdlets:
- Enable-DeliveryOptimizationVerboseLogs
- Disable-DeliveryOptimizationVerboseLogs
- Get-DeliveryOptimizationLogAnalysis [ETL Logfile path] [-ListConnections]
-
Новые параметры политики:
- DOCacheHost
- DOCacheHostSource
- DOMaxForegroundDownloadBandwidth; заменяет DOPercentageMaxDownloadBandwidth
- DOMaxBackgroundDownloadBandwidth
-
Удалены параметры политики (если вы установите эти политики в Windows 10 2004 г., они не будут иметь эффекта):
- DOMaxDownloadBandwidth; вместо этого используйте DOMaxBackgroundDownloadBandwidth или DOMaxForegroundDownloadBandwidth.
- DOPercentageMaxDownloadBandwidth; вместо этого используйте DOMaxBackgroundDownloadBandwidth или DOMaxForegroundDownloadBandwidth.
- DOMaxUploadBandwidth
-
Поддержка новых типов скачивания:
- Office установки и обновления
- Игры с пропуском игры Xbox
- Приложения MSIX (только для скачивания HTTP)
- Microsoft Edge и обновлений браузера
- Динамические обновления
Источник: http://docs.microsoft.com/ru-ru/windows/deployment/update/waas-delivery-optimization
Отключение оптимизации доставки
Отключение службы оптимизации доставки запретит Windows 10 загружать обновления и приложения из Microsoft Store с других компьютеров, в том числе с компьютеров в локальной сети. Для загрузки всех обновлений будут использоваться сервера Microsoft.
Для отключения службы узла оптимизации доставки нужно:
- Нажать «Пуск», выбрать пункт «Параметры».
- Выбрать «Обновление и безопасность».
- Перейти во вкладку «Дополнительные параметры», затем открыть службу «Оптимизация доставки».
- В разделе Разрешить загрузки с других компьютеров перевести выключатель в положение Откл.
После этих действий файлы перестанут скачиваться с других компьютеров и отправляться на них. Загрузка будет происходить только из Windows и Microsoft Store, при этом функционал оптимизации доставки продолжит работать. Этого должно быть достаточно, чтобы служба перестала грузить интернет, а вместе с ним процессор и память (жесткий диск).
В разделе «Оптимизация доставки» также можно выбрать, из каких источников компьютер будет получать файлы: «Компьютеры в локальной сети» или «ПК в локальной сети и ПК в интернете». Следует выбрать первый вариант, чтобы система не отправляла обновления и приложения на другие устройства с Windows 10, а также не скачивала ничего с них.
Ограниченное и лимитированное подключение к сети
При использовании ограниченного или лимитированного подключения к интернету Windows 10 не будет отправлять обновления и файлы приложений на другие компьютеры, а также не будет скачивать их. Делается это с целью экономии лимитного или догоростоящего трафика: к примеру, в роуминге за границей. Автоматически Windows это делать не будет — нужно задать соответствующие настройки сети, чтобы отключить службу узла оптимизации доставки для конкретных интернет-соединений.
Задать лимитное подключение в Windows 10 можно следующим образом:
- Нажать кнопку «Пуск».
- Выбрать пункт «Параметры».
- Перейти в раздел Сеть и интернет -> Wi-Fi.
- В появившемся окне выбрать сеть, для которой требуется запретить оптимизацию доставки.
- Включить параметр «Задать как лимитное подключение».
Следует понимать, что эти действия отключат загрузку файлов с других компьютеров только для одного выбранного интернет-соединения. Если компьютер подключиться к другой сети, следующая загрузка обновлений также начнет грузить интернет и систему.
По этой причине рекомендуется полностью отключать службу (если она действительно мешает жить), поскольку единственной расплатой за это станет невысокая скорость загрузки обновлений системы и приложений из официального магазина. Также можно отключить другие службы в Windows 10 в целях оптимизации быстродействия. Вместе с очисткой реестра и программами вроде CCleaner, прирост быстродействия системы может быть значительным.
Когда оптимизация доставки не работает
В справке Windows 10 нет исчерпывающей информации о работе узла доставки, в том числе и на официальном сайте Microsoft. Обычно служба работает постоянно, в фоновом режиме отдавая или принимая файлы. Во время разворачивания глобальных обновлений, когда пакеты файлов закачиваются на многие миллионы устройств, нагрузка на сеть может быть колоссальной.
Даже если пользователь не выключил службу, оптимизация доставки перестанет работать в следующих случаях:
- При работе от батареи. Процесс раздачи и загрузки файлов увеличивает потребление энергии, поэтому на ноутбуках и других переносных устройствах, при работе от батареи, служба отключается.
- На лимитированном подключении. Обмен файлами останавливается для экономии трафика. Классическая ситуация: ноутбук с Windows 10 подключается к смартфону, раздающему по Wi-Fi лимитированный мобильный интернет.
- Windows 10 Mobile. Точных данных про мобильную версию 10-ки найти не удалось, но очень вряд ли на мобильных устройствах будет работать оптимизация доставки. Это связано с необходимостью экономить и память, и заряд устройства, и мобильный трафик.
- При отсутствии места на диске. Для стабильности и высокой скорости обмена файлами часть данных кэшируется. В ранних версиях Windows 10 это иногда приводило к чрезмерному роста количества кэша, но позже проблему исправили. Если на компьютере не будет хватать свободного места на диске для кэширования, служба оптимизации узла доставки остановится, и раздача/загрузка файлов прекратится.
В заключение, мы советуем все-таки отключить эту службу, если по любой из причин она грузит сеть или диск и мешает полноценной работе. Минусов из-за этого не почувствуется, поскольку слабый интернет все равно не даст загрузить обновление действительно быстро и без вреда для остальных функций ПК.
Источник: http://setupwindows.ru/windows10/sluzhba-optimizacii-dostavki
Процесс оптимизированной доставки обновлений
На стороне клиента работа возложена на службу оптимизации доставки (DoSvc), работающую под зонтиком сетевых служб в рамках процесса svchost.exe. Служба запускается при старте системы в отложенном режиме.
Серверную сторону составляют сервисы Windows Update и CDN (сети доставки контента), которые могут быть и сторонними. Так, Microsoft известна сотрудничеством с компанией Akamai, обладающей серверами по всеми миру и связями с множеством локальных провайдеров, что ускоряет доставку файлов на клиентские ПК.
Я изобразил на диаграмме процесс получения обновлений при стандартных настройках системы. Тут много стрелок, и ниже я объясню их суть.
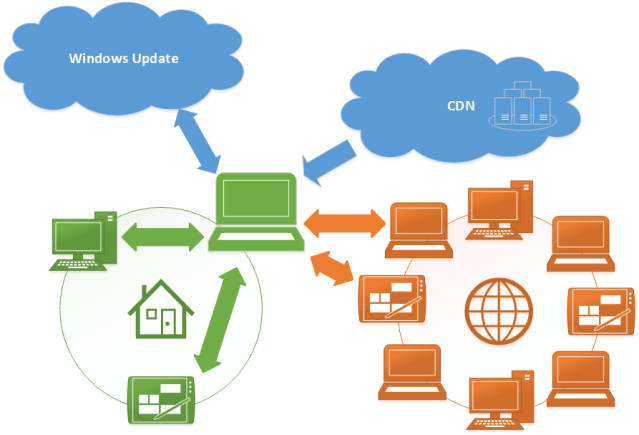
Увеличить рисунок
- При проверке обновлений ваш ПК (в центре) обращается к службе Windows Update на серверах Microsoft.
- Windows Update возвращает вашему компьютеру список доступных обновлений и назначает источники их доставки: CDN и ближайшие ПК в Интернете (например, компьютеры в сети вашего провайдера).
- Ваш ПК начинает получать фрагменты файлов от CDN, а также компьютеров в Интернете и вашей локальной сети. В отличие от CDN, с отдельными компьютерами идет двусторонний обмен фрагментами, как в торренте.
После закачки контрольная сумма каждого фрагмента проверяется на клиенте. Допустим, на диаграмме выше планшет в Интернете ушел в сон и прекратил раздачу. Все фрагменты, которые не докачались с этого устройства, будут отброшены и скачаны заново с других ПК или CDN.
Фрагменты файлов небольшие, поэтому издержками трафика при сходе с раздачи можно пренебречь. На картинке вы видите глазами Fiddler доставку инсайдерской сборки фрагментами по 1Mb (впрочем, здесь все они тянутся с серверов Microsoft).
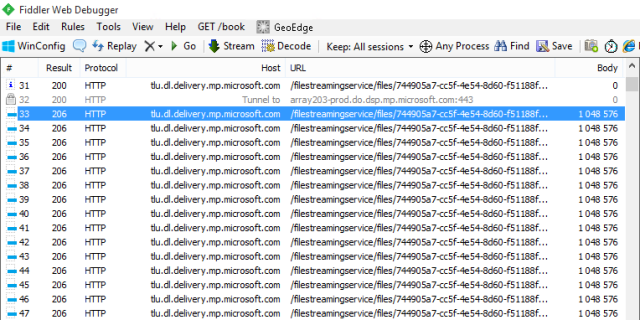
Увеличить рисунок
Источник: http://outsidethebox.ms/17763/
За что отвечает служба узла: оптимизация доставки в Windows 10?
Службу с подобным именем можно встретить и в Windows 8.1. Она отвечает за загрузку обновлений системы. Именно по этому в диспетчере задач можно увидеть как она активно “сжирает” ваш интернет. В этот момент сайты загружаются медленнее, так же медленно идет скачивание каких – либо файлов.
Сразу после установки Windows 10 начинает активно грузить обновления системы, доводя свое состояние до актуального на сегодняшний день. Также начинается установка драйверов для всех устройств вашего ПК.
Обычно в этот момент в том же диспетчере задач можно наблюдать высокую активность службы Windows Modules installer worker, которая сильно нагружает жесткий диск и отвечает непосредственно за установку скачанных обновлений.
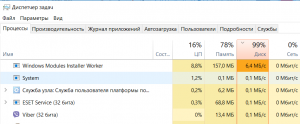
Активность службы “Windows Modules installer worker”
Но не только после установки Windows наблюдается повышенная активность данных системных служб. Несколько раз в месяц во время выхода обновлений системы они также дают о себе знать.
Источник: http://helpadmins.ru/sluzhba-optimizacii-dostavki-windows-10-zhret-internet/
Нужно ли удалять папку?
Мои мысли:
- В папке Delivery Optimization содержатся заплатки, которые после использования или по достижению определенного размера должны быть удалены. Если виндовс не удаляет эти данные — возможно что они используются или будут необходимы в ближайшее время.
- В крайнем случае можете почистить систему от временных файлов, в том числе и от заплаток, которые могут занимать место на жестком диске. Для этого зажмите Win + R и вставьте команду cleanmgr — после чего появится окошко выбора, выберите системный. Дальше найдите галочку по поводу обновлений, отметьте ее и почистите виндовс.
- При ситуации когда папка занимает внушительный обьем места, десятки гигабайт, но при этом удалить ее никак не получается, при том что обновления отключены или не работают. В таком случае можно использовать экстремальный способ удаления — утилита Unlocker, которая как раз создана для уничтожения неудаляемых/заблокированных файлов или папок. При установке утилиты не забудьте снять галочку с Delta Toolbar, иначе установится и этот рекламный тулбар.
Папка расположена здесь:
C:WindowsSoftwareDistributionDeliveryOptimization
Перед чисткой папки необходимо отключить данную технологию. Возможно потребуется отключения службы обновления.
Источник: http://virtmachine.ru/delivery-optimization-chto-eto-za-papka-v-windows-10.html
Отключение автоматического обновления в магазине приложений
Также возможно, что Windows Store автоматически загружает обновления в фоновом режиме и может вызвать проблему. Магазин часто может быть проигнорирован, поскольку не используется ежедневно.
- Откройте поисковую строку, нажатием на клавиши Windows + S, и наберите «Store». В результатах поиска кликните на Microsoft Store.

- После входа в магазин кликните на значок из трех точек возле изображения учетной записи в правой верхней части экрана и выберите «Настройки» из раскрывающихся вариантов.

- Снимите флажок «Обновить приложения автоматически».

После внесения изменений выйдите из приложения и перезагрузите компьютер. Проверьте нагрузку на диск, создаваемую службой оптимизации доставки.
Источник: http://compuals.ru/internet/optimizatsiya-dostavki-windows-10-gruzit-disk
Как настроить или отключить службу оптимизации доставки в Windows 10
Получить статистику по использованию функции можно через саму систему Windows. Для этого:
- кликаем по кнопке Пуск;

- Параметры;

- Обновления;

- Дополнительные параметры;
- Оптимизация доставки.

Перед глазами пользователя будет экран со статистикой. В нем будет рассказано, что загружается, из каких источников и какая информация после этого раздается. Это нужно для того, чтобы понимать, нужна ли функция или она бесполезна для конкретного пользователя.
Если служба оказывается бесполезной, то нужно проверить, как она влияет на производительность. Просадки ФПС во время игр заметны глазу, и в такие моменты нужно вызвать Диспетчер задач, чтобы понять, что может нагружать ресурсы ПК. Если это не скачивание файлов, не рекомендуется ее отключать – так можно замедлить обновление ПК, что потом скажется на драйверах и работе всей системы.

Если функция нагружает компьютер – ее лучше отключить. Есть два способа.
Через Групповые политики
Редактор локальных групповых политик позволяет отключить загрузки и раздачу. Это делается так:
- «Выполнить» (комбинация клавиш «Win + R»).
- В строке надо написать: gpedit.msc.

- «Конфигурация компьютера» – «Административные шаблоны».
- «Компоненты» – «Оптимизация доставки».

Появится много различных компонентов. Функциональный – пропускная способность скачивания. Позволяет настроить верхний порог ресурсов, которые будут тратиться на функцию. В таком случае можно будет разрешить загрузки, ограничить использование ресурсов.

По такому же принципу действует пропускная способность выкладки. Это скорость раздачи. Она тоже влияет на интернет и на производительность.
Если вы хотите полностью отключить передачу данных с компьютеров сети, то нужно перейти в режим скачивания и поставить ползунок на «выключено». Это позволит полностью избавиться от функции.

Через Параметры
Выключение загрузок через Параметры более удобно, но менее надежно. С каждым новым обновлением настройки могут сбиваться, и придется выставлять их заново. Иногда система не будет спрашивать согласия пользователя и, несмотря на все его настройки, скачает определенный файл или обновления.
Чтобы отключить функцию через Параметры, нужно:
- кликаем по кнопке Пуск;

- «Параметры»;

- «Обновления»;

- «Дополнительные параметры».

Попадаем в меню настройки функции. Там есть переключатель, который включает или выключает эту функцию, а также позволяет ограничивать скорость загрузки и объем данных за определенный период.
Источник: http://it-tehnik.ru/windows10/nastroyka/optimizatsiya-dostavki.html
Справочные материалы
Полный список всех возможных параметров оптимизации доставки см. в справке о оптимизации доставки.
Источник: http://docs.microsoft.com/ru-ru/windows/deployment/update/waas-delivery-optimization
Редактирование групповой политики
Если оба решения не работают, попробуйте внести изменения в групповую политику. Для этого нужно полностью отключить оптимизацию доставки и выбрать другую политику от ее имени. Также попробуйте ограничить пропускную способность при загрузке автоматических обновлений, чтобы разгрузить интернет трафик и снизить нагрузку на диск.
Нажмите на клавиши Win + R, впишите gpedit.msc в диалоговом окне и кликните на Enter.

В редакторе локальной групповой политике перейдите по пути:
Конфигурация компьютера > Административные шаблоны > Компоненты Windows > Оптимизация доставки.

В правой части экрана увидите политику с именем «Режим скачивания».

Дважды кликните по ней, чтобы открыть свойства. Измените состояние политики на «Включено», отобразится список режима загрузки. Кликните на него и измените на «Обход (100)». Это позволит полностью обойти оптимизацию доставки, вместо которой будет использоваться BITS.

Затем перейдите по пути:
Конфигурация компьютера > Административные шаблоны > Сеть > Фоновая интеллектуальная служба передачи (BITS).
Здесь можно ограничить пропускную способность сети BITS, используемую для фоновой передачи, тем самым снизить загрузку на интернет трафик. В большинстве случаев 10 кбит/с — оптимальное значение, но все зависит от вашего интернет-соединения.

Перезагрузите компьютер и проверьте в Диспетчере задач, на сколько процентов грузит диск процесс оптимизации доставки.
Источник: http://compuals.ru/internet/optimizatsiya-dostavki-windows-10-gruzit-disk
Дополнительные сведения
Windows 10, оптимизация доставки и WSUS
Источник: http://docs.microsoft.com/ru-ru/windows/deployment/update/waas-delivery-optimization
Связанные статьи
- Обновление Windows 10 на предприятии
- Обзор модели «Windows как услуга»
- Подготовка стратегии обслуживания для обновлений Windows 10
- Построение кругов развертывания для обновлений Windows 10
- Назначение устройств каналам обслуживания для обновлений Windows 10
- Оптимизация доставки обновлений для Windows10
- Настройка BranchCache для обновлений Windows10
- Развертывание обновлений с помощью Центра обновления Windows для бизнеса
- Настройка Центра обновления Windows для бизнеса
- Интеграция Центра обновления Windows для бизнеса с решениями по управлению
- Пошаговое руководство: использование групповой политики для настройки Центра обновления Windows для бизнеса
- Пошаговое руководство: использование Intune для настройки Центра обновления Windows для бизнеса
- Развертывание обновлений Windows 10 с помощью служб Windows Server Update Services
- Развертывание обновлений Windows 10 с помощью Microsoft Endpoint Configuration Manager
- Управление перезапусками устройства после обновлений
Источник: http://docs.microsoft.com/ru-ru/windows/deployment/update/waas-delivery-optimization




