Узнайте, как настроить постоянный запуск от имени администратора. Пошаговая инструкция настройки постоянного запуска программы с правами администратора.
Способ 1: Контекстное меню «Проводника»
Этот вариант подойдет в тех случаях, когда нужно запустить программу от имени администратора через EXE-объект или ярлык на рабочем столе либо в любом каталоге. Тогда по необходимому объекту надо просто кликнуть правой кнопкой мыши и в появившемся контекстном меню выбрать пункт «Запуск от имени администратора».

Источник: http://lumpics.ru/how-to-run-the-program-as-administrator/
Значок приложения
Как выполнить запуск программы от имени администратора однократно, с помощью значка программы (иконки):
- Щелкните правой клавишей мыши на иконке программы;
- Выберите Запуск от имени администратора.
Источник: http://zen.yandex.ru/media/mhelp/10-sposobov-zapustit-programmu-ot-imeni-administratora-v-windows-10-60102ff0c00515659889b3e5
Способ №1 (обычный) — запуск через правую клавишу мыши (запрос UAC отображается)
Нажмите правой клавишей мыши по значку нужного приложения и выберите пункт «Запуск от имени администратора«:
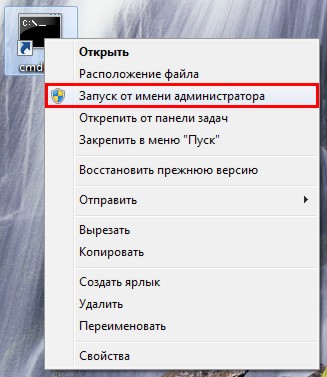
Источник: http://oszone.net/10594
Этап номер раз. Выбор программы и ключей запуска.

На этом этапе указывается полный путь к программе, параметры командной строки, рабочий каталог программы и режим отображения окна. Расшифровку режимов отображения можно посмотреть нажав кнопку «Выбрать…»
Источник: http://tmie.ru/index.php/ru/operatsionnye-sistemy/windows/135-windows-sozdat-yarlyk-dlya-zapuska-programmy-ot-imeni-administratora-admilink
Способ 2: Меню «Пуск»
Некоторые пользователи задействуют меню «Пуск», чтобы там найти и запустить какую-либо программу. Там тоже присутствует пункт, отвечающий за открытие с повышенными правами. Для этого следует открыть само меню, через поиск отыскать приложение и справа щелкнуть по соответствующей надписи.

Источник: http://lumpics.ru/how-to-run-the-program-as-administrator/
Способ 3: Панель задач
Часто используемые приложения пользователи привыкли добавлять на панель задач, чтобы получать возможность быстро их запустить. В этих ситуациях тоже может потребоваться использовать наивысшие полномочия. Тогда нужно нажать ПКМ по самому значку, потом снова по названию программы и выбрать пункт «Запуск от имени администратора«.

Источник: http://lumpics.ru/how-to-run-the-program-as-administrator/
Что такое ярлык в Windows: общие понятия
Но начнем с самого простого. Чаще всего пользователи считают, что ярлыки в Windows — это некое подобие иконок с изображением уменьшенного логотипа программ или файлов. В целом верно, но не совсем.
Тут нужно четко понимать, что сам ярлык представляет собой обычный файл размером от десяти до ста килобайт, который содержит информацию по привязке к программе, файлу или любому другому объекту, для которого он создан, чтобы доступ к ним можно было получить максимально быстрыми способом (обычно это двойной клик, если настройка открытия по умолчанию изменена не была). Но какая же информация присутствует в данном файле?
Источник: http://vwsamara.ru/bezopasnost/yarlyk-sozdanie-i-svoistva-zapusk-prilozhenii-s-pomoshchyu-yarlyka-kak-izmenit.html
Способ 5: «Командная строка»
«Командная строка» — стандартное приложение операционных систем Windows, которое позволяет в ручном режиме, используя различные утилиты, выполнять действия на компьютере. Относится это и к запуску софта или системных инструментов, что осуществляется так:
- Откройте «Командную строку» любым удобным методом. Детальнее обо всех возможных вариантах читайте в отдельной статье на нашем сайте по ссылке ниже.
Подробнее: Открытие командной строки в Windows 10

Введите там команду runas /user:ИмяПКИмяПользователя program.exe, где ИмяПК — полное имя компьютера, а ИмяПользователя — название учетной записи с необходимыми правами, вместо чего можно использовать и учетную запись, которая так и называется «Администратор». program.exe замените на название того исполняемого файла, который хотите запустить, не забыв и про .exe в конце. Если он располагается не на рабочем столе, придется ввести полный путь, например, «C:Program FilesCCleanerCCleaner64.exe».

Введите пароль от профиля или системной учетной записи, чтобы запустить программу.

Отдельно хотелось бы уточнить про системную учетную запись Администратор. По умолчанию обычному пользователю пароль от нее может быть неизвестен, а также часто он попросту отсутствует. Тогда вводимая команда не сработает. Пароль потребуется узнать или сбросить его, задав новый. Об этом читайте развернуто в материалах от других наших авторов далее.
Подробнее:
Сбрасываем пароль для учетной записи «Администратор» в Windows 10
Узнаем пароль администратора на ПК с Windows 7
Источник: http://lumpics.ru/how-to-run-the-program-as-administrator/
Способ 7: Свойства исполняемого файла
Следующие методы будут направлены на настройку параметра, отвечающего за перманентный запуск конкретной программы от имени администратора. Сначала разберем вариант, когда софт открывается через исполняемый файл.
- Кликните по объекту ПКМ и через контекстное меню перейдите в «Свойства».

Там вас интересует вкладка «Совместимость».

Отметьте пункт «Запускать эту программу от имени администратора» и сохраните изменения.

Источник: http://lumpics.ru/how-to-run-the-program-as-administrator/
Теперь же давайте рассмотрим способ оформления.
Щёлкаем правой кнопкой мыши по ярлыку, выбираем “Свойства”, и на вкладке “Ярлык” жмём “Сменить значок”:
Источник статьи: http://zen.yandex.ru/media/mister_proger/pokazyvaiu-kak-sozdat-poleznye-iarlyki-v-os-windows-5f59ca10254de3143614ef37
Источник: http://itakstr.ru/kak-napisat-komandu-v-svoystva-yarlyka/
Bat файл
В некоторых случая использовать предыдущие способы может быть неудобно, создадим bat файл с инструкциями по запуску программы.
WikipediaПакетный файл (англ. batch file) — текстовый файл в MS-DOS, OS/2 или Windows, содержащий последовательность команд, предназначенных для исполнения командным интерпретатором. После запуска пакетного файла программа-интерпретатор (как правило, COMMAND.COM или cmd.exe) читает его строка за строкой и последовательно исполняет команды.
- Запустим стандартное приложение Блокнот (Notepad);
- Указываем необходимую последовательность команд;
- В меню Файл выбираем пункт Сохранить как;
- В поле Имя файла указываем имя файла и дописываем расширение bat;
- В поле Тип файла указываем Все файлы;
- Нажимаем кнопку Сохранить.
Теперь запустить программу с правами администратора можно запустив созданный файл.
Узнать больше команд которые можно использовать в bat файлах — перейти.
Источник: Как запустить программу от имени администратора
Источник: http://zen.yandex.ru/media/mhelp/10-sposobov-zapustit-programmu-ot-imeni-administratora-v-windows-10-60102ff0c00515659889b3e5




