В этой статье мы научим вас грамотно очищать память локального диска с. Мы не только расскажем теорию, но и покажем на видео как правильно очистить память.
Чистим загрузки
Думаю, все знают, что это за папка, и почему она наполнилась. Если кто в танке «Загрузки» это, то место, где лежат все ваши файлы, которые Вы скачали/сохранили в интернете. Чтоб найти эту папку на компьютере, откройте «Компьютер/Мой компьютер» и в левом меню будет «Загрузки».
Если же по какой-то причине в левом меню этой папки нет, тогда зайдите: Диск С, Пользователи, «Имя пользователя вашего ПК», Загрузки.
Теперь, как Вы понимаете, я предлагаю удалить всё с этой папки, кроме того, что вам необходимо. Остальные файлы, которые вам еще пригодятся, лучше переместить на другой диск.
Чтоб переместить файлы в другой раздел, зажмите клавишу «Ctrl» и левой кнопкой мыши нажимайте на нужные вам файлы/папки. После того, как Вы всё выделили, нажмите «Ctrl» + «X» (Вырезать) затем откройте папку, куда хотите переместить и нажмите «Ctrl» + «V».
Переносим папку загрузок на диск D,E,F
Если у вас мало места на диске С и Вы не можете/хотите его расширить, логично будет перенести загрузки на другой диск, где объем это позволяет. Просто так перенести не выйдет, поэтому придется воспользоваться следующим способом:
- Зайдите на диск С, Пользователи, «Имя пользователя вашего ПК», «Загрузки».
- Правой кнопкой мыши кликните по папке «загрузки» и в меню выберите «Свойства».
- В верхнем меню перейдите на «Расположение».
- Перед вами путь вашей папки, который можно изменить вручную либо нажать «Найти папку».
- После того, как Вы выбрали папку на другом диске, нажмите «Применить» и всё готово!
Источник: http://webhalpme.ru/kak-ochistit-disk-c-ot-musora/
Зачем чистить диск С?
Заполнение системного диска может привести к появлению целого ряда неудобств. Если на диске С мало места, то могут возникнуть следующие проблемы:
- Нельзя установить новые программы;
- Нет места для обновлений операционной системы;
- Снижается скорость работы ПК.
Первая проблема легко решается. Если недостаточно места на диске С, то можно устанавливать новые программы в другие разделы (D, E и т.д.). Но что делать со вторым и третьим пунктом? Выход один – нужно очистить системный диск. Каким образом это можно сделать? Как освободить место на диске С? Ответ можно найти в этой статье.
![]()
Источник: http://droidov.com/kak-ochistit-disk-c
Чистим “Корзину”
“Корзина” выполняет функцию папки для временного размещения удаленных объектов. Когда Вы нажимаете кнопку “Удалить”, Вы автоматически отправляете объект в “Корзину”. Он будет храниться там до тех пор, пока в ней не закончится место. Пока объект находится в “Корзине”, его возможно восстановить.
“Корзина” является частью системного дискового пространства. В ней может накопиться слишком много удаленных элементов, что сильно загромождает место в системе. То есть, чтобы его освободить, нужно удалить из нее объекты. Это можно сделать двумя способами:
- Правой кнопкой мыши (ПКМ) кликните по значку корзины, расположенном на рабочем столе. Откроется контекстное меню, в котором нужно выбрать пункт “Очистить корзину”.

- Зайдите в “Корзину”. Выберете пункт “Средства работы с корзиной”. Нажмите “Очистить корзину”.
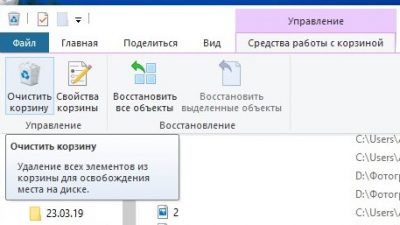
Также Вы можете посмотреть отправленные в “Корзину” объекты и навсегда избавиться от тех, которые Вам точно не понадобятся. На них нужно поочередно нажимать ПКМ и выбирать пункт “Удалить”. Некоторые элементы можно оставить в “Корзине”.
Источник: http://blog.comfy.ua/kak-ochistit-sistemnyjj-disk-c-ot-nenuzhnykh-fajjlov-i-musora_a0-119/
Вступление
Множество людей задается вопросом медленной работы компьютера и часами ищут информацию по интернету. Одной из основных причин является захламление Локального диска С. Медленнее ПК начинает работать потому-что именно на этом диске расположена операционная система, которая и отвечает за все выполняемые действия.
В результате засорения файлов операционной системы мы начинаем замечать ошибки в процессах работы и медленный отклик программ. Представьте на жизненном примере: вы в кроссовках, спортивной обуви бегаете для улучшения физической формы. А теперь возьмите, закиньте на каждое плечо по мешку картошки и попробуйте пробежаться, ну как? Думаю, разница будет ощутимой, тоже самое и на локальном диске, пока пустой работает быстро, накопилось много мусора стал работать медленно.
Именно поэтому следует хотя бы иногда наводить порядок на ПК и удалять лишние файлы.
Источник: http://voron-xak.ru/vseokompe/kak-pochistit-lokalnyj-disk-s.html
2. Очищаем папки «Temp»
- в проводнике введем C:Users%username%AppDataLocal и перейдем в папку Temp
- выделяем всё содержимое папки «Ctrl + A» и безвозвратно удаляем «Shift + Delete». Некоторые файлы могут не удалиться из-за использования их системой, поэтому можно их пропустить
- перейдем в папку C:Users%username%AppDataLocalLow и находим там папку Temp, затем удаляем из неё все файлы как в предыдущем пункте
- Перейдем в папку C:Windows находим там папку Temp удаляем из неё все файлы
Источник: http://zen.yandex.ru/media/id/5d1446f43c083200afc2bde3/kak-osvobodit-mesto-na-diske-s-udaliaem-vse-lishnee-5dca3eca1ae4a07fc016eb29
2. Активируйте автоочистку диска (только Windows 10)

В Windows 10 Microsoft добавила функцию «Контроль памяти», которая автоматически очищает диск от неиспользуемых файлов. Активируйте её, чтобы реже испытывать проблемы с нехваткой пространства. Для этого перейдите в раздел «Пуск» → «Параметры» → «Система» → «Хранилище» и кликните по переключателю «Контроль памяти». Чтобы настроить функцию на своё усмотрение, нажмите «Изменить способ освобождения места» и выберите подходящие параметры.
Источник: http://lifehacker.ru/kak-ochistit-disk-v-windows/
Проводим чистку утилитой Ccleaner
Хочу предложить вам воспользоваться программой под названием «ccleaner». Это очень мощная утилита, которая делает половину того, о чем сказано выше, а также чистит кэш, историю браузер и ещё много чего. Если вам что-то чистить ненужно, например, историю браузера, это можно отключить в настройках.
В любом случае я всем советую её использовать, поэтому давайте посмотрим где её скачать и как ею пользоваться:
Прейдите на официальный сайт «https://download.ccleaner.com/ccsetup541.exe» и скачайте программу.
Установите и запустите программу. Во время установки снимите галки возле ненужных программ (Аваст и т.д.).
Перейдите на вкладку «Options» затем «Setting» и вместо английского выберите русский язык.
Перейдите на вкладку очистка и снимите везде галки, что Вы не хотите чистить (журнал браузера и т.д.). После этого нажмите «очистка».
Вы будете приятно удивлены, после очистки программа покажет на сколько МБ она освободила ваш компьютер.
Источник: http://webhalpme.ru/kak-ochistit-disk-c-ot-musora/
Удаляем ненужные программы
Со временем собирается большое количество ПО, которое по сути не используется. Что-то Вы установили сами, что-то установилось само (вирусы от mail.ру, аваст и прочая…). Ранее, я уже писал «Как удалить Аваст», поэтому давайте рассмотрим на его примере:
Удаляем программу в Windows 7:
- Откройте меню «Пуск» и нажмите на «Панель управления». Теперь найдите в списке «Программы и компоненты».
- В меню перед вами все программы, которые установлены на компьютер. Выберите среди них «Аваст», нажмите на него 1 раз и в верхнем меню нажмите «удалить».
- У вас откроется инсталлятор программы, в котором в самом низу есть неприметная кнопка удалить. Нажмите на неё. После чего, антивирусник попытается вас переубедить, но Вы продолжайте начатое и не верьте ему.
- Готово! В следующий раз будьте внимательнее, во время установки софта и игр.
Удаляем Аваст в Windows 10:
- Откройте «Пуск», далее «Параметры», после «Система».
- Найдите в списке «Аваст», кликните на него, после чего нажмите «удалить».
Вот таким способом удалите все программы, которые Вы не используете. Не удаляйте ничего, в чём не уверены, особенно ПО от «Adobe» и «Microsoft», а остальное не особо важно.
Источник: http://webhalpme.ru/kak-ochistit-disk-c-ot-musora/
Удаление контрольных точек восстановления
В функции операционной системы компьютера по умолчанию создаются контрольные точки для восстановления предыдущих состояний. Они бывают жизненно необходимы, когда случайно происходит сбой, или по ошибке удаляется нужная программа с драйвером, или при скачивании какой-нибудь бесплатной утилиты компьютер подхватывает вирус.
Благодаря контрольным точкам можно восстановить предыдущее состояние компьютера со служебных данных, записанных операционной системой на жёсткий диск (С:), без потери важных документов.
В зависимости от настроек контрольные точки могут создаваться с завидной регулярностью: от одного — до нескольких раз в сутки. Со временем это приводит к тому, что диск засоряется уже неактуальной информацией. То есть, если вашему ПК уже 5 лет, нет смысла хранить ненужные файлы о состоянии компьютера пятилетней давности. Операционной системе достаточно тех точек, которые она сделала за последние 1-2 месяца или 1-2 дня, по желанию. Остальное смело удаляйте, так как информация иногда занимает более 14 ГБ.
Чтобы выполнить операцию и освободить ПК от мусора, кроме самых последних точек, нужно сделать следующее:
1. Пуск
2. Мой компьютер
3. Свойства
4. Защита системы
5. Настроить
6. Удалить
7. Да

Источник: http://computernotes.ru/os/chistim-disk-c-ot-nenuzhnyx-fajlov-i-osvobozhdaem-mesto.html
Увеличиваем место на диске С
Рекомендовано, чтоб всегда было свободно место на диске С не менее 30 ГБ. Это необходимо для корректной работы системы и на случаи обновлений, резервных копий и т.д.
Увеличить место на диске С за счет другого диска довольно просто и чтоб не делать миллион скриншотов я предлагая посмотреть небольшое видео:
Источник: http://webhalpme.ru/kak-ochistit-disk-c-ot-musora/
Шаг третий. Активация автоматической очистки
Правильно почистить диск С может и сама Windows 10. Чтобы включить функцию,освобождающую вас от необходимости чистки вручную:
- Из меню «Пуск» перейдите к «Параметрам», кликнув по значку-«шестерёнке».
- Откройте раздел «Система».
- На вкладке «Память» включите «Функцию контроля памяти».

Перейдя по ссылке «Настроить…», вы сможете задать время хранения данных, создаваемых операционной системой и приложениями, выбрать, нужно ли стирать информацию из папки «Загрузки», задать периодичность запуска утилиты.

Нажав на кнопку «Освободить пространство сейчас», вы запустите немедленное удаление лишних данных.

Остались вопросы или нуждаетесь в помощи? Обращайтесь в «Службу добрых дел» — мы расскажем, как высвободить место на забитом жёстком диске!

Источник: http://sddhelp.ru/articles/kak-ochistit-disk-c/
Ускорение работы пк после уборки системного раздела
Как только пк будет освобожден от мусора, рекомендуется провести дополнительные мероприятия по оптимизации работы:
- провести дефрагментацию;
- зачистить список автозагрузки;
- отключить автозагрузку ненужных шрифтов;
- установить дополнительную оперативную память;
- очистить системный блок от пыли.
Источник: http://nashkomp.ru/chistka-diska-c
Перенаправляем файл подкачки
Файл подкачки — очень полезная утилита. Он предоставляет мегабайты, если для работы приложения не хватает оперативной памяти. Единственный минус объекта в том, что мегабайты он берет с системного дискового пространства, тем самым занимая в нем память. Чтобы этого не происходило, файл подкачки нужно перенаправить на другое дисковое пространство. Для этого нужно проделать следующие манипуляции:
- Кликните ПКМ по значку “Мой компьютер”.
- Выберете пункт “Свойства”.
- Далее Вам нужен пункт “Дополнительные параметры системы”.
- Перейдите во вкладку “Дополнительно”.
- Нажмите на кнопку “Изменить” и укажите другой диск, например, D.
Источник: http://blog.comfy.ua/kak-ochistit-sistemnyjj-disk-c-ot-nenuzhnykh-fajjlov-i-musora_a0-119/
Чистим корзину
После того, когда Вы удаляете какой-либо файл или папку, он попадает в корзину на случай, вдруг Вы передумаете. Эти файлы скапливаться там до того момента, пока Вы не очистите корзину вручную или не восстановите их обратно.
После такой глобальной чистки диска C, обязательно нужно очистить корзину. Вообще, рекомендую это делать регулярно (раз в неделю будет достаточно), тем более это не отнимает много времени.
Чтоб очистить корзину, найдите на рабочем столе иконку с мусорным ведром и соответствующей надписью, после нажмите на ней правой кнопкой мыши и в меню выберите «Очистить корзину». Готово! Дело на 10 сек. а места на диске стало больше.
Источник: http://webhalpme.ru/kak-ochistit-disk-c-ot-musora/
Расширение объема памяти компьютера
Для быстрой очистки диска (С:), если нет времени думать над каждой программой, можно купить дополнительно жёсткий диск на терабайт и перекачать все на него.
Также можно арендовать пространство у облачных сервисов, перекинуть всю имеющуюся информацию на сторонний диск. Большинство облачных хранилищ предоставляют вполне приличные объемы свободной памяти абсолютно бесплатно.
Для более удобного анализа диска воспользуйтесь бесплатной программой WinDirStat или подобной.
Благодаря ей можно просканировать жёсткий диск и узнать, какие типы программ и фалы, сколько места занимают. Если вы пользователь торрентов, то с помощью WinDirStat вы легко увидите и сможете избавиться от ненужных старых фильмов и программ, которые лежат на диске мёртвым грузом и занимают терабайты. К тому же WinDirStat может показать, сколько места занимает на диске программа, даже если эта информация была скрыта от вас.
Если у вас остались вопросы с радостью отвечу на них в комментариях.
Источник: http://computernotes.ru/os/chistim-disk-c-ot-nenuzhnyx-fajlov-i-osvobozhdaem-mesto.html
Автоматическая очистка диска C в Windows 10
Microsoft совершенствует свои разработки. В 10-й версии известного ПО для ПК появилась функция “Контроль памяти”. Чтобы ее активировать, нужно войти в меню “Пуск”, выбрать пункт “Параметры”, кликнуть по надписи “Система” и отыскать строку “Хранилище” (может быть написано “Память устройства”).

Здесь нужно активировать функцию самоочистки. Для этого нужно лишь поставить бегунок в нужном месте. Также Вы можете изменить настройки и освободить немного места. Данная возможность доступна только в Windows 10. В предыдущих версиях ПО она отсутствует.
Источник: http://blog.comfy.ua/kak-ochistit-sistemnyjj-disk-c-ot-nenuzhnykh-fajjlov-i-musora_a0-119/
Чего не стоит делать
Тут я постараюсь перечислить все возможные ошибки неопытных пользователей, а также упомянуть советы других сайтов и объясню, почему не стоит этого делать (если что-то забыл, добавьте в комментариях):
- Ни в коем случае не удаляйте никакие файлы и папки на диске C если они там без ваших действий. Т.е. можете удалять только те папки, которые создали Вы. В противном случае это может привести к сбою ОС.
- Не делайте ничего с файлом гибернации. Не отключайте его, не удаляйте. Только опытные пользователи могут правильно отключить его, чтоб в дальнейшем не столкнуться с системной ошибкой. Выигранные мегабайты того не стоят.
- Не отключайте и не изменяйте размер файла подкачки – это повлияет на быстродействие вашей системы.
- Стандартная «Очистка диска». В свойствах компьютера есть стандартная утилита, которая якобы чистит диск С от мусора. Да, это так, но к примеру, за 1 год использования компьютера там соберётся файлов на 60 МБ (это очень мало). Просто непросто это уже не актуально и не стоит трать свое время.
- Удаляйте программы полностью (подробно об этом написано выше), при помощи специальных файлов инсталляции uninstall.exe. Не нужно удалять программы вместе с папкой в разделе “program files” иначе останется много других файлов этой программы на диске.
Источник: http://webhalpme.ru/kak-ochistit-disk-c-ot-musora/
7. Переносим документы с диска C: на другой диск
Всё, что хранится в папках «Загрузки», «Документы», «Видео», «Изображения», «Музыка», «Рабочий стол», находятся на системном диске C:. Поэтому для освобождения диска можно перенести хранящиеся документы в этих папках на диск D:
Источник: http://zen.yandex.ru/media/id/5d1446f43c083200afc2bde3/kak-osvobodit-mesto-na-diske-s-udaliaem-vse-lishnee-5dca3eca1ae4a07fc016eb29




