Время от времени нужно проверять диски на наличие ошибок файловой системы. Например, с помощью служебной программы Check Disk в ОС Windows 10. Встроенное
Доступ к chkdsk через свойства диска и консоль
Проще всего запустить chkdsk в Windows 10 через свойства раздела. Для этого кликните по проверяемому диску ПКМ, выберите в меню «Свойства» и зайдите на вкладку «Сервис». В открывшемся окне нажмите «Выполнить проверку» и проследуйте указаниям. Если проблемы обнаружатся, вам будет предложено их исправить. По умолчанию проверка выполняется только в режиме чтения, то есть chkdsk ограничивается лишь выводом информации о состоянии файловой системы.



Так как для исправления ошибок утилите необходим полный доступ к диску, в случае работы с системным разделом Windows будет перезагружена.
Выполнить проверку диска chkdsk также можно из командной строки или консоли PowerShell. Для этого откройте консоль от имени администратора, перейдите в корень проверяемого раздела и выполните команду chkdsk. Проверка будет произведена в режиме чтения.

Если в процессе проверки утилитой будут обнаружены ошибки, выполните ту же команду, но с параметрами -f и -r, как будет показано ниже.
Источник: http://viarum.ru/chkdsk-win-10/
Что делает утилита ChkDsk
Собственно, ChkDsk — это аббревиатура от Check Disk, который представляет собой системный инструмент, предоставляемый в Windows и DOS. Используется для проверки целостности и исправления ошибок файловой системы. Сохраняет данные, чтобы ничего не потерялось.
А также исправляет несовпадающие отметки времени, данные о размере файла и флаги безопасности. Затем ChkDsk может провести полное сканирование диска, получая доступ и тестируя каждый сектор оборудования. Диски разделены на логические секторы для данных.
Логические ошибки файловой системы — это повреждённые записи в главной таблице файлов накопителя (MFT). Другими словами, или в таблице, которая сообщает накопителю, как файлы связаны между собой. Исправляет программные ошибки, перезаписывая ошибочные данные.
Источник: http://windd.ru/kak-zapustit-chkdsk-v-windows-10/
Запустите Командную строку от имени Администратора
Перейти к просмотру

Как запустить, открыть командную строку от имени администратора в Windows 10, 8 или 7 ⌨️
Даже в Windows 10, команда CHKDSK запускается с помощью Командной Строки, но для правильного доступа к ней необходимо использовать права администратора. Для запуска Командной Строки от имени Администратора нажмите сочетание клавиш Windows + X и выберите необходимый пункт меню. Также, данное меню можно открыть, кликнув правой кнопкой мышки по меню Пуск.

Откроется окно Контроля учетных записей пользователей с запросом разрешения на запуск Командной Строки от имени Администратора. Нажмите «Да» и вам откроется окно Командной Строки. Убедится в том, что вам предоставлены права Администратора вы можете прочитав название открывшегося окна: «Администратор: Командная строка».

Источник: http://hetmanrecovery.com/ru/recovery_news/how-to-scan-and-fix-hard-drives-with-chkdsk-in-windows-10.htm
Проверка диска при загрузке в Windows 10
В Windows 7 и более ранних версиях проверка диска chkdsk запускалась при включении ПК, как результат некорректного завершения работы. Однако её также можно было запустить самостоятельно через командную строку. По окончании сканирования пользователь мог увидеть результаты проверки и исправленные ошибки. В операционной системе Windows 10 этой возможности нет. На экране монитора отчёт сканирования chkdsk отображается в виде общего процента выполнения. Казалось бы, этого достаточно, но опытным пользователям может понадобиться информация об исправленных ошибках и внесённых изменениях в операционную систему. Как же посмотреть отчёт chkdsk в Windows 10?
Источник: http://softforce.ru/prilozheniya/kak-zapustit-chekdisk-windows-10.html
Видео инструкция по отключению проверки цифровой подписи драйверов
Обычно, даже после перезагрузки в обычном режиме, установленное таким образом устройство продолжает работать, однако в некоторых случаях драйвер слетает и приходится повторять процедуру. Отсюда частый вопрос о том, как отключить проверку цифровой подписи Windows 10 навсегда.
Источник: http://msconfig.ru/kak-zapustit-kdsk-v-indos-10/
Проверка ошибок на жестком диске с помощью PowerShell
В версии PowerShell 4.0 появился отдельный командлет для проверки диска Repair-Volume. Это командлет является PowerShell аналогом команды chkdsk.
Чтобы из PowerShell выполнить онлайн проверку жесткого диска на ошибки, выполните команду:
Repair-Volume –driveletter C –scan
Если нужно выполнить офлайн проверку и автоматически исправить ошибки, используйте параметр offlinescanandfix:
Repair-Volume –driveletter E –offlinescanandfix
Если ошибок на диске не найдено, вы увидите сообщение NoErrorsFound.

Также поддерживается быстрое исправление ошибок с помощью параметра spotfix (исправляются только ошибки, найденные при онлайн сканировании):
Repair-volume –driveletter E –spotfix
Можно проверить сразу несколько локальных дисков:
Repair-Volume -DriveLetter EHI –SpotFix
Через CIM сессии проверить диски на удаленных компьютерах:
Repair-Volume –driverletter c -scan –cimsession fs01,fs02,dc01
Также вы можете проверить SMART состояние жестких дисков из PowerShell с помощью командлетов
из модуля Storage
:
Get-PhysicalDisk | Sort Size | FT FriendlyName, Size, MediaType,SpindleSpeed, HealthStatus, OperationalStatus -AutoSize

Источник: http://winitpro.ru/index.php/2015/10/27/rezultaty-proverki-chkdsk-v-windows-10/
Примеры
Чтобы проверить диск в диске D и исправить ошибки Windows, введите:
chkdsk d: /f
При возникновении ошибок chkdsk приостанавливает и отображает сообщения. Программа chkdsk завершает работу, отображая отчет со списком состояния диска. Невозможно открыть файлы на указанном диске, пока не завершится выполнение программы chkdsk .
Чтобы проверить все файлы на диске с файловой системой FAT в текущем каталоге для несмежных блоков, введите:
chkdsk *.*
Chkdsk отображает отчет о состоянии, а затем выводит список файлов, соответствующих спецификациям файлов с несмежными блоками.
Источник: http://docs.microsoft.com/ru-ru/windows-server/administration/windows-commands/chkdsk
Интеграция Cortana
Если на вашем компьютере под управлением Windows 10 включен голосовой помощник Cortana, вы можете использовать CHKDSK прямо в нем, вместо привычной командной строки.
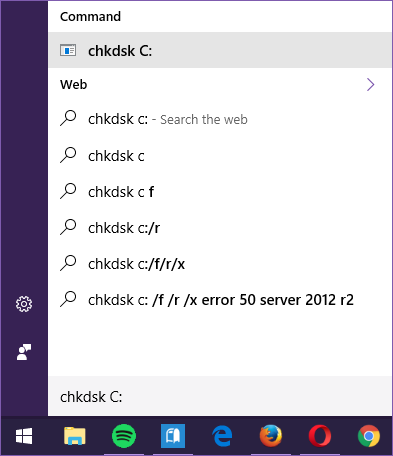
Источник: http://4aynikam.ru/publ/chkdsk-proverki-zhestkogo-diska-windows-10/21-1-0-456
Как восстановить системные файлы вручную в windows 10
Если System File Checker не может исправить один или несколько файлов, вам необходимо будет их восстановить вручную.
Откройте файл sfclogs.txt, чтобы определить, какие поврежденные файлы, найти, где они находятся, выполнив простой поиск файлов или использовать предпочтительную поисковую систему Интернета, чтобы получить более подробную информацию. Затем следуйте приведенным ниже инструкциям, чтобы заменить поврежденный файл.
Быстрый совет. Вы можете найти известные копии системных файлов на другом компьютере с той же версией операционной системы, что и на вашем компьютере.
Источник: http://msconfig.ru/kak-zapustit-kdsk-v-indos-10/
Запуск CHKDSK через проводник Windows
Шаг 1. Зайдите в Мой компьютер.

Шаг 2. Щелкните правой кнопкой мыши диск, который вы хотите просканировать, и выберите «Свойства».

Шаг 3: перейдите на вкладку Инструменты.

Шаг 4. В разделе «Проверка ошибок» нажмите «Проверить».

Шаг 5: Windows может показать вам сообщение о том, что вам не нужно проверять наличие ошибок. Просто нажмите «Сканировать диск», чтобы начать сканирование.

Вы можете продолжать использовать диск во время сканирования. Если будут обнаружены какие-либо ошибки, ваша файловая система будет исправлена при следующей перезагрузке компьютера.
Источник: http://ip-calculator.ru/blog/ask/zapusk-chkdsk-v-windows-10/
Проверка состояния жёсткого диска
От того, насколько хорошо функционирует жёсткий диск, зависит скорость обработки действий с файлами и даже работоспособность программ. Регулярную проверку жёсткого диска важно проводить ещё и для сохранности всей нужной информации: узнав о неполадках в системе, вы сможете без промедлений сделать резервные копии файлов, пока диск ещё работает.
Выявить поверхностные неполадки можно средствами Windows или при помощи сторонних программ.
Проверка состояния диска через «Проводник»
Самый быстрый и лёгкий способ проверить диск — через функцию проверки Windows. Для этого предпримите следующие шаги:
- Откройте «Проводник» и перейдите в раздел «Этот компьютер».
- Найдите жёсткий диск, который вы хотите проверить, и кликните по нему правой кнопкой мыши для вызова контекстного меню.
- Выберите пункт «Свойства».
- Перейдите в раздел «Сервис» и запустите проверку диска нажатием соответствующей кнопки. Открываем свойства диска и запускаем его проверку
Проверка жёсткого диска через командную строку
В качестве альтернативы можно запустить проверку и через командную строку:
- Нажмите Win+R, чтобы вызвать окно «Выполнить».
- Введите в него команду cmd и нажмите Enter.
- После запуска командной строки наберите команду chkdsk C: /F /R. Нажмите Enter.
- Дождитесь окончания проверки. Откройте окно «Выполнить», введите необходимые команды, запустите проверку и ознакомьтесь с полученными результатами
Подобная диагностика не только сообщит о состоянии вашего жёсткого диска, но и в случае обнаружения неполадок сразу же постарается их устранить.
Если процедура не запускается под предлогом того, что жёсткий диск занят, можно выбрать вариант проверки при следующей перезагрузке компьютера.
Рекомендуем ознакомиться
Установите выполнение проверки при перезагрузке системы, нажав Y
Источник: http://softforce.ru/prilozheniya/kak-zapustit-chekdisk-windows-10.html
Просмотр результата (лога) проверки диска Chkdsk в Windows 10
При проверке диска в онлайн режиме, вы видите в консоли полную статистику. Однако, если вы запланировали проверку диска с помощью опции offlinescanandfix, вы не увидите на экране загрузки Windows итоговый отчет chkdk. В Windows 10 на экране загрузки отображается только общий процент выполнения проверки диска.

В Windows 7 и более ранних версиях Windows, подробная информация о действиях, выполняемых утилитой chkdsk, отображалась прямо на экране загрузки ОС.
В Windows 10 вы можете получить информацию о всех действиях, которые были выполнены процедурой проверки дисков только из журнала событий Windows (Event Viewer).
Откройте Windows Event Viewer (Eventvwr.msc).

В открывшемся окне перейдите в раздел Windows Logs -> Application.

Щелкните ПКМ по разделу Application и выберите пункт меню Find. В строке поиска введите chkdsk и нажмите Find next.
Можно искать по источнику событий. Для поиска событий проверки диска при загрузке Windows нужно искать включить фильтр по событиям с источнико Wininit. Для событий проверки диска, инициированных пользователем смотрите источник Chkdsk.

Поиск должен перейти на последнее событие с Event ID 1001 и источником Wininit. На вкладке General будет содержаться подробный лог с данными последней проверки системного диска.

Checking file system on C:The type of the file system is NTFS.A disk check has been scheduled.Windows will now check the disk.Stage 1: Examining basic file system structure …129280 file records processed. File verification completed.4917 large file records processed. 0 bad file records processed.Stage 2: Examining file name linkage …184834 index entries processed. Index verification completed.0 unindexed files scanned. 0 unindexed files recovered to lost and found.Stage 3: Examining security descriptors …Cleaning up 799 unused index entries from index $SII of file 0x9.Cleaning up 799 unused index entries from index $SDH of file 0x9.Cleaning up 799 unused security descriptors.Security descriptor verification completed.27778 data files processed. CHKDSK is verifying Usn Journal…36727760 USN bytes processed. Usn Journal verification completed.Stage 4: Looking for bad clusters in user file data …129264 files processed. File data verification completed.Stage 5: Looking for bad, free clusters …6493921 free clusters processed. Free space verification is complete.CHKDSK discovered free space marked as allocated in the volume bitmap.Windows has made corrections to the file system.No further action is required.41428991 KB total disk space.15154156 KB in 90362 files.75308 KB in 27779 indexes.0 KB in bad sectors.223839 KB in use by the system.55376 KB occupied by the log file.25975688 KB available on disk.4096 bytes in each allocation unit.10357247 total allocation units on disk.6493922 allocation units available on disk.Internal Info:00 f9 01 00 88 cd 01 00 a9 dd 03 00 00 00 00 00 …………….ad 00 00 00 66 00 00 00 00 00 00 00 00 00 00 00 ….f………..Windows has finished checking your disk.Please wait while your computer restarts.
Вы можете получить информацию из событий проверки диска с помощью PowerShell. Следующая команда экспортирует 5 последних результатов проверки диска из журнала событий и сохранит их на рабочий стол в текстовый файл CHKDSK_SCAN.txt.
Get-EventLog -LogName Application -Source chkdsk | Select-Object -Last 5 -Property TimeGenerated,Message | Format-Table -Wrap| out-file «$env:userprofileDesktopCHKDSK_SCAN.txt»
Полученный файл можно открыть в любом текстовом редакторе.

Итак, мы получили журнал проверки дисков, выполненной при загрузке Windows 10. Если Windows запускает проверку при каждой загрузке ОС или проверка зависает, возможно стоит временно отключить автоматическую проверку дисков при загрузке Windows.
Источник: http://winitpro.ru/index.php/2015/10/27/rezultaty-proverki-chkdsk-v-windows-10/
Final Thoughts
CHKDSK is a very powerful tool for scanning and fixing hard drives on Windows 10 computers. By following the steps outlined above, you can use this helpful function to optimize your PC’s performance.
How do you scan and fix errors on drives in Windows 10? Share your thoughts in the comments below.
Источник: http://techjunkie.com/fix-hard-drives-chkdsk-windows-10/
Ошибки разработчиков в Chkdsk
В ряде дистрибутивов программа может вести себя некорректно:
- Windows 2000;
- Windows XP HE (с пакетом дополнений);
- Windows 2003 (серверная версия);
- Windows Vista (SP1).
Случаются проблемы с правами доступа к файлам, которые либо частично устраняются при помощи программы Secedit (XP HE и Professional), либо возникает необходимость переустановки ОС.
Справка! Если произошла некорректная установка какой-либо программы, и после этого запускается автоматический тест Chkdsk, то это может говорить о повреждении одного из модулей оперативной памяти или о выходе из строя соответствующего слота.
Источник: http://pc-consultant.ru/rabota-na-komp-yutere/chkdsk-kak-zapustit/




