Решение проблем с беспричинной загрузкой процессора Часто компьютер начинает тормозить из-за загрузки процессора. Если так случилось, что его нагрузка
Причины, по которым процессор может быть загружен на 100%
Сейчас мы перечислим наиболее вероятные причины практически полной загруженности процессора при отсутствующих на первый взгляд работающих программах или играх.
Вот они:
- Работа фоновых системных процессов по установке и загрузке обновлений операционной системы, а также ее обслуживание;
- Вирусная активность;
- Физическое устаревание процессора.
Теперь о каждой более подробно.
Работа фоновых системных процессов
Операционная система Windows 7, как и любая другая периодически обновляется. Данный процесс в большинстве случаев происходит скрытно от пользователя и отвечает за него служба svchost.
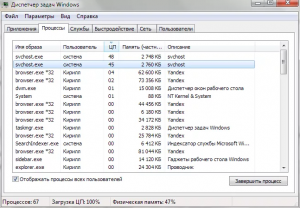
svchost грузит процессор
Также не исключены периодические проверки ОС на наличие угроз встроенными средствами защиты.
На самом деле не важно какая именно системная служба загружает процессор. Важно другое. Что обычно это длится не более пары часов. Поэтому первым делом при обнаружении повышенной активности и загрузки процессора первым делом стоит просто оставить компьютер на несколько часов чтобы дать ему возможность сделать все свои “обслуживающие дела”.
Также не забываем пробовать отключать обновления.
Вирусная активность и вирусы – майнеры
Вторая очень распространенная причина по которой компьютер без видимых программ загружает свой процессор на 100% непонятно чем это вредоносные программы. Так, например, сейчас очень популярен так называемый вирус – майнер. Попадает он на компьютер чаще всего при скачивании и установке чего либо из интернета. А суть его работы проста – при попадании на компьютер запускаются специальные алгоритмы по добыче на вашем компьютере биткоинов и отправке результатов через интернет на определенный адрес. Таким образом на вашем компьютере злоумышленники зарабатывают, тем самым оставляя вас с тормозящим компьютером, так как его процессор загружен на 100%. При этом они маскируются под названия системных процессов!
Поэтому если по истечении нескольких часов простоя ваш компьютер так и не снизил степень загрузки процессора, советуем вам просканировать его на вирусы, причем лучше несколькими разными обновленными антивирусами.
Устаревание компьютера и процессора в частности
Также имеет место быть ситуация, в которой компьютер попросту устарел и его процессор попросту не справляется с фоновыми системными задачами по обслуживанию и защите операционной системы. Но это возможно только на действительно старых процессорах 10-ти и более летней давности с 1 ядром.
Источник: http://helpadmins.ru/zagruzka-cp-100-procentov-chto-delat-na-windows-7/
Диагностика
Сама по себе высокая загрузка процессора не является проблемой. Все ресурсы могут быть израсходованы при запуске игр, видео сверхвысокого качества, приложений для видеомонтажа, архиваторов, проверках антивируса. В первую очередь необходимо проверить, действительно ли процессор перегружен или причиной медленной работы стали другие неполадки.
Нажмите Ctrl+Shift+Esc, чтобы открыть «Диспетчер задач» и кликните на колонку «ЦП» для сортировки. Также в диспетчер можно попасть, нажав Ctrl+Alt+Del и выбрав нужный пункт в появившемся меню.

Во вкладке «Разрешения» можем настроить уровень доступа другого пользователя к файлам
В норме список задач должен выглядеть примерно так. При высокой загрузке одна или несколько задач будет отнимать большую часть процессорного времени. Если одно из приложений забирает себе 50-100% мощности постоянно — это может быть симптомом проблемы.

Список задач
Например, на скриншоте практически половину мощности процессора i5-2500k занимает «Диспетчер задач» и системные прерывания, чего быть не должно.
Источник: http://spravkapc.ru/ustrojstvo-kompyutera/protsessor/zagryzka-cp-100-procentov-chto-delat-na-windows-7-8-10.html
Какая программа загружает процессор
Для начала нужно запустить диспетчер и посмотреть, на сколько процентов загружен процессор на вашем ПК. Для этого нажмите Ctrl+Shift+Del и обратите внимание на пункт «Загрузка ЦП» (он находится внизу).

В принципе, это значение может прыгать. Но не сильно. Например, у Core i5 в режиме простоя (или при включенном браузере) грузится на 2-8%. И это норма. Хотя на слабых процессорах (например, 2-ядерных Core 2 Duo) нагрузка может быть уже 10-20%. Здесь все зависит от конкретной модели ЦП, установленной на компьютере или ноутбуке.
Если же процессор загружен на 50 или 100 процентов, то это явно перебор. Чтобы посмотреть, почему так сильно грузится процессор на Windows 7, перейдите на вкладку «Процессы», а затем нажмите на поле «ЦП». Это отсортирует список в порядке убывания.
На скриншоте ниже видно, что ЦП грузит только плагин Flash Player (из-за включенного браузера). Но не сильно, поэтому в данном случае это не критично.

Кстати, довольно часто возникает следующая ситуация: вы играли в игру или работали в программе, а через некоторое время закрыли ее. Но сам процесс может по-прежнему быть активным. Получается, что вы уже не играете и не работаете, но программа все равно грузит ваш процессор. В данном случае нужно зайти в диспетчер и вручную завершить процесс. Или просто перезагрузить компьютер.

А еще обязательно обратите внимание на неизвестные процессы, из-за которых процессор загружен на 50 процентов (или выше). Особенно, если вы их первый раз видите, и они грузят ЦП как минимум на 20%. Вполне возможно, что это вирусы.
Источник: http://it-doc.info/zagruzhen-protsessor-chto-delat/
Почему ЦП загружен на 100% в Windows 7
Причины полной загрузки центрального процессора (ЦП) связанны со сбоями в программном и аппаратном обеспечении. Например, неполадки в приложениях:
- некорректная работа запущенных процессов;
- сбои драйверов;
- заражение вирусами;
- конфликт системы с подключенными внешними устройствами.
Устранить проблемы можно самостоятельно, следуя подробным инструкциям ниже.
Аппаратную неисправность выявить сложнее. Это следствие физического перегрева ядер ЦП, что указывает на сбои в работе системы охлаждения или механическое повреждение чипа. Определить причину можно самостоятельно, но для устранения проблемы потребуется помощь компьютерного мастера.
Источник: http://naladkaos.ru/windows-7/zagruzka-tsp-100-protsentov.html
Вирусы
Если центральный процессор перегружен выше нормы, первое, что приходит на ум пользователя — вредоносное ПО. Чаще всего оно так и есть — вирус, маскируясь под нормальные системные процессы, тихонько себе активничает, и не всегда юзер может это заметить.

Совсем другое дело — майнеры, которых развелось в последнее время слишком много. Это вполне объяснимо: каждый хакер хочет урвать побольше биткойнов, желательно за счет других.
И если у среднестатистического пользователя нет конфиденциальных данных, которые можно с выгодой использовать (кроме банковских реквизитов), то уж вычислительную мощность ПК можно использовать на полную катушку.
Если ваш компьютер стал вдруг сильно «тупить» без видимых на то причин, рекомендую провести полную проверку всей системы антивирусной программой.
Не лишним будет просканировать все файлы до загрузки ОС. Такое умеет делать, например, Avast Free.
В случае, если и после этих манипуляций комп сильно перегружен, скачайте бесплатную утилиту Dr.Web CureIT! Эта лечащая программа умеет находить вирусы, которые умело прячутся от остального антивирусного ПО.
Источник: http://routerbit.ru/gadzhety/vysokaya-zagruzka-cp.html
Как узнать название проблемной программы
Для определения программной причины нагрузки ЦП потребуется открыть системное средство «Диспетчер задач», которое осуществляет мониторинг в настоящем времени работы процессов, запущенных с момента старта системы.
Вызвать утилиту можно четырьмя способами:
- Нажать на клавиатуре Ctrl + Alt + Del, выбрать на появившемся экране «Запустить диспетчер задач».
- Использовать сочетание клавиш Ctrl + Shift + Esc.
- Нажатием Win + R вызвать окно «Выполнить» и ввести команду taskmgr.
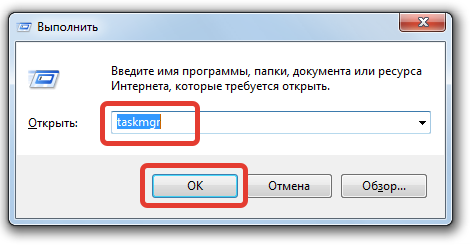
- Открыть в меню «Пуск» поисковую строку, ввести запрос «Диспетчер задач», в результатах выбрать «Просмотр запущенных процессов в диспетчере задач».
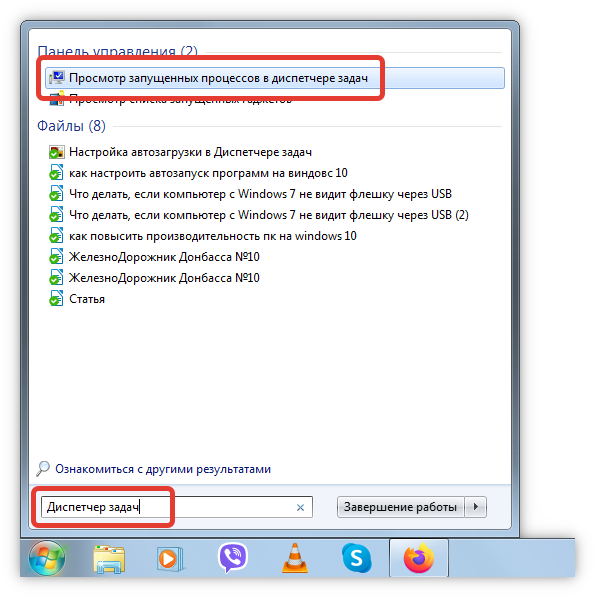
Внимание! При зависании системы рекомендуется использовать сочетание клавиш Ctrl + Alt + Del.
Общая загрузка ЦП отображается в нижней части приложения. Вкладка «Процессы» ведет статистику нагрузки каждым процессом. В строке запущенной программы содержится информация о процентном потреблении ресурса, а в столбце «Описание» — тип.

Важно! В зависимости от поколения процессора приложения по-разному могут нагружать систему, поэтому стоит обращать внимание на совместимость и минимальные требования к персональному компьютеру (ПК). Даже браузер способен загрузить устаревшее оборудование.
Источник: http://naladkaos.ru/windows-7/zagruzka-tsp-100-protsentov.html
Хлам в автозагрузке
Если комп стал сильно тормозить, еще одна из возможных причин, почему так происходит — автоматический запуск лишних приложений, необходимости в которых нет. Все эти программы нагружают комп своей активностью, а так как вы их не используете, то и ресурсы расходуются вхолостую.
Лучший инструмент для лечения такой «болячки» — утилита CCleaner. Необходимые настройки можно сделать во вкладке «Автозагрузка». О том, на сколько процентов должен быть загружен процессор в нормальном состоянии, вы можете почитать здесь.
Источник: http://routerbit.ru/gadzhety/vysokaya-zagruzka-cp.html
Проблемы с ПО
Наиболее вероятной причиной, почему ЦП загружен на 100%, становится фоновая работа программ. Достаточно часто можно встретить ситуацию, когда ресурсоемкое приложение, с которым работал пользователь, не полностью выгружается из памяти. В какой-то мере это можно считать разновидностью «зависания». Отличие заключается в том, что «зависшая» программа не позволяет закрыть свое «окно» и не реагирует на команды. В данном случае — «окно» закрывается, но процесс остается в оперативной памяти. Компьютер считает такую программу работающей и продолжает выделять для нее вычислительные ресурсы. В результате процессор грузится на 100 процентов при визуальном отсутствии запущенных задач.
Диспетчер задач Windows 7
Итак, давайте посмотрим, что делать в Windows 7, столкнувшись с такой проблемой. Microsoft дает нам в руки полноценный инструмент управления процессами ОС. Чтобы им воспользоваться, достаточно вызвать контекстное меню на панели задач.

Выбираем отмеченный на скриншоте пункт, чтобы запустить диспетчер.

Открываем пункт «Вид» в верхнем меню и переходим к отмеченной позиции.

Чтобы быстро вычислить «виновника», отмечаем галочками указанные пункты. Теперь наш диспетчер готов к применению. Параметры окна запоминаются, поэтому в следующий раз дополнительных настроек не потребуется.

Включаем сортировку по колонке «ЦП», в которой отображается процент загрузки. «Виновника» видно сразу. В данном случае это программа архивации, которая потребляет половину системных ресурсов. Выбираете процесс и нажимаете обведенную на скриншоте кнопку, чтобы принудительно завершить его деятельность.
Источник: http://routerbit.ru/gadzhety/vysokaya-zagruzka-cp.html
Что делать с перегруженным процессором
Зная название процесса, который максимально нагружает компьютер, можно выполнить завершение соответствующей программы для снижения потребления ресурсов процессора операционной системой (ОС).
Завершение работы процесса
Для завершения работы процесса необходимо:
- Произвести запуск «Диспетчера задач».
- Во вкладке «Процессы» отсортировать список по категории «ЦП».
- Выявить процесс, который потребляет наибольшее количество ресурсов.
- Выделить, нажать кнопку Завершить процесс.

- Во всплывающем окне подтвердить выполняемое действие.
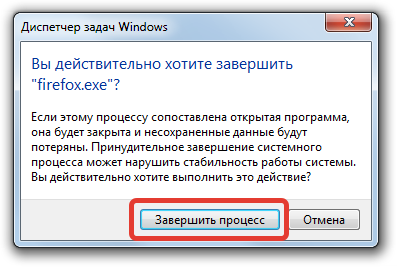
Внимание! Значение в строке «Бездействие системы» указывает на количество свободного ресурса процессора.
«Диспетчер задач» не всегда способен обнаружить вредоносный процесс. Рекомендуется применить стороннее ПО, например, Process Explorer. Это приложение дает детальную информацию о запущенных программах, способно идентифицировать зараженные копии процессов.
Деактивация загрузки обновлений
Загрузка ЦП 100 процентов на Windows 7 происходит ввиду фоновой работы «Центра обновления Windows» в момент скачивания или установки обновлений ОС. Рекомендуется отключить указанный параметр или ограничить влияние на систему.
Деактивировать службу можно следующим путем:
- Через меню «Пуск» открыть «Панель управления».
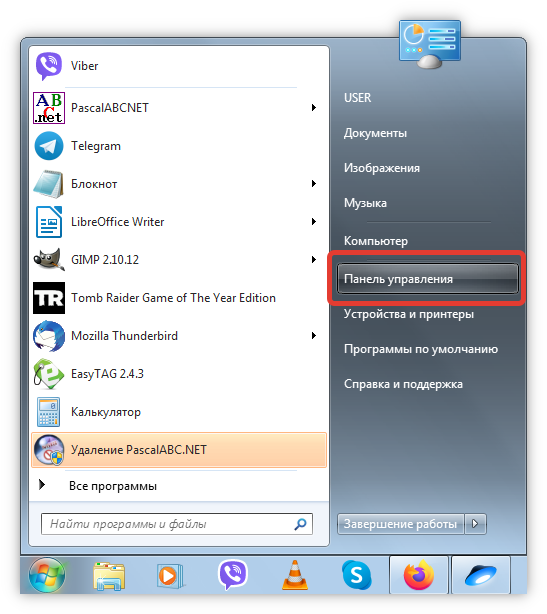
- Перейти в раздел «Система и безопасность».

- Запустить «Центр обновления Windows».
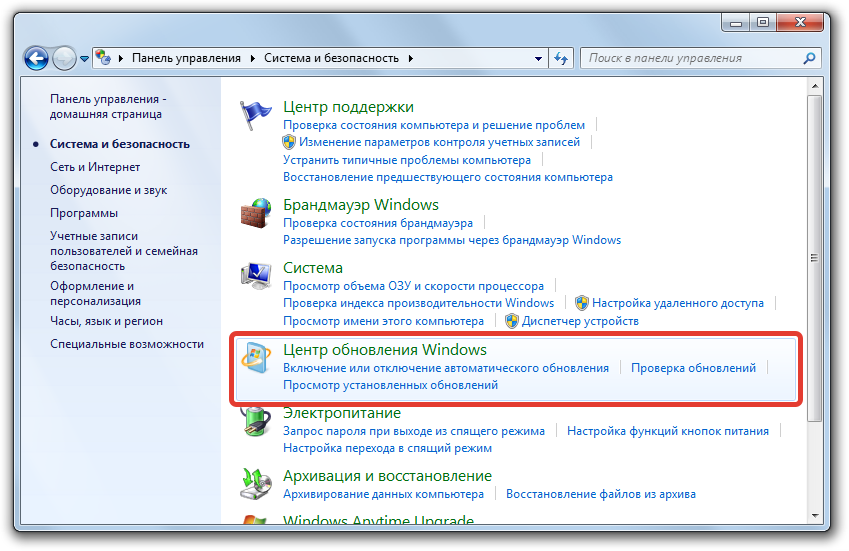
- На боковой панели слева открыть ссылку «Настройка параметров».
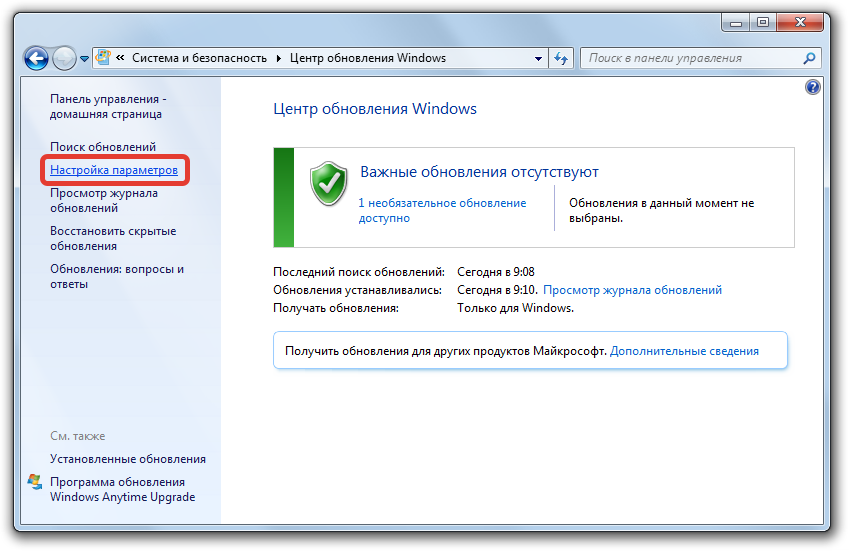
- В выпадающем меню выбрать «Не проверять наличие обновлений».
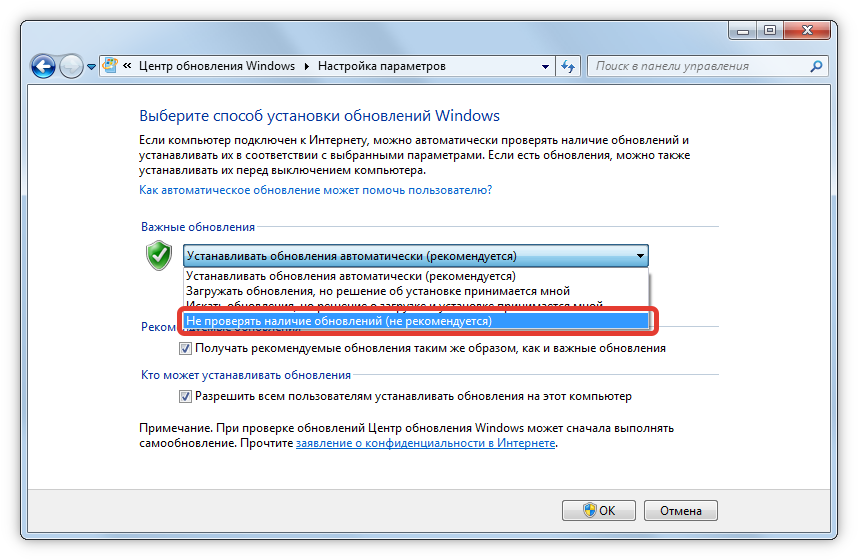
Внимание! Можно снять галочки с дополнительных параметров, запретив системе производить обновление без согласия пользователя.
Удаление вирусов
Сильно дестабилизирует ЦП вирусная активность. Иногда вредоносный код маскируется под системные процессы, например svchost.exe, завершение которого не дает результатов.
Требуется перевести ПК в безопасный режим, нажав F8 при старте ОС и выбрав соответствующий параметр в появившемся меню. Попав на рабочий стол, нужно выполнить проверку на наличие вредоносного программного обеспечения. В интернете можно скачать портативный антивирус Dr.Web CureIt!, который не требует установки.
Важно! При завершении системного процесса компьютер выключается, ОС начинает загружаться автоматически. Рекомендуется использовать специализированный софт во избежание этого.
Обновление драйверов
Новые драйвера для компонентов компьютера дают стабильную работу ОС, но при установке случается ошибка. Если причина того, что процессор грузится на 100 процентов в Windows 7, кроется в процессе Hardware interrupts and DPCs, нужно найти ПО для комплектующих компьютера на официальном сайте компании-производителя. Чтобы узнать модель и создателя, рекомендуется воспользоваться программой AIDA64.
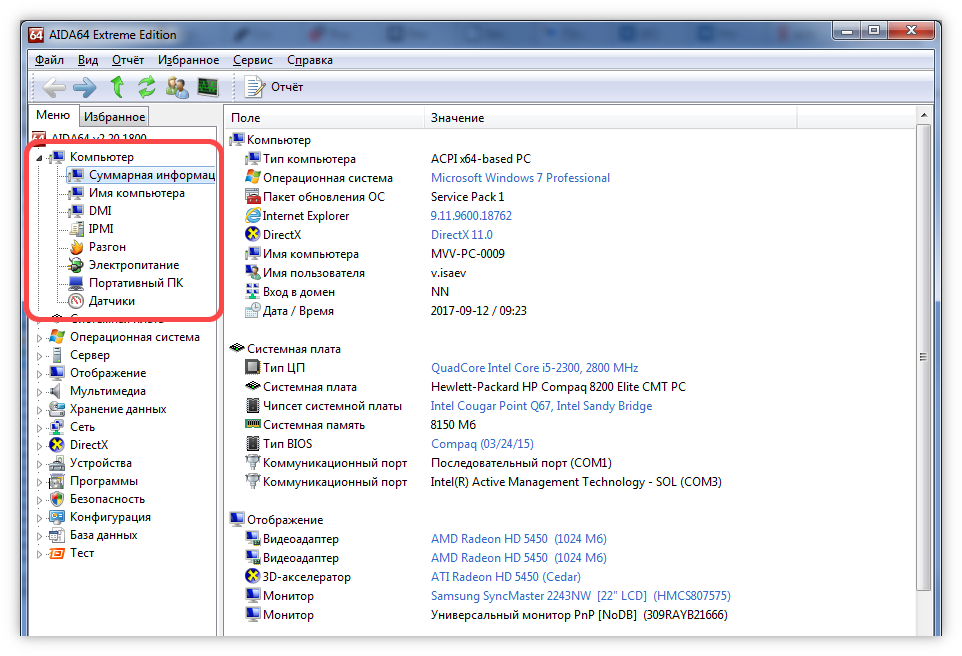
Если определить название оборудования не удалось, следует загрузить универсальный драйвер-пак, который автоматически выполнит поиск и инсталляцию актуального ПО для системы.
Если при установке нового драйвера предыдущая версия была некорректно удалена, необходимо:
- Через меню «Пуск» зайти в «Панель управления».
- Выбрать категорию «Оборудование и звук»
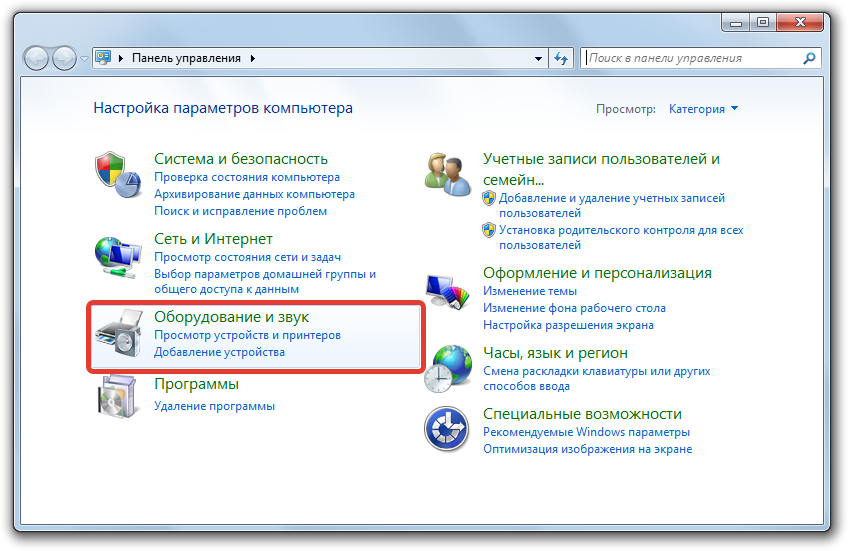
- Запустить «Диспетчер устройств».
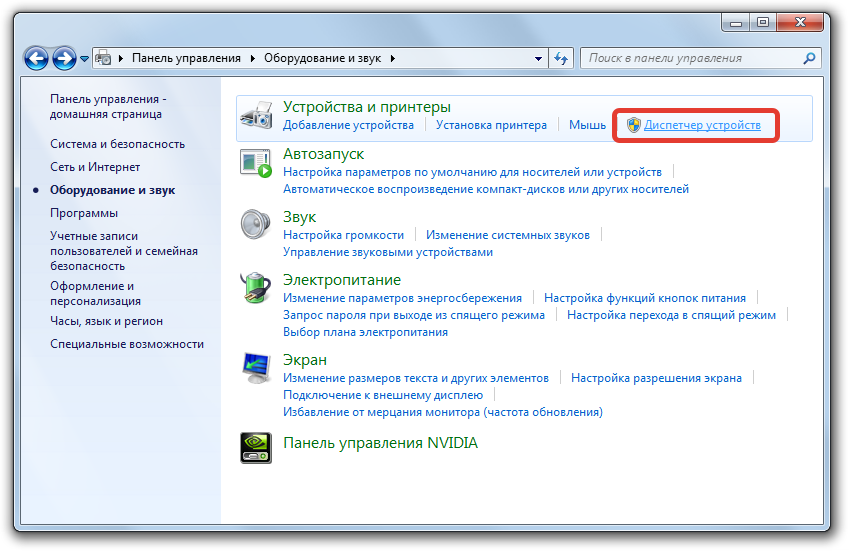
- Через контекстное меню открыть свойства проблемного оборудования (подсвечено желтой иконкой)
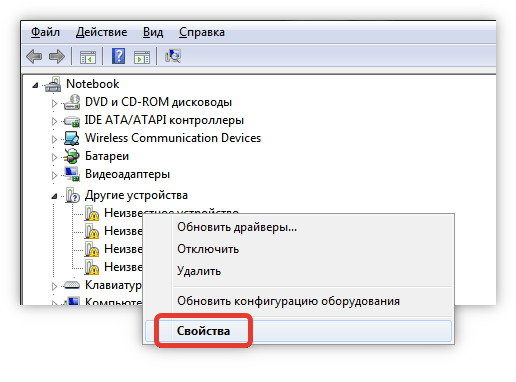
- На вкладке «Драйвер» нажать Удалить.

После деинсталляции важно заново установить драйвер одним из вышеописанных способов.
Проблемы с периферийным оборудованием
На работу ОС может влиять периферийное оборудование, подключенное к компьютеру. Требуется открыть «Диспетчер задач» и поочередное отключать компоненты, следя за нагрузкой на ЦП.
Обратите внимание! Спровоцировать проблему могут устройства, драйверы для которых устанавливались принудительно.
Источник: http://naladkaos.ru/windows-7/zagruzka-tsp-100-protsentov.html
Процессор постоянно загружен на 100 процентов в Windows 7
Есть еще одна довольно распространенная проблема, которая часто встречается на Windows 7. Заключается она в том, что на многих ПК и ноутбуках процессор постоянно загружен на 100 процентов в режиме простоя (т.е. даже на рабочем столе). И если открыть диспетчер задач, то там можно увидеть процесс svchost.exe, который дублируется несколько раз.

Причина здесь кроется в автоматическом обновлении Windows 7. Дело в том, что обновления сейчас выпускают только для Виндовс 8 и 10. Для Windows 7 они, конечно же, не подходят, а потому работают некорректно. Именно по этой причине на Windows 7 процессор грузится на 100 процентов.
Чтобы это исправить, нужно просто отключить автоматическое обновление. Для этого:
- Зайдите в Пуск – Панель управления – Центр обновления.
- Нажмите на строку «Настройка параметров».

- Выберите пункт «Не проверять…» и нажмите «ОК».

- Перезагрузите ПК или ноутбук.
После этого процесс svchost.exe должен исчезнуть, а вместе с ним уменьшиться нагрузка ЦП.
Источник: http://it-doc.info/zagruzhen-protsessor-chto-delat/
Активность антивируса
На слабых компьютерах частенько антивирус может загрузить процессор по полной. Проверить это легко отключите антивирус или загрузитесь в безопасном режиме. Если нагрузки нет, то возможно всему виной тяжелый антивирус. Просто используйте антивирусы которые потребляют не много ресурсов. Посмотреть какой именно можно тут — https://www.youtube.com/playlist?list=PL59gZztvJkoyJPDSs-sbAGx4P8rpynqP8
Источник: http://spec-komp.com/news/processor_zagruzhen_na_100/2017-03-07-1038
Аппаратные глюки
Жесткий диск в некоторых случаях может сильно нагружать процессор. Речь идет о случаях, когда винчестер собирается окончательно сломаться. Чтобы обнаружить это, можно воспользоваться любой бесплатной диагностической утилитой — например, HD Tune.
Также сбои в работе может вызвать любое периферическое оборудование. Отключите все «лишнее» — клавиатуру, мышку, геймпад, игровой руль, принтер, сканер, шлем виртуальной реальности, USB лампу или что вы там еще подключили. Наблюдайте на загруженностью ЦП. Если дело в периферических устройствах, это сразу будет заметно.
Источник: http://routerbit.ru/gadzhety/vysokaya-zagruzka-cp.html
Неполадки с процессором
Вариант, который не всегда приходит на ум — то, что «камень» уже банально не тянет запущенные пользователем приложения, захлебываясь от необходимости обрабатывать такие потоки информации. В этой ситуации единственный выход — апгрейд компа или покупка нового.

Это же касается случаев, если ЦП соответствует минимальным системным требованиям программы, но их запущено несколько. Суммарно они будут давать большую нагрузку, чем микросхема может «переварить».
Еще один не слишком распространенный случай — процессор соответствует, но не хватает мощности блока питания. Рекомендую подключить более мощный БП и проверить, как будет вести себя комп. Если при этом все нормально — меняйте блок питания.
Источник: http://routerbit.ru/gadzhety/vysokaya-zagruzka-cp.html
Проблемы с периферийным оборудованием
Отключите все от ноутбука или ПК, оставьте самый минимум (мышка, клавиатура, монитор). Потом подключайте все нужные устройства по очереди и проверяйте реакцию проца. Возможно так вы найдете виновника этой проблемы. Так же рекомендую обратить внимание на диспетчер устройств, не будет ли в нем установленных устройств с желтыми или красными значками это означает либо нет драйверов, либо они работают неправильно. Как я уже писал выше это может создавать нагрузку на проц.
Источник: http://spec-komp.com/news/processor_zagruzhen_na_100/2017-03-07-1038
Огромное количество запущенных процессов
Все может быть просто и банально, возможно вы просто запустили слишком много приложений одновременно и процессор попросту все это не тянет. Процессор может быть мощный, но у всего есть предел. Откройте диспетчер задач (CTRL+ALT+DEL) отсортируйте процессы по нагрузке на проц и останавливайте/отключайте самые тяжелые процессы. Если не знаете какой процесс за что отвечает можете посмотреть информацию в интернете. Подробнее я покажу в видео на этой странице.
Некоторые процессы не возможно отследить через обычный диспетчер задач (это могут быть вирусные процессы), тогда скачайте Process Explorer и проверьте им все процессы, также там можно проверить процесс на цифровую подпись, а так же на вирусную активность!
Источник: http://spec-komp.com/news/processor_zagruzhen_na_100/2017-03-07-1038
Перегрев
Да, в режиме перегрева нагрузка на CPU всегда выше и может достигать 100%. В этом случае нужно очистить от пыли кулер и радиатор, а также заменить термопасту — возможно, она уже свое отслужила. Для проверки рабочей температуры можно воспользоваться бесплатной утилитой CPU‑Z.
Если после таких манипуляций все равно температура выше нормы, то, скорее всего, кулер не справляется с охлаждением. Такое можно наблюдать в случае с боксовыми процессорами, которые используют стоковые вентиляторы. Мощный хороший кулер охлаждает «камень» в должной мере.
Также для вас будут полезны статьи «Как посмотреть загруженность процессора» и «Как узнать загруженность процессора и видеокарты во время игры». Буду признателен всем, кто поделится этим постом в социальных сетях. До завтра!
С уважением, автор блога Андрей Андреев.
Источник: http://routerbit.ru/gadzhety/vysokaya-zagruzka-cp.html
Устаревший ПК
Новые технологии очень быстро шагают вперёд, компьютерная сфера одна из таких. Каждый день выходят обновления для различных программ и с каждым годом стандартные программы начинают потреблять всё большее количество ресурсов.
Если при запуске стандартного приложения (браузер, paint, просмотр фотографий) загрузка ЦП становится 50% или 100% и не уменьшается, то скорее всего пришло время обновлять конфигурацию ПК.
Источник: http://composs.ru/processor-zagruzhen-na-100-procentov-bez-prichin/




