Создание загрузочной флешки UEFI с Windows 7, Windows 10, 8 и 8.1. Подробная инструкция по копированию установочных файлов ОС на USB и настройкам UEFI БИОС для загрузки.
Создание загрузочной флешки UEFI вручную
Ранее я писал, о том, Как сделать загрузочную флешку Windows 10 UEFI в Rufus, как сделать загрузочную флешку Windows 8 и 8.1 с поддержкой UEFI в программе Rufus. Вы можете использовать указанное руководство, если нет желания выполнять все действия в командной строке — в большинстве случаев, все проходит успешно, программа отличная.
В этой инструкции загрузочная флешка UEFI будет создаваться с помощью командной строки — запустите ее от имени администратора (В Windows 7 найдите командную строку в стандартных программах, кликните правой кнопкой мыши и выберите запуск от имени администратора. В Windows 10, 8 и 8.1 нажмите клавиши Win + X на клавиатуре и выберите нужный пункт в меню).
В командной строке по порядку введите следующие команды:
- diskpart
- list disk

В списке дисков посмотрите, под каким номером находится подключенная к компьютеру флешка, на которую будет производиться запись, пусть это будет номер N. Введите следующие команды (все данные с USB накопителя будут удалены):
- select disk N
- clean
- create partition primary
- format fs=fat32 quick
- active
- assign
- list volume
- exit

В списке, который отобразится после выполнения команды list volume, обратите внимание на букву, которая была присвоена USB накопителю. Впрочем, это можно посмотреть и в проводнике.
Источник: http://remontka.pro/uefi-boot-usb/
Rufus
Скачать программу можно тут. Запускаем программу и выставляем следующие параметры:
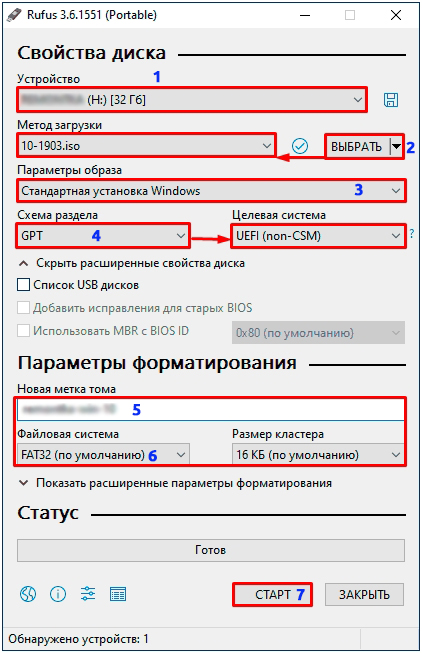
- Устройство – сначала выбираем именно ту флэшку или диск, на который будет записан образ. Если вы не можете обнаружить нужный носитель, то убедитесь, что будущая флешка EUFI вставлена в порт. Если вы используете системный блок, то попробуйте подключиться к задним USB-портам.
- Метод загрузки – Нажимаем по кнопке «Выбрать» и указываем путь к уже скаченному образу. Если вы установили новую версию программы, то вы можете скачать образ с официального сайта, для этого нажмите на стрелочку ниже и выбираем тип «Скачать» – кликаем по кнопке и выбираем нужный вам образ.
- Параметры образа – тут есть два варианта: «Стандартная установка» – это вариант образа, с которого вы будете устанавливать систему; «Wiundows To Go» – это загрузочная Live версия, которая не требует установки и запускает виртуальную ОС.
- Схема раздела – MBR (для Legacy/CSM) и GPT (он нам и нужен, так как при этом используется UEFI).
- Новая метка тома – указываем любое название, оно будет отображаться в системе и в BIOS.
- Файловая система – если вы будете выбирать NTFS, то нужно будет перед установкой зайти в BIOS или UEFI, перейти в раздел «BOOT» и выключить режим «Secure Boot».
- Нажимаем по стартовой кнопке.
Источник: http://wifigid.ru/raznye-sovety-dlya-windows/uefi-zagruzochnaya-fleshka
Предисловие
Доброго времени суток, Хабр. Совсем недавно, читая Хабр, наткнулся на статью
Живительная флешка
, где был описан способ создания мультизагрузочной флешки с набором полезных утилит, разнообразных систем и т.д. И все бы ничего, да вот и тут зарыта собака — обратим внимание на
эту ветку комментариев
, в которой обсуждается работоспособность мультизагрузки в системах с UEFI. Таким образом я начал
собственное расследование
искать универсальный способ решения этой проблемы.
Далеко ходить не пришлось — еще со времен безумной популярности сборки Windows XP Zver Edition ее разработчики использовали набор утилит под названием
RMPrepUSB
для записи сборки на USB-накопитель. Сборка ушла из памяти людей, ну а сам проект пакета утилит продолжает развиваться и крепнуть. Ну а сама основа — проект
Easy2Boot
. Изучая их сайт я нашел универсальный способ создания мультизагрузочной флешки, которая может содержать в себе любой дистрибутив, LiveCD или образы дискет, которые Вы только захотите добавить. Итак, приступим к созданию такой чудо-флешки.
Источник: http://habr.com/ru/post/240793/
Подробнее о UEFI
Если говорить простым языков – это средство связи между компьютером и системой, под управлением которой он находится. Основной задачей программы является процесс инициализации оборудования в момент запуска с последующей передачей браздов правления загрузчику операционки. Устройство UEFI это современная интерпретация интерфейса БИОС. Создателем является компания Intel.
На самом деле отличий от стандартного БИОСА практически нет, за исключением деталей. Поэтому дальше будем рассматривать способы создания загрузочных носителей Windows в новом интерфейса.
Итак, если пользователь желает установить windows на uefi, то ему понадобится:
- персональный компьютер или ноутбук с поддержкой необходимой платформы;
- операционка 64-х 7 или 8 версии (uefi boot windows 7 требует некоторой настройки, но об этом дальше)
- прямые руки.
Далее будут описаны подробные действия, включая существенные мелочи, без которых процесс не будет корректным.
Источник: http://pcyk.ru/windows/kak-samostoyatelno-sdelat-fleshku-uefi-dlya-zagruzki-os-windows/
Как создать загрузочную UEFI GPT флешку с Windows 10, или почему при установке системы на новый ноутбук (ПК) возникают ошибки

Всем доброго дня!
При покупке нового ноутбука (компьютера) все больше пользователей сталкивается с различными ошибками при установке (обновлении) ОС Windows (например, популярная ошибка «установка Windows на данный диск невозможна. » или устройство вообще не видит загрузочную флешку) .
Происходит это из-за того, что в новых компьютерах «старый» классический BIOS меняется на UEFI . И, разумеется, создавать загрузочные носители под UEFI — нужно несколько иначе (поэтому, с созданных по «старой» технологии флешек, не получается установить Windows).
И так, будем со всем этим разбираться по порядку.
Источник: http://wind7activation.ru/windows/zagruzochnaya-fleshka-uefi-gpt-ili-uefi-mbr-v-rufus.html
Определение параметров перед установкой
Сперва выясните, какой интерфейс использует материнская плата:
- стандартный BIOS;
- или новый UEFI.
Выяснить это можно, найдя информацию о материнской плате в интернете. Так же, UEFI отличается от BIOS по внешнему оформлению — выглядит как более продвинутый (красиво оформленный, расширенные настройки, поддержка работы тачпада или мыши).
- MBR (Master Boot Record);
- GPT (GUID Partition Table).
От того, какая структура вашего винчестера, будет зависеть возможность запуска и установки загрузочной флешки или DVD-R/RW.
Чтобы узнать стиль, переходим:
- ПКМ Мой компьютер → Управление.

- ПКМ По диску → свойства.

- Вкладка «Тома» → Если значения пустые, нажмите «Заполнить».

- Определяем стиль раздела жесткого диска.

- Раздел со стилем GPT выглядит так.

Источник: http://socscan.ru/windows/zagruzochnaya-fleshka-uefi-gpt-ili-uefi-mbr-v-rufus-zagruzochnaya-fleshka-uefi.html
Начинаем
Идем на сайт
и качаем последний архив с
Install_RMPrepUSB_Full
в названии. Распаковываем и устанавливаем.
Внимание:
для любителей переносимости — можно открыть установочник в 7-zip (к примеру) и распаковать его в папку без установки.
Далее идем на сайт Easy2Boot и
качаем архив
с самим E2B, распаковываем в любую папку на ПК.
Источник: http://habr.com/ru/post/240793/
Настройка UEFI BIOS для загрузки с флеш-накопителя
Загрузить систему с USB-накопителя довольно просто. Для этого нет никакой необходимости заходить в UEFI BIOS, ведь существует более простой способ.
Инструкция для BIOS:
Подключите флешку в USB-порт и запустите компьютер. Ждите появления текстовой надписи или появления логотипа где изображена инструкция. Действовать следует быстро т.к. надпись исчезнет в течении нескольких секунд.
На данном скриншоте видно, что для захода в BIOS нам необходимо нажать на клавишу Delete. Но нас интересует как зайти в Boot меню напрямую. Обратите внимание на выделенный красным квадрат где изображена клавиша по входу в Boot меню. Однако стоит понимать, что для разных моделей материнской платы, клавиша, или набор клавиш могут отличаться. Также вы можете узнать данные быстрые клавиши из инструкции к вашей материнской плате или поискать данную информацию в сети интернет.
У вас есть несколько секунд чтобы нажать (или зажать) на кнопку по заходу в Boot меню.

Из списка Boot меню выберите загрузку с USB-накопителя и нажмите Enter.

Готово. В данном случае это флешка Transcend.
Инструкция для UEFI:
Нет никакого отличия UEFI от BIOS для захода в меню Boot. Делаем тоже самое что и в предыдущей инструкции. Также смотрим какое сообщение нам выскакивает на экран монитора, немедля жмем нужную клавишу для захода в Boot меню.
Но обратите внимание на то, что для материнской платы ASUS на экране выскакивает сообщение неполного характера, нам предлагают только вход в UEFI. Но ничего, попробуем зайти в UEFI, а немного ниже уже попробуем разобрать как можно зайти напрямую в Boot.
Нажимаем Del или F2:

Теперь в UEFI BIOS переходим в меню Boot и прокручиваем все настройки в самый низ. Ищем настройку «Boot Option #1», именно первый номер. Де показано стрелочкой, выбираем из списка свою флешку.
Таким образом первый по счету будет идти загрузка с флешки, а на втором месте операционная система Windows. Для завершения настроек нужно нажать клавишу F10 и подтвердить сохранение, после чего компьютер автоматически перезагрузится.

Если на экране нет инструкции по заходу напрямую в Boot:
Ничего страшного, просто почитайте инструкцию к своей материнской плате или поищите в интернете какие кнопки отвечаю за данное действие.
Для моделей ASUS это обычно клавиша F8:

Источник: http://26pk.ru/fleshki/kak-sdelat-zagruzochnuyu-fleshku
Мультизагрузочная флешка
Если вы хотите сделать флешку сразу с несколькими установочными системами, то вам понадобится программа WinSetupfromUSB. Ничего сложного нет, просто после запуска в выделенной области и выбираем путь к образу флешки. Таким образом можно на одном носителе выставить сразу несколько установщиков. Более детальную инструкцию смотрите в видео ниже.
Источник: http://wifigid.ru/raznye-sovety-dlya-windows/uefi-zagruzochnaya-fleshka
Читайте также
- Как убрать пароль при входе windows 10
- Как выбрать оперативную память: параметры и рекомендации
USB-флешка, Windows
Поделитесь в соцсетях:
Facebook Twitter Pocket ВКонтакте OK Telegram

Топ 5 лучших программ для конвертации видео, аудио и фото на русском языке для Windows 10

Проброс портов на роутере TP-Link и Asus в примерах

Выбор, применение и особенности современных управляемых коммутаторов D-Link.

Twitch.tv — самый популярный сайт потокового стриминга видеоигр

Подключение к серверу VPN с мобильных устройств на базе Android

Источник: http://brit03.ru/os/uefi-zagruzochnaya-fleshka.html
Восстановление EFI загрузчика и BCD в Windows
После того, как вы создали минимальную структуру дисковых разделов для UEFI системы, можно переходить к копированию загрузочных файлов EFI на диск и созданию конфигурационного файла загрузчика (BCD).
Скопируем файлы среды EFI из каталога вашего диска, в который установлена ваша Windows:
xcopy /s C:WindowsBootEFI*.* G:EFIMicrosoftBoot

Пересоздадим конфигурацию загрузчика Windows 10 / 7:
Источник: http://brit03.ru/os/uefi-zagruzochnaya-fleshka.html
В сухом остатке
Без минусов не обошлось и тут — приходится переключаться в биос для того, чтобы подключить нужный образ. Зато функционал данного набора утилит закрывает все мыслимые и немыслимые потребности в мультизагрузочной флешке.
Источник: http://habr.com/ru/post/240793/
Похожие статьи про восстановление данных:

Как создать загрузочную USB-флешку при помощи CMD в Windows 10
Был период когда DVD-диски являлись трендом на рынке записи ISO-образов на загрузочные носители. Вре.

Как ускорить Windows используя ReadyBoost и USB-флешку
Программная функция Microsoft Windows — ReadyBoost позволяет ускорить работу системы, сохраняя.

Как восстановить поврежденный флеш накопитель или SD-карту
В этой статье речь пойдет о различных методах, которые помогут восстановить вашу поврежденную SD-кар.
Источник: http://wind7activation.ru/windows/zagruzochnaya-fleshka-uefi-gpt-ili-uefi-mbr-v-rufus.html




