Всем привет! В этой статье я расскажу вам, что делать, если у вас появился тихий звук на компьютере или ноутбуке. Для начала откройте…
Как повысить громкость в наушниках на ПК
При подключении наушников к ПК звучание не всегда получается полнозвучным. Сделать наушники погромче на компьютере под управлением windows 10, если после обновления или переустановки Виндовс звук в «ушах» стал тихим или вообще пропал? Или, например, на компе не установлена программа
Предстоит провести «расследование» и выяснить, почему гаджет не хочет играть музыку громко, на полную мощь.
- Кликнуть внизу экрана ноутбука, компа по специальному значку и выставить желаемый уровень громкости.
- Если штекер болтается в разъеме, выбрать «гнездо», соответствующее размеру наконечника.
- Вставить кабель наушников в компьютер до щелчка, убедиться, что в трее появился соответствующий значок.
- Поднять уровень громкости до желаемого максимума.
Также можно прибегнуть к установке спецприложений.
- Hear 1.0 – своеобразный усилитель, способный улучшить фонацию во время игр, фильмов, воспроизведении музыкальных композиций. Оснащен встроенным эквалайзером, расположен к внедрению виртуального сабвуфера, настройкам 3D-звучания и качества фонации в наушниках производства JBL, Hoco и других, или в колонках.
- Sound Booster призван усилить звук в наушниках и других устройствах из одного окна.
- DFX Audio Enhancer – улучшение звука индивидуально для плееров, браузеров, проигрывателей и проч.
Причиной едва слышного звучания ушного гаджета могут стать отживший свой век софт звуковой карты. Установить свежие драйвера можно так:
- Скачать с официального ресурса и инсталлировать.
- Нажать комбинацию WIN+R, обратиться к «Диспетчеру устройств», войти во вкладку со «Звуковыми, игровыми и видеоустройствами». Дважды нажать на звуковую карту, после чего выбрать вкладку «Драйвер» в выпавшем окошке. Кликнуть «Обновить драйвер», а в менеджере обновлений указать: «Автоматический поиск драйверов». Виндовс сама отыщет и установит свежие драйвера.
- Можно задействовать приложение DriverPack Solution – с разрешения пользователя сканируется ОС, выполняется поиск просроченных драйверов и внедрение новых.
При использовании на компе, например, драйверов Realtek можно не обновлять эти же, а установить High Definition Audio Device или др.
Регулировка звука в самой системе или на колонках/наушниках
При пользовании наушниками совместно с колонками регулировка громкости будет выполняться в двух разных местах. Первый регулятор громкости находится на самих колонках, где уровень звучания регулируется вручную.

Вторая настройка выполняется на компьютере. В правом нижнем углу на панели расположен значок в виде динамика. Нажавшему на него пользователю откроется всплывающее окно с изображением уровня громкости. Курсором мыши или клавишами на клавиатуре юзер может поднять регулятор до 100 %, задав максимальную мощность звучанию.
Если настройка выполнялась только на колонках, а в компьютере уровень остался прежним, звук останется слабый. И наоборот, если управление было только в ПК, а на колонках не регулировалось, результат останется таким же.
Если колонки стали воспроизводить звук в нормальном режиме, а наушники нет, скорей всего, проблема кроется в самом гаджете. Также проблема возможна в гнезде подключения. Если при шевелении провода в месте соединения появились помехи, значит, с ним есть проблемы.

Контакт внутри штекера
Подразумевает пробой штекера. Характеризуется снижением громкости на одном наушнике, возникают различные шорохи. Также существует вероятность замыкания контакта на корпусе.

Обрыв кабеля
Провод по мере эксплуатации изнашивается. Объясняется это частыми изгибами, перекручиванием кабелей. Возможная причина тихого звука в наушниках – обрыв провода.
Источник: http://pro-naushniki.ru/vidy-naushnikov/problemy/pochemu-v-naushnikah-na-kompyutere-stal-tihij-zvuk
1. Увеличиваем громкость наушников с помощью пульта управления

Если наушники проводные, то на них может быть пульт. При этом регулировка громкости может быть, а может и не быть. Если пульт однокнопочный – то вряд ли. Если кнопок несколько, естественно, используем «+/-«. Кроме того, например, в геймерских наушниках может быть колёсико для настройки громкости.

Bose QuietComfort Earbuds — регулировка громкости в беспроводных наушниках
На всех беспроводных наушниках какие-никакие кнопки (пульт) есть. Управление громкостью может быть выведено на отдельные кнопки, а может быть реализовано иначе: длительное нажатие, двойное нажатие на кнопки или различные жесты, если управление сенсорное. Но возможности настраивать громкость на Bluetooth наушниках может и не быть, все подробности стоит смотреть в инструкции.
Источник: http://headphonesbest.ru/faq/kak-uvelichitusilit-zvuk-v-naushnikax-11224
Почему через беспроводные наушники плохой звук с компьютера?
Вся проблема в микрофоне, режиме «Головной телефон» в Windows и в особенности профиля Bluetooth. Сейчас все объясню. Кому интересно – читаем. Кому нет – можете переходить сразу к решениям.
Практически в каждых Bluetooth наушниках есть встроенный микрофон. Их можно использовать как гарнитуру. При подключении как к телефону, так и к ноутбуку, или стационарному компьютеру. Когда мы подключаем беспроводные наушники к компьютеру, Windows видит их как наушники (Stereo) и как гарнитуру (Головной телефон — Hands Free). В Windows 10, например, возле наушников появляется надпись «Подключенный голос, музыка». Соответственно «Голос» это у нас режим гарнитуры (Hands Free), А «Музыка» – это режим Stereo наушников (хорошее качество звука). Кстати, эта же проблема может возникнуть с Bluetooth колонкой, так как многие модели так же оборудованы микрофоном.
Что мы получаем:
- Когда наушники используются в режиме гарнитуры «Головной телефон» (Hands Free) – звук из Bluetooth наушников плохого качества. Но при этом в Windows задействован микрофон. Можно говорить по Skype, в других мессенджерах, или использовать его для других задач.
- Когда Windows использует наушники в режиме «Наушники» (Stereo) – звук отличного качества. Можно слушать музыку, смотреть фильмы и т. д. Но при этом микрофон не работает.
Возникает вопрос, а почему так происходит? Как в той же Windows 10 получить хороший стерео звук и рабочий микрофон одновременно? Отвечаю – никак. Такая особенность профиля Headset Profile (HFP). Когда задействован микрофон, звук передается только в моно режиме. Отсюда такое плохое качество звучания самых беспроводных наушников. А стерео звук передается через профиль A2DP. Он не поддерживает работу микрофона.
Все просто: либо мы получаем звук плохого качества и используем микрофон, либо хороший звук, но без микрофона.
В чем причина мы разобрались. И здесь, наверное, возникает еще один вопрос связанный с тем, что многим этот микрофон вообще не нужен, они его не используют, а качество звука все ровно плохое. Нужно просто сменить профиль в настройках Windows. Либо переключится на «Головной телефон», а затем обратно на наушники. Об этом дальше в статье.
Источник: http://kachestvolife.club/elektronika/pochemu-v-naushnikakh-na-kompyutere-glukhoi-zvuk-prichini
Уровень звука
Среди всех прочих причин тихого звука на вашем ПК – стоит отметить причину низкого уровня на регуляторе уровня громкости Windows.
Откройте иконку возле часов — уровень громкости должен быть включен, хотя бы на 50%.
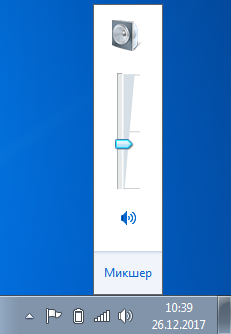
Регулятор громкости
Источник: http://geekhacker.ru/tihij-zvuk-windows-kak-ispravit/
Программные способы настройки звука
Существует несколько способов увеличить громкость в наушниках на компьютере в Windows 7, 8, 10. Начнём с самого простого.
Настройка громкости в операционной системе
Первое, что нужно сделать — убедиться, что ползунок, расположенный в правом нижнем углу панели быстрого доступа, находится в максимальном положении. Для этого кликните на значок динамика и потяните ползунок вверх.

Здесь же ниже выберете левой клавишей мыши параметр «Микшер» и выставьте все ползунки до максимального значения.
Следует убедиться, что в файле проигрывателя также выставлена необходимая громкость.
Стандартные настройки не помогли? Значит, нужно снять программные ограничения громкости.
Неправильная настройка уровня громкости
Мы уже говорили о самом простом способе контроля за звуком системы, но есть и другие способы проверить и решить проблему тихих наушников на windows 10 через системные настройки.
Инструкция:

- Кликнуть по значку динамика на панели задач правой кнопкой.
- Выбрать регулятор (микшер) громкости.
- Новое окно. Вы увидите ползунки регуляторов системных звуков и динамиков, поднимите их наверх.
Инструкция №2:

- Повторяем пункт 1 из предыдущего списка.
- Выбираем «звуки», «звуковые устройства» или «устройства воспроизведения».
- Первое окно, выбираем нужное устройство, т.е. динамики/гарнитура. Щёлкаем дважды левой кнопкой.
- Проверяем наличие «использовать это устройство», раздел «применение устройства».
- В этом же окне кликаем по вкладке уровни.
- Здесь также проверяем на каком положении стоят ползунки уровня громкости.
- Нажав кнопку «баланс», можно проверить каждый динамик отдельно.
- Кликаем вкладку «уровни».
- Здесь можно активировать различные звуковые эффекты, что может немного повлиять на проблему тихого звука наушников. Выбирайте, активируйте и проверяйте результат. Для включения нужно поставить галочку напротив «окружение», «объёмный звук в наушниках» или др. и нажать «ок».
- Теперь заходим во вкладку «дополнительно».
- Выбираем формат по умолчанию. Чем выше значения, тем выше должно быть качество звучания (хотя не всегда так). Попробуйте поменять и услышать разницу.
- Также убедитесь ниже, что подключен монопольный режим, стоят галочки.
- Не забудьте нажать «применить».
- Последняя вкладка — «пространственный звук», здесь можно активировать специальный режим для наушников, что благотворно скажется на качестве звучания и громкости.
Инструкция №3:
- Находим диспетчер Realtek в панеле управления. Или кликаем правой кнопкой на значок динамика в трее и выбираем диспетчер звука.
- Сверху вы увидите ползунок баланса между правой и левой колонкой. Если динамик один, то поможет сделать устройство громче переведением ползунка полностью на одну сторону (любую).
- Рядом регулятор общего звука, его тоже можно подправить.
- Внизу есть «объёмный звук в наушниках», поставьте галочку, если её нет.
- Во вкладке «звуковой эффект» пометьте галочкой у надписи «тонкомпенсация».
- Выберите из списка окружающую обстановку (прим. автора: самый удобный режим для универсального использования — комната, обитая войлоком).
- Ниже вы можете выбрать один из готовых режимов эквалайзера или задать свой. Для максимальной громкости можно поднять все ползунки вверх. Чтобы это сделать нажмите на значок эквалайзера, отрегулируйте ползунки и сохраните свой режим.
- Во вкладке «стандартный формат» задайте самое высокое качество звучания, как правило, это 24 бит, 192000 Hz.
- Нажмите «ок», чтобы изменения сохранились.
Установка параметра «Тонкомпенсация»
Существует ещё один способ усилить звук на компьютере, после которого громкость в наушниках будет увеличена вдвое.
- Правой клавишей нажимаем иконку динамика и кликаем на параметр «Звуки». В эту вкладку также можно зайти через «Пуск» → «Панель управления» → «Оборудование и звук» → «Звук».
- Выбираем вкладку «Воспроизведение». Обычно в первой строке списка стоит «Динамики» или «Наушники». Кликаем одним нажатием левой клавиши.
- Ниже устанавливаем это действие «по умолчанию». Затем нажимаем кнопку «Свойства».

- В появившемся окне выбираем раздел «Улучшения» (в Windows 7) или «Дополнительные возможности» (в Windows 10).
- Ставим галочку напротив параметра «Тонкомпенсация». Далее нажимаем на кнопку «Применить» или «Ok».

Обычно эти действия помогают увеличить звук в наушниках на компьютере минимум в два раза. Некоторые пользователи Windows 10 советуют устанавливать параметр «Выравнивание громкости». Можно попробовать и этот вариант.
Переустановка драйверов
Плохой звук в наушниках также может быть связан с устаревшими драйверами звуковой карты либо они не соответствуют программному обеспечению вашего компьютера. Для решения этой проблемы нужно обновить эти драйверы.
- В меню «Пуск» введите в строке поиска «Диспетчер устройств».
- В диалоговом окне найдите параметр «Звуковые, видео и игровые устройства». Кликнув по нему левой клавишей, можно увидеть установленные звуковые карты, их может быть одна или несколько. Это обычно «NVIDIA High Definition Audio» или «Realtek High Definition Audio» и другие.

- Теперь нужно обновить каждое устройство. Для этого кликните правой клавишей мыши по выбранному параметру и выберете пункт «Обновить драйверы». Затем нажмите на подпункт «Автоматический поиск».

- Остаётся только дождаться переустановки драйверов системой. Возможно, после этого необходимо будет перезагрузить компьютер.
При желании можно воспользоваться самостоятельным поиском необходимых драйверов, зайдя на официальный сайт Realtek.
Программа для управления звуком
Чтобы улучшить звук на ноутбуке или компьютере с ОС windows, можно воспользоваться специальной утилитой. Их много и задачи могут быть разные:
- Управление звуком в одном месте — регулятор громкости, баланс, эквалайзер;
- Создание сочетаний клавиш для быстрого повышения или убавления громкости;
- Усиление громкости;
- Улучшение звучания в наушниках.
Ниже мы рассмотрим самые лучшие утилиты, которые подходят для виндовс 10. Их можно скачать с официальных сайтов.
Примечание автора! На некоторых ноутбуках уже заданы сочетания горячих клавиш для управления звуком. Посмотрите на кнопки F10, F11, F12. На них есть значок динамика? А внизу, рядом с пробелом есть клавиша Fn. Сочетание:
- Fn+F10 — отключение звука;
- Fn+F11 — убавление громкости;
- Fn+F12 — повышение.
Чаще встречается другой вариант:
- Fn+F8 — отключение;
- Fn+стрелка вверх — увеличение;
- Fn+стрелка вниз — уменьшение.
Иногда причиной тихих наушников становится случайное нажатие горячих клавиш.
Источник: http://pro-naushniki.ru/vidy-naushnikov/problemy/pochemu-v-naushnikah-na-kompyutere-stal-tihij-zvuk
Причины не в наушниках
Подростки часто слушают музыку на полной громкости. Такая привычка негативно влияет на здоровье органов слуха.
При длительной эксплуатации на максимальном уровне звучания слух ухудшается.
Свою роль играет человеческий фактор. Рекомендуется дать отдых ушам на 3 – 7 дней. Если слух не восстановился требуется консультация врача.
Смазка желтоватого цвета защищает слуховые органы. В случае её проникновения в наушники сетка изделия забивается, что снижает уровень громкости. Требуется прочистка металлического покрытия динамика и слуховых органов. Для этого следует придерживаться следующего алгоритма.
- При помощи перекиси водорода прочищаются уши. Приобрести раствор можно в большинстве аптечных пунктов. Некоторые предпочитают использовать спирт, однако его эффективность та же при более высокой стоимости.
- В качестве ванны для очистки металлической сетки подойдет пробка от бутылки.
- Требуется налить 1 – 3 мг раствора, опустить сетку. Динамик не должен контактировать с жидкостью.
- Далее сетка аксессуара «купается» около 7 минут.
- Затем сетка просушивается в течение одного часа. Требуется держать изделие строго вертикально.
После визуально проверяется качество очистки и наушники подключаются к электронному устройству.
Источник: http://pro-naushniki.ru/vidy-naushnikov/problemy/pochemu-v-naushnikah-na-kompyutere-stal-tihij-zvuk
Звук глухой, тихий
Наушники работают, но некоторые файлы идут с тихим звуком, глухо. При вынимании штекера из компьютера/ноутбука, когда звук проходит через динамики, эти же файлы начинают звучать нормально. Как вылечить такую проблему, как усилить звук в наушниках?
- Зайдите в Панель управления, расположенную в меню «Пуск».
- Проходим по пути: «Оборудование и звук» — «Звук» — «Управление звуковыми устройствами».

Управление звуковыми устройствами
- Пройдите на вкладку «Запись», выберите «Стереомикшер».
- Увеличить громкость нужно на вкладке «Уровни», проставьте максимальное значение, на кнопке «Баланс» тоже ставьте 100%.
Проблема должна устраниться: тихий звук в наушниках будет исправлен, громкость сделается оптимальной.
Источник: http://kachestvolife.club/elektronika/pochemu-v-naushnikakh-na-kompyutere-glukhoi-zvuk-prichini
Тихий звук в наушниках на компьютере
Проблема может разделяться на несколько вариантов. Во-первых, проверьте все контакты и разъёмы. Во-вторых, дело может быть в программной ошибке. Сюда входит, как сама операционная система, так и работа драйверов.
Итак, если вы уверены в том, что всё должно быть в порядке, но звука всё же нет, попробуйте прибегнуть к восстановлению системы. Это делается через меню Пуск. Заходим в Программы, Служебные. Там выбираем пункт «Восстановление системы». Однако не стоит приходить к такому варианту решения проблемы, так как это совсем не самый лучший способ вернуть звук.
Источник: http://bezkompa.ru/tixij-zvuk-na-kompyutere.html
Видео
Как увеличить громкость звука на ПК
Источник: http://mobila.guru/faqsingle/chto-delat-esli-tihij-zvuk-v-naushnikah-rukovodstvo-po-uvelicheniyu-gromkosti-zvuka/
Лучшие программы для усиления звука
Стандартное звуковое ПО windows не всегда бывает достаточным для получения лучшего результата. Раскрыть весь аудио потенциал помогут сторонние программы для управления и усиления звука. Как я уже писал, таких утилит не мало, можно растеряться при выборе. Поэтому хочу посоветовать лучшие, на мой взгляд, программы.
Sound booster
Простая при использовании утилита направлена на максимальное усиление звука. Недостаток — платная услуга. Есть пробный период 2 недели. Кто-то качает нелегально.
Положительные стороны утилиты для тихих аудиоустройств:
- Увеличивает громкость до 500%;
- Позволяет настроить звучание, чтобы оно было чистым;
- Очень простой интерфейс;
- На русском языке;
- Можно настроить на автозапуск с виндовс;
- Можно придумать и настроить свои сочетания горячих клавиш для управления звуком наушников или колонок.
Примечание автора! Я бы не советовал выкручивать регулятор на 500%, угробите динамики.
Viper4windows
Очень интересная программа с широким функционалом. Здесь можно усиливать громкость, выбирать профили для различного использования, а также режимы для разных моделей наушников. Плюс хороший эквалайзер, возможность выравнивания звука, работы с любыми частотами, да много чего, играть с ним можно долго и интересно. Кроме того, утилита бесплатна, можно пользоваться на русском языке. Хотя некоторые писали о необходимости дополнительно перенести специальный файл в папку программы. У меня все заработало на русском языке сразу. Плюсы даже перечислять не буду. Благодаря этой программе вы можете сделать звучание любого уровня на оборудование любого уровня (ну почти). То есть эффект домашнего кинотеатра через наушники и т.д. И абсолютно бесплатно. Ссылка на 4pda.
От автора: Дорогой читатель расскажи, как ты восстановил нормальную громкость наушников на windows 10? Использовал ли какие-то утилиты для улучшения/усиления звука? Какой способ реально помог?
Источник: http://pro-naushniki.ru/vidy-naushnikov/problemy/pochemu-v-naushnikah-na-kompyutere-stal-tihij-zvuk
Плохие контакты

Панель разъёмов компьютера
Очень часто данное явление происходит со старыми компьютерам или ноутбуками в разъёмы которых часто было вставлено стороннее оборудование.
Из- за этого контакты сильно повреждаются и становятся плохими из-за этого вы наблюдаете тихий звук.
Нужно заметить на многих наушниках есть регулятор громкости и на него стоит на него обратить внимание.
Но в любом случае рекомендую обратить внимание на разъёмы, проводов и работоспособности динамиков или наушников.
Для этого их можно подключить к телефону или другому ПК или ноутбуку.

Колонки
Источник: http://geekhacker.ru/tihij-zvuk-windows-kak-ispravit/
Проблемы с совместимостью
Не забудьте установить последние обновления ПО для вашего устройства. Функциональность встроенного пульта управления или микрофона может быть ограничена в случае использования устройств, не поддерживающих ОС iOS.
Источник: http://support.apple.com/ru-ru/HT201138
Популярные наушники 2019 года
Наушники JBL T500BT на Яндекс Маркете
Наушники Pioneer SE-MS5T на Яндекс Маркете
Наушники Audio-Technica ATH-S200BT на Яндекс Маркете
Наушники JBL Live 500BT на Яндекс Маркете
Наушники Pioneer HDJ-X10 на Яндекс Маркете
Источник: http://hitech-online.ru/audio-video-foto/naushniki/chto-delat-esli-stali-ploho-igrat.html
Основные, популярные причины
Чтобы правильно и надежно устранить неполадки, следует правильно установить причины, которые стоят за неисправностью.
Если причины неполадок кроются в наушниках, существуют следующие возможные причины:
- Недостаток чистки – распространению звука мешают отложения грязи, пыли и ушной серы;
- В китайских устройствах динамик может быстро размагнититься;
- Проверьте, в порядке ли звуковая карта; обратитесь к сервисным специалистам, если не можете сделать это самостоятельно;
- Один наушник работает, а второй нет, из-за неправильно установленных настроек на девайсе;
- Замыкает контакты;
- Повредился шнур;
- Повредились сами наушники – например, в динамики попала вода;
- Вы используете высокоомные наушники для проигрывания звука с портативного устройства, и им требуется совсем другой уровень напряжения.
Проверьте, насколько хорошо наушники работают при подключении к разным девайсам. Если громкость звука падает только во время подключения к одному конкретному устройству, проверьте его. Возможно, наушники стали тише из—за неполадок, расположенных в устройстве. На всякий случай проверьте настройки. Если требуется, измените режим громкости или сместите баланс между наушниками.
Источник: http://kachestvolife.club/elektronika/pochemu-v-naushnikakh-na-kompyutere-glukhoi-zvuk-prichini
Программы для настройки наушников

Как съехал от родителей и обзавелся работой и семьей, то играть почти перестал. Сейчас вот задумался о сборке игрового компа и был очень удивлен отсутствием 7. Делюсь с вами результатами моего исследования сиутации. Постарался изложить на пальцах, без избытка технических терминов. Раньше по WinXP включительно 3D-позиционирование звука осуществлялось средствами звуковой карты.
В нынешний технический развитый век наушники стали незаменимым аксессуаром для сотен миллионов людей во всем мире.
Источник: http://kachestvolife.club/elektronika/pochemu-v-naushnikakh-na-kompyutere-glukhoi-zvuk-prichini




