3 способа отключить запрос пароля при входе в Windows 10 и при выходе компьютера или ноутбука из режима сна. Как убрать пароль при входе в систему и у пользователя.
Простой способ отключить требование вводить пароль в экране приветствия «Windows» в настройках учетных записей
Чтобы избавиться от экрана приветствия и предотвратить его постоянное отображение в операционной системе «Windows»пользователям придется выполнить простой пошаговый алгоритм действий.
Нажмите совместно сочетание клавиш «Windows + R» и откройте диалоговое окно «Выполнить». Затем в поле «Открыть» введите команду «netplwiz» и нажмите на кнопку «ОК» или щелкните клавишу «Ввод» на клавиатуре для исполнения введенной команды.
Операционная система предоставит пользователям доступ к настройкам учетных записей, отобразив соответствующий список в системном окне «Учетные записи пользователей», которые используются для предоставления или отказа в доступе к личному компьютеру, смены паролей и ряда других параметров. Во вкладке «Пользователи»снимите в ячейке строки «Требовать ввод имени пользователя и пароля» индикатор выбора («галочку») и нажмите на кнопку «Применить» в правом нижнем углу окна.
Система отобразит новое всплывающее окно «Автоматический вход в систему», в котором предложит пользователю указать определенное имя и парольную фразу, чьи учетные данные будут непосредственно использоваться для постоянного входа в систему «Windows» в автоматическом режиме без обязательной активации промежуточного экрана приветствия. Заполните соответствующие поля «Пользователь», «Пароль» и «Подтверждение», затем нажмите на кнопку «ОК» и повторно нажмите в предыдущем окне кнопку «ОК»для сохранения внесенных изменений параметров учетной записи.
Для применения установленных настроек потребуется выполнить перезагрузку операционной системы. Нажмите на кнопку «Пуск», расположенную на «Панели задач» в нижнем левом углу рабочего стола, и в левой боковой панели нажмите на кнопку «Выключение». Затем во всплывающем меню, из списка вариантов доступных действий, выберите раздел «Перезагрузка», и система будет перезапущена.
И вход в операционную систему «Windows» при последующем включении компьютера будет выполнен автоматически без отображения экрана приветствия.
Источник: http://zen.yandex.ru/media/hetmansoftware/kak-otkliuchit-parol-pri-vhode-v-windows-10-8-7-ili-udalit-parol-uchetnoi-zapisi-5d90d7086d29c100acf2658f
Команда Netplwiz
Самый быстрый способ отключить пароль заключается в следующем:
- Находясь на рабочем столе нажмите комбинацию «Win+R», и выполните команду: «netplwiz».
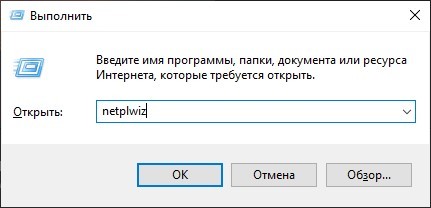
- Выберите ваш профиль.
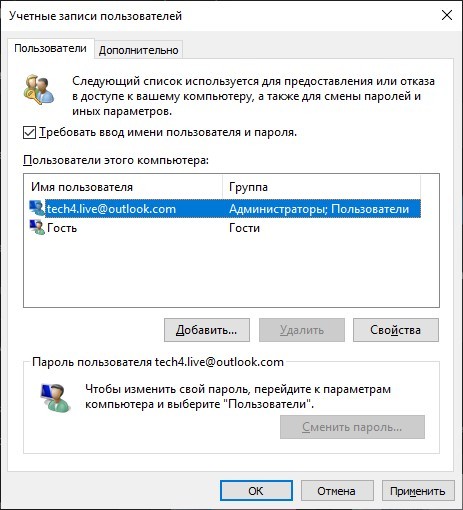
- Снимите галочку напротив «Требовать ввод» и жмите «Применить».
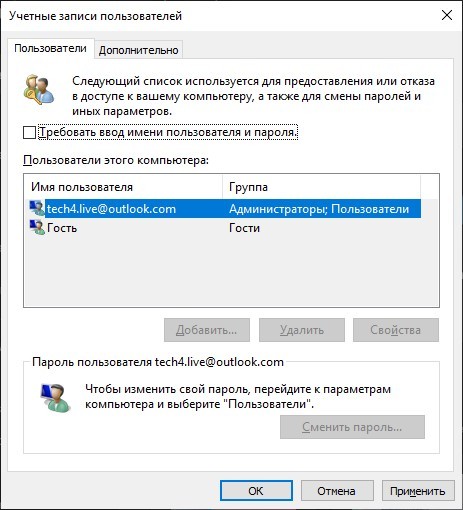
- Введите пароль и его подтверждение.
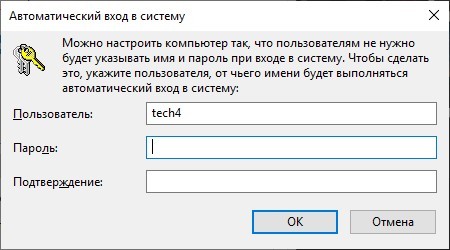
- Перезагрузите ПК и проверяйте.
В Windows 7 данный метод может не сработать. Зато присутствует обратный эффект в Windows 8 и 10.
Источник: http://wifigid.ru/raznye-sovety-dlya-windows/kak-ubrat-parol-s-kompyutera
Зачем отключать пароль
Если компьютер находится в единоличном пользовании, отключение окна с паролем позволит сократить загрузку на несколько секунд, избавит от выполнения лишних монотонных действий при начале работы с ПК.
Для рабочих компьютеров и тех устройств, которыми в домашних условиях пользуется несколько пользователей, отключение окна авторизации при входе не рекомендуется.
Источник: http://sysadmin-note.ru/kak-v-windows-10-otklyuchit-parol-pri-vxode/
Снимаем пароль с компьютера
В каждой версии операционной системы есть свои варианты отключения пароля на вход в систему. Некоторые из них могут быть схожи между собой, а отличия будут заключаться лишь в расположении элементов интерфейса, другие, напротив, индивидуальны для определенной версии Windows.
Windows 10
Операционная система Windows 10 предлагает различные способы снятия пароля. Для выполнения поставленной задачи вы можете использовать как специализированный софт, так и внутренние инструменты системы. Всего можно насчитать четыре способа, с каждым из которых вы можете ознакомиться, перейдя по ссылке ниже.

Подробнее: Как снять пароль с компьютера на Windows 10
Windows 8
В операционной системе Windows 8 способов удаления пароля с учетной записи также достаточное количество. Связано это с тем, что, начиная с этой версии, Microsoft изменили политику аутентификации в ОС. У нас на сайте есть статья, в которой подробно рассказано о снятии локального пароля и пароля учетной записи Microsoft. Выполнить поставленную задачу можно даже в том случае, если пароль вами был забыт.

Подробнее: Как снять пароль с компьютера на Windows 8
Windows 7
Есть три варианта сброса пароля в Windows 7: вы можете удалить его с текущей учетной записи, с профиля другого пользователя, а также отключить ввод кодового выражения, которое запрашивается при входе в систему. Все эти способы детально описаны в отдельной статье у нас на сайте.

Подробнее: Как снять пароль с компьютера на Windows 7
Windows XP
Всего можно выделить два способа снятия пароля в Windows XP: с помощью специального софта и через учетную запись администратора. Более подробно об этом рассказано в статье, открыть которую вы можете, перейдя по ссылке ниже.

Подробнее: Как снять пароль с компьютера на Windows XP
Источник: http://lumpics.ru/how-remove-password-from-pc/
Популярные статьи
- Как подключить компьютер к телевизору
- Как сделать скриншот экрана на компьютере или ноутбуке с Windows
- Коды ошибок стиральных машин Samsung
Источник: http://samsung.com/ru/support/faqs/kak-otkljuchit-parol-v-windows-8-81-10/
С помощью «Параметры»
В Windows 10 практически все настройки системы вынесены в «Параметры». В 90% случаях в «десятке» была подвязана учетка Майкрософт, от которой код доступа нужно вводить в обязательном порядке. Но есть способы это обойти. Снять пароль с компьютера можно так:
- Нажмите «Win+I» для открытия основного окна.
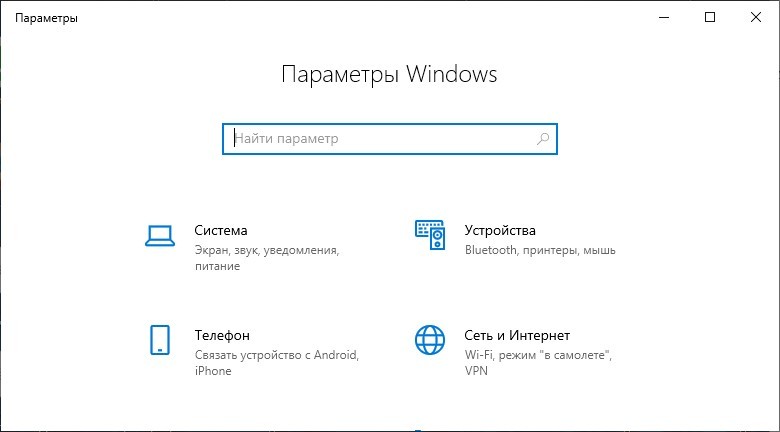
- Перейдите в раздел: «Учетные записи» – «Ваши данные». Кликните «Войти вместо этого с локальной учетной записью».
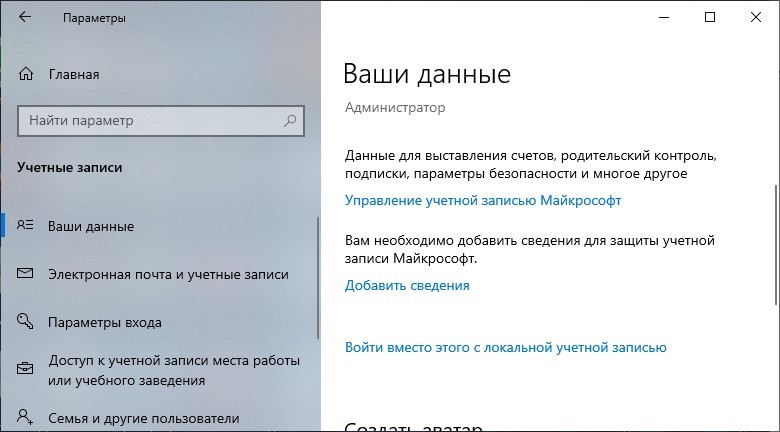
- Введите код доступа от своего профиля Майкрософт.
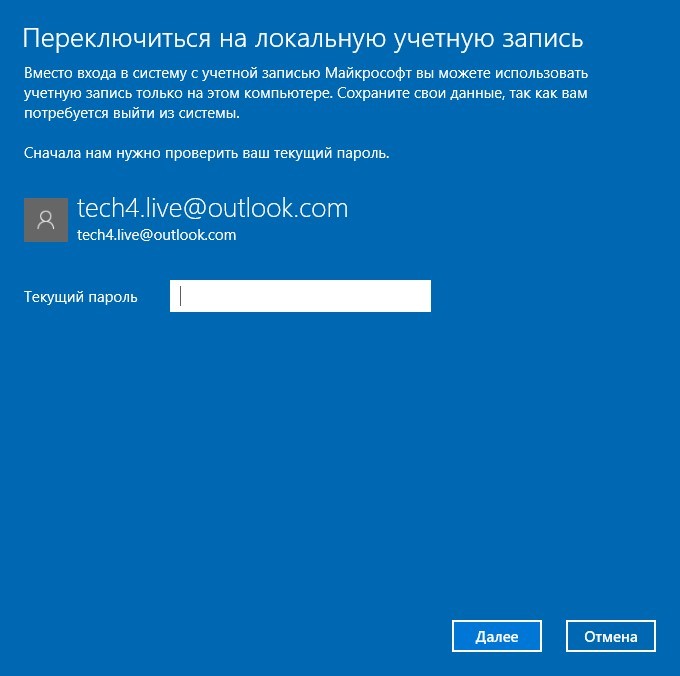
- Укажите имя пользователя, но оставьте пустыми остальные поля.
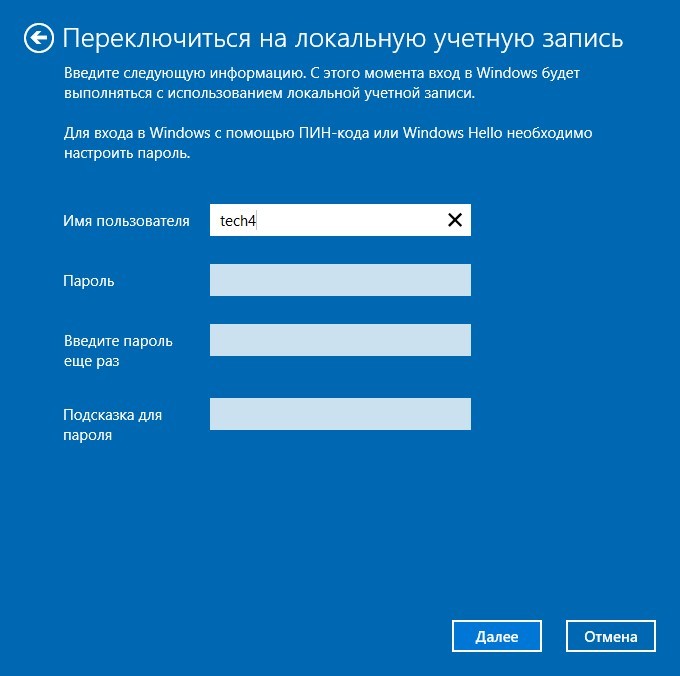
- Согласитесь с условиями переключения на локальную учетную запись и завершите сеанс.
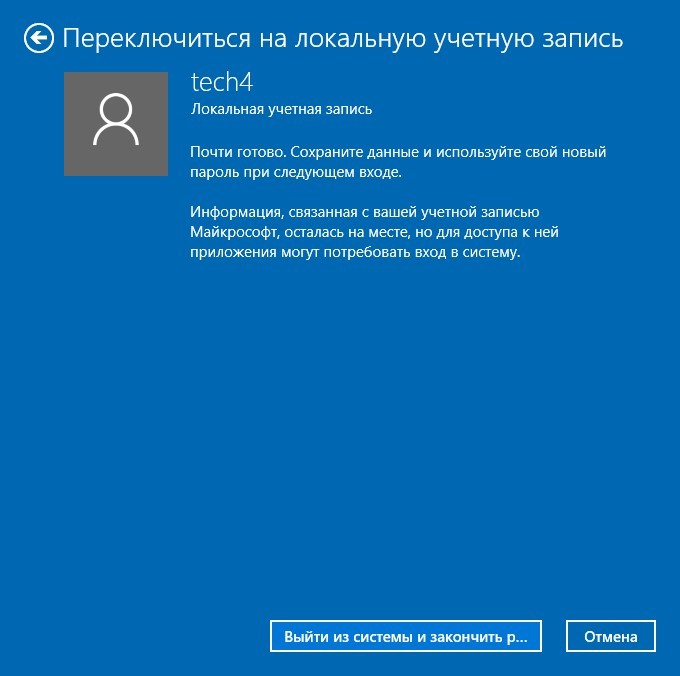
- После перезагрузки код доступа для входа в систему больше не понадобится, потому как вы его оставили пустым.
Источник: http://wifigid.ru/raznye-sovety-dlya-windows/kak-ubrat-parol-s-kompyutera
Основные вопросы
Сразу стоит оговориться, что, отключив пароль для входа в учётную запись (далее «УЗ») вы целиком и полностью принимаете на себя ответственность за сохранность своих данных, а также данных, которые были доверены вам другими людьми. Если кто-то получит доступ к вашей «УЗ», то с последствиями этого обстоятельство предстоит разбираться именно вам. Основной посыл этого в том, что не стоит пренебрегать средствами защиты в любом их проявлении.
Следует понимать, что для осуществления вариантов, которые будут описаны ниже требуется, чтобы ваша учётная запись обладала правами администратора. Это небольшой, но важный нюанс, без соблюдения которого ничего не получится.
Поэтому, если ваш компьютер «рабочий» и предоставлен вам во временное пользование, то с данным вопросом и просьбой следует обратиться к вашему системному администратору, в чьих полномочиях находится решение подобного вопроса.
Источник: http://911-win.ru/article/windows-10-ubrat-parol-pri-vkhode-v-sistemu/
Сбрасываем пароль, который забыли
Часто многие пользователи в погоне за безопасностью своего ПК, придумывают сложные ключи. Хорошо если куда-нибудь записали его, а если нет? Тогда путь один, либо вы его скидываете, либо восстанавливаете. Сейчас покажем методы, как сбросить пароль в Windows 10, 8, 8.1.
Делаем сброс кода от учетной записи Майкрософт
Для сброса ключа, удобнее всего будет обратиться к онлайн-сервису Microsoft. Компания позаботилась о пользователях и создала сервис в котором можно сбросить код в случаи если вы его забудете. Поэтому включаем WiFi на ноутбуке и переходим к рассмотрению метода:
- Так как от вас требуется ввести пароль которого вы не знаете, временно пользоваться своим ПК, вы не сможете. Поэтому нужно воспользоваться другим компьютером, планшетом, смартфоном, смотря, что есть в наличии, главное чтобы был браузер.
- Переходим в данный сервис «Восстановление вашей учетной записи». Вбиваем номер телефона, почтовый ящик, скайп, что нибудь из перечисленных вариантов. Появиться окно «Подтверждение личности», прописываем код подтверждения который вам придет на указанный вами ресурс.

- Вы окажетесь в окне «Сброс пароля» . Вбейте новый пароль и введите повторно его в строке ниже. Клацаем «Далее».
- Ну вот и все, вы увидите надпись «Ваша учетная запись восстановлена». Если нажмете «Далее» попадете в меню учетки.

Не забываем, чтобы ноутбук, на котором проводятся все манипуляции, был подключен к всемирной паутине. Иначе ничего не получится. А ещё, для подстраховки, новый пароль который вы придумали, при хранении на ПК желательно поместить его в запароленную папку, как это сделать читайте в статье: как быстро запаролить папку в Windows.
Сбрасываем пароль от локальной учётки Windows 7
На Виндовс 7 в отличии от других ОС есть одна локальная учетка, которая никак не привязана к всемирной паутине. Поэтому сбросить, если вдруг забудете при помощи интернета не получится. Рассмотрим другой вариант, в нем у вас должен быть доступ к системе.
- Клацаем на «Поиск в Windows», прописываем команду «cmd». На черном окошке клацаем правой кнопкой мыши и делаем выбор запуска от имени Администратора.

- Чтобы вбить новый ключ, впишите команду «Net user (имя учетки) (новый password)», например net user xxx 336699.

- Для сброса, вводим другую команду «Net user (имя учетки)’’’’».

Теперь пробуем зайти вводя новый ключ. Или без ключа, если вы решили сбросить его в Windows 7. К большому сожалению метод не каждому поможет, но попробовать стоит.
Делаем сброс пароля на ОС Windows 7
Ввиду того что у вас совсем нет доступа к вашей системе, понадобиться установочный диск, флешка с любым ОС Windows можно 7,8,10. Если в наличии есть такой носитель, переходим теперь к пошаговым действиям:
- Делаем загрузку с нашего установочного носителя. Нажимаем на строку «Восстановление системы».

- Из списка клацаем на «Командная строка». Выскочит черное окошко, которое называется — командная строка.

- Вбиваем команду «copy c:windowssystem32sethc.exe c:», жмем на «Enter». Благодаря данной команде создастся резервная копия, которая несет ответственность за залипания кнопок в Виндовс на корне диска С.
- Заменяем «seth.exe» в папке System32 на файл «cmd.exe», «copy c:windowssystem32cmd.exe c:windowssystem32sethc.exe».
- Делаем перезагрузку ПК, жмем много раз кнопку «Shift», выскочит командная строка. Меняем код «Net user (имя учетки) (новый password)» .

Более детально, как в windows 7 это выполнить, благодаря командной строке, расписано выше в статье.
Источник: http://lanportal.ru/lan/kak-ubrat-parol-na-windows.html
Способ 2: для Windows 8, 10
1. Запустите окно «Параметры» нажатием двух клавиш Win+I. В открывшемся окне перейдите к разделу «Учетные записи».

2. В разделе «Ваша учетная запись» щелкните по ссылке «Войти вместо этого с локальной учетной записью».

3. В отобразившемся окне осуществите ввод пароля от текущей учетной записи.

4. Не заполняя никаких полей, сразу нажмите кнопку «Далее».

С этого момента при запуске Windows у вас больше не будет запрашиваться пароль для авторизации в учетной записи.
Источник: http://public-pc.com/how-to-disable-the-password/
Как убрать пароль при выходе из спящего режима
Если отключить запрос пароля при запуске Windows, система по-прежнему может запрашивать его при пробуждении. Но вы можете деактивировать эту функцию отдельно с помощью этих инструкций.
Как убрать пароль при пробуждении Windows 10, 8.1, 8, 7 и Vista
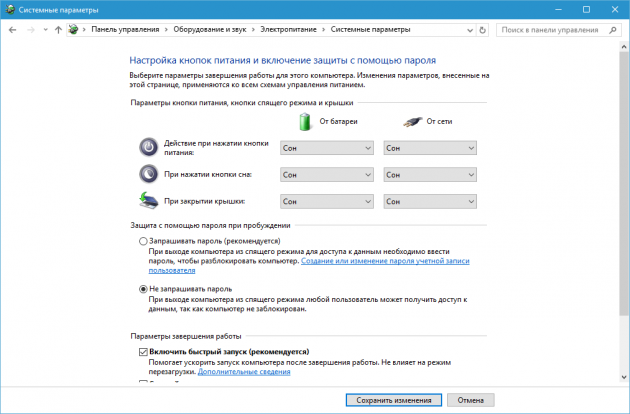
- В строке поиска в Windows введите «Электропитание» и кликните по найденной ссылке на раздел с таким же названием. Или найдите его вручную через «Панель управления».
- Нажмите «Запрос пароля при пробуждении», затем «Изменение параметров, которые сейчас недоступны» и отметьте флажком опцию «Не запрашивать пароль».
- Сохраните изменения.
Как убрать пароль при пробуждении Windows XP
- Откройте раздел «Панель управления» → «Электропитание».
- В появившемся окне откройте вкладку «Дополнительно» и снимите галку возле пункта «Запрашивать пароль при выходе из ждущего режима».
- Сохраните изменения.
Источник: http://lifehacker.ru/windows-password/
Программа Dism++
Убрать с компьютера пароль локальной учетной записи поможет «Dism++». Ее можно применить даже в случаях, если забыт код доступа, и вы застопорились при загрузке компьютера.
Для работы:
- Создайте загрузочную флешку Windows 10 – инструкцию смотрим тут.
- Распакуйте файлы программы из архива, который можно скачать с официального сайта.
- Подключите флешку к ПК и сделайте запуск компьютера с загрузочного накопителя.
- В установочном окне нажмите «Shift+F10» для вызова «CMD».
- В строке не черном экране введите команду запуска утилиты:
G:dismdism++x64.exe
- Если Виндовс подтянула другую букву для флеш-накопителя, узнать ее помогут предварительные поочередно введенные команды:
Diskpart
list volume
exit
- После активации программы следуйте подсказкам до полного открытия утилиты, затем вверху выберите вашу Windows.
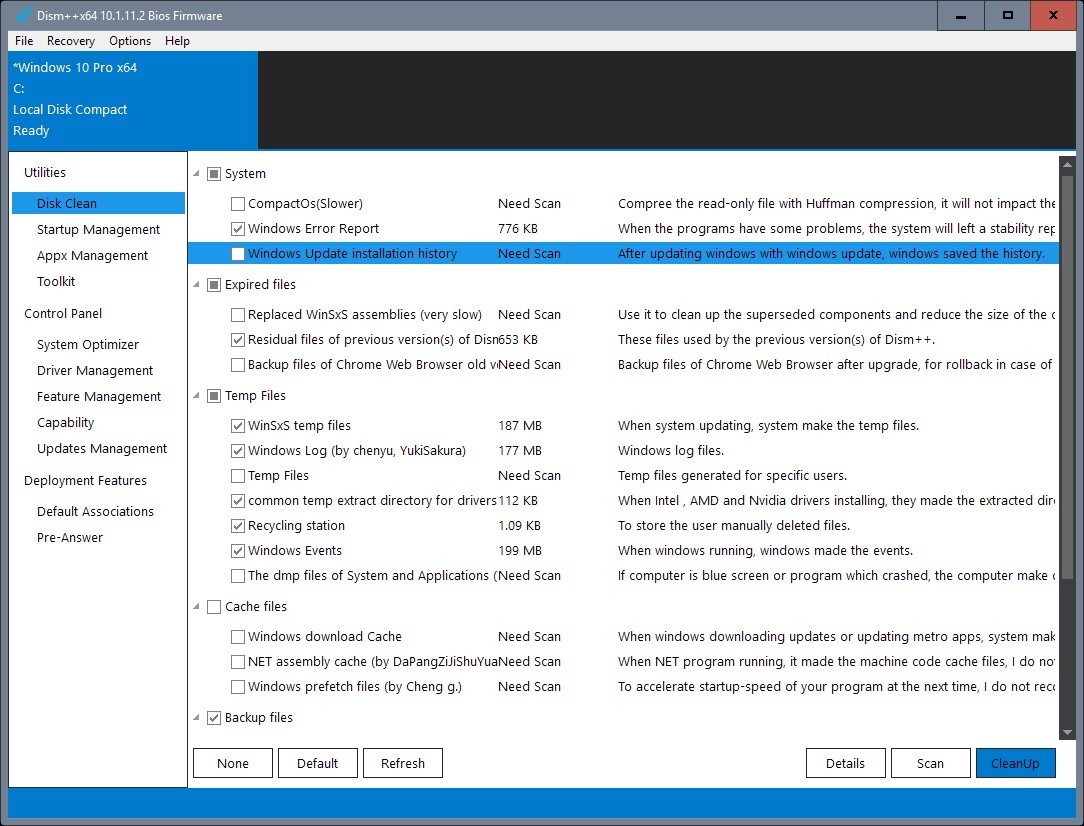
- В левом сайдбаре выберите: «Toolkit» – «Account Management».
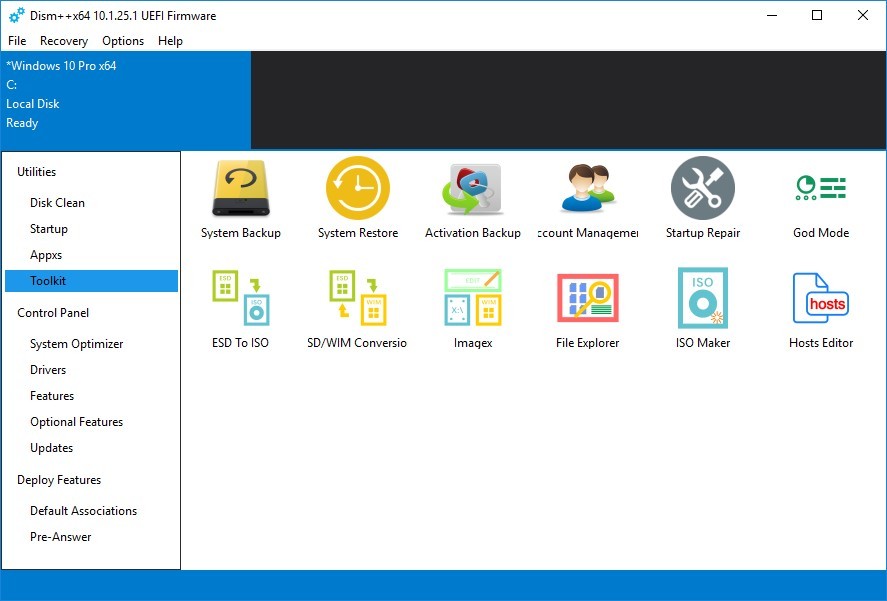
- Выберите пользователя и жмите «Сброс пароля», чтобы его очистить.
- Готово! Закрывайте утилиту и перезагружайте ПК через стандартный вход в Windows. Пароль запрошен не будет.
Источник: http://wifigid.ru/raznye-sovety-dlya-windows/kak-ubrat-parol-s-kompyutera
Альтернативный способ, как убрать пароль при входе в Windows 10
Вряд ли до этого дойдет, ведь предыдущие решения работают 100% (по крайней мере по состоянию на сентябрь 2021 года). Однако, можно прибегнуть к стороннему приложению Autologon. Утилита загружается с сайта Майкрософт в виде архива. Распаковываем, запускаем, принимаем условия (Agree). В форме автоматически вставляется ваш логин, домен, остается только указать код доступа и нажать «Enable» (Включить):

Инструкция помогла? Делайте репосты, друзья! Делитесь с другими и оставляйте комментарии, чтобы поддержать наш сайт. Теперь Вы знаете, как отключить пароль на Windows 10 при включении ПК, входе в систему.
Источник: http://it-tehnik.ru/software/windows-10/logon-pass-disable.html
Если забыли пароль
Сбрасывают, как правило, забытый пароль с тем, чтобы заменить его на новый. Перед сбросом нужно убедиться, что на клавиатуре набирались латинские, а не русские буквы, а регистр заглавных букв был выключен.
Если код действительно забыт, то его сброс будет происходить по-разному для двух типов аккаунтов – Microsoft и локального.
Сброс пароля учётной записи Microsoft
С недавних пор компания Майкрософт существенно облегчила пользователям со своей учётной записью сброс пароля. Самый простой способ восстановить забытый и ставший бесполезным пароль учётной записи Microsoft – сделать это прямо в окне входа. Необходимое условие – подключение компьютера к интернету для диалога с компанией.
- На входном экране, прямо под полем набора пароля аккаунта, щёлкаем пункт «Не помню пароль».

- Начинается процесс идентификации пользователя. В окне «Восстановление учётной записи» вводим в верхнее поле адрес электронной почты, затем капчу и щёлкаем «Далее».

В окне «Подтверждение личности» выбираем вариант коммуникации для получения кода безопасности от Microsoft. Кроме электронной почты, код в виде SMS может быть послан на номер мобильного телефона, который должен быть выбран в списке. После выбора щёлкаем «Отправить код».

- Пришедший код безопасности от Майкрософт

вводим в появившееся в окне «Подтверждение личности» поле и щёлкаем пункт «Далее».

- В новом окне «Установка единого пароля» вводим придуманный новый пароль и, щёлкнув «Далее», отправляем его компании Microsoft.

- После получения подтверждения от компании щёлкаем «Далее». В окне входа можно войти в систему уже с новым паролем.

Сброс пароля локальной учётной записи
- В контекстном меню кнопки «Пуск» щёлкаем раздел «Управление компьютером».

- В появившемся одноимённом окне раскрываем раздел «Локальные пользователи» слева и щёлкаем пункт «Пользователи».

- В контекстном меню редактируемой учётной записи щёлкаем пункт «Задать пароль».

- Как видно, система настоятельно рекомендует использовать этот способ именно для сброса забытого кода. Щёлкаем пункт «Продолжить».

- Создаём и подтверждаем новый пароль.

Источник: http://kkg.by/kak-ubrat-parol-v-windows-10-pri-vhode-v-sistemu/
Как войти в Windows 10 без пароля при входе в систему (если забыл или потерял пароль)?
Нет ничего невозможного. Даже из этой ситуации давно найдены выходы :). Удачи всем, до новых встреч на блоге!
Автор публикации
Источник: http://fast-wolker.ru/kak-ubrat-parol-10.html




