Двухфакторная аутентификация обеспечивает повышенный уровень безопасности по сравнению с традиционным паролем. Даже сложный и эффективный пароль может быть
Яндекс.Ключ
Дополнительная защита ваших аккаунтов и быстрый вход
Яндекс.Ключ создаёт одноразовые пароли для дополнительной защиты ваших аккаунтов на сервисах, поддерживающих двухфакторную аутентификацию. Также Ключ позволяет авторизовываться в Яндексе без логина и пароля — с помощью QR-кода.
;
Источник: http://mobile.yandex.ru/apps/android/key
Ваш запрос не может быть обработан
Ваш запрос не может быть обработан
С данным запросом возникла проблема. Мы работаем чтобы устранить ее как можно скорее.
Источник: http://facebook.com/yandex/videos/авторизуйтесь-на-компьютере-с-qr-кодом/1615813821888632/
Как войти в Яндекс по QR-коду
Отметим, что технология авторизации по QR-коду не нова. Например, так можно входить в веб-версию WhatsApp. Этот метод считается безопасным и надежным. Чтобы войти в аккаунт на Yandex без пароля, найдите на телефоне мобильное приложение сервиса.

В браузере перейдите на страницу Yandex и нажмите кнопку Войти в почту, а затем на значок QR-кода.

В приложении на смартфоне запустите сканер QR-кодов.

После считывания нажмите Войти.

На всю процедуру у меня ушло секунд 10. Это быстрее, чем вводить логин и сложный пароль. Способ работает и на мобильных браузерах. Я проверил на iPad с Safari.
Источник: http://myfreesoft.ru/kak-vojti-v-yandeks-bez-parolya-v-lyubom-brauzere.html
Подготовка учетной записи Yandex
Двухфакторная аутентификация (2FA) – дополнительная защита, которая подразумевает вход в сервисы и приложения Yandex с помощью одноразового пароля или QR-кода. При настройке и восстановлении доступа к аккаунту с 2FA используется номер телефона, привязанный к учетной записи, поэтому если во время регистрации этот пункт был пропущен, сейчас самое время вернуться к нему.
- Открываем Яндекс.Паспорт. Для этого в любом браузере на главной странице Яндекса щелкаем по логину

и выбираем «Паспорт».

Прокручиваем страницу до блока «Почтовые ящики и номера телефонов» и жмем «Добавить номер мобильного телефона».

Заполняем поле и кликаем «Добавить».

После получения кода вписываем его в соответствующее поле, рядом вводим пароль учетной записи и щелкаем «Подтвердить».

С этого момента номер телефона привязан к «учетке» Yandex.

Читайте также: Как зарегистрироваться в Яндексе
Источник: http://lumpics.ru/two-factor-authentication-in-yandex/
Что такое QR код
Это двухмерный штрих-код (еще одно название бар-код). По сути, это набор квадратов черного цвета. Они в определенном порядке расположены на белой сетке в соответствии с кодом. Предназначен для быстрого прочтения и расшифровки с помощью камер смартфонов и других устройств. Таким образом можно зашифровать любую информацию.
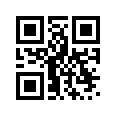
Возник QR код в 1994 году. Такой способ шифрования впервые предложили работники японской компании Denso-Wave.
В таком коде можно спрятать любые данные, которые будут состоять из цифр, символов и спецсимволов. Кодируют URL-адреса, телефонов, контакты, визитные карточки, наименование и характеристики товаров.
Один QR код может содержать до:
- 1817 иероглифов;
- 7089 цифр;
- 4296 символов латиницы;
- 2953 байт двоичного кода.
Чтобы работать с информацией, закодированной подобным образом, необходимо специальное приложение. Современные гаджеты практически все поддерживают использование подобных программ. Появилось много браузеров, которые предлагают функцию сканера по умолчанию.
Источник: http://social-i.ru/qr-code-scanner-in-yandex-browser/
Как работает двухфакторная аутентификация
Двухфакторная аутентификация предполагает проверку пользователя не по постоянному паролю от Яндекса, а по одноразовому, который действует лишь короткое время. Дело в том, что существуют программы, считывающие с клавиатуры всё, что вы пишете, поэтому даже самый сложный и странный код можно рассекретить. Мгновенные и краткосрочные комбинации же воровать абсолютно бессмысленно – они аннулируются, как только владелец аккаунта выполнил вход (а также, если он долго его не выполняет).
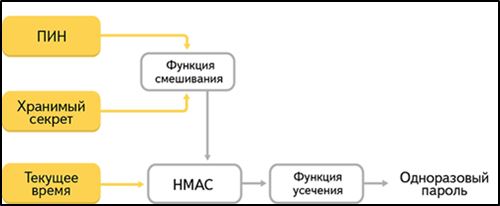
Как всё это работает:
- На телефон устанавливается приложение «Яндекс.Ключ», которое нужно запускать всякий раз, когда вы хотите войти в какой-либо из дочерних сервисов.
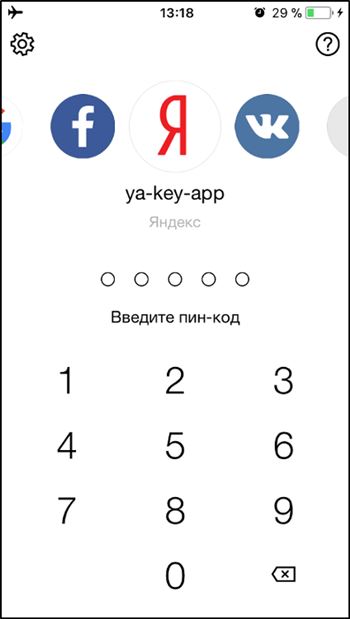
- Оно предлагает набор цифр – нужно скопировать, перейти в «Почту» или «Деньги» (или куда вы собирались попасть) и вставить их в специальное окошко.
- Если вы хотите открыть, например, почту на ПК, то всё равно сначала нужно зайти в приложение «Ключ» и выбрать QR код, как способ проверки личности, а потом навести на него камеру телефона.
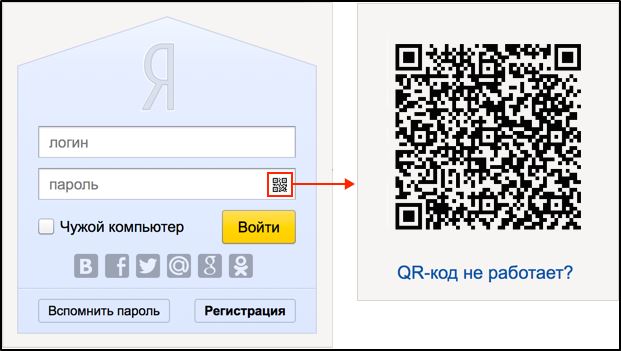
Конечно, это занимает определённое время и слегка напрягает, зато вы будете спокойны за свой профиль. Если вам надоест, можно вернуться к прежнему способу входа по паролю.
Источник: http://nastroyvse.ru/programs/review/kak-nastroit-dvuhfaktornuyu-autentifikacziyu-yandeks.html
Включение 2FA
Двухфакторная аутентификация включается в Яндекс.Паспорте. Во время настройки на мобильное устройство устанавливается приложение Яндекс.Ключ, которое будет сканировать QR-коды и генерировать одноразовые пароли.
Скачать Яндекс.Ключ из Google Play Маркета
Скачать Яндекс.Ключ из App Store
- На странице паспорта спускаемся до раздела «Пароли и авторизация» и выбираем «Настроить двухфакторную аутентификацию».

Чтобы подтвердить номер, сначала получаем код,

затем вписываем присланные цифры и щелкаем «Подтвердить».

Придумываем PIN-код для Яндекса.Ключа.

Если приложение еще не установлено на смартфон, нажимаем «Как получить Яндекс.Ключ», а затем «Получить ссылку на телефон».

Тапаем по ссылке из сообщения от Яндекса и устанавливаем ПО.

Открываем Яндекс.Ключ, жмем «Добавить аккаунт в приложение», наводим камеру смартфона на QR-код, отображаемый на странице настройки 2FA в браузере, и вводим созданный ранее ПИН-код.

При настройке со смартфона тапаем «Показать секретный ключ», затем копируем его.

В приложении жмем «Добавить аккаунт вручную», вводим логин, вставляем ключ и жмем «OK».

Когда аккаунт будет прикреплен, переходим к следующему шагу. Для этого жмем соответствующую кнопку.

В приложении после ввода PIN-кода появится одноразовый пароль, который будет меняться через каждые 30 секунд.

Его вводим на четвертом шаге настройки 2FA.

Для подтверждения вводим пароль учетной записи.

Двухфакторная аутентификация настроена. При следующем входе с этого аккаунта в почту или другие сервисы и приложения Yandex появится QR-код.

Запускаем Яндекс.Ключ, вводим пин-код, тапаем войти по QR-коду, наводим камеру и ждем, когда будет выполнен вход.

При авторизации с устройства, когда камерой не воспользоваться, в Яндекс.Ключе тапаем иконку «Копировать» рядом с одноразовым паролем, вставляем его в нужное поле в приложении и нажимаем «Войти».

Источник: http://lumpics.ru/two-factor-authentication-in-yandex/
Как войти в аккаунт с помощью Яндекс.Ключа.
Всё предельно просто. На главной странице Яндекса, в панели входа и регистрации, нажимаете на иконку троеточие (…), и в меню выбираете Я.Ключ.

Вход по средствам QR-кода
А далее, открываете мобильное приложение, наводите камеру смартфона или планшета на QR-код и доступ к аккаунту Яндекс открыт.

Либо, вы можете использовать традиционный способ входа, с использованием логина (адрес почтового ящика) и пароля (одноразовый пароль мобильного приложения Яндекс.Ключ).
Источник: http://pro-smartfon.ru/vhod-po-qr-kodu-jandeks/
Как установить пароль на Яндекс.Диск.
Подключив двухфакторную аутентификацию, вы сможете создать отдельные пароли для сторонних приложений, которые подключаются к аккаунту. Этот механизм включается автоматически, после подключения.
Таким образом, создавая сетевой Яндекс.Диск, вы будете использовать пароль, который подходит только для диска.
Использую разные пароли для приложений, вы усиливает рубеж защиты ваших данных.
Для создания пароля нужно перейти на страницу управления доступом, выбрать приложение, ввести название и нажать кнопку «Создать пароль».

Создание пароля к Яндекс.Диску
Пароль будет сгенерирован автоматически и отобразится лишь раз. Поэтому скопируйте этот пароль в надёжное место. В противном случае этот пароль нужно будет удалить и создать новый.

Новый пароль от диска
Теперь при подключении Яндекс.Диска через протокол WebDAV вы будете использовать именно этот пароль.
Примечание: пароли для приложений следует использовать, даже если вы отключите двухфакторную аутентификацию. Это позволит уберечь вас от раскрытия основного пароля к аккаунту Яндекс.
Источник: http://pro-smartfon.ru/vhod-po-qr-kodu-jandeks/
Как установить пароль на «Яндекс. Диск»
Вы также можете использовать не только двухфакторную авторизацию для особенно важных приложений, например, для «Яндекс. Диска», но и создать особый код. Снова зайдите в «Паспорт» и сделайте следующее:
- Найдите заголовок «Пароли приложений».
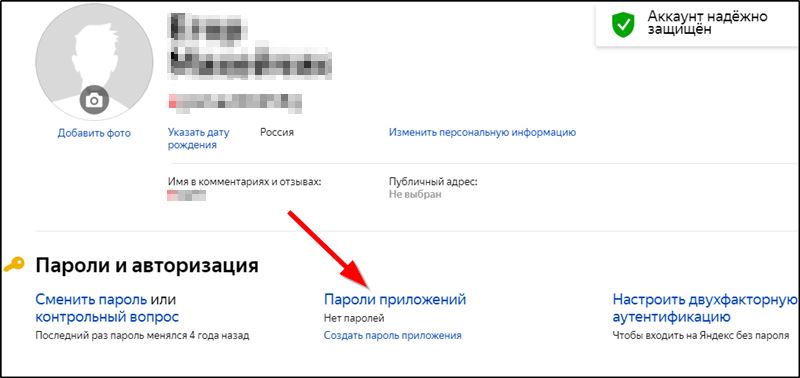
- Из выпадающего списка выберите «Диск».
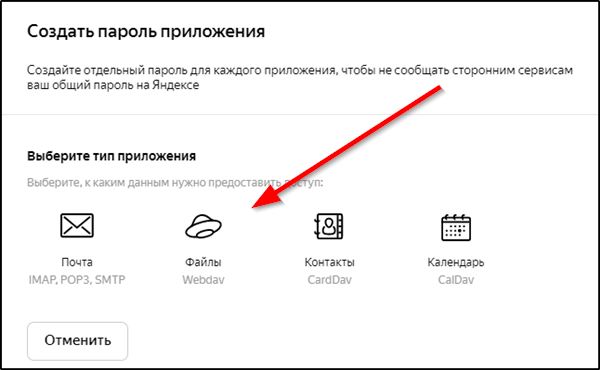
- Задайте пароль.
- Скопируйте его или запомните, потому что он становится видимым лишь единожды, а потом исчезает.
Источник: http://nastroyvse.ru/programs/review/kak-nastroit-dvuhfaktornuyu-autentifikacziyu-yandeks.html
Как отключить двухфакторную аутентификацию.
Для того чтобы отключить двухфакторную аутентификацию нужно перейти на страницу управления доступом и нажать переключатель (Вкл/Выкл).
После чего ввести одноразовый пароль из мобильного приложения Яндекс.Ключ и нажать кнопку «Подтвердить».

Отключение двухфакторной аутентификации
Далее, создаёте новый пароль и подтверждаете его.

Создание нового пароля к аккаунту Яндекс
Теперь для входа в аккаунт вы будете использовать логин и пароль, как делали это ранее.
Важно: при отключении аутентификации, пароли, созданные для приложений, сбрасываются. Их следует создать заново.
А теперь предлагаю посмотреть видеоурок, где я наглядно показываю всю процедуру.
На этом у меня сегодня всё, друзья. Если у вас остались вопросы, с удовольствием отвечу на них в комментариях.
Я желаю вам успехов, до встречи в новых видеоуроках и статьях.
Источник: http://pro-smartfon.ru/vhod-po-qr-kodu-jandeks/




