Лучшие способы бесплатно восстановить удаленные файлы, фото на компьютере после очистки Корзины, форматирования и безвозвратно удаленную информацию, документы на ПК. Пошаговые инструкции
Вступление
Современные компьютерные устройства имеют широчайшую область применения и представлены, на сегодняшний день, разными видами: стационарные персональные компьютеры, ноутбуки, нетбуки, ультрабуки, планшеты, смартфоны и т.д. Каждое устройство представляет собой сложный электронный механизм, созданный для решения определенных задач и используемый пользователями в разных ситуациях.
Персональные компьютеры и ноутбуки обладают соизмеримыми функциями, позволяют пользователям решать практически любые задачи и хранят значительный объем данных.
Нетбуки имеют скромный размер, но их возможности близки к возможностям ноутбуков, а также они предлагают комфортный способ для работы в сети «Интернет». Ультрабуки имеют тонкий дизайн и маленький вес, которые значительно повышают удобство их удаленного использования.
Смартфоны созданы, в основном, для общения, как прямого, посредством связи, так и удаленного, через различные социальные сети и мобильные приложения. Дополнительно, как и планшеты, они помогают пользователям получать, обрабатывать и отправлять свою электронную почту, просматривать любые веб-страницы в «Интернете» и служат для игр и развлечений.
Однако основная задача каждого из устройств заключается в обработке, обмене и хранении информации пользователя любого вида: личная и деловая переписка, конфиденциальные собственные и финансовые данные, различного вида документация, изображения и фотографии пользователя, разнообразные проекты и презентации, любая аудио и видеоинформация, различные архивы и базы данным и многое другое.
Главным условием для полноценного использования функциональных возможностей любых компьютерных устройств и полной сохранности присутствующей на них информации является наличие современного высокопроизводительного программного обеспечения. Мгновенная обработка информации, высокая устойчивость к внешним угрозам и отсутствие внутренних уязвимостей, унификация и совместимость с приложениями сторонних производителей, удобство использования и приятный пользовательский интерфейс – вот список основных требований, предъявляемых к современным программным обеспечениям, ответственным за работоспособность компьютерных устройств.
В полном мере отвечает всем описанным условиям программное обеспечение от корпорации»Microsoft», разработанное и представленное в 1985 году, – операционная система «Windows». Умело управляя внутренними службами компьютерных устройств, она предлагает пользователю широкие функциональные возможности по применению компьютера для личных и деловых потребностей, а также мгновенно справляется с исполнением любых заданий, которые ей предъявляются.
Для полноценного функционирования в операционной системе «Windows» присутствуют различные внутренние инструменты управления. Они отвечают за работоспособность системы в целом, а также за обработку и хранение любых данных. Дополнительно система имеет определенный набор внутренних файлов и директорий, задействованный для функционирования операционной системы. А так как вся информация представлена в цифровом формате, как системная, так и пользовательская, то ее сохранность и доступность выступает на первый план.
В операционной системе «Windows» пользователь легко может обрабатывать любые данные и перемещать информацию в соответствии со своей необходимостью. Однако такой упрощенный доступ, вследствие внешнего воздействия или ошибочных действий самого пользователя, может привести к потере или нежелательному удалению важной информации с устройства хранения данных персонального компьютера. В этой статье мы представим основное руководство по восстановлению удаленных файлов в операционной системе «Windows». В нем мы постараемся рассмотреть возможные эффективные решения для восстановления удаленных файлов в «Windows 10», которые также подходят и для более ранних версий операционной системы «Windows 8/7 / Vista / XP». В том числе вы узнаете, как восстановить удаленные файлы из «Корзины», с жесткого диска персонального компьютера, «SD-карты», «USB-накопителя» и т.д.
Источник: http://zen.yandex.ru/media/hetmansoftware/vosstanovlenie-udalennyh-failov-v-windows-10-8-7-vista-i-xp-5c06d22fc6bd1d00aae0813a
2 способа восстановления навсегда удаленных файлов/папок в Windows 10/8/7/XP/Vista
Безвозвратное удаление файлов/папок с жестких дисков или устройств хранения данных часто происходит после нажатия «Shift + Delete» или при очистке корзины. В подобной ситуации вы можете возвратить удаленные файлы/папки, восстановив предыдущую версию файла в Windows или с помощью мастера восстановления данных EaseUS.
Источник: http://easeus.ru/data-recovery/recover-permanently-deleted-folder.html
Восстановление на магнитных носителях (HDD)
Для начала рассмотрим восстановление на магнитных накопителях с помощью штатных средств системы.
Для восстановления старой версии файла – в Windows 7 нужно кликнуть правой кнопкой мыши по папке и выбрать пункт «Восстановить предыдущие версии». Среди предложенных файлов необходимо выбрать актуальный и командой «Восстановить» отменить его удаление. В Windows 8 – 10 потребуется перейти в нужный каталог и выбрать на панели инструментов команду «История». В возникшем окне будут представлены доступные для восстановления объекты. Команда «Восстановить» поможет вернуть нужный файл в исходное место.

Для активации инструмента «История файлов» следует открыть пункт «История», выбрать команду «Настройте параметры истории файлов» и в новом блоке указать требуемые аспекты сохранения. 
Источник: http://club.dns-shop.ru/blog/t-107-jestkie-diski/20012-kak-vosstanovit-udalennyie-failyi/
Что нужно знать, если вы удалили нужные файлы или папки

Пример нечитаемых названий
Ни в коем случае не записывайте никакую информацию на носитель, где хранились удаленные файлы, это существенно снизит вероятность их дальнейшего восстановления. Так, например, если данные были на флешке, постарайтесь не использовать ее до момента восстановления.
Часто при восстановлении файлов при помощи программ, их названия могут меняются в нечитаемые, поэтому, смотрите на папки, где они находились в момент удаления и на их расширения. Также многие программы описываемые в этой статье имеют функцию предпросмотра — используйте ее.
Источник: http://anisim.org/articles/kak-vosstanovit-udalennyie-faylyi-top-programm/
Почему удаленные файлы могут быть восстановлены в «Windows»?
Прежде чем перейти к описанию возможных способов восстановления, необходимо объяснить, почему удаленные файлы в операционной системе «Windows» не исчезают и их возможно восстановить, даже после безвозвратного удаления. На самом деле, ответ довольно прост и проистекает из понимания обработки и управления файлами в операционной системе «Windows». Когда файл хранится на жестком диске, дополнительно система записывает информацию, содержащую размер файла, его имя, местоположение, тип файла и т.д. и хранит ее отдельно от основного содержимого файла.
Когда пользователь обращается к файлу, операционная система считывает всю информацию о файле и, на ее основе, производит поиск содержимого на устройстве хранения данных. Такой способ поиска необходим, ведь содержимое любого файла занимает некоторый объем дискового пространства при сохранении, включающий определенное количество ячеек хранения (секторов). Они могут быть расположены по всей поверхности запоминающего устройства в разных местах и не составлять единое целое (фрагментационное сохранение), а благодаря системной информации о файле, найдены и собраны воедино для отображения пользователю.
Если пользователь удаляет файл, то стирается только соответствующая системная информация о файле, а реальное содержимое файла остается без изменений. Причина, по которой удаленный файл больше не отображается, заключается в том, что система отмечает сектора, занятые содержимым удаленного файла, как свободные, так что там теперь могут быть сохранены новые данные.
Поэтому, содержимое удаленных файлов по-прежнему доступно на жестком диске, до тех пор, пока указанные сектора запоминающего устройства не будут перезаписаны новыми данными. Со временем это произойдет, если вы продолжите использовать ваше устройство для сохранения различной информации или установки дополнительных приложений и программ. Программное обеспечение для восстановления файлов может извлекать данные, оставшиеся на секторах запоминающего устройства, которые помечены как свободные для записи, и восстанавливать их для вас. Поэтому, если у вас возникнет необходимость полностью стереть жесткий диск или другой носитель, то вам придется предпринять дополнительные действия для полной очистки всех секторов (например, выполнить перезапись секторов другими данными несколько раз).
Источник: http://zen.yandex.ru/media/hetmansoftware/vosstanovlenie-udalennyh-failov-v-windows-10-8-7-vista-i-xp-5c06d22fc6bd1d00aae0813a
Как восстановить файлы на жестком диске или флешке
Процесс восстановления файлов на флешке или жестком диске одинаковый вне зависимости от того, каким сервисом вы пользуетесь. Сначала запускаете программу, выбираете в ней нужный диск — например, «Локальный диск С» или «Съемный диск F» — и включаете сканирование. Инструмент проанализирует внутреннюю память и покажет, какие файлы еще не стерлись, а значит, их можно восстановить.
Необязательно пользоваться только одним сервисом. Лучше попробовать несколько — скорее всего, результаты работы будут различаться и вы повысите шанс восстановить все файлы.
Вот какие программы могу посоветовать.
EaseUS. Работает на Windows и macOS. Бесплатно восстанавливает до 2 Гб данных, дальше нужна лицензия — от 69.95 $ (5163 Р) в месяц.
PhotoRec. Работает на любых системах, включая macOS. Работает бесплатно, ищет только удаленные фотографии.
Recuva. Работает на Windows. Бесплатно. Можно выбирать, какие типы удаленных файлов искать: например, только документы или фотографии или вообще все. И сканировать не только целый диск, но и конкретную папку. Или искать удаленные из корзины файлы.
Recuva подсказывает, какие файлы сохранились полностью, а какие вряд ли получится восстановить
Источник: http://journal.tinkoff.ru/list/recovery-files/
Восстановление удаленных файлов внутренними средствами Windows
1. Восстановление файлов из корзины
Первое, что нужно знать, это, что в системе Windows уже встроена защита от ошибочного удаления данных, называется она — «Корзина». Чтобы вы ненароком не удалили файл или папку «навсегда», они вначале попадают, как раз в «Корзину», откуда их в дальнейшем можно с легкостью восстановить.
Корзина должна находиться на рабочем столе и, если ее там нет, то проделайте следующие действия:
- Кликните мышкой (правой кнопкой) по месту рабочего стола, где ничего нет и из контекстного меню выберите пункт «персонализация»
- В левой колонке открывшегося окна, кликните по ссылке «Изменение значков рабочего стола»
- В последнем окошке найдите пункт «Корзина», поставьте напротив него галочку и примените настройки
- После проделанных действий вы увидите значок корзины на рабочем столе
Чтобы восстановить файлы или папки из корзины, откройте ее и найдите их там, далее, кликните по ним мышкой (правой кнопкой) и выберите пункт «Восстановить» из контекстного меню, они восстановятся в том месте откуда были удалены.

Как включить показ корзины

Восстановить из корзины
Но часто происходит так, что корзина оказывается пустой, и соответственно восстанавливать нечего, если у вас так, то читайте следующий пункт.
2. Восстановление файлов, которые хранились на рабочем столе
Важно! Данный метод работает только при включенной функции «Восстановлении системы» и к сожалению Microsoft отключила такую возможность в графическом интерфейсе Windows 8.
Откройте проводник, в левой колонке перейдите по пункту «Избранное», найдите значок рабочего стола, откройте его «Свойства» кликнув по нему мышкой (правой кнопкой) и выбрав соответствующий пункт контекстного меню.

Куда кликать
Откроется окно «Свойства: Рабочий стол», перейдите в нем по вкладке «Предыдущие версии», тут вы увидите все версии отсортированные по времени. Вспомните примерное время удаления ваших файлов и выберите его из списка, далее нажмите на кнопку «Открыть» (смотрите картинку).
Откроются файлы и папки за выбранный период времени, щелкните по необходимым мышкой (правой кнопкой) и выберите пункт «Отправить» из контекстного меню, и выберите нужное вам расположение. Так же, их можно просто скопировать в любую папку или на свой рабочий стол.

Версии

Восстановить
Закончим с внутренними средствами Windows для восстановления стертых файлов и перейдем к специализированному софту, т.к. не все файлы можно восстановить описываемыми выше способами, и если они вам не помогли, то читайте далее.
Источник: http://anisim.org/articles/kak-vosstanovit-udalennyie-faylyi-top-programm/
Общий смысл понятия процесса удаления

Когда пользователь удаляет файл, любым ему удобным способом (обычным или безвозвратным удалением), то система только удаляет метку файла и помечает его, как пустое пространство диска, годное для записи новых данных. Фактически, вся информация пользователя, хранившаяся в файле, остается нетронутой, и все еще находится на диске.
Когда системе необходимо записать новый файл, то она проверяет дисковое пространство на наличие свободных ячеек. К ним теперь относятся и те ячейки, в которых хранится информация из удаленного файла. Следуя своей логике, система осуществляет перезапись свободных ячеек новыми данными. И ячейки с информацией из удаленного файла также могут быть использованы для перезаписи данными нового файла. Пока перезапись ячейки не произведена, вся хранимая в ней информация, даже помеченная как удаленная, доступна к полному восстановлению специальными программами для восстановления удаленных данных.
Теперь, обладая определенными знаниями, вам будет легче понять процесс восстановления. Следуйте описанным ниже инструкциям, чтобы максимально увеличить ваши шансы на восстановление удаленных файлов с вашего устройства хранения.
Источник: http://hetmanrecovery.com/ru/recovery_news/how-can-i-restore-recently-deleted-files-on-my-computer-or-laptop.htm
Способ второй – перезапуск процесса Explorer.exe
Для этого вызываем диспетчер задач нажатием сочетания клавиш CTRL+ALT+Delete на клавиатуре и выбираем “Диспетчер задач”.
Затем переходим на вкладку “Процессы” и находим там “Проводник” или “Explorer.exe”.
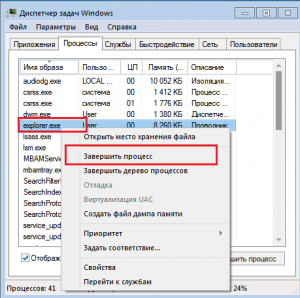
Завершение процесса explorer (проводник) в диспетчере задач
Жмем по нему правой кнопкой мыши и выбираем “Завершить процесс”.
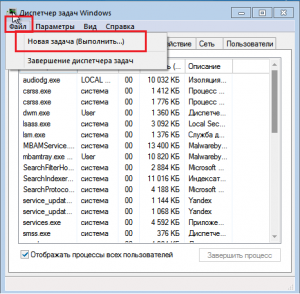
Создание нового процесса
Далее и если его нет в списке процессов, нажимаем “Файл” -> “Новая задача”, набрать explorer и нажать “ОК”.
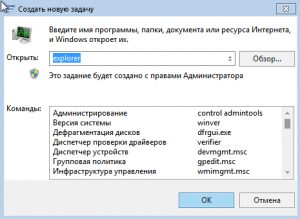
Запуск процесса Explorer
Источник: http://helpadmins.ru/s-rabochego-stola-propali-yarlyki-i-papki/
Способ 3 – Решение для MAC OS
Для Mac OS тоже есть несколько эффективных программ, которые помогут вернуть удаленное содержимое.
Как известно, в этой операционной системе гораздо проще деинсталлировать файлы и приложения, а вместе с этим учащаются и случаи удаления объектов по неосторожности.
Disk Drill
Disk Drill – это самая популярная программа для восстановления файлов в Mac OS.
Рекомендуется начать с установки именно этого ПО.
Преимущества:
- Работа со всеми форматами файлов;
- Поддерживает восстановление с внешний девайсов и носителей;
- Русифицированный интерфейс;
- Простота использования.
Для старта сканирования найдите диск, с которого объект был удален. Затем нажмите на кнопку Recover.
Дальше приложение автоматически найдет деинсталлированные данные и вы сможете выбрать, что нужно вернуть в память компьютера.

Также, с помощью Disk Drill можно выполнить мониторинг состояния диска, очистить память от временных файлов и прочего «мусора», поиск дубликатов файлов, настройка защиты от удаления.
Источник: http://pomogaemkompu.temaretik.com/1417976480081120047/kak-vosstanovit-udalennyj-fajl-na-kompyutere-i-telefone—vse-sposoby/
Как восстановить файлы на смартфоне
Восстановить файлы на смартфоне сложнее, чем на жестком диске. У них другой вид операционной системы и свои алгоритмы работы с памятью. Аналогии со складом и завхозом здесь не сработают. Вот какие варианты спасения файлов есть.
Восстановить данные с SD-карты. Если файлы хранились на карте памяти, выньте ее из телефона и подключите через картридер к компьютеру. По сути, это обычная флешка, так что восстанавливать данные на ней можно через те же сервисы, что работают и с жесткими дисками.
Использовать стандартное восстановление файлов. Этот способ сработает, если вы случайно удалили файл, например фотографию из альбома.
Если у вас смартфон на Android, то удаленные из «Галереи» фотографии 30 дней хранятся в «Корзине». Чтобы попасть в нее, зайдите в «Галерею», нажмите на три точки справа и в выпадающем меню выберите «Корзину». Затем можно выбрать файл и восстановить — фотография появится в том альбоме, из которого вы ее удалили.
Выбирайте во всплывающем меню «Корзину»
На iOS принцип такой же: перейдите в раздел «Фото», затем в «Альбомы» и нажмите «Недавно удаленные».
Еще попробуйте iCloud: сервис возвращает файлы, удаленные максимум 30 дней назад. Это работает для смартфонов с версией операционной системы iOS 11 и выше. Для этого выберите нужное устройство, затем нажмите «Недавно удаленные» в нижнем правом углу. После выберите нужные файлы или кликните «Восстановить все».
Заходим на сайт icloud.com → iCloud Drive → «Недавно удаленные»
Можно попытаться восстановить контакты, календари, закладки и файлы в разделе «Настройки» на сайте iCloud. Для этого в списке «Дополнительные» выберите «Восстановить файлы» — во всплывающем окне покажут, что вы удалили в течение последних 30 дней. Эти файлы получится восстановить.
Заходим на сайт icloud.com → «Настройки учетной записи» → «Восстановить файлы»
Использовать приложения. Такие программы анализируют память устройства и пытаются вытащить из нее файлы, которые еще не удалились.
Эти приложения работают в основном на Android. Из-за особенностей операционной системы iOS восстановить файлы после удаления из корзины практически невозможно. Приложения-восстановители для iOS, которые я видел, ищут резервные копии iTunes — то есть если заранее не сделать копию, они будут фактически бесполезны.
Приложения сканируют вообще всю память и обычно находят не удаленные фотографии или видео, а временные файлы, которые не удалили со смартфона другие приложения. Например, стикеры из мессенджеров или рекламные баннеры из интернет-магазинов. Но вероятность восстановить нужный файл все же есть.
Я попробовал три приложения для Android: FileRecovery, Dumpster и DataRecovery. Ни одно из них не нашло удаленный за день до этого из «Корзины» файл. Но в каждом я смог найти и восстановить файл, который удалял больше года назад.
Стоит ли использовать сторонние приложения. В App Store и Google Play есть бесплатные приложения, которые воруют данные. Определить их просто: они пытаются получить разрешения, которые не нужны для восстановления файлов, например на отправку смс. Это признак недобросовестности. Такие приложения убирают из магазинов, но периодически они появляются снова.
Программы, которых по какой-то причине нет в официальных магазинах для Android и iOS, тоже не рекомендую скачивать. Обычно, чтобы установить их на смартфон, нужны права «суперпользователя»: в Android так называют рут-права, в iOS — джейлбрейк. Если упростить, то во всех телефонах есть два режима работы. В пользовательском вы можете устанавливать приложения и давать им минимальные права, но от критических для телефона ошибок вас защитит операционная система. Если же включить «суперпользователя», все ограничения снимаются. Вы как бы говорите телефону: «Я отвечаю за все, что делаю. И осознаю, что могу превратить телефон в бесполезную железку, которую не восстановят даже в сервисном центре».
Возможно, с таким режимом перестанут работать некоторые приложения, которым важна безопасность устройства, например банковские. Я не рекомендую «рутить» телефон и давать приложениям суперправа, если вы не готовы восстанавливать устройство и менять прошивку.
Источник: http://journal.tinkoff.ru/list/recovery-files/
Об этом нужно знать
Итак, мы подробно рассмотрели, что делать, если ты удалил нужный файл. Использование сторонних программ в данном случае имеет свои преимущества, так как позволяет восстанавливать файлы даже при удалении раздела и повреждении файловой системы, но есть то, о чём следует помнить. Если вы случайно удалили или потеряли файлы, ни в коем случае не записывайте в раздел, в котором они находились, какие-либо данные, поскольку есть риск перезаписать содержащие их сектора.
По этой причине программу для восстановления следует устанавливать на «свободный» раздел, отличный от того, с которого собираетесь производить восстановление. В идеале необходимо снять жёсткий диск, подключить его к другому компьютеру и запускать сканирование с него. Сохранять восстановленные файлы на тот же самый раздел также нельзя, в этом случае вы рискуете потерять их окончательно. То есть если вы восстанавливаете файлы с диска D, следует сохранить их на диск С или флешку.
Источник: http://viarum.ru/kak-vosstanovit-udalennyie-faylyi/
Другие программы и способы
Советую также посмотреть и другие способы по «воскрешению» удаленных данных в этом видео.
Источник: http://wifigid.ru/raznye-sovety-dlya-windows/kak-vosstanovit-udalennye-fajly
Способ 2. Извлечение безвозвратно удаленных файлов из резервной копии «Windows».
В случае, если вы не можете найти нужные удаленные файлы в «Корзине», вам придется использовать данные резервного копирования или стороннее программное обеспечение для восстановления данных, чтобы вернуть требуемые удаленные файлы. В этом разделе мы покажем вам, как восстановить удаленные файлы из резервной копии «Windows», сохраненной вами ранее. Если вы не сохраняете резервную копию, то перейдите к способам «4» и «5» в нашем руководстве, чтобы узнать, как вернуть удаленные данные с помощью программного обеспечения для восстановления удаленных данных.
Шаг 1. Нажмите кнопку «Пуск», расположенную в нижнем левом углу рабочего стола на «Панели задач» и откройте главное пользовательское меню «Windows». Опустите бегунок полосы прокрутки вниз и найдите раздел «Служебные – Windows». Откройте вложенное меню и в списке доступных приложений выберите раздел «Панель управления».
Шаг 2. В открывшемся окне «Панель управления» найдите и откройте раздел «Резервное копирование и восстановление (Windows 7)».
Шаг 3. В следующем окне опустите бегунок полосы прокрутки вниз к разделу «Восстановление» и нажмите на кнопку «Восстановить мои файлы».
Затем вы можете следовать указаниям мастера для восстановления файлов из резервной копии. Процедура восстановления довольно проста и не вызовет у вас особых затруднений. Вы также можете узнать более подробно о резервном копировании в операционной системе «Windows» из нашего видео обзора: «Резервное копирование Windows (OneDrive, История файлов, Образ системы, Диск восстановления)».
Источник: http://zen.yandex.ru/media/hetmansoftware/vosstanovlenie-udalennyh-failov-v-windows-10-8-7-vista-i-xp-5c06d22fc6bd1d00aae0813a
Восстановление файлов после форматирования
Переходим к более “тяжелым” случаям. В частности, после форматирования не только отдельные файлы, но и целый раздел жесткого диска подвергается изменениям. В результате – безвозвратно удаленные файлы.
Есть ли шанс восстановить данные на ПК в такой ситуации?
- После быстрого форматирования – да
- После полного форматирования шансы минимальны
Из рабочих вариантов советуем программу Auslogics File Recovery и эту инструкцию:
Как восстановить файлы на компьютере после форматирования
Источник: http://softdroid.net/kak-vosstanovit-udalennye-fayly-s-kompyutera




