Как записать видео с экрана компьютера со звуком — довольно частый вопрос начинающих пользователей компьютера. Несколько способов рассмотрено в этой статье.
Для Windows
Список софта для самой популярной ОС насчитывает больше десятка вариантов. Если говорить о конкретно бесплатных решениях, а точнее «пробниках», то здесь можно выделить Bandicam и Movavi Screen Recorder. Оба варианта имеют бесплатную ограниченную версию, но вполне подходят для главной задачи — записи экрана.
Bandicam
Bandicam — одна из самых известных программ, которая получила популярность благодаря интуитивно-понятному интерфейсу и достаточно продвинутому функционалу. Первое, что можно отметить — это впечатляющий выбор области записи. Вы можете указать весь экран, самостоятельно отчертить область или выбрать прямоугольник из популярных разрешений вплоть до 4К. Предусмотрительно есть и режим записи зоны вокруг курсора, и даже игровой режим со считыванием потока от DirectX.

В качестве источника также можно указать веб-камеру или устройство, подключенное через HDMI. Реализована поддержка горячих клавиш. Помимо продолжительности записи отображается и размер ролика в реальном времени, что достаточно удобно. Доступны форматы AVI и MP4 с подробной настройкой параметров, включая кодек, битрейт и многое другое.

В бесплатной версии придется терпеть небольшой водяной знак с названием программы в верхней части окна и ограничение длительности записи на 10 минут.
Movavi Screen Recorder
Софт Movavi Studio включает в себя несколько программ, каждая из которых нацелена на конкретный тип задач. Если говорить о записи экрана, то здесь можно скачать Movavi Screen Recorder. Функционал максимально простой — выбираете удобную область записи и жмете по красному кружочку. Приятный бонус — софт может самостоятельно определять размеры окон открытых программ, достаточно один раз кликнуть, а не вымерять по пикселям.

В запись также можно включить отображение нажатий клавиш, подсветку курсора мыши с реакцией на нажатия. А вот захват системного звука в пробной версии будет недоступен, но можно воспользоваться подключенным микрофоном. Формат записи — MP4 с возможностью выбора частоты кадров.

Movavi Screen Recorder также оставляет водяной знак, но в отличие от Bandicam надпись красуется по самому центру, что делает просмотр роликов затруднительным.
Источник: http://club.dns-shop.ru/blog/t-328-prilojeniya/32111-8-besplatnyih-prilojenii-dlya-zapisi-ekrana-v-windows-mac-iphone/
Запись экрана в программе Экранная Камера
Экранная Камера — простое в освоении, но функциональное программное обеспечение для захвата действий с монитора. Оно фиксирует происходящее на дисплее компьютера или ноутбука с системой Windows. Также ПО позволяет отредактировать созданный видеоклип. Вы можете изменить длину ролика, добавить заставки, записать закадровые комментарии и наложить музыку. Этот софт можно использовать для создания обучающих видеокурсов и видеоотчётов, а также для сохранения стриминга.
Посмотрите видеоурок, чтобы узнать про все возможности программы:
1. Установите программу
Сначала установите софт на ваш ПК. Для этого скачайте дистрибутив с сайта:
Запустите распаковку двойным кликом мыши и следуйте инструкциям установщика.
2. Настройте параметры
Запустите приложение и нажмите «Запись экрана». В окне параметров выберите нужный режим: полноэкранный, фрагмент или настраиваемая область. Во втором варианте вы можете вручную выставить размер окна захвата: регулируйте его границы при помощи мыши. Также можно установить свои параметры в пункте «Размер видео».
Чтобы сделать запись видео с экрана со звуком, укажите источник в соответствующем поле. Если вам нужно добавить закадровый голос, поставьте галочку напротив пункта «Записывать звук с микрофона». Начните захват, нажав «Записать». Остановить процесс можно клавишей F10 или вручную, если развернуть модуль.

Укажите границы записи
3. Отредактируйте видеофайл
После откроется окно просмотра. Вы можете сразу же сохранить результат на ваш компьютер или отправить его на YouTube. Либо воспользуйтесь встроенным видеоредактором: обрежьте ролик, наложите текст, вставьте заставки и титры.
Обрезка. Чтобы изменить длину видеоклипа, передвигайте черные маркеры по временной шкале. Из видеофайла будут вырезаны участки, отмеченные серым. Эта функция может пригодиться, если запись была начата раньше, чем нужно, либо вы не успели вовремя остановить захват и хотите избавиться от ненужных фрагментов.

Вы можете удалять все лишнее из видео
Заставки. Здесь вы можете добавить к ролику открывающее интро или финальные титры. Выберите заготовки из библиотеки шаблонов или создайте с нуля. Эта опция полезна, если вы хотите создать красивое интро для своего ролика.

Добавляйте заставки в начало и конец ролика
Музыка. Добавьте фоновое аудио из встроенной коллекции или загрузите трек с компьютера. Также вы можете записать закадровые комментарии через подключенную гарнитуру. Для этого нажмите «Записать с микрофона». Таким образом можно добавлять голосовые инструкции для обучающих роликов.

Озвучивайте скринкасты голосом
4. Сохраните видео
Экспортируйте ролик, нажав кнопку «Сохранить проект» или перейдя в раздел «Создание видео». Вы можете преобразовать клип в AVI, MP4, MKV, MOV и множество других. Также есть функции прожига DVD дисков и отправки видеофайла на популярные веб-сайты: YouTube, ВКонтакте, Facebook и многие другие.

Сохраняйте видео в любом формате
Источник: http://amssoft.ru/video/kak-zapisat-video-s-ekrana-kompyutera.php
1. OBS Studio
- Платформы: Windows, macOS, Linux.
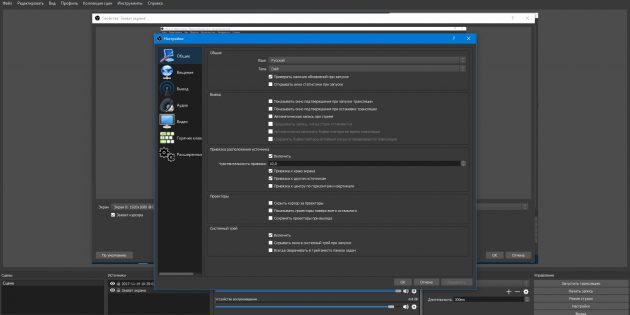
Кросс‑платформенная программа с открытым исходным кодом. Очень быстрая и функциональная. С её помощью легко записывать видео всего экрана или отдельных окон, а также геймплей запущенных игр.
Одновременно с видео дисплея можно писать звук микрофона и накладывать изображение с веб‑камеры. OBS Studio позволяет выбирать разрешение и формат записи (FLV, MP4, MKV, MOV и другие).
OBS Studio также умеет транслировать видео на Twitch и YouTube, поэтому очень популярна среди геймеров. Если захотите использовать весь потенциал программы для записи игр или других продвинутых задач, то в Сети легко найти подробные инструкции по ручной настройке. Они помогут вам добиться идеального баланса между быстродействием и качеством картинки.
Единственный недостаток, который хочется отметить, — это отсутствие встроенного редактора. Но если вам понадобится обрезать или как‑то ещё изменить готовые записи, вы можете использовать специальные программы для видеомонтажа.
Как записать видео с экрана компьютера с помощью OBS Studio
- Запустите программу и следуйте подсказкам мастера автоматической настройки.
- В разделе «Источники» в нижней части интерфейса OBS Studio нажмите «+», выберите «Захват экрана» и кликните OK.
- В правом нижнем углу нажмите «Начать запись».
- Когда закончите, кликните «Приостановить запись» в правом нижнем углу.
- Чтобы открыть папку с записанными видео, нажмите «Файл» → «Показать записи».
Попробовать OBS Studio →
Источник: http://lifehacker.ru/kak-zapisat-video-s-ekrana/
Быстрые видеокасты с передачей их в интернет
Если записанный ролик нужно сразу выложить в интернет, то присмотритесь к программе Jing.
Скачать Jing
Разработчики у неё те же, что и у моей любимой программы для скриншотов SnagIt! и видеоредактора Camtasia Studio. Заточена под небольшие видеоролики с максимальной длительностью до 5 минут. Больше записать не даст, в этом её основной минус. Сохраняет на диск только в формате SWF, который поддерживают не все плееры, но его с лёгкостью можно открыть в любом браузере с установленным Adobe Flash. Впрочем, если видео передавать другу через интернет, то формат не имеет никакого значения.
После запуска программы потребуется ни к чему не обязывающая регистрация:
У программы Jing есть свой уникальный интерфейс – это солнышко вверху экрана, но его можно перемещать в любое место на рабочем столе:
Отсюда вызываются настройки и, собственно включается запись. В настройках нет ничего интересного, кроме выбора источника звука:
Нажмите кнопку «Select device…» и выберите здесь микрофон или системные звуки (обычно называется «Стерео микшер» или «Wave»). Закройте окно настроек. После начала записи нужно выделить область экрана для захвата и в появившемся окне нажать на «киноленту»
После отсчёта в 3 секунды начнётся запись видео. Как всё закончите, жмите «Стоп» и сохраняйте файл на компьютере или выкладывайте его в интернет на Screencast.com одной кнопкой:
Как видите, программа Jing очень простая и в ней легко разобраться даже не зная английский язык.
Источник: http://yandex.ru/turbo/it-like.ru/s/kak-zapisat-video-s-ekrana-so-zvukom-programmyi/?sign=7244f30d8b511defb808ecf983efcadcf4c5d554eaf394777b7af7c33a3db8e7:1618911281
Редактирование видеоролика
Одной из изюминок программы «Экранная камера», вне сомнения, стало наличие собственного редактора видеороликов. Не исключено, что кое-кому его возможности покажутся скромными. Однако для большинства случаев функционала данного инструмента вполне достаточно, а пользователь может обработать захваченное видео сразу, не прибегая к помощи стороннего ПО. Кроме того, интерфейс редактора интуитивно понятен и снабжен подсказками, что еще больше упростит его использование.
Встроенный редактор позволяет не только обрезать запись, что полезно, если в процессе записи записано что-то лишнее (из опыта скажу, что такое случается сплошь и рядом), но и добавить ряд дополнительных элементов. Я говорю о заставках и фоновой музыке.

В программе уже имеются коллекции шаблонов заставок и музыкального сопровождения, вставленные разработчиками. Выбор музыки в коллекции лично мне приглянулся — есть вполне нейтральные композиции, не отвлекающие, но создающие нужный эмоциональный фон. Разумеется, пользователь может создать свой собственный шаблон для заставки и загрузить выбранный музыкальный файл.
Хотелось бы особое внимание обратить на редактор заставок «Экранной камеры». Не стоит им пренебрегать. Несмотря на кажущуюся простоту, он довольно эффективен. Редактор заставок позволяет создать заставку «с нуля» или видоизменить имеющиеся в программе шаблоны. С его помощью можно редактировать: фон (однотонный фон, градиент, текстура или рисунок из файла); начертание, размер и расположение надписей; добавлять рисунки и применять к элементам эффекты, такие как отбрасывание тени.

При всем богатстве функционала, инструмент необычайно прост в управлении. Описывать подробно его попросту нет смысла — тут разберется и пятилетний ребенок. С помощью программы можно сделать оригинальные и запоминающиеся титульные заставки, что привлечет внимание к содержанию ролика. Помимо этого, тот же инструмент можно использовать для создания титров или финальной заставки.
Источник: http://cdmail.ru/data/jekrannaja-kamera-prostaja-programma-dlja-zahvata-video-s-jekrana-kompjutera.htm
Часть 2: Экран записи в Windows 10 с Windows 10 Game Bar
Если вы ищете бесплатный способ записи экрана, в Windows 10 есть встроенная функция записи экрана — Xbox Game Bar. Согласно его названию, вы можете знать, что он используется для записи игр на ПК, но вы можете записывать любую активность на компьютере с Windows 10, например, запись онлайн-видео, запись совместного использования игр, запись видеоуроков, запись любой активности в приложениях Microsoft Office. и многие другие программы. Game Bar просто позволяет записывать экран в полноэкранном режиме, а выходной видеофайл имеет формат MP4.
Требования к вашему ПК
Game Bar Это встроенный экран рекордер в компьютере Windows 10, поэтому вы можете использовать, не устанавливая ничего лишнего. Однако она доступна только в том случае, если у вас есть видеокарта с Intel Quick Sync H.260 (модели 2011 года или новее), Nvidia NVENC (модели 2012 года или новее) или AMD VCE (модели 2012 года или новее, кроме Oland), поэтому если вы Если у вас возникли проблемы, убедитесь, что ваш компьютер соответствует спецификациям.
Источник: http://ukeysoft.com/ru/recorder/how-to-record-computer-screen.html
3. Функция «Запись экрана»
- Платформы: iOS 11 и выше, iPadOS.
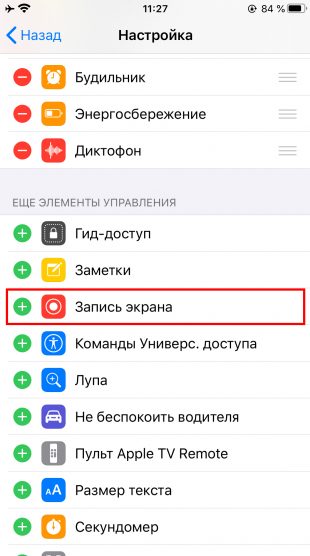
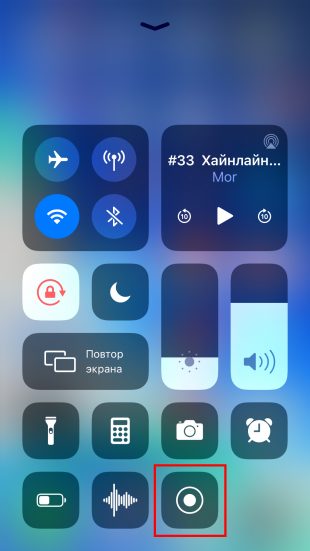
На мобильных устройствах Apple доступна нативная функция, с помощью которой можно записывать содержимое экрана без компьютера и сторонних программ. Готовые записи сохраняются в стандартном приложении «Фото», где их можно отредактировать.
Как записать видео с экрана iPhone или iPad с помощью встроенной функции
- Сделайте свайп от края дисплея, чтобы открыть пункт управления.
- Если на экране появилась иконка в виде круга, заключённого в кольцо, переходите к следующему шагу. Если её нет, закройте пункт управления и перейдите в раздел «Настройки» → «Пункт управления» → «Настроить элементы управления». Нажмите плюс возле кнопки «Запись экрана» и снова откройте пункт управления.
- Чтобы запустить запись без внешнего звука, нажмите на иконку в виде круга, заключённого в кольцо.
- Чтобы начать запись с внешним звуком, задержите касание на вышеупомянутой иконке, нажмите на появившуюся кнопку микрофона и выберите «Начать запись».
Источник: http://lifehacker.ru/kak-zapisat-video-s-ekrana/
2. С помощью программы OBS Studio
Если Вы хотите получить запись отличного качества из приложения, специально разработанного для более профессиональной записи и постобработки видеороликов, то лучше всего скачать одно из приложений, специально созданных для этих целей.
Одним из наиболее продвинутых бесплатных приложений является «OBS Studio», которое распространяется с полностью открытым исходным кодом и позволяет свободное пользование без ограничений. Эта программа имеет встроенную функцию потоковой передачи видео и аудио сигнала для тех, кто хочет транслировать видео прямо во время записи для живой аудитории.
Программа не требовательна к ресурсам компьютера, поэтому запись, со скоростью 60 кадров в секунду вполне возможна. Это программа более полнофункциональна, чем некоторые бесплатные приложения. Она по праву считается лучшей из бесплатных решений для записи экрана на сегодняшний день.
- Заходим на официальный сайт программы и нажимаем «Скачать установщик»
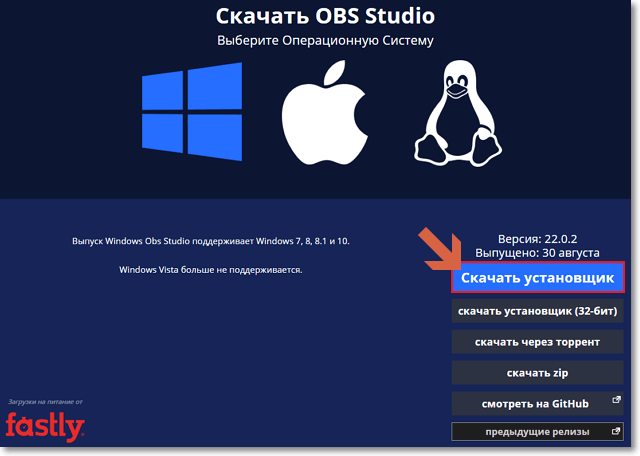
Интерфейс сайта имеет англоязычный интерфейс, поэтому, если хотите чтобы все отличные от русского языка сайты, которые Вы посещаете, автоматически переводились на русский язык — установите Яндекс.Браузер.
- Запускаем скачанный файл и устанавливаем программу обычным образом. Окна в процессе установки имеют текст на английском языке, но это не страшно, поскольку сама программа после запуска будет полностью переведена на русский язык.
- Запускаем программу, принимаем условия Лицензионного соглашения. При появлении окна Мастера автоматической настройки нажимаем «Нет». Видим главное окно программы:
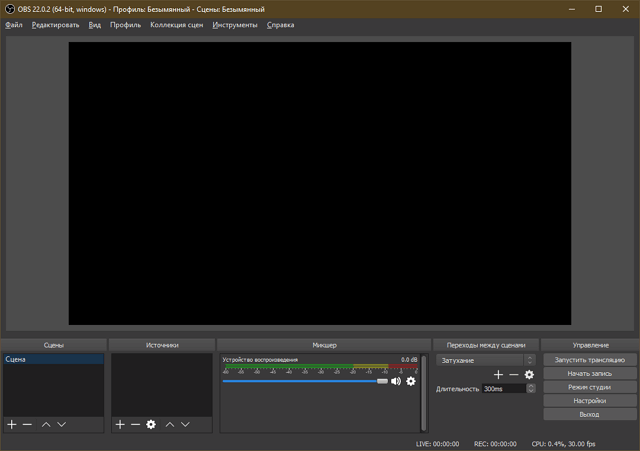
- Чтобы начать запись, нужно выбрать источник, который мы будем записывать. В нижней части главного окна нажимаем на кнопку «+».
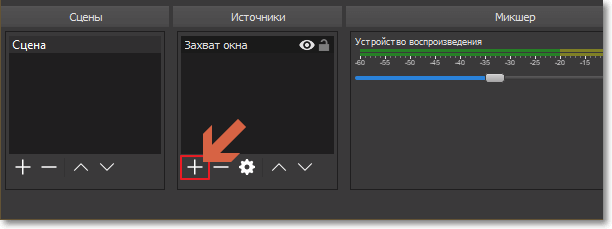
- Выбираем источник из предложенных программой:
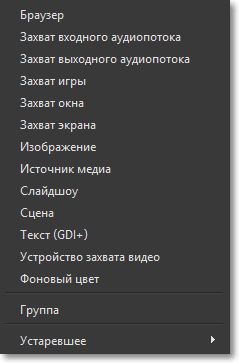
- После добавления источника нажимаем кнопку «Начать запись»
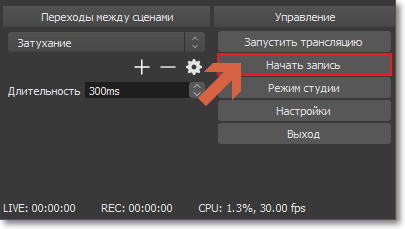
- Для остановки — «Остановить запись»
Видеофайл автоматически сохраняется в папку, назначенную по умолчанию. Ее можно посмотреть и при необходимости сменить в настройках программы по адресу: Файл → Настройки → Вывод → Путь записи.
Надеюсь, теперь Вы знаете, как записать видео с экрана компьютера со звуком.
Если что-то непонятно — задавайте вопросы в комментариях.
Источник: http://samsebeadmin.ru/programmy/kak-zapisat-video-s-ekrana-kompyutera-so-zvukom.html
Android
Снять собственный обзор на мобильное приложение или игру не составляет труда, если воспользоваться программами для записи экрана. Рассмотрим пару самых высоко оцененных приложений среди пользователей.
Super Screen Recoder
Функциональный и очень простой софт, которым всего за пару кликов можно сделать запись экрана смартфона. К достоинствам стоит отнести небольшую полупрозрачную кнопку, через которую легко поставить запись на паузу или остановить. Она отображается поверх всех окон и перемещается по всему экрану. Крайне удобно, поскольку не приходится лезть в саму программу или верхний тулбар.
В настройках выбирается качество записи, частота кадров, ориентация и другие параметры. Как ни странно, есть настройки и водяного знака. Можно даже добавлять собственный текст, например, с названием вашего блога. Есть реклама, но не столь надоедливая, как могла быть. В платной версии RPO ее можно отключить.

Самое приятное, что Super Screen Recoder — это еще и небольшая видеостудия. Прямо со смартфона можно быстро обрезать видео, добавить наклейки, наложить музыку, изменить скорость воспроизведения и даже создать GIF анимацию. Идеальный вариант для «ТикТокеров» и «Инстаблоггеров».
Запись экрана XRecoder
XRecoder — еще один любимчик публики, на счету которого больше 50 миллионов скачиваний. По сути, это практически полный клон уже рассмотренного Super Screen Recoder — наличие перемещаемой поверх окон кнопки с выпадающими настройками, выбор режима записи и практически аналогичные настраиваемые параметры. Если предыдущий софт по каким-либо причинам у вас не работает или сбоит, смело пробуйте эту программу.
Дополнительно в XRecoder есть панель рисования. Прямо во время записи можно подчеркивать важные места, а потом буквально одним кликом стирать нарисованные фигуры. Под этот режим предусмотрена отдельная полупрозрачная иконка, которую можно спрятать в любой части экрана.

Встроенный редактор видео включает функции обрезки, ускорения или замедления, наложения музыки с текстом. Полезен режим смены пропорций, например, под заливку на YouTube или в Instagram. Местами встречаются рекламные баннеры, но агрессивными их не назовешь.
Источник: http://club.dns-shop.ru/blog/t-328-prilojeniya/32111-8-besplatnyih-prilojenii-dlya-zapisi-ekrana-v-windows-mac-iphone/
Сохранение видео
В «Экранной камере» есть несколько вариантов сохранения итогового ролика. Наиболее востребованными, на мой взгляд, являются создание видео для онлайн-сервисов (YouTube, ВКонтакте, Facebook и т. п.) и конвертирование в форматы для хранения на ПК и пересылке по почте (MP4, AVI и т. п.). Здесь все функции организованы в виде мастеров, где пользователю дают возможность пошагово настроить свойства будущего видео. Интерфейс встроенного конвертера простой и при минимальном желании, разобраться не составит труда.
Наличие возможности записи роликов в DVD-Video, да еще и с возможностью создания дискового меню, меня сначала немного удивило. Вроде бы уже формат далеко не самый популярный и явно сходит с дистанции. Хотя… с другой стороны, удобно сразу записать какое-то большое видео-руководство на болванку и отдать нуждающимся, не используя для нарезки диска сторонний софт. Вполне возможно, что кому-то пригодится, абсолютно не лишняя возможность.
Источник: http://cdmail.ru/data/jekrannaja-kamera-prostaja-programma-dlja-zahvata-video-s-jekrana-kompjutera.htm
ScreenPresso
- Интерфейс: Английский
- Тип лицензии:Бесплатная
- Скачать с официального сайта: https://www.screenpresso.com/download/
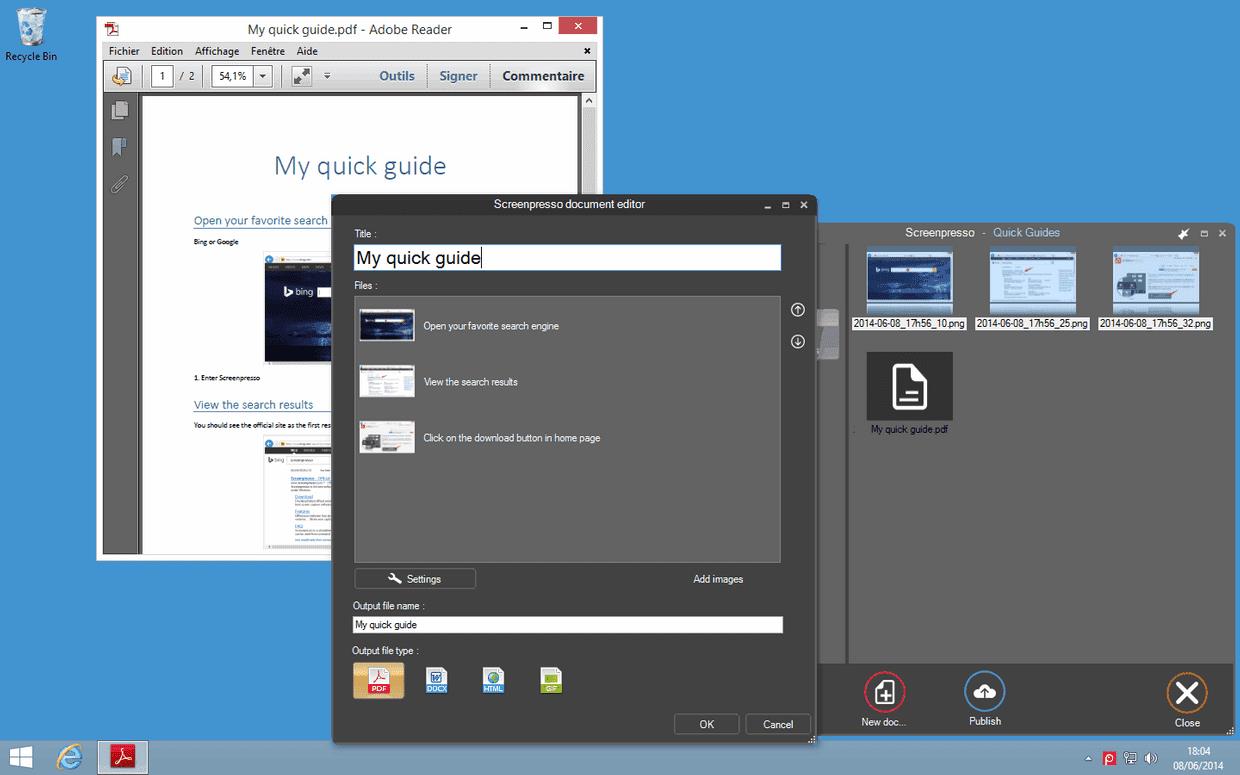
Очередная программа для захвата видео и скриншотов с экрана. Имеется возможность захвата определенной области экрана, всего экрана, содержимого определенного окна, а также содержимого прокручиваемой страницы. Если требуется создать большой скриншот, часть которого не помещается на экране, данная утилита сможет объединить несколько скриншотов в один с помощью встроенного механизма сшивания. Запись видео и скриншотов осуществляется в высоком качестве, имеется множество поддерживаемых форматов видео и фото. Также в наличии есть огромное количество различных гибких настроек, с помощью которых можно настроить качество изображения под себя, а переведенный на русский язык интерфейс позволит быстро разобраться в программе.
Источник: http://bestcube.space/programma-dlya-zapisi-video-s-ekrana-so-zvukom
Об этой статье
Эту страницу просматривали 102 869 раз.
Источник: http://ru.wikihow.com/записать-видео-с-экрана-в-Windows-7
6. Музыкальное сопровождение видеоролика.
В выше приведенной информации, мы уже говорили о наложении музыки на записанный видеоролик. Все технические аспекты так же были изложены. Необходимо отметить о важности данной функции при создании своего видео.
Любое видео должен нести в себе ряд эмоций, которые передадутся зрителям при его просмотре, а достичь этого не маловажного результата возможно с помощью наложения фоновой музыки на ваше видео, что сделает его более уникальным и более приятным для просмотра и изучения.
Но так, же следует учесть, что фоновая музыка, не должна сильно отвлекать пользователя, она должна гармонировать с самим видео.
Источник: http://anokalintik.ru/programma-dlya-zaxvata-video-s-ekrana-ekrannaya-kamera.html
HyperCam
Сайт: solveigmm.com/ru/products/hypercam
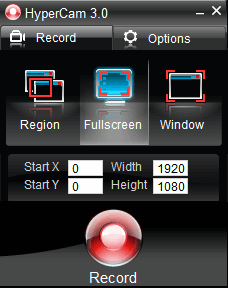
HyperCam — окно программы.
Неплохая утилита для записи видео и аудио с ПК в файлы: AVI, WMV/ASF. Также можно фиксировать действия всего экрана или определенной выделенной области.
Полученные файлы легко редактируются встроенным редактором. После редактирования — ролики можно загрузить на Youtube (или другие популярные ресурсы для обмена видео).
Кстати, программа может быть установлена на USB-флешку, и использоваться на разных ПК. Например, пришли к другу в гости, вставили флешку в его ПК и записали его действия с его экрана. Мега-удобно!
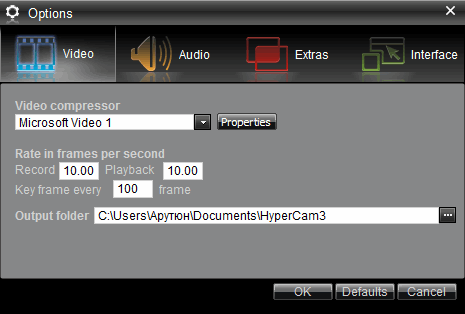
Опции HyperCam (их довольно много, кстати).
Источник: http://pcpro100.info/programmyi-dlya-zapisi-video-s-ekrana/
Бонус: oCam Screen Recorder
Сайт: ohsoft.net/en/product_ocam.php
Обнаружил и эту интересную утилиту. Должен сказать, что она достаточно удобная (к тому же бесплатная) для того, чтобы вести видеозапись действий пользователя на экране компьютера. Всего одним нажатием на кнопку мышки можно начать запись с экрана (или любого его участка).
Так же нельзя не отметить, что в утилите есть набор готовых рамок от совсем небольших до полно-экранного размера. При желании, рамку можно «растянуть» до любого удобного удобного вам размера.
Помимо видеозахвата экрана, в программе реализована функция создания скриншотов.
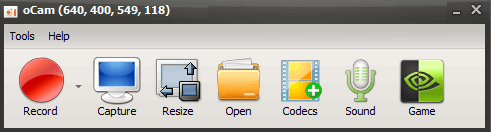
oCam…
Таблица: сравнение программ
На этом я статью завершаю, надеюсь, что в предложенном списке программ вы найдете ту, которая сможет решить поставленные перед ней задачи :). Буду весьма признателен за дополнения по теме статьи.
Всего наилучшего!
Источник: http://pcpro100.info/programmyi-dlya-zapisi-video-s-ekrana/




