Как восстановить отсутствующие планы электропитания в Windows 10 Сегодня рассмотрим как восстановить схему питания (Сбалансированная, Высокая
Настройка питания и спящего режима
- Разверните меню «Пуск» и нажмите на кнопку Параметров системы. В открывшемся окошке перейдите в раздел «Система». В этом разделе можно обнаружить два основных типа настроек питания. Вкладка «Питание и спящий режим» активна на любых устройствах, хотя больше всего настроек в ней будет отображаться при работе с планшетом.

- Если используете мобильное устройство, то можете указать подходящие временные интервалы для отключения экрана и отключения в спящий режим, во время бездействия.
- Сделайте клик по надписи «Дополнительные параметры питания» и откроется раздел отвечающий за Электропитание, который находится в старой панели управления. В этом разделе можно выполнить настройку яркости экрана при различных режимах работы, а так же указать настройки описанные во втором пункте данной инструкции.

Источник: http://prostocomp.net/sistema/kak-v-windows-10-nastroit-parametry-elektropitaniya.html
Зачем нужны настройки электропитания
Управление питанием компьютера и ноутбука может потребоваться в трех случаях:
- для повышения срока работы от батареи (для лэптопов);
- для ускорения работы системы и приложений;
- для повышения комфорта работы с ОС.
Все параметры питания в «Десятке» настраиваются двумя способами:
- в разделе «Электропитание» классической панели управления;

Настроить электропитание возможно через раздел «Электропитание» в классической панели управления
- в системном приложении «Параметры».

Настроить электропитание в Виндовс 10 возможно в системном приложении «Параметры»
Панели отличаются представлением и группировкой настроек, но обеспечивают доступ ко всем необходимым пунктам. В «Параметрах» можно настроить ряд базовых и дополнительных опций питания, а для настройки дополнительных в любом случае придется использовать «Электропитание».
Источник: http://pc-consultant.ru/raznoe/jelektropitanie-windows-10/
Технические гайды для геймеров на ПК
- Как настроить Windows 10 для игр: максимальная производительность, игровой режим и другие советы
- Как узнать температуру процессора в Windows 10
- Как настроить мониторинг MSI Afterburner в играх: узнаем температуру и загрузку процессора и видеокарты
- Загрузка видеокарты в играх: как проверить, почему нагружена не на 100%, что такое раскрытие
В прошлом гайде мы рассказали, как настроить видеокарту NVIDIA для игр. Теперь рассмотрим, какие настройки нужно сделать в Windows 10 для игровой оптимизации системы. В отличие от многочисленных гайдов в сети, следуя которым вы сломаете систему полностью или убьете часть функционала, мы не будем лезть в дебри. Только те настройки и методы, которые автор статьи лично использует на домашнем ПК.
Прежде всего убедитесь, что у вас установлены свежие драйверы для материнской платы и других комплектующих. Зайдите на официальный сайт производителя и поищите актуальные драйверы в разделе поддержки. Кроме того, имеет смысл переустановить Windows 10, если она уже захламлена и подлагивает.
Источник: http://vgtimes.ru/guides/76471-kak-nastroit-windows-10-dlya-igr-maksimalnaya-proizvoditelnost-igrovoy-rezhim-i-drugie-sovety.html
Максимальная производительность
При запуске устройства свою работу начинают установленные программы. Зачастую программы оказываются совсем ненужными и приносят только вред вашей ОС. Программы работают в фоновом режиме и сильно замедляют ПК, даже если вы этого и не подозреваете. Для того чтобы улучшить производительность на этапе старта, следует отключить некоторые программы в меню автозагрузки.
Источник: http://club.dns-shop.ru/blog/t-93-programmnoe-obespechenie/30302-povyishenie-byistrodeistviya-windows-10/
Отключите запись экрана в фоновом режиме
Система может записывать геймплей игр в фоновом режиме, что влияет на производительность. Причем вы даже можете не замечать, что запись идет. Ощущаться это будет только в снижении производительности и подтормаживаниях, особенно если компьютер у вас слабый.

Перейдите в параметры Windows. Сделать это можно по-разному:
- левой кнопкой мыши на «Пуск» и выбрать «Параметры» (значок шестеренки),
- правой кнопкой мыши на «Пуск» и выбрать «Параметры»,
- нажать сочетание клавиш «Win + I» (Win — значок с эмблемой Windows).
Далее перейдите в пункт «Игры». На левой панели выберите пункт «DVR для игр». Отключите ползунок «Вести запись для игр в фоновом режиме».

Также по желанию можно и вовсе отключить «Меню игры» и запись видео силами системы. На наш взгляд, удобнее пользоваться оверлеем от производителя видеокарты. Но выбор программы для записи видео и скриншотов целиком на ваше усмотрение.
Источник: http://vgtimes.ru/guides/76471-kak-nastroit-windows-10-dlya-igr-maksimalnaya-proizvoditelnost-igrovoy-rezhim-i-drugie-sovety.html
Как установить Windows 10

- Просмотров: 1 862
- Автор: admin
- Дата: 17-03-2021
Источник: http://my-class.ru/kak-pravil-no-nastroit-elektropitaniye-v-windows-10/
Как активировать схему электропитания «Максимальная производительность»
Нажмите «Win+i», чтобы открыть приложение «Настройки», а затем выберите категорию «Система».
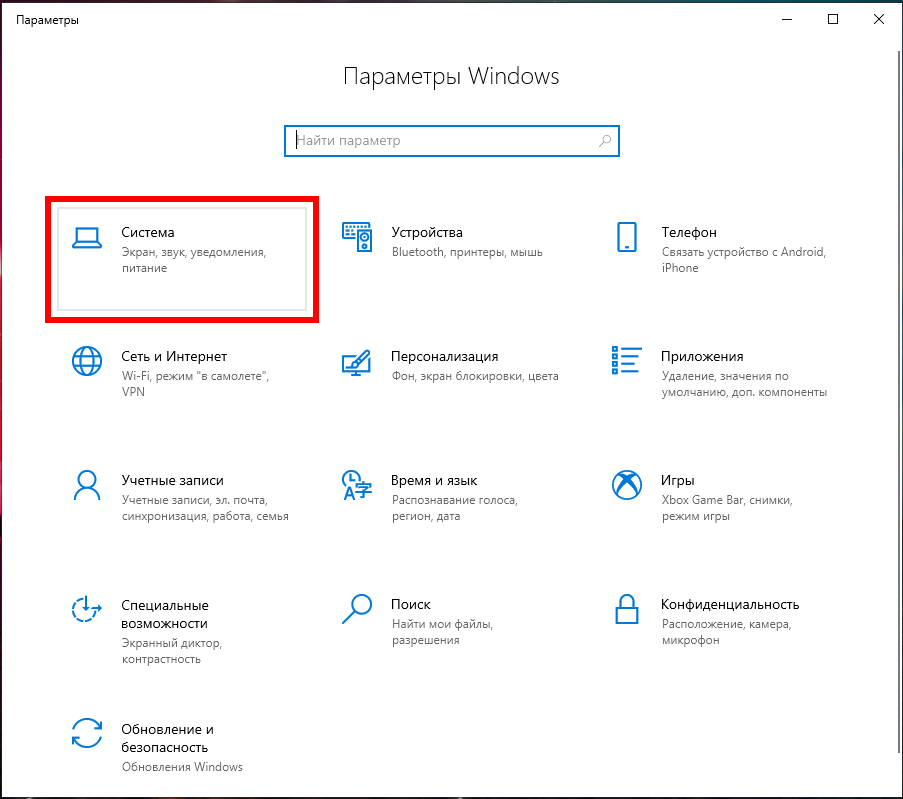
На странице «Система» щёлкните вкладку «Питание и спящий режим» слева. Справа щёлкните ссылку «Дополнительные параметры питания» в разделе «Сопутствующие параметры».

В появившемся окне нажмите «Показать дополнительные схемы», а затем выберите «Максимальная производительность».
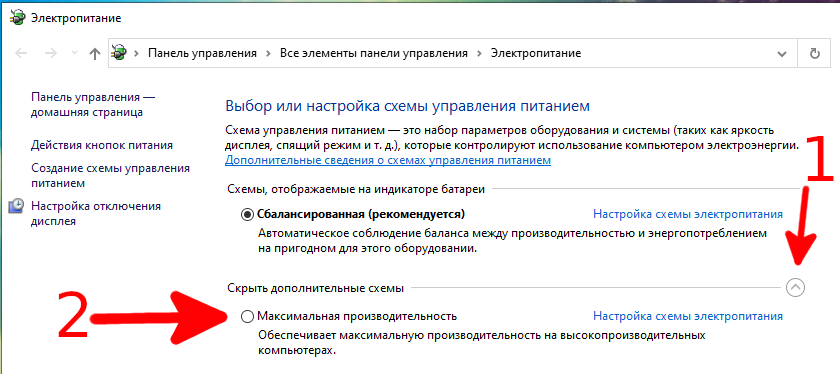
Если вы используете ноутбук, этот параметр может не отображаться в этом разделе.
Источник: http://meshok-sovetov.ru/ne-udaetsya-sozdat-novuyu-shemu-elektropitaniya-windows-10/
Параметры экономии заряда
Эта функция достаточно новая и впервые появилась в операционной системе Windows Phone 8.1. Кстати, данные параметры доступны только при работе с мобильным устройством, на стационарных компьютерах они не активны.
- Разворачиваем меню «Пуск» и нажимаем на кнопку Параметров. Затем переходим в раздел «Система» и открываем вкладку «Экономия заряда». В этом окне вы увидите основную информацию по питанию и уровню заряда батареи, а так же предположительный прогноз времени через которое батарея полностью разрядится или наоборот зарядится.

- Сделайте клик по надписи «Использование батареи». В этом разделе отобразится статистика по использованию заряда батареи. Тут можно увидеть какие из программ больше всего использовали ресурсы батареи за последнее время.

- Теперь сделайте клик по надписи «Изменение параметров приложений, работающих в фоновом режиме». Тут можно установить запреты (или наоборот их убрать) программам на выполнение различных операций, находясь в фоновом режиме.

- Перейдите назад, к главной странице в разделе «Экономия заряда». На этот раз сделайте клик по надписи «Настройки экономии заряда». В этой категории можно выполнять следующие настройки:
- определить минимальный уровень заряда батареи, чтобы включился режим экономии;
- указать параметры работы приложений и яркость дисплея во время работы в режиме экономии;
- запретить или наоборот, разрешить работать определенным программам, когда на устройстве активна экономия заряда батареи.

Это может пригодиться:
Новые комментарии
Источник: http://prostocomp.net/sistema/kak-v-windows-10-nastroit-parametry-elektropitaniya.html
Электропитание в Windows 10
Работая за компьютером, мы не задумываемся о том, как именно функционируют установленные на материнской плате аппаратные компоненты и какие процессы протекают при этом в недрах операционной системы. Так и должно быть, нам не нужно об этом думать, поскольку инженеры и разработчики позаботились о том, чтобы система была как можно более эргономичной и максимально удобной для пользователя. Впрочем, это не означает, что пользователь может ограничиться умением нажимать кнопку включения и запускать браузер или какую иную программу. Операционная система имеет множество настроек, позволяющих улучшить её производительность, а значит сделать работу с ней ещё более комфортной.
Источник: http://my-class.ru/kak-pravil-no-nastroit-elektropitaniye-v-windows-10/
Настройка управления энергопотребления компьютером в системе Windows 10

Компьютер, оснащенный источником питания на киловатт, сегодня не является сенсацией, энергопотребление игровых настольных компьютеров может быть огромным. Но, вам не нужна такая высокая мощность для просмотра веб-страниц или редактирования документов, и поэтому вам следует настроить Windows 10, чтобы она управляла энергопотреблением.
Ноутбуки потребляют меньше электроэнергии, но и в их случае нужно следить за электропотреблением. Срок службы батареи может быть уменьшен до 50%, если процессор работает на максимальной частоте, а яркость экрана установлена на максимум. Чтобы уменьшить размер счетов за электроэнергию, вы должны помнить, что нужно выключать или, по крайней мере, переводить в спящий режим неиспользуемое оборудование. Если вам не нужна максимальная производительность, рекомендуется уменьшить яркость монитора или отключить жесткий диск.
На помощью придут механизмы управления энергией, встроенные в Windows. Правильно настроенные, они помогут автоматизировать процессы энергопотребления.
Источник: http://my-class.ru/kak-pravil-no-nastroit-elektropitaniye-v-windows-10/
Настройка визуальных эффектов рабочего стола
Заходим в «Пуск», папка Служебные-Windows, далее нажимаем на «Панель управления».

Далее «Система и безопасность», «Система».


В «Системе» нажимаем на «Дополнительные параметры».

В открывшимся окне «Свойства системы», в листе «Дополнительные» кликаем на «параметры быстродействия».

Кликаем на «Обеспечить наилучшее быстродействие», тут же все галочки спадают.

Есть одно «НО», если вы работаете с картинками или фотографиями «Вывод эскизов вместо значков» вам пригодится, поэтому его стоит оставить. Также стоит оставить такой параметр, как «Сглаживание неровностей экранных шрифтов», поскольку без них текст будет «резать» глаза.

Способов повышения быстродействия ПК/ноутбука достаточно много. Зачастую методы, достаточно, простые и их можно спокойно применять обычному «Юзеру». При хорошем быстродействии ОС пользование ПК приносит удовольствие и не вызывает раздражения. Самое главное не стоит использовать сомнительные способы, при котором состояние компьютера ухудшится.
Источник: http://club.dns-shop.ru/blog/t-93-programmnoe-obespechenie/30302-povyishenie-byistrodeistviya-windows-10/
Восстановление настроек по умолчанию
Большое количество параметров в настройках схемы электропитания позволяет очень легко забыть, какие изменения мы внесли. Поиск по всем разделам не развеет всех сомнений, если вы не знаете, какова была первоначальная конфигурация.
Однако, для восстановления настроек по умолчанию, предоставленных создателями системы, достаточно одного клика. Откройте окно дополнительных настроек электропитания и выберите ссылку Настройка схемы питания, для которой вы хотите сбросить настройки. Нажмите Восстановить для схемы параметры по умолчанию.
Источник: http://my-class.ru/kak-pravil-no-nastroit-elektropitaniye-v-windows-10/




