Если в диспетчере устройств отображается два графических адаптера (не на всех ноутбуках есть такая возможность), то можно быстро вырубить встроенную видеокарту. Откройте диспетчер устройств. Раскройте раздел «Видеоадаптеры». Щелкните … ПрочитатьМожно ли отключить встроенную видеокарту на ноутбуке?
Отключение встроенной видеокарты в БИОС и UEFI
Первый и самый разумный способ отключить интегрированный видеоадаптер (например, Intel HD 4000 или HD 5000, в зависимости от вашего процессора) — зайти в биос и сделать это там. Способ подходит для большинства современных настольных компьютеров, но не для всех ноутбуков (на многих из них попросту нет такого пункта).
Надеюсь, как зайти в БИОС вы знаете — как правило, достаточно нажать Del на ПК или F2 на ноутбуке сразу после включения питания. Если у вас Windows 8 или 8.1 и включена быстрая загрузка, то есть еще один способ попасть в БИОС UEFI — в самой системе, через Изменение параметров компьютера — Восстановление — Особые варианты загрузки. Далее, после перезагрузки потребуется выбрать дополнительные параметры и там отыскать вход во встроенное ПО UEFI.
Раздел БИОС, который требуется, обычно носит название:
- Peripherals или Integrated Peripherals (на ПК).
- На ноутбуке может быть почти где угодно: и в Advanced и в Config, просто ищем нужный пункт, имеющий отношение к графике.
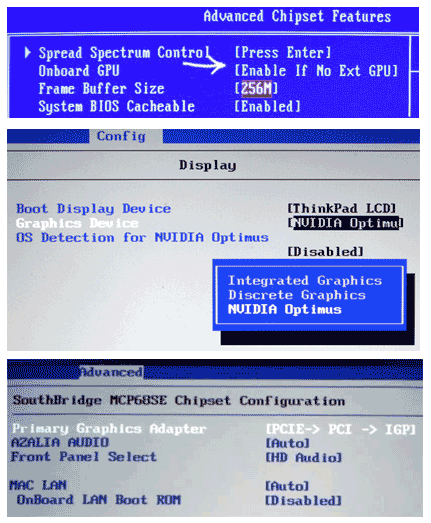
Само функционирование пункта для отключения встроенной видеокарты в БИОС также бывает разным:
- Достаточно просто выбрать пункт «Отключено» или «Disabled».
- Требуется выставить PCI-E видеокарту первой в списке.
Все основные и наиболее распространенные варианты вы можете увидеть на изображениях и, даже если внешне у вас БИОС отличается, суть не меняется. И, напомню, что подобного пункта, особенно на ноутбуке, может и не быть.
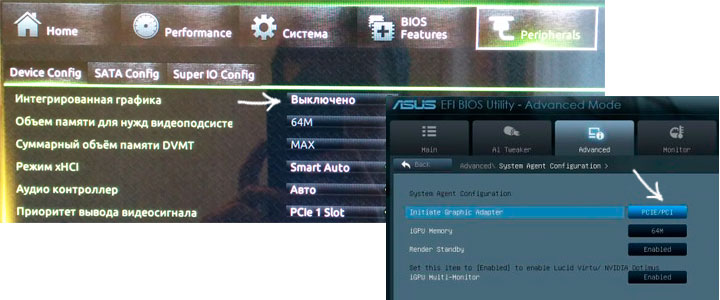
Источник: http://remontka.pro/disable-integrated-video/
Если установлена одна видеоплата
Если в этом случае, вы все равно испытываете некоторые трудности при работе с приложениями, то тогда вам наверняка поможет уменьшение уровня аппаратного ускорения, потому что отключение карты в этой ситуации невозможно.
Сделать это можно при помощи средств диагностирования, чтобы войти в которые нужно:
- По рабочему столу щелкнуть правой мышкой и выбрать пункт «Разрешение экрана»;

- Затем зайти в «Дополнительные параметры» и открыть раздел «Диагностика»;

- В опции «Уровня аппаратного ускорения» передвинуть ползунок влево.

В большинстве случаев даже на ноутбуках с одной карточкой это решает проблему, однако ниже, мы рассмотрим еще несколько способов.
Источник: http://routerbit.ru/obzory/kak-otklyuchit-graficheskoe-yadro-na-processore-2.html
Основные способы
Если вы не знаете, как отключить дискретную видеокарту на ноутбуке, то эта статья предназначена именно для вас. Хотелось бы сразу обратить внимание на то, что в случае выключения внешней карты, интегрированная будет активирована в автоматическом режиме, и по этому поводу можно не переживать.
Существует несколько способов для отключения дискретной видеокарты:
- Через БИОС;
- При помощи ПО;
- При помощи диспетчера устройств Windows;
Давайте подробнее рассмотрим каждый из них, чтобы понять, какой вам подойдет лучше всего.
Источник: http://kachestvolife.club/elektronika/kak-otklyuchit-vstroennuyu-videokartu-na-noutbuke-mozhno-li
Как узнать, поддерживает ли процессор виртуализацию
Услышав слово «виртуализация», одни пользователи ничего не представляют, так как не имеют понятия, что это такое. У других возникают ассоциации с гостевой операционной системой, установленной на виртуальную машину, например, через Virtual Box. Увы, виртуализация имеет …

Источник: http://te4h.ru/kak-otklyuchit-vstroennuyu-grafiku-intel
Используем панель управления NVIDIA и Catalyst Control Center
В двух программах, устанавливаемых вместе с драйверами для дискретной видеокарты — NVIDIA Control Center и Catalyst Control Center также можно настроить использование только отдельного видеоадаптера, а не встроенного в процессор.
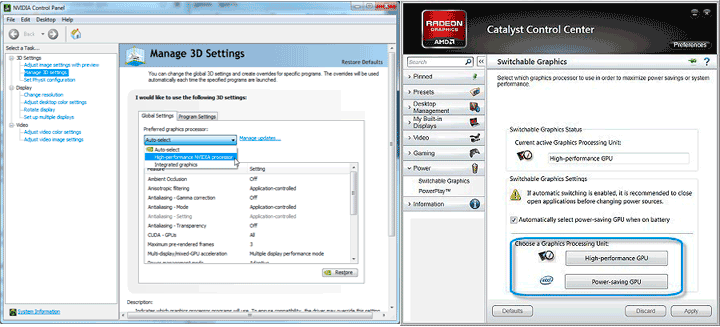
Для NVIDIA пункт такой настройки находится в параметрах 3D, причем вы можете установить предпочитаемый видеоадаптер как для всей системы в целом, так и для отдельных игр и программ. В приложении Catalyst аналогичный пункт есть в разделе Power или «Питание», подпункте «Переключаемая графика» (Switchable Graphics).
Источник: http://remontka.pro/disable-integrated-video/
Как отключить интегрированную видеокарту
Предварительно не мешает воспроизвести подготовку к главному процессу. Заключается она в проверке наличия дискретной карты. А именно:
- Сначала выньте из розетки питание.
- После чего снимите крышку корпуса, чтобы получить доступ непосредственно к материнской плате.
- Затем можно определять слот. Огородите фиксатор разъёма и вставьте карту. Если надо, то придётся фиксировать конструкцию болтами.
- Отныне можно обратно собирать компоненты и присоединять монитор к соответствующему разъёму.
После подключения можно загружать оборудование. Чтобы приступать к операции, рекомендуется придерживаться следующих вариантов действий.
Отключение через «Диспетчер устройств»
Наиболее распространённым способом является контрафакция внутренних возможностей операционной системы windows. Итак, следует выполнять определённую последовательность действий:
- Прежде всего, достаточно открыть «диспетчер устройств», чтобы просмотреть установленные в структуре компоненты. Чтобы это сделать, следует кликнуть правой клавишей мышки на папку «мой компьютер» и найти в открывшемся списке графу «свойства». Справа же, соответственно, и будет располагаться необходимая ссылка.
- Теперь можно перейти в раздел «видеоадаптеры».
- Чтобы определить разновидность, лучше всего заняться поиском описания элемента посредством интернета.
Внимание! Зачастую в её роли выступает «Intel».
- После чего можно приступать к устранению. Для этого надо щёлкнуть на желаемый девайс и в области, что будет доступна, стоит выбрать пункт «выключить».
- Впоследствии подтверждения о том, что компонент будет выключен, желательно закрыть имеющиеся вкладки и перезагрузить систему.
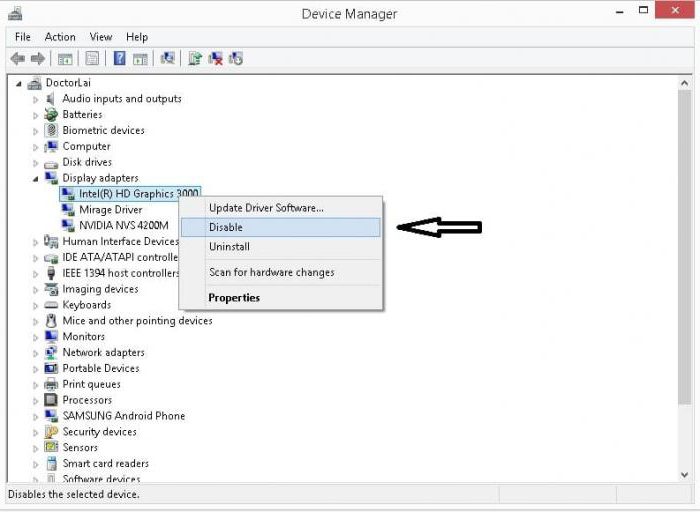
Отключение с помощью специального софта
Вместе с установлением драйверов обычно инсталлируется определённое программное обеспечение. Так, если речь идёт о Nvidia, то нелишне придерживаться выбора приложения Control Center. А при использовании AMD — Catalyst Center. Конечно, к каждому виду присваивается отдельный алгоритм манипуляций. Что касается первого из них:
- Предварительно надо запустить платформу.
- После чего перейдите в закладку «параметры 3D».
- Там же выберите абзац «управление параметрами 3D» и откройте область «программные настройки», которая находится в правой части монитора.
- Теперь можно задавать применение исключительно для внешнего компонента.
Владельцам AMD следует действовать немного иначе:
- Сначала также активировать утилиту.
- Далее нажать на строку под наименованием «переключаемые графические адаптеры».
- Впоследствии перехода откроется окно, в котором надо будет выбрать элемент для использования. В рассматриваемом случае избираем «высокую производительность GPU» (в некоторых моделях вероятно название «высокопроизводительный процесс»).
- В результате вы самостоятельно заметите, что после сохранения всех выше описанных изменений механизм машинально будет запускать различные приложения без применения графического решения.
Отключение драйверов
Для достижения результат придётся осуществить ниже указанные пункты:
- Раннее уже упоминалось, как обращаться к диспетчеру. Так, через него нужно будет перейти в раскладку «службы», а затем, снизу открывшегося участка, будет располагаться графа «открыть». Следовательно, по ней перейти.
- Итак, перед вами будет определённый список, среди которого следует отыскать и выбрать «видеоадаптеры».
- После обратиться в показатели и выбрать «исключить». Кроме этого, вы сможете откатить, обновить, а также его удалить.
Конечно, помимо описанного, рекомендуется своевременно воспроизводить обновления, менять старую версию на более свежую. Зачастую такое решение меняет ситуацию в положительную сторону.

Отключение с помощью BIOS
Наиболее разумный метод заключается в отключении через БИОС.
Справка! Осуществлять процедуру возможно не на всех лэптопах. Объясняется это тем, что на некоторых моделях вовсе нет важного критерия в упомянутых настройках.
Кроме этого, порядок у всех может существенно отличаться, так что единственную инструкцию к применению написать невозможно. Из-за этого приходится отмечать основные моменты:
- Чаще всего нужная раскладка располагается либо в «Advanced», либо в «Config».
- Для разъединения потребуется выделить «Integrated Graphics», а затем — «Disabled».
Важно! Дальнейшая работа в алгоритме будет приведена на основе эксплуатации Asus.
- Итак, после активации «Advanced» следует перейти в окно под названием «System Agent Configuration». Там же щёлкнуть на подраздел «Graphics Configuration».
- Впоследствии стоит выставить показатель «auto» напротив строчки «Primary Display», чтобы происходило автоматическое переключение.
- В завершение остаётся всего лишь сохранить изменения посредством кнопки «F10» и «Y».
- Для того чтобы конфигурация приняла новый облик, нужно выполнить перезагрузку.
Не забывайте, что при отличительных чертах BIOS, нужно искать похожие по смыслу подпункты. Например, Onboard GPU или Peripherals. В некоторых ситуациях случается отсоединение встроенного CPU благодаря выбору на «Disable».
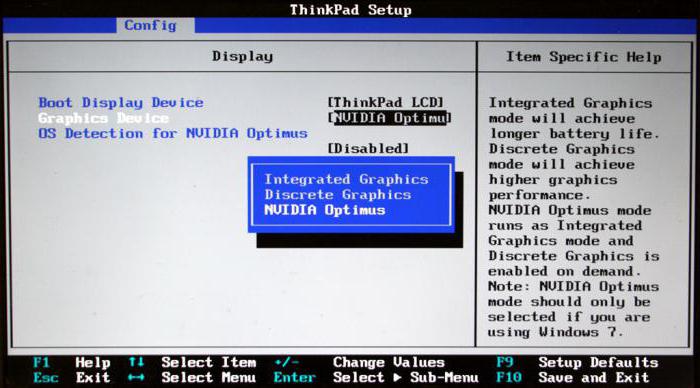
Источник: http://setafi.com/elektronika/noutbuk/kak-otklyuchit-vstroennuyu-videokartu-na-noutbuke/
Деактивация интегрированной видеокарты через «Диспетчер устройств»
Инструкция:
- нажмите Win+R;
- введите в появившееся окно mmc devmgmt.msc и нажмите Enter;
- откройте раздел «Видеоадаптеры»;
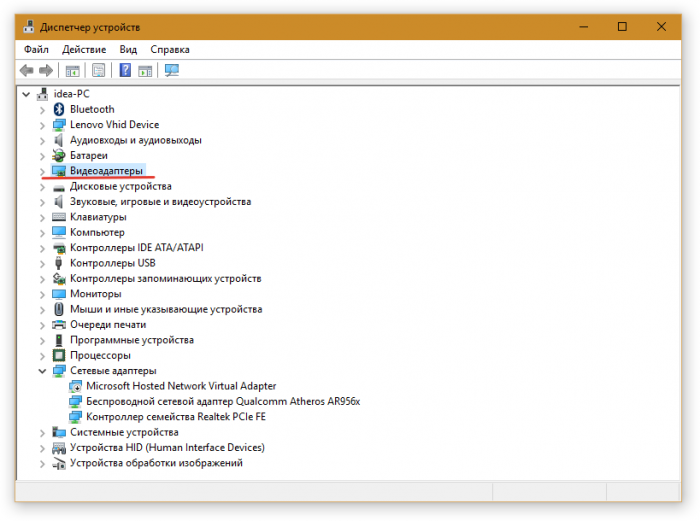
- вызовите контекстное меню на встроенной видеокарте и выберите строку «Отключить».
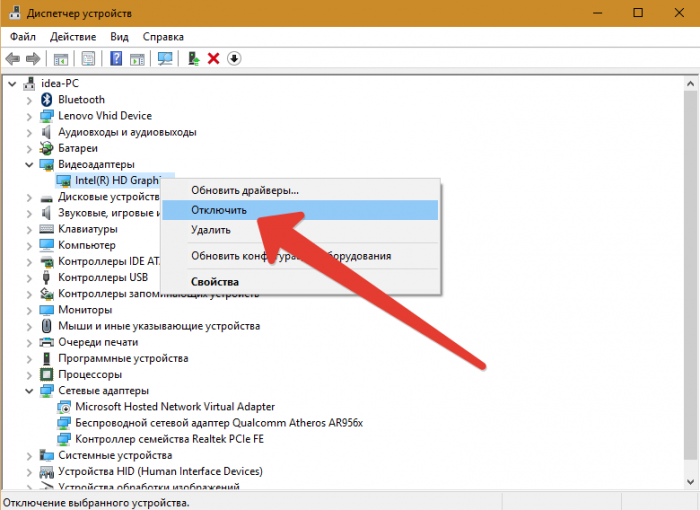
Источник: http://pronoutbuki.ru/sovety/kak-otklyuchit-vstroennuyu-videokartu-na-noutbuke/
Как удалить драйвер принтера через сервер печати
- Запустите окно «Выполнить» (комбинация Win+R).
- Введите команду «printui /s».
- На вкладке «Драйвера» найдите необходимый принтер, кликните мышью и снизу нажмите «Удалить».

- Всплывет окошко, где выберите вторую опцию «Удалить драйвер и пакет драйвера», кликните «ОК».
Вариант удаление удобен, когда изначально на Windows была установлена не подходящая под ваш компьютер и ОС разрядность драйвера. Так можно диагностировать, почему не работает принтер сразу подключения и настройки. Если разрядность не соответствует требуемой, то удалите драйвер и установите заново с установочного диска, который шел в комплекте с техникой. Или же скачайте нужный драйвер с официального сайта производителя.
После сноса драйвера сам значок принтера в списке устройств (см. первый пункт статьи) может остаться в системе, но принтер работать уже не будет. В таком случае дополнительно удалите печатное устройство описанным выше способом.
Источник: http://softforce.ru/obzory/kak-otklyuchit-graficheskoe-yadro-na-processore-2.html
Отключение с помощью диспетчера устройств Windows
Если у вас в диспетчере устройств отображается два видеоадаптера (это не всегда так), например, Intel HD Graphics и NVIDIA GeForce, вы можете отключить встроенный адаптер, кликнув по нему правой кнопкой мыши и выбрав пункт «Отключить». Но: тут у вас может выключиться экран, особенно если вы это делаете на ноутбуке.
Среди способов решения — простая перезагрузка, подключение внешнего монитора по HDMI или VGA и настройка параметров отображения на нем (включаем встроенный монитор). Если ничего не срабатывает, то пробуем в безопасном режиме включить все, как было. В общем, этот способ для тех, кто знает, что делает и не переживает из-за того, что возможно потом придется помучиться с компьютером.
А вообще, смысла в таком действии, как я уже писал выше, на мой взгляд в большинстве случаев нет.
Источник: http://remontka.pro/disable-integrated-video/
Как отключить дискретную видеокарту
В данной теме также можно выделить несколько методов. Если работать опять же с БИОС, то понадобится исполнение шагов:
- Когда будет идти загрузка, нажмите на «delete».
- Потом разверните раскладку «Video Options» и укажите «PCI Video». Перед ним же имеет смысл указать «Disabled». Такой показатель переведёт в пассивное состояние описанный элемент.
- Скорее всего, произойдёт автоматический переход на другую карту. Тогда дополнительно нужно зажать «F10» и перезапустить нотбук.
Если ничего не поменялось, то попробуйте выбрать «Use Default» и подтвердить шаг. На крайний случай можно обратиться к ПО. При этом необходима реализация следующих этапов:
- Для начала надо произвести запуск установленного обеспечения. В качестве него зачастую эксплуатируются Nvidia Control Panel или же ATI Vision.
- В меню остаётся отметить галочкой то, что указывает на элемент.
- В автоматизации лучше настроить автопереключение.

Источник: http://setafi.com/elektronika/noutbuk/kak-otklyuchit-vstroennuyu-videokartu-na-noutbuke/
ПК зависает раз в сутки — в чем причина?
- 1 подписчик
- 70 просмотров
Показать ещё Загружается…
Системный администратор Linux
Cпорттехконсалт • Москва
До 150 000 ₽
Системный IT Администратор (УДАЛЁННАЯ РАБОТА)
Software Solutions Inc • Москва
от 75 000 до 95 000 ₽
Специалист по сетевой / информационной безопасности
OPEN group • Москва
от 110 000 ₽
Разработка сложного веб-приложения на Vue.js
28 окт. 2020, в 06:22
40000 руб./за проект
FreeRadius EAP-TLS with MySQLSqlite
28 окт. 2020, в 05:28
2000 руб./за проект
Поправить ошибки сайта битрикс по аудиту
28 окт. 2020, в 05:24
1000 руб./за проект
Источник: http://kachestvolife.club/elektronika/kak-otklyuchit-vstroennuyu-videokartu-na-noutbuke-mozhno-li
Для чего это делаю лично я?
Тут смысл конечно чисто теоретический. Мы имеем две видюхи в нотбуке, соответственно они обе работают одновременно. Хоть и одна всегда менее активна, но работают обе. Дискретная в основном находится чаще в «спящем режиме».
Когда она активизируется, встроенная продолжает работать (на фоне), и происходит как-бы переключение между ними. То есть мы имеем две видеокарты, которые работают одновременно и соответственно они обе потребляют электричество.
Если мы отключим одну, то высвободим какое то количество этой энергии — сэкономим заряд батареи. Но в убыток производительности, игрушки будут обрабатываться медленнее.
Кстати. Всякие там Фотошопы и Корел Дроувы тоже будут думать медленнее на встроенной. Я буду отключать именно дискретную. К сожалению на практике я вам реальный прирост не смогу показать, так как у меня нету ваттметра. Прикуплю в будущем и сделаю отдельный пост.
Ещё к примеру, когда втыкаешь зарядку то сразу активизируется дискретная. То есть повышается энергопотребление и повышение его мощности. А оно мне зачем если я сижу на инернете к примеру или в офисных приложениях? Видюха мне в ноуте нужна только для того «чтобы было». Ну вдруг я захочу в игры поиграть. Или в Фотошопе поковырятся.
Источник: http://brit03.ru/ustrojstva/kak-otklyuchit-videokartu.html




