Если вы новичок и только начинаете учить Java, вы наверняка задумывались, где именно используют Java и зачем она нужна? nВы не наблюдаете множество игр, написанных на Java, за исключением Minecraft, такие настольные утилиты
Что такое Java
Java для Windows 7 – вычислительная платформа и язык программирования. Приложения, написанные на Джаве, переводятся в промежуточный байт-код и выполняются в Java Virtual Machine. Без нее не смогут работать апплеты в браузере, онлайн-игры.
Java используется для разработки:
- встраиваемых систем на смарт-картах и сенсорах (банковские карты, программируемая бытовая техника);
- front-end и back-end офисных электронных систем: серверные приложения в крупных корпорациях (банки, розничные сети);
- приложений для мобильных устройств с использованием Google и Android API;
- средств создания программного обеспечения (Eclipse IDE, NetBeans IDE);
- веб-приложений (апплеты): калькуляторы, календари, кнопки «Скачать», «Заказать», формы обратной связи;
- трейдинговых приложений – Forex и прочие;
- автоматизированных сервисов для поиска, загрузки и установки драйверов.
Скачайте Java 32 или 64 bit последней версии на компьютер с ОС Windows 7, чтобы использовать все возможности языка и среды разработки. Для рядового пользователя достаточно минимального JRE, который состоит из набора библиотек и виртуальной машины.
Источник: http://javaupdate.ru/windows-7
Как включить Java на Windows 10?
Как включить Java на Windows 10?
- Запустите меню Пуск Windows.
- Нажмите Программы (Все приложения в Windows 10)
- Найдите список программ Java.
- Щелкните Configure Java (Настроить Java), чтобы запустить панель управления Java Control Panel.
Источник: http://tankistka.ru/chto-delat-esli-ne-ustanavlivaetsya-java-na-windows-10/
Скачиваем инсталлятор Java.
Скачать инсталляционный пакет можно на сайте компании Oracle по ссылке:
http://www.oracle.com/technetwork/java/javase/downloads/index.html
Качаем JDK последней версии (Java 7 или Java 8). Выберете в таблице (рис 1.1) вариант, подходящий для вашей операционной системы.
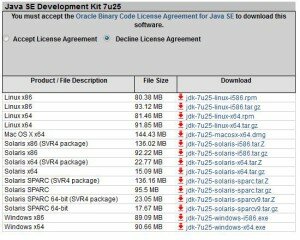
Рис 1.1
Дальнейшая установка будет рассмотрена на примере Windows. Если вы не знаете тип вашей Windows (x86 или x64) откройте Панель управления -> Система там будет указан Тип системы. Если тип вашей системы — 32 разрядная, то нужно устанавливать версию для x86, если 64 разрядная, то x64.
Внимание, перед тем как начать скачивание, нужно выбрать пункт Accept License Agreement вверху таблицы.
Если у вас компьютер Apple и на нем еще не установлена Java, то установочный пакет можно скачать отсюда: http://support.apple.com/downloads/#java
Источник: http://study-java.ru/uroki-java/urok-1-ustanovka-java/
Скачать Java x64, x32 для Windows
Всегда рекомендуется использовать последнюю версию Java, так как в ней содержатся обновления компонентов, исправления уязвимостей и улучшения производительности относительно предыдущих версий.
Удаление предыдущих версий Java позволит гарантировать запуск приложений Java с использованием новейших обновлений безопасности и производительности для этой платформы.
Программа распространяется бесплатно, скачать последнюю версию для Windows, можно на официальном сайте по ссылкам ниже:
Приложение Java 8 Update 221 x32 [66,32 МБ] (автономный установщик);
Приложение Java 8 Update 221 x64 [75,92 МБ] (автономный установщик).
Это самая последняя версия 8 обновление 191 от 16 октября 2018 года, по ссылкам вы скачаете Java с сайта java.com.
Если вдруг скачать программу Java для Windows, с официального сайта по ссылкам выше не получается, мы продублировали их:
Скачать Java 8 Update 191 x32 с нашего сайта (автономный установщик);
Скачать Java 8 Update 191 x64 с нашего сайта (автономный установщик).
Источник: http://skachat-java.ru/
Особенности установки Java в зависимости от операционной системы
 Предприятие «Oracle», которое является настоящим владельцем данного программного обеспечения, регулярно вкладывает усилия в ее улучшение. С официального сайта «Oracle» можно бесплатно скачать актуальную версию приложения для всех ОС, например, для таких популярных, как Windows xp и 7.
Предприятие «Oracle», которое является настоящим владельцем данного программного обеспечения, регулярно вкладывает усилия в ее улучшение. С официального сайта «Oracle» можно бесплатно скачать актуальную версию приложения для всех ОС, например, для таких популярных, как Windows xp и 7.
На их станице доступны два режима загрузки:
- интерактивный;
- автономный.
 До начала установки требуется выполнить настройку ОС, иначе брандмауеры Windows xp и 7 и антивирусные утилиты помешают установить Java. Их защиту временно требуется приостановить. Завершив установку можно сразу включить их вновь для обеспечения активной защиты компьютера.
До начала установки требуется выполнить настройку ОС, иначе брандмауеры Windows xp и 7 и антивирусные утилиты помешают установить Java. Их защиту временно требуется приостановить. Завершив установку можно сразу включить их вновь для обеспечения активной защиты компьютера.
Инсталляция «Джава» в интерактивном режиме предусматривает запуск исполняемого файла «IFTW» непосредственно из глобальной сети. Таким образом, пользователю необходимо не отключать компьютер от интернета до полного завершения процесса. В случае автономного режима загрузки сначала скачивается «exe» файл и потом можно его проверить даже не подключаясь к сети. Далее настройка «Джавы» в среде Windows xp и 7 идет в автоматическом режиме, а также это касается и процессов обновления утилиты.
С целью инсталляции на Windows xp и 7 необходимо выполнить следующие требования:
- Для установки требуется обязательно иметь права администратора Windows xp и 7 на ПК;
- Требуется использовать актуальные версии браузеров.
Java устанавливается для 32 и 64 битных ОС и браузеров. К примеру, XP Home обладает лишь 32 bit. Рекомендуется подбирать такую версию ПО, чтобы она соответствовала ОС и браузеру.
Важное отступление: Так как сегодня уже нет техподдержки от Майкрософт Windows XP, то последняя 8-ая Java будет функционировать в этой ОС некорректно.
Источник: http://windowstune.ru/win7/prog7/ustanovit-java-na-windows-7.html
2. Какую версию выбрать?
Разумеется, последнюю доступную (на момент написания инструкции это Java 8).
Выбирая из 32-битной и 64-битной версий, берите 64-битную, если ваша операционная система это позволяет, потому что у неё менее строгие ограничения по памяти, доступной исполняемым Java-приложениям.
Источник: http://barancev.github.io/how-to-install-java-on-windows/
Как узнать версию Java
Узнать установленную версию Java на компьютере, можно двумя способами.
В списке установленных программ меню Пуск, находим пункт Java и открываем About Java.

В появившемся окне About Java будет указана текущая версия установленного приложения.

Второй способ заключается в использовании командной строки Windows.
Нажмите сочетание Windows+R, в появившемся окне Выполнить напишите cmd и нажмите клавишу Enter.
В открывшемся окне командной строки Windows введите команду java -version и нажмите Enter.
Полученный результат указывает, что на компьютере используется Java версии 9 Update 191.
Источник: http://skachat-java.ru/
Настройка переменных сред.
На следующем шаге необходимо задать пути к выполняемым файлам, а именно задать системные переменные PATH, CLASSPATH и JAVA_HOME .
Для этого откройте Панель управления -> Система, выберете Дополнительные параметры системы. В появившемся окне нажмите кнопку Переменные среды.
В открывшемся окне в блоке Системные переменные нужно проверить существует ли переменная PATH, если переменная не существует, то ее нужно создать нажав на кнопку Создать, если переменная PATH уже существует, то ее нужно Изменить (рис. 1.4).
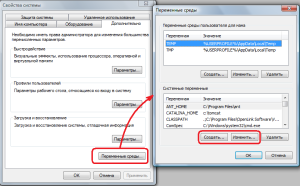
Pис. 1.4
В следующем окне для переменной PATH нужно установить Значение переменной — путь к каталогу, в который была установлена Java (рис. 1.5).
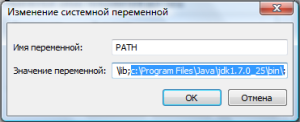
Рис. 1.5.
Если переменной PATH уже присвоены другие значения, то новое значение добавляется через точку с запятой «;» в самом конце строки.
Также необходимо создать переменную CLASSPATH, если она еще не создана. В качестве ее значения необходимо указать «.;» (рис. 1.6).

Рис. 1.6.
Подобным образом создается/изменяется переменная JAVA_HOME. Значение этой переменной — путь к каталогу, в который была установлена Java (как для PAHT), но уже без поддериктории bin. Например:
Значение в PATH: C:Program FilesJavajdk1.7.0_25bin
Значение в JAVA_HOME: C:Program FilesJavajdk1.7.0_25
После того, как были прописаны переменные, установку Java можно считать завершенной!
Источник: http://study-java.ru/uroki-java/urok-1-ustanovka-java/
Скачать версии Java на Windows 7
На нашем сайте вы можете бесплатно скачать Java на компьютер под управлением ОС Windows 7 – 64-разрядную или версию 32 bit. Загрузка последней редакции Джавы и более старых релизов, седьмая и шестая версия, также доступны с официального сайта.
Для загрузки ПО, выберите необходимую разрядность, кликните по кнопке, примите условия лицензионного соглашения. Файл программы будет загружен в память компьютера по умолчанию в папку «Загрузки».
Для 32-битных операционных систем нужно качать виртуальную машину такой же разрядности. Для Windows 7 64 bit нужна Java x64. Если вы одновременно используете 32- и 64-разрядные браузеры, нужно скачивать обе версии Джавы.
Установка на компьютер
- Выполните двойной клик на установочном файле для запуска процесса установки Java 32 или 64 bit для Windows 7.
- Нажмите кнопку «Установить» (Install).
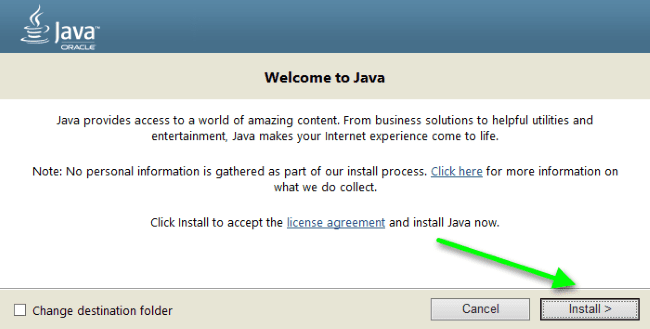
- Примите условия лицензионного соглашения – нажмите OK.
- Щелкните «Далее» (Next).
- Дождитесь окончания установки, перезагрузите компьютер.
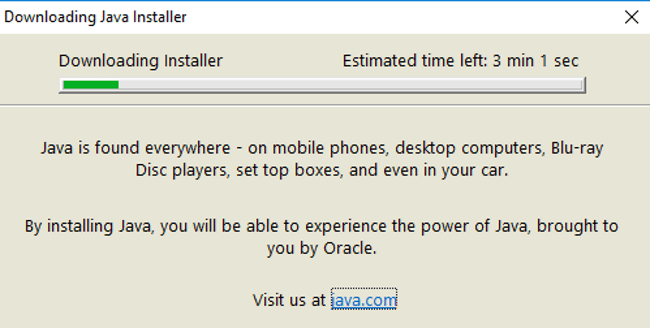
Инсталляция длится 2-5 минут, в зависимости от скорости интернет-соединения.
Источник: http://javaupdate.ru/windows-7
5. Сколько зарабатывают Java-разработчики?
Средняя зарплата Java-разработчика в Москве составляет около 150 тыс. руб. в месяц (до вычета НДФЛ). Зарплаты таких специалистов растут каждый год на 5–10%.
Что касается мировых показателей, то, по данным Stack Overflow, средняя зарплата Java-программиста составляет 120 тыс. долларов в год.
Станислав, наставник Java Mentor
Источник: http://tproger.ru/articles/zachem-mne-java-voprosy-i-otvety/
Настройка Java Win 7
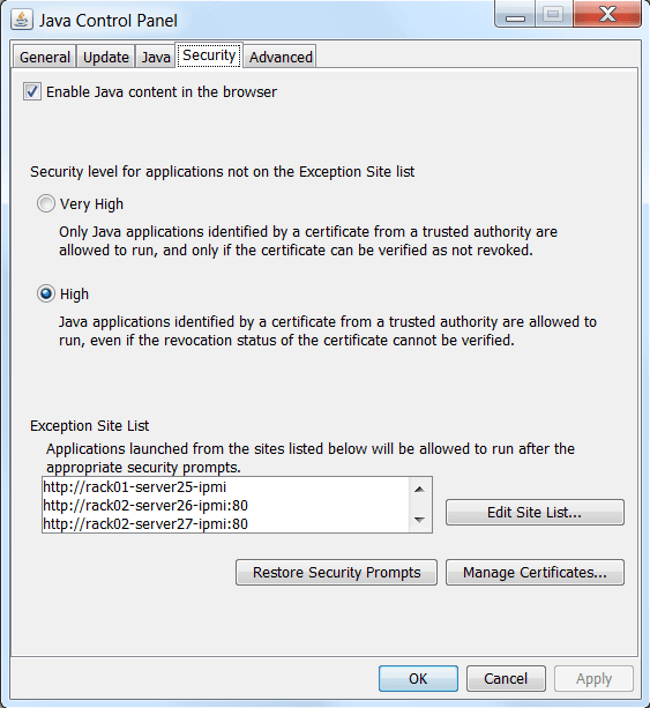 При необходимости после установки виртуальной машины ее можно настроить.
При необходимости после установки виртуальной машины ее можно настроить.
- Откройте панель управления JRE. Для этого запустите утилиту «Выполнить» комбинацией клавиш Win+R.
- Напишите в диалоговом окне команду control.
- В режиме просмотра «Категория» откройте настройки Java.
- Внесите изменения в зависимости от конкретной задачи.
Возможности панели управления JRE:
- изменение уровня безопасности: высокий или очень высокий;
- настройки расписания для автоматического поиска и загрузки обновлений с официального сайта;
- очистка Java-кэша.
При переустановке Java Virtual Machine на Windows 7 настраивать ее для рядового пользователя нет необходимости. В программе по умолчанию установлены оптимальные настройки.
Источник: http://javaupdate.ru/windows-7
Преимущества
Новые версии Java могут содержать новые функции, исправления ошибок (исправления программных ошибок и проблем)и обновления функций безопасности, которые помогают сохранить ваш компьютер в безопасности. Если вы хотите использовать приложения, чтобы воспользоваться преимуществами этих новых функций и исправлений, необходимо поддерживать Java-up-to-date.
Источник: http://thetarif.ru/tele2/nuzhno-li-ustanavlivat-java-na-windows-7-zachem-nuzhna-java-na-kompyutere-ili.html
Проверить версию
Зайдите: Пуск- Все программы – Java и выберите пункт About.

Источник: http://java64bit.ru/
6. Удаление лишних файлов
Запустите консоль (cmd) и выполните в ней команду where java.
В результате вы должны увидеть путь к исполняемому файлу java.exe, который операционная система должна успешно обнаружить в том месте, куда вы установили Java. Если файл не нашёлся — значит неправильно настроена переменная PATH и нужно вернуться к предыдущему пункту.
Однако иногда бывает и наоборот, находятся «лишние» исполняемые файлы:

Происходит это из-за того, что инсталлятор Java вместо того, чтобы правильно настроить переменные окружения, пытается положить исполняемые файлы в директорию C:Windowssystem32
Это не очень хорошо — засоряется системная директория, может возникнуть рассогласование версий Java (в разных директориях разные версии). Поэтому надо удалить из каталога C:Windowssystem32 исполняемые файлы java.exe, javaw.exe и javaws.exe, если они там обнаружатся.
Вот и всё, теперь можно пользоваться Java. Только не забывайте о том, что после установки новой версии надо будет обновить переменную окружения JAVA_HOME!
Источник: http://barancev.github.io/how-to-install-java-on-windows/
Обновление Java на Windows 7
Для корректной работы программ и компонентов важно, чтобы в системе была установлена последняя Джава. Разработчики регулярно выпускают новые версии с исправлениями уязвимостей. Улучшают производительность виртуальной машины, добавляют полезные функции.
При появлении очередной версии пользователь получает системное сообщение о необходимости обновить Java Virtual Machine. Для этого нужно скачать и установить Джаву на Виндовс, как описано в инструкции выше.
Обновите Java 8 Update 45 до последней версии вручную в разделе Update, при этом удалять старую необязательно.
Источник: http://javaupdate.ru/windows-7
Как удалить Java в Windows
Рассмотрим три способа удаления установленной программы с компьютера:
- Через Удаление программ Windows;
- Утилитой JavaUninstallTool;
- Полное удаление вручную.
Удалить Java через Удаление программ Windows
Для удаления программы могут потребоваться права администратора.
Windows 10
Щелкните по кнопке Пуск правой клавишей мыши и выберите Приложения и возможности.
Выберите программу для удаления и нажмите ее кнопку Удалить.
Ответьте на запросы, чтобы завершить удаление
Windows 8
В меню «Пуск» введите Панель управления в окне поиска. Выберите Панель управления.
При отображении панели управления выберите Удаление программы из категории программ.
Выберите программу для удаления, затем нажмите правой кнопкой мыши и выберите Удалить.
Ответьте на запросы, чтобы завершить удаление.
Windows 7
Откройте меню Пуск и выберите Панель управления.
Выберите Программы и пункт Программы и компоненты.
Выделите программу, которую требуется удалить, и нажмите кнопку Удалить.
Удаление Java с помощью утилиты
Утилита Java Uninstall Tool:
На экране отображаются обнаруженные версии Java, которые можно удалить;
Пользователь может на свой выбор удалить все или некоторые версии Java;
Работает в операционных системах Windows;
Позволяет обнаружить и удалить версии Java 1.4.2 и выше;
Обнаруживаются только версии Java, установленные с помощью программы установки Java. Если Java идет в комплекте с любым приложением, использующим свою собственную программу установки, эта версия Java не будет доступна для удаления.
Программа распространяется бесплатно, скачать последнюю версию программы удаления для Windows, можно с официального сайта по ссылке ниже:
Скачать приложение Java Uninstall Tool [1,15 МБ] — это самая последняя версия 1.1.0.0 от 2 мая 2018 года. По ссылке вы скачаете программу с сайта java.com.
Если вдруг скачать JavaUninstallTool с официального сайта по ссылке выше не получается, мы продублировали ее: можно скачать JavaUninstallTool с нашего сайта.
Двойным щелчком запустите скачанный файл и разрешите внесение изменений нажав Да.
Нажмите кнопку Agree на стартовом коне программы и в появившемся окне подтверждения нажмите Да.
Откроется список установленных и доступных для удаления версий Java. Отметьте галочками версии приложения для удаления и нажмите кнопку Next.
В появившемся окне подтверждения удаления нажмите Да.

При удалении старых версий Java, рекомендуется очистить кеш приложения, это поможет избежать проблем сохранение и использования настроек или устаревших версий апплетов на сайтах, нажимаем Да.

Запускается процесс удаления выбранных версий Java.  Все указанные версии Java успешно удалены , нажимаем Close.
Все указанные версии Java успешно удалены , нажимаем Close.
Если на каком-то этапе возникла ошибка и попытка удаления версий с помощью автоматической программы завершилась неудачно, попробуйте удалить Java вручную.
Удаление Java вручную
Полное удаление Java вручную заключается в удалении служебных папок настроек и очистке реестра Windows, в случаях, когда приведенные выше способы не дали результата (предварительно обязательно попробуйте стандартные методы удаления Java).
Удаление стандартных папок Java
Удалите папку Java из папки Program Files или Program Files (x86).
Удаление папок Java из профиля пользователя
Удалите папки Sun и Oracle (если они присутствуют) из папок LocalLow и Roaming.
Папки LocalLow и Roaming по-умолчанию скрыты и находятся в папке приложений пользователя AppData.
Для нахождения данной папки нажмите сочетание клавиш Windows+R или в меню Пуск нажмите кнопку Выполнить.
В открывшемся окне введите appdata , после чего нажмите кнопку ОК.
Последовательно откройте папки LocalLow и Roaming. Удалите папки Sun и Oracle (если они присутствуют).

Удаление папки Java из реестра Windows
Удалите папку JavaSoft из разделов HKEY_CURRENT_USERSoftware и HKEY_LOCAL_MACHINESOFTWARE.
Откройте редактор реестра, нажмите сочетание клавиш Windows+R или в меню Пуск нажмите кнопку Выполнить.
В открывшемся окне введите regedit, после чего нажмите кнопку ОК.

Раскрываем раздел HKEY_CURRENT_USER, папка Software. Находим и удаляем папку JavaSoft.

Точно так же, удаляем папку JavaSoft из раздела HKEY_LOCAL_MACHINE папка SOFTWARE.
После удаления служебных папок Java и разделов JavaSoft реестра Windows перезагрузите компьютер.
На этом полное удаление Java с компьютера пользователя успешно завершено.
Источник: http://skachat-java.ru/
Почему не работает Java в Google Chrome?
Java plug-in в Google Chrome может не работать из-за того, что он не установлен в компьютере. Или у вас последняя версия браузера, которая не поддерживает технологию NPAPI. Чтобы работать с веб-приложениями Джава, скачайте и установите модификацию обозревателя с поддержкой NPAPI и виртуальную машину на компьютер.
Источник: http://tankistka.ru/chto-delat-esli-ne-ustanavlivaetsya-java-na-windows-10/




