В статье описываются причины появления синего экрана смерти в Windows 10 и варианты решения проблемы. Рассмотрены коды ошибок, приведены пошаговые инструкции действий со скриншотами.
Перевод и причины ошибки в Виндовс 10
В переводе текст ошибки звучит так «Ваш ПК/Устройство нуждается в восстановлении». Несмотря на то, что данная ошибка встречается в большинстве современных ОС, наиболее часто вы можете её увидеть при загрузке модерной Виндовс 10. Обычно в сообщении об ошибке также находится код данной ошибки (0xc000000f, 0x0000098, 0xc000014C, 0xc0000034, 0xc0000225 и др.), рекомендации использовать установочные носители типа флешки и обратиться за помощью к администратору ПК.
Вызывающими ошибку Your PC/Device needs to be repaired факторами обычно являются повреждение или отсутствие необходимых для загрузки ОС системных файлов. В частности, это может быть следующее:
- BCD-загрузчик отсутствует или повреждён. Наиболее распространённая причина проблемы. Обычно возникает из-за ошибок записи диска, внезапного выключения питания ПК, действий вирусов, некорректных операций пользователя и др.;
- Файловая система повреждена. Может быть вызвано множеством причин, от наличия на диске «битых» секторов до неправильного выключения питания PC;
- Некорректное изменение аппаратных или программных компонентов. Аппаратная начинка ПК недавно изменена на несовместимую, пользователем установлен некорректный софт, зафиксированы злокачественные действия вирусов и др.;
- Менеджер загрузки устарел. Пользователь проапгрейдил систему, но подобные новации не коснулись менеджера загрузки, который не был обновлён.
Источник: http://easywebscripts.net/oshibki/your-pc-device-needs-to-be-repaired-v-windows-10.php
How can I fix PC error code 0xc000000d?
- Create a Recovery Drive
- Run Startup Repair
- Use Command Prompt
- Run System Restore in safe mode
- Replace your HDD
Solution 1: Create a Recovery Drive
The simplest way of fixing PC error code 0xc00000d is by creating a recovery disk. Recovery disk enables your PC reverts back to its default settings; hence, the error will be fixed.
However, if your PC is running Windows 10 OS, you can create a recovery drive from another Windows 10 system. If you want to create a recovery drive, follow these steps:
- Plug in a USB flash drive into a computer not affected by the error problem.
- Go to Start > Type Create a Recovery Drive without quotes and hit Enter.
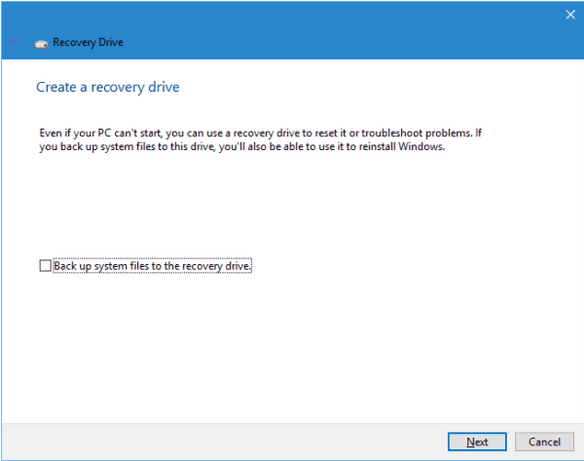
- Follow the Create Recovery Drive wizard.
After creating the recovery drive, boot your PC with the USB flash drive and follow the prompts to perform system recovery. This fix will most definitely resolve the error code 0xc00000d issue.
However, if not you can proceed to the next solution below.
Looking for the best file recovery software? Here are the best options.
Solution 2: Run Startup Repair
Another way of fixing the error code 0xc00000d problem is to run Startup Repair on your PC. This will ensure that your PC is able to boot successfully into Windows.
You may consider running Startup repair so as to fix the error 0xc00000d problem.
The startup may be corrupted due to irregularities stemming from your Windows installation.
You need to create a Windows bootable USB or DVD drive before you proceed with the startup repair. Follow these steps to carry our startup repair:
- Go to this link, to create a bootable device for Windows 10.
- Insert the bootable USB or DVD and boot Windows from it.
- In the Windows Setup window, select the language to install, Time and Currency format, and the keyboard or input method.
- Hence, click on Repair your computer and select Troubleshoot.
- Click on Advanced options, select Automatic Repair, and then select the Operating System.
- After the repair process, follow the prompts notification to boot up your Windows PC.
Solution 3: Use Command Prompt
In addition, you can also use Command Prompt in the troubleshooting menu to fix the error problem.
Run a System Scan to discover potential errors

Click Start Scan to find Windows issues.

Click Repair All to fix issues with Patented Technologies.
Run a PC Scan with Restoro Repair Tool to find errors causing security problems and slowdowns. After the scan is complete, the repair process will replace damaged files with fresh Windows files and components.
However, you should create a bootable device for your PC before you proceed. Here’s how to do this:
- Follow steps 1 – 4 in Solution 2 above.
- Tap on Troubleshoot and then click on Advanced options.
- Select Command Prompt. Enter the following four commands in the following order:
bootrec /fixmbr
bootrec /fixboot
bootrec /scanos
bootrec /rebuildbcd
- After entering the commands, hit Enter and wait for the process to be completed.
- Restart your PC to boot into Windows.
Work in Command Prompt like a true expert! Check out this guide to learn how!
Solution 4: Run System Restore
Running system restore can also fix the PC error code 0xc00000d problem on your Windows PC.
In Windows, safe mode is a diagnostics mode which boots up your PC with only basic files and drivers running in a limited state.
However, you can run system restore in safe mode to slip back to a previous restore point on your system before the error problem started. Here’s how to do this:
- Press the power button until your PC shuts down, then press it again to switch on your PC.
- Navigate to the Run in Safe Mode option and hit Enter.
- Go to Start > Type system restore and then hit Enter.
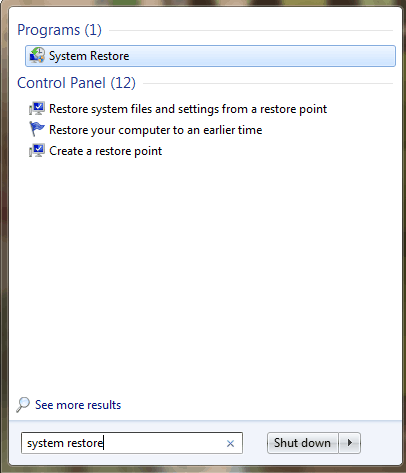
- Follow the prompts to revert back to a certain restore point.
- Wait for the process to complete, and then reboot.
Note: Ensure you are able to identify the restore point date before the error message started. System restore does not affect any of your files, documents, and personal data.
Epic guide alert! Everything you need to know about creating a Restore Point is right here!
Solution 5: Replace your HDD
Finally, you should consider replacing your PC’s HDD because it may be faulty or damaged.
However, you should remove your HDD and connect it to another PC to access the files and folders on the PC, and also to confirm if it boots up from the HDD.
However, if the newly connected PC can detect and access the HDD, then the cause for the error problem is due to the faulty SATA cable.
The SATA cable connects the HDD to PC’ motherboard; we highly recommended that you replace it with a new one. You can carry out the replacement by a professional – computer engineer.
Consequently, the solutions for PC error code 0xc00000d have been listed above.
You can try out the fixes in the listed order; feel free to comment below if you still have any issues with error code 0xc00000d.
 Still having issues? Fix them with this tool:
Still having issues? Fix them with this tool: - Download this PC Repair Tool rated Great on TrustPilot.com (download starts on this page).
- Click Start Scan to find Windows issues that could be causing PC problems.
- Click Repair All to fix issues with Patented Technologies (Exclusive Discount for our readers).
Restoro has been downloaded by 0 readers this month.
Источник: http://windowsreport.com/fix-error-0xc00000d-pc-needs-repair/
Какие сообщения выдает
На английском:
Recovery
Your PC needs to be repaired
The Boot Configuration Data for our PC is missing or contains errors.
File: Boot /BCD
Error code: 0xc000000fНа русском:
Восстановление
Ваш компьютер необходимо восстановить
Файл: Boot /BCD
Код ошибки: 0xc000000f


Или
Не удалось запустить Windows.
Состояние: 0xc000000f
Сведения: Сбой меню загрузки, поскольку требуемое устройство недоступно.

Источник: http://shara-games.ru/errors/5008-0xc000000f.html
Что нужно сделать в первую очередь
Отключить автоматическую перезагрузку.
В большинстве случаев в Windows 10 по умолчанию включен перезапуск в случае возникновения STOP-ошибки. В этой ситуации у вас нет достаточно времени, чтобы записать код ошибки, связанный с BSOD. Чтобы начать процесс исправления сбоя, нужно на некоторое время удержать на экране сообщение об ошибке.
Как это сделать:
- 1. Щелкните правой кнопкой мыши по Мой компьютер.
- 2. Перейдите в раздел Свойства.
- 3. В левой части выберите Дополнительные параметры системы.
- 4. В разделе Загрузка и восстановление нажмите Настройки.
- 5. Теперь в разделе Отказ системы снимите галочку с Выполнить автоматическую перезагрузку.
- 6. Нажмите ОК, чтобы сохранить и продолжить.
Проверьте систему на наличие вирусов.
Одной из причин появления BSOD на вашем ПК с операционной системой Windows 10 является повреждение данных. Помимо обычных сценариев, данные на компьютере могут быть повреждены из-за некоторых вредоносных программ.
Таким образом, если вам доводится видеть синий экран смерти Windows 10 чаще обычно, воспользуйтесь антивирусным программным обеспечением для полного сканирования системы. Защитник Windows, антивирус по умолчанию в Windows 10, тоже может быть хорошим вариантом.
Обновление Windows.
Вы должны убедиться, что ваш компьютер регулярно обновляется последними исправлениями безопасности и другими не менее важными элементами. Это один из наиболее важных моментов, который необходимо учесть на пути к исправлению синего экрана смерти или даже предотвращения его появления. Пользователям Windows 10 в большинстве случаев не нужно делать ничего дополнительно, поскольку обновления системы устанавливаются автоматически, но этот процесс можно остановить.
Обновление драйверов оборудования и прошивки.
Неисправные драйверы на вашем ПК тоже могут привести к появлению синего экрана смерти. Таким образом, обновление или восстановление программного обеспечения способно избавить устройство от BSOD.
В настоящее время о большинстве комплектующих заботятся универсальные драйверы Windows. Однако большинство — это не все. Драйверы, которые ваша операционная система на может обновить автоматическим, вам придется искать самостоятельно на сайте производителя.
Вместе с этим ваш BIOS или UEFI должны быть обновлены до своей последней версии. Не забудьте проверить, сталкиваются ли ваши комплектующие с чрезмерной температурной нагрузкой, в этом вам поможет утилита Speccy.
Более высокие температуры могут быть вызваны пылевым засорением вентилятора. Чтобы предотвратить это, необходимо регулярно чистить компьютер.
Вызывать BSOD могут и подключаемые устройства, такие как USB-накопители, принтеры, геймпады и т.д.
Источник: http://zen.yandex.ru/media/starusrecovery/kak-ispravit-sinii-ekran-smerti-bsod-v-windows-10-5bf536a10b020c00aaf31468
Что это такое?
Синим экраном смерти (Blue Screen или BSOD) называется окно с уведомлением для пользователей и специалистов по IT с информацией о возникшей критической ошибке. Как и в прошлых редакциях, в десятой версии ОС от Microsoft BSOD сопутствует серьёзным системным проблемам, аппаратным конфликтам и фатальным сбоям.
При этом появляется сообщение, извещающее, что компьютер испытывает проблемы и будет перезагружен, а также краткое описание критической ошибки. В последних редакциях Windows 10 дополнительно появился QR-code, отсканировав который пользователь может подробнее узнать о конкретной ошибке и изучить рекомендации по её исправлению.

Цифро-буквенный stop-код, присутствовавший в операционных системах от Microsoft с Windows 95 по Windows 7, больше не актуален.
Источник: http://masterservis24.ru/309-siniy-ekran-smerti-windows-10.html
Включите режим совместимости CSM и отключите Secure Boot
Большинство компьютеров с поддержкой UEFI могут загружаться с UEFI дисков, так и с MBR дисков старого формата в режиме совместимости (Legacy).
Перезагрузите систему и войдите в меню настройки UEFI. Клавиша входа в меню UEFI зависит от производителя компьютера, как правило, это клавиши F2, F8, Del или Esc. Либо на нажмите кнопку ESC прямо на экране с ошибкой.

- Попробуйте в настройках UEFI включить режим совместимости CSM Boot (в некоторых версиях прошивок UEFI он может называться Legacy Boot).
- В настройках UEFI найдите и отключите режим Secure Boot. Местоположение данной настройки также зависит от производителя прошивки UEFI. Как правило, ее стоит поискать в разделах Security, Authentication или Boot. На ноутбуке HP, например, пункт Secure Boot находится в разделе Security. Измените режим Secure Boot на Disabled или Off.

Источник: http://web-shpargalka.ru/device-needs-to-be-repaired-windows-10.php
Windows 95, 98, XP, Vista, 7
Кликните Пуск или нажмите кнопку Windows на клавиатуре. В меню, которое откроется, выберите «Панель управления».

Источник: http://spyware-ru.com/kak-udalit-your-pc-device-needs-to-be-repaired/
Error 0xc000000f — что с компьютером
Причины
- Произошел автосброс настроек загрузки системы в BIOS.
- Слетели драйвера контроллеров.
- Повредился системный диск.
- Системные файлы повреждены.
- Удален или повреждены файл BootBCD или winload exe.
Это может произойти из-за всевозможных факторов: некорректно установлена система Windows, файлы или диск повредились из-за некорректного выключения компьютера, перебоев электроэнергии, физического повреждения жесткого диска, при изменения конфигурации системы был испорчен файл BootBCD.
Источник: http://shara-games.ru/errors/5008-0xc000000f.html
Штатные средства устранения неполадок
Этот пункт, касающийся экрана смерти, мы нашли в системе случайно, даже на сайте Майкрософт его не упоминают в качестве средства решения проблемы. Но расскажем о нем.
- Откройте параметры и перейдите в раздел «Обновление и безопасность».
 2. Кликните на пункт «Устранение неполадок» и промотайте вниз. Здесь вы увидите область «Синий экран». Кликайте на него, а потом на кнопку.
2. Кликните на пункт «Устранение неполадок» и промотайте вниз. Здесь вы увидите область «Синий экран». Кликайте на него, а потом на кнопку.

 Если в системе имеются какие-то проблемы, вызывающие ее “смерть”, вы увидите их перечень в соответствующем сообщении.
Если в системе имеются какие-то проблемы, вызывающие ее “смерть”, вы увидите их перечень в соответствующем сообщении.
В заключение дадим совет: когда компьютер работает без сбоев, создавайте точку восстановления. Это поможет избавиться вам от большинства проблем, связанных с вирусами, обновлениями и инсталляцией сомнительного ПО.
Источник: http://windows10x.ru/sinij-ekran-smerti/




