Сноски позволяют вам ссылаться на внешний источник информации или подробно объяснять концепцию, не отвлекая читателя от основного текста. Microsoft Word делает управление сносками очень простым, поскольку каждая добавленная заметка автоматически нумеруется, а раздел отображения динамически расширяется или уменьшается в зависимости от длины текста. Придайте вашему документу профессиональный вид, используя стратегические сноски, чтобы уточнить концепции и указать используемые […]
Были ли сведения полезными?
Отлично! Что-то еще? Чем больше вы сообщите нам, тем лучше мы сможем вам помочь. Что мы могли бы улучшить? Чем больше вы сообщите нам, тем лучше мы сможем вам помочь.
×
Источник: http://support.microsoft.com/ru-ru/office/вставка-обычных-и-концевых-сносок-61f3fb1a-4717-414c-9a8f-015a5f3ff4cb
Разновидность сносок
Для начала давайте рассмотрим, какие же бывают сноски. Они бывают двух видов:
- обычные сноски. Они находятся в конце страницы, на которой размещены. Вы часто можете наблюдать их в произведениях художественной литературы, особенно старых, когда редактор заботливо объясняет читателю значения незнакомых ему слов, используемых во время написания книги;

Обычные сноски мы можем найти в конце страницы
- концевые сноски. Они располагаются в конце документа или его раздела. Чаще всего используются в научных публикациях как перечень списка используемых источников. Вы можете наблюдать их в любой статье в Википедии в разделе «Примечания».

Пример концевых сносок
Теперь, когда с теоретической частью покончено, перейдём сразу к практике.
Источник: http://pc-consultant.ru/microsoft-word/kak-postavit-snosku-v-vorde/
Что такое сноска в ворде?
Сноска — это пояснительный текст к слову, фразе, вынесенный в конце страницы или в конце документа, размещается под чертой. В программе Word есть понятия «примечание», «ссылки», но это не имеет отношения к Сноске.
Читайте другие статьи:
Существует два вида сносок – обычные (стоят внизу страницы), и концевые (размещаются в конце раздела или всего документа).
В одном документе допустимы оба вида сносок. Сноска состоит из цифры или символа, которым отмечается нужное слово непосредственно в тексте, и текстовой информации, поясняющей выбранное слово, которая размещается либо внизу страницы, либо в конце документа в общем списке сносок.
Источник: http://zen.yandex.ru/media/studyword/snoski-v-word-kak-sdelat-izmenit-prosmotret-vse-srazu-i-udalit-605889ef1679516380c28170
Определение и назначение
Сноска – это что-то вроде заметки для пояснения какого-то слова или фразы. Она может как дополнять, так и пояснять определенные моменты. Например, они часто используются в книгах для пояснения моментов, фраз или каких-то иноязычных выражений.
Выглядит как маленькая цифра после слова сверху, которая делает ссылку на фразу или слово. Пояснение к ней будет, как правило, внизу страницы или в конце самого текста.
Используются для того, чтобы читатель не отвлекался от основной мысли отдельных предложений и мог сосредоточиться на контексте. Часто необходимость в сносках возникает внизу страницы в курсовой работе или при оформлении других каких-либо научных работ.
Как и всегда, я подробно и по-простому всё объясню. Стоит отметить, что будем рассматривать способ как на более новых офисах (2007, 2010, 2013, 2016, 2019), так и более старом издании 2003 года. Итак, не задерживаемся больше на предисловии и приступаем к делу!
Источник: http://osnovy-pc.ru/word/kak-sdelat-snosku-v-vorde/
Подстрочные сноски
Этот вид подразумевает размещение ссылки в конце цитаты, а указание источника внизу страницы. Ниже по пунктам расписано, как сделать подстрочную сноску в ворде.
- Наведите курсор и щёлкните левой кнопкой мыши перед точкой, завершающей цитату (если это прямая цитата, левее курсора должны быть закрывающие кавычки).
- Нажмите на кнопку «ССЫЛКИ», которую используете для оформления автоматического содержания.
- В появившейся вкладке нажмите на «ВСТАВИТЬ СНОСКУ».
- На указанном месте появится номер ссылки, а сам курсор окажется внизу страницы после номера ссылки. В этом пространстве вы можете вручную ввести данные об источнике цитаты или вставить сведения, предварительно скопированные из библиографического списка.
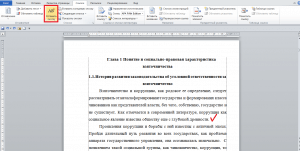
Шрифт сноски по ГОСТ должен быть Times New Roman, 10 или 12 пт, выравнивание — по ширине, междустрочный интервал — одинарный. При желании вы можете изменить размер и шрифт сноски. Для этого нужно выделить её текст и выполнить привычные действия.
Для того, чтобы сделать постраничные ссылки, нужно изменить на вкладке «ССЫЛКИ» формат сноски, изменив нумерацию с «Продолжить» на «На каждой странице». Тогда нумерация сносок начнется заново на каждой странице.
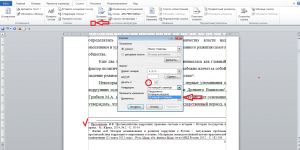
Источник: http://kursach37.com/kak-sdelat-snosku-v-vorde/
Как сделать выноску в конце страницы на современной версии Office
Прежде всего, предлагаю рассмотреть более актуальные издания Office, начиная от 2007, заканчивая 2019. Данная инструкция будет универсальна для каждой из этих версий. Инструкция для 2003 офиса будет сразу же после данной.
Итак, для начала необходимо открыть документ. После этого необходимо: выделить текст, на которой мы будем ссылаться. Либо же просто перемещаем курсор на место будущей сноски и нажимаем левой клавишей мышки в это место.
После этого обращаем внимание на верхнюю панель окна программы. Нам требуется вкладка «Ссылки» и уже в ней нажать кнопку «Вставить сноску».

После проделанных действий мы увидим, что программа добавила надстрочную цифру и автоматически перенесла нас в конец страницы для того, чтобы ввести пояснение.

При добавлении описания нет необходимости листать в конец листа или документа, чтобы посмотреть его. При наведении на номер выноски вы увидите ее описание во всплывающем сообщении.
Если вам будет необходимо добавить больше выносок, то просто делайте все аналогичным образом. Новые номера добавятся к уже имеющимся.
Этого уже достаточно, чтобы ответить на вопрос как сделать сноску в ворде 2010 внизу страницы. Данная инструкция подходила для добавления их только в конец страницы, так что давайте теперь рассмотрим метод добавления ссылок на пояснение в конец документа.
Источник: http://osnovy-pc.ru/word/kak-sdelat-snosku-v-vorde/
Как вставить обычную сноску
Чтобы добавить обычную сноску, следуйте дальнейшим инструкциям:
- Наведите мышью на то место, куда нужно вставить сноску, и нажмите левую кнопку. Таким образом, вы перенесёте курсор в нужное вам место.

Наводим мышью на то место, куда хотим вставить сноску, нажимаем левую кнопку
- В ленте Microsoft Word откройте вкладку «Ссылки», кликнув по ней левой кнопкой мыши.

Открываем вкладку «Ссылки», кликнув по ней левой кнопкой мыши
- Нажмите на «Вставить сноску».

Нажимаем на вкладку «Вставить сноску»
- Введите текст, который будет отображаться на добавленной вами сноске. Дело сделано.

Вводим текст, который будет отображаться на добавленной сноске
На заметку! Вы также можете добавить обычную сноску с помощью нажатия комбинации клавиш Alt+Ctrl+F.
Источник: http://pc-consultant.ru/microsoft-word/kak-postavit-snosku-v-vorde/
Сочетание клавиш для вставки сносок в Word
В Word вам необязательно каждый раз искать в меню кнопку для вставки сносок. Вы можете использовать сочетание клавиш Alt+Ctrl+f для вставки сноски на странице.
Источник: http://zawindows.ru/как-вставить-ссылки-и-сноски-в-word-для-кур/
Как вставить концевую сноску
Процесс добавления концевой сноски проходит аналогично обычной сноске, с той лишь разницей, что она будет добавлена в конец документа, а не страницы, как было упомянуто ранее. Для вставки концевой сноски проделайте дальнейшие шаги:
- Переместите курсор на то место, куда хотите добавить сноску (если не знаете, как это делать, то смотрите пункт 1 предыдущей инструкции).

Перемещаем курсор на то место, куда хотим добавить сноску
- Откройте вкладку «Ссылки» в ленте.

Открываем вкладку «Ссылки»
- Нажмите на «Вставить концевую сноску».

Нажимаем на «Вставить концевую сноску»
- Введите текст концевой сноски. Готово.

Вводим текст концевой сноски
На заметку! Для добавления концевой сноски также предусмотрена удобная комбинация кнопок – Alt+Ctrl+D.
Вы знаете, как вставить сноски. Это прекрасно. Ещё вам не помешает знать, как можно настроить их отображение.
Источник: http://pc-consultant.ru/microsoft-word/kak-postavit-snosku-v-vorde/
Как начать нумерацию сносок на каждой странице
По умолчанию Word продолжает нумерацию сносок по всему документу. То есть вторая сноска, даже если она была сделана на другой странице, будет иметь номер 2.
Чтобы сделать так, чтобы нумерация сносок на каждой странице начиналась с 1 перейдите во вкладку «Ссылки» и в разделе «Сноски» нажмите маленькую кнопку.

В открывшемся окне найдите пункт «Нумерация» и в раскрывающемся списке выберите «На каждой странице».
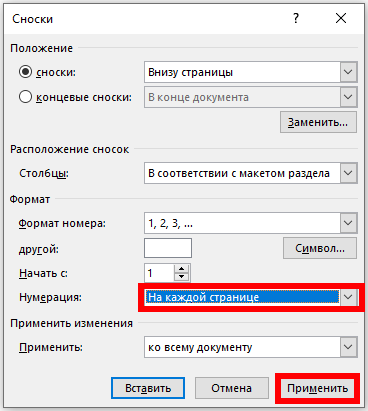
Затем нажмите кнопку «Применить».
Источник: http://zawindows.ru/как-вставить-ссылки-и-сноски-в-word-для-кур/
Как просмотреть сноски в документе последовательно и все сразу?
Для того чтобы проконтролировать и увидеть все сноски сразу в документе Word используем предлагаемые способы просмотра сносок.
1 способ: листаем страницы документа и просматриваем обозначение сносок в тексте и соответствующие сноски внизу страницы. Способ весьма трудоемкий и неэффективный.
2 способ:
1. В окне открытого документа переходим к вкладке «Ссылки».
2. В группе «Сноски» щелкаем по кнопке «Следующая сноска».
3. В меню «Следующая сноска» выбираем в списке:
– пункт «Следующая сноска» – для перехода к следующей по ходу сноске документа;
– пункт «Предыдущая сноска» – для перехода к предыдущей по ходу сноске документа.
Последовательный просмотр и редактирование сносок в документе ворд
4. Выбранная сноска активируется, и в ней мигает курсор ввода текста.
3 способ:
1. Перейдите в режим просмотра документа, который называется Веб-страница, Вид — Веб-страница
Режим просмотра документа в веб-странице
2. Выберите команду «Показать сноски» для этого выполните команды: Ссылки — Показать сноски.
Показаны все сноски, которые имеются в документе
Источник: http://zen.yandex.ru/media/studyword/snoski-v-word-kak-sdelat-izmenit-prosmotret-vse-srazu-i-udalit-605889ef1679516380c28170
Настройка сносок
Чтобы настроить обычные и концевые сноски, сделайте следующее:
- Вызовите диалоговое окно «Сноски», находящееся во вкладке «Ссылки».

Вызываем диалоговое окно «Сноски», находящееся во вкладке «Ссылки»
- Настройте отображение сносок на своё усмотрение. Вы можете настроить положение сносок, формат номера и нумерацию.

В окне «Сноски» мы можем настроить положение сносок, формат номера и нумерацию
- Подтвердите изменения нажатием кнопки «Применить».

Нажимаем кнопку «Применить»
На заметку! Что делать, если вы перепутали обычные сноски с концевыми, а заметили это слишком поздно? Удалять их и вставлять заново? Вовсе нет, ведь разработчики предусмотрели такие казусы и добавили в свою программу полезную функцию преобразования сносок.
Источник: http://pc-consultant.ru/microsoft-word/kak-postavit-snosku-v-vorde/
Как удалить сноску в документе?
Чтобы удалить сноску в документе, достаточно:
1. В окне открытого документа выделить в тексте значок сноски.
2. Нажать клавишу Delete.
Важно: сноска удалится полностью, если вы установите курсор текста именно перед сноской в тексте и нажмёте Del. Если удалить только пояснительный текст внизу страницы, то сама сноска (в виде цифры или другого символа) будет «висеть» около слова в документе.
Курсор текста установлен перед цифрой в тексте, нажмите del для удаления сноски
После удаления сноски возле слова, весь пояснительный текст в конце страницы (раздела, документа) будет тоже удален.
Вот и рассмотрели практически весь материал по сноскам, но у пользователей часто возникают вопросы при работе с ними, о которых я вам расскажу в следующей статье.
А здесь прошу поставить лайк и подписаться на мой канал 
Источник: http://zen.yandex.ru/media/studyword/snoski-v-word-kak-sdelat-izmenit-prosmotret-vse-srazu-i-udalit-605889ef1679516380c28170




