Что делать, если пропали значки с Рабочего стола на компьютере Windows 10. Возможные причины возникновения проблемы, а также способы устранения неполадок для одного или двух мониторов.
Что можно посоветовать
? ШАГ 1
Обратите внимание, есть ли хоть один значок (папка, файл) на рабочем столе (?). Если нет вообще ничего — вероятно кто-то отключил отображение значков на рабочем столе (возможно вы сами по ошибке: случайно нажав пару раз мышкой, пока экран был выключен…).

Пример проблемы
Чтобы исправить ситуацию, рекомендую сделать следующее:
- кликнуть правой кнопкой мыши по рабочему столу;
- в меню «вид» включить опцию «отображать значки рабочего стола» (если она у вас была включена — то выключите ее и снова включите!);
- задействуйте опцию «упорядочить значки автоматически» (это полезно в тех случаях, когда ваши папки и значки оказались за границей экрана из-за смены разрешения (например, после запуска ряда игр…)).

Упорядочить значки автоматически
Если значки и папки на столе не появятся — попробуйте также перезапустить проводник. Для этого нажмите Ctrl+Alt+Del и откройте диспетчер задач — в нем нужно найти «проводник», нажать на нем ПКМ, и выбрать функцию «перезапустить»… ?

Перезапустить проводник
*
? ШАГ 2
По умолчанию проводник не показывает скрытые файлы и папки (а таковыми они могут стать, например, даже после некорректной антивирусной проверки…).
Чтобы уточнить этот момент — нажмите Win+R и используйте команду control folders в меню «Выполнить». Далее у вас появятся настройки проводника — в меню «Вид» включите отображение скрытых файлов и папок. ?

Показывать скрытые файлы и папки
После, необходимо открыть системную папку C:UsersalexDesktop (вместо «alex» — имя вашей учетной записи), в которой хранятся все элементы рабочего стола.
Как видите из моего примера ниже — на самом рабочем столе ничего не отображается, а вот в каталоге «Desktop» — все файлы и папки целы…

Проводник — открыли рабочий стол
Кстати, весьма неплохим решением может стать файловый менеджер, например, Total Commander (ссылка на офиц. сайт).

Total Commander — открыли рабочий стол
*
ШАГ 3
В Windows 10 есть спец. папка, которая «хранит» историю всех документов, с которыми вы работали. Чтобы посмотреть ее — нажмите Win+R, и в окно «Выполнить» введите команду shell:recent.

shell:recent — недавние документы
Далее перед вами появится папка «Недавние документы». Посмотрите, нет ли среди списка файлов и каталогов тех, которые вы искали. Если вы накануне работали с ними — ОС Windows «помнит» о них, и вы сможете их открыть и пересохранить в новом месте…

Документы, с которыми недавно работали
В помощь!
Как посмотреть недавно открытые файлы в ОС Windows 10 (никак не могу найти вчерашний документ…)
*
Также порекомендовал бы проверить корзину, и воспользоваться поиском файлов (см. скриншот ниже).

Результаты поиска / проводник Windows 10
*
ШАГ 4
Из-за ошибок файловой системы часть папок и файлов может стать «не читаемой», в т.ч. и те, которые хранились на рабочем столе… (чаще всего, подобное возникает в следствии некорректного выключения ПК, например, когда резко «пропадает» электричество…).
Примечание: в этом случае всё же, обычно, папки и файлы видны, просто часть из них перестает открываться. Однако, проверить диск не помешает (а вдруг…).
Делается это просто: в «моем компьютере» необходимо открыть свойства нужного диска.

Свойства диска — мой компьютер
После, в меню «Сервис» нажать по кнопке «Проверить» (см. скрин ниже ).

Меню сервис — проверить диск
Через 1÷10 мин. появится отчет о том, были ли ошибки, устранены ли они, и всё ли в порядке…

Ошибки не обнаружены
*
ШАГ 5
Если всё вышеприведенное не принесло результатов — вероятно искомые файлы и папки были удалены (возможно случайно и по ошибке, возможно вирусами…).
Попробуйте посмотреть свойства папки «Рабочий стол» ( ) — во вкладке «Предыдущие версии», возможно, сохранилась копия каталога…

Предыдущие версии
*
Если копий не оказалось — можно посоветовать воспользоваться спец. утилитами для восстановления файлов (они могут просканировать диск и «вернуть» к жизни часть информации…).
Тема эта несколько обширна, поэтому порекомендовал бы воспользоваться одной моей предыдущей заметкой, ссылка на нее ниже.
В помощь!
Пример восстановления файлов и фото с MicroSD карты памяти — читать заметку

Несколько вариантов восстановления / утилита для восстановления файлов R.Saver
*
Комментарии по теме — приветствуются!
Успехов!
Полезный софт:
-

- Видео-Монтаж
Отличное ПО для создания своих первых видеороликов (все действия идут по шагам!).
Видео сделает даже новичок!
-

- Ускоритель компьютера
Программа для очистки Windows от «мусора» (удаляет временные файлы, ускоряет систему, оптимизирует реестр).
Источник: http://ocomp.info/propali-papki-s-rabochego-stola.html
Аннотация
На ПК с Windows 7 могут пропадать ярлыки, которые вы создаете на рабочем столе.
Это может происходить, если средство обслуживания системы считает их поврежденными.
Средство обслуживания системы еженедельно проверяет операционную систему. Оно устраняет проблемы автоматически или сообщает о них в центре поддержки. При наличии более четырех поврежденных ярлыков на рабочем столе средство автоматически удаляет их.Что такое поврежденная ссылка?
Поврежденный ярлык указывает на файл, папку или диск, который доступен не всегда, например на USB-устройство, которое может отключаться во время работы средства, или на сетевую папку, недоступную в это время в сети.
Источник: http://support.microsoft.com/ru-ru/topic/пропадают-ярлыки-с-рабочего-стола-в-windows-7-e6efbf49-ee07-a8e4-3d3e-cf27bb7c0b31
Способ 1. Отобразить присутствующие иконки на дисплее.
Необходимо правой клавишей мышки клацнуть на незанятом месте рабочего стола. Откроется список, в котором следует выбрать «упорядочить значки», после чего нажать на «Отображать значки рабочего стола».
Иконки могут восстановиться не мгновенно, а спустя несколько секунд, в зависимости от вычислительной мощности ПК. Если ничего не изменилось, следует перейти к следующим способам. Но перед этим не забудьте провести проверку оборудования на наличие вредоносных программ, поскольку как только вы исправите ошибки и перезапустите систему, все может вернуться к прежнему виду (без иконок).
Источник: http://webdoctor.by/pochemu-propali-yarlyki-s-rabochego-stola-i-kak-ih-vosstanovit
Пропали все значки с рабочего стола в windows 10. Исправляем проблему.

Первый способ
Для начала убедитесь в том, что у вас включено отображение значков на рабочем столе. Это делается очень просто. Нажимаете правой кнопкой мыши на рабочий стол и в меню выбираете верхнюю строку — «Вид». В выпавшем списке убедитесь, что у вас стоит галочка напротив пункта «Отображать значки рабочего стола». Если галочки нет, то поставьте её.

Если галочка уже стоит, то попробуйте её снять и через несколько секунд опять поставить. Если это не помогло, то попробуйте галочку снять и перезагрузить компьютер. После перезагрузки поставьте галочку и, если значки не появились, вновь перезагрузите компьютер (с поставленной галочкой). Если это тоже не помогло, то пробуем следующий способ.
Второй способ
Сразу предупреждаю, что этот способ работает не всегда. Но иногда он помогает. Снова нажимаете правой кнопкой мыши на рабочий стол. В меню выбираете «Создать».

И создаёте на рабочем столе ярлык или папку. Сразу после того, как вы создадите ярлык или папку на рабочем столе должны появится все те значки, которые были на нём раньше. Если вам не помог и этот способ, то переходим к третьему способу.
Третий способ
Переходим в меню «Пуск» — «Параметры.»

Выбираем «Система».

Далее в левой части окна выбираем «Режим планшета».

В режиме планшета сначала переводим оба выключателя в положение «Включено». Через несколько секунд опять переводим в положение «Выключено».

Если значки на рабочем столе не появились, то пробуем сделать то же самое, но с промежуточной перезагрузкой компьютера (как в первом способе).
В девяноста восьми процентов случаев, если у вас пропали все значки с рабочего стола windows 10, вышеописанные способы должны вам помочь.
Внимание! Если у вас пропали все значки с рабочего стола, но остались подписи к ним, то вышеописанные способы могут не помочь.
А на сегодня, друзья, у меня всё. Желаю чтобы у вас не пропали значки с рабочего стола. Всем удачи и до встречи!
Источник: http://work-in-internet.ru/propali-vse-znachki-s-rabochego-stola-v-windows-10.html
Откат к корректной точке восстановления
Начиная с 2000 года, Windows снабдила своих пользователей своеобразной «машиной времени» – возможностью откатиться к моменту, когда работа системы не вызывала нареканий. Этот инструмент – первое, что рекомендуется использовать пользователю при возникновении любой неполадки. Вполне вероятно, что за несколько минут удастся от неё избавиться без вникания в нюансы проблемной ситуации.
В контекстном меню «Пуск» щёлкаем пункт «Панель управления».
Вызываем Панель управления
1. В появившемся одноимённом окне щёлкаем раздел «Восстановление».
Переходим к разделу восстановления
2. В окне «Восстановление» щёлкаем пункт «Запуск восстановления системы».
Запускаем восстановление
3. Очевидно, что в окне непосредственного выбора точки восстановления должна быть выбрана та дата, на которую значки на экране присутствовали.
Выбираем точку отката
При успешном откате значки обязательно восстановятся. Но в жизни нет ничего идеального, и в некоторых случаях процесс отката не удаётся. Далее в статье рассматриваются профильные способы возврата пропавших значков.
Источник: http://zen.yandex.ru/media/tehnichka/propali-znachki-s-rabochego-stola-windows-10-5fd89d2a82e75655d158b0ad
Почему исчезают иконки с «Рабочего стола» Windows 10
Перед тем как решить проблему с внезапным исчезновением иконок в Windows 10, необходимо рассмотреть, по каким причинам это могло произойти. Существует несколько объяснений:
- Заражение вирусами. Они способны вносить изменения в настройки системы, тем самым удаляя значки. В связи с этим нужно перед возвратом иконок на «Рабочий стол» просканировать жёсткие диски ПК на наличие вредоносного ПО с помощью антивируса, чтобы после восстановления значков, ситуация не повторилась.
- Сбой в системе. Это может быть единичный баг. В этом случае нужно просто вернуть вручную все значки.
- Выключенный системный процесс explorer.
- Активированный «Режим планшета». Чтобы вернуть привычные иконки, нужно отключить данный режим.
- Установка обновлений Windows с ошибками. Если значки пропали сразу после обновления системы, возможно, установка апдейта была некорректной. Добавьте в этом случае ярлыки заново вручную.
- Некорректное отключение второго монитора.
Источник: http://winda10.com/personalizatsiya-i-oformlenie/propal-rabochiy-stol-v-windows-10.html
Встроенные средства ОС вернут значки!
Для того чтобы вернуть ярлыки и значки, которые пропали с рабочего стола воспользуемся самым простым, но порой действенным методом.
Активация функции отображения значков
Ручной запуск explorer.exe
Этим методом можно воспользоваться в случае, если пропал рабочий стол из проводника Windows 7, а теперь о том, что делать пошагово.
Способ 1. Если доступна панель «Пуск»
Способ 2. Если пропала панель «Пуск»
Ситуация должна будет измениться и все вернется на исходные позиции. Если не помогло, идем далее.
Редактирование реестра или как вернуть значки
Данный метод поможет во всех вышеуказанных ситуациях, а также, если пропала корзина с рабочего стола Windows 7.
Способ 1. Если доступна панель «Пуск»
Способ 2. Если пропала панель «Пуск»
Необходимо перезагрузить компьютер / ноутбук и загрузиться в безопасном режиме с поддержкой командной строки, для этого:
Добравшись до реестра, переходим по древу для просмотра и при необходимости, внесения изменений в исполняемый файл. Напомним, что инструкции указаны с учетом того, что все пропало с рабочего стола на ноутбуке с Windows 7 или обычном ПК.
Путь:
После потребуется перезагрузка и система должна все восстановить, если не помогло, переходим далее.
Источник: http://windowstips.ru/propali-znachki-s-rabochego-stola-v-windows-7
Простейший метод возврата иконок на рабочий стол
Прежде всего необходимо проверить настройки системы. Возможно визуализация иконок рабочего стола отключена в параметрах Windows 10.
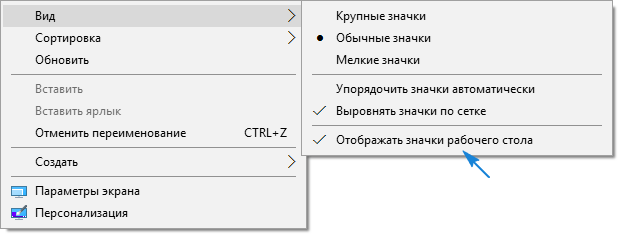
Если все в порядке, уберите его, затем снова установите и обновите состояние рабочего стола через то же самое контекстное меню или при помощи клавиши F5.
Источник: http://ewaline.su/whatsapp/reshenie-problemy-s-propavshimi-znachkami-na-rabochem-stole-v-windows-10.html
Вариант №2
Следующим элементарным вариантом исправления проблемы является создание нового элемента рабочего стола. Открываем контекстное меню десктопа, перемещаем курсор к варианту «Создать», нажимаем по любому объекту, затем жмем «Ввод». Порой, таким образом все встает на место.
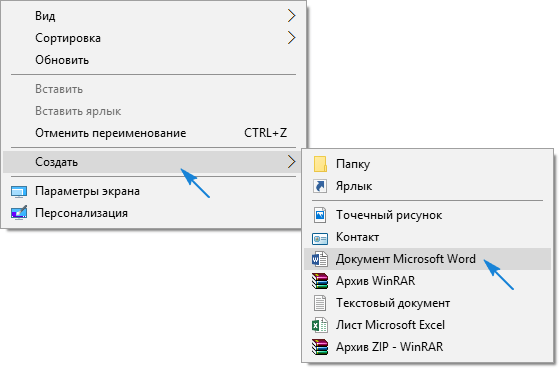
После, если решение не помогло, созданный объект удаляем.
Источник: http://ewaline.su/whatsapp/reshenie-problemy-s-propavshimi-znachkami-na-rabochem-stole-v-windows-10.html
Проверка системных настроек
Проверить системные настройки следует, даже если пользователь их не менял. Они могут измениться из-за проникшего в систему вируса, после очередного обновления, перепадов напряжения в электросети и по другим причинам.
Для проверки открываем контекстное меню рабочего стола (щёлкая на нём правой клавишей мыши) и в разделе «Вид» проверяем наличие галочки рядом с пунктом «Отображать значки рабочего стола».
Проверяем режим отображения значков
Если галочка стоит, то убираем и вновь устанавливаем её, после чего – щёлкаем «Обновить».
Если значки не появились, то пробуем «уговорить» систему ещё одним не вполне логичным способом. В том же контекстном меню пробуем создать новый значок, например, папки. Иногда вместе с новым значком система восстанавливает отображение исчезнувших. Естественно, что в таком случае остаётся удалить «спровоцировавший» восстановление ненужный значок.
Источник: http://zen.yandex.ru/media/tehnichka/propali-znachki-s-rabochego-stola-windows-10-5fd89d2a82e75655d158b0ad
Пропали значки в трее (области уведомлений)
Если у вас исчез один или несколько значков из области уведомлений Windows (около часов), то вот первые шаги, которые следует попробовать:
- Кликните правой кнопкой мыши по часам и выберите в контекстном меню «Настройка значков уведомлений».
- Посмотрите, какие настройки стоят для различных значков. Для того, чтобы значок всегда отображался, следует выбрать пункт «Показать значок и уведомления».

- Чтобы отдельно настроить только системные значки (звук, громкость, сеть и другие), можно нажать ссылку «Включить или выключить системные значки» внизу.
Если это не помогло, двигаемся дальше.
Источник: http://brit03.ru/os/na-rabochem-stole-ne-otobrazhayutsya-znachki.html
Наши рекомендации
Инструкция для технических специалистов — настройка ipsec cisco.
Мы подготовили для вас инструкцию, в которой показано, как сменить ip адрес компьютера.
Если вы давно используйте почтовый клиент Outlook, и не хотите ничего менять, то подключите в нем популярные почтовые сервисы — настройка gmail в outlook.
Источник: http://techprofi.com/windows/propali-yarlyki-s-rabochego-stola/
Стороннее программное обеспечение
Все проделанные инструкции не помогли, и значки не отображаются до сих пор, будем бороться с вирусами и вредоносным ПО. Если у вас пропали часы и другие гаджеты с рабочего стола на Windows 7, на помощь придет антивирус AVZ.
Мы всегда рекомендуем загружать инсталляционные пакеты с официальных ресурсов, и этот раз не исключение. Переходите по ссылке для загрузки антивируса.
Антивирус не требует установки, абсолютно бесплатный и русифицирован.
После успешной загрузки разархивируйте в отдельную папку файлы. Напомним, что антивирус поможет, если пропадает фон (картинка) рабочего стола на Windows 7, пропали значки и ярлыки, гаджеты и панель «Пуск».
Для вступления изменений после завершения работы AVZ потребуется перезагрузка. У вас по-прежнему пропадают обои с рабочего стола на Windows 7 и не отображаются значки с панелью? В этом случае, рекомендуем откатить ОС до последней успешной конфигурации или выполнить переустановку операционной системы.
Безошибочной работы explorer’а!
Отличного Вам дня!
Источник: http://windowstips.ru/propali-znachki-s-rabochego-stola-v-windows-7
Вместо послесловия
Ну вот, что касаемо пропажи значков рабочего стола. Надеюсь. Что сложностей в восстановлении работоспособности у Вас не возникнет, скорее всего Ваша проблема будет заключена в первых двух вариантах, что намного безобиднее и легче исправить.
Источник: http://wd-x.ru/missing-icons-on-the-desktop/
Стоит почитать
Зачем искать информацию на других сайтах, если все собрано у нас?
- Создание диска восстановления windows 8
- Что за папка system volume information
- Как очистить буфер обмена в windows xp
- Как настроить таймер отключения компьютера windows 7
Источник: http://techprofi.com/windows/propali-yarlyki-s-rabochego-stola/
Удаление обновления
Нередко значки на экране пропадают после произведённого обновления Windows 10. Во многих статьях на просторах Рунета рекомендуют удалить его для возврата значков. Очевидно, что при корректно осуществлённом откате системы будут удалены и обновления. Но если откат не удался, то следует удалить обновление, побочным действием которого стало пропадание значков рабочего стола.
- В контекстном меню кнопки «Пуск» (см. подзаголовок «Откат к корректной точке восстановления») щёлкаем «Панель управления».
- В появившемся окне щёлкаем раздел «Программы и компоненты».
Вызываем раздел «Программы и компоненты»
3. В одноимённом окне щёлкаем пункт «Просмотр установленных обновлений».
Переходим к списку обновлений
4. В списке выделяем подозреваемое обновление и щёлкаем «Удалить».
Удаляем подозреваемое обновление
5. После подтверждения действия и произведённого удаления перезагружаем компьютер.
Источник: http://zen.yandex.ru/media/tehnichka/propali-znachki-s-rabochego-stola-windows-10-5fd89d2a82e75655d158b0ad
Если ничего не помогло
В этом случае не исключено что кто – то либо вирус удалил все содержимое рабочего стола и можно попытаться откатить компьютер на несколько дней назад до появления проблемы с пропавшими значками рабочего стола.
Лучший способ отблагодарить автора статьи- сделать репост к себе на страничку
Источник: http://helpadmins.ru/s-rabochego-stola-propali-yarlyki-i-papki/
Корректировка реестра
Исчезновение значков с рабочего стола может быть следствием ошибок в базе данных операционной системы, называемой реестром. Работать с реестром следует очень внимательно, поскольку некорректные действия пользователя могут спровоцировать серьёзные системные проблемы. Перед любыми изменениями в реестре настоятельно рекомендуется создать его резервную копию для возможного возвращения к ней при неудачном редактировании.
- Выполняем Win + R (удерживая клавишу с логотипом Windows на клавиатуре, нажимаем латинскую букву R). В появившейся строке для набора команд вводим regedit (редактирование реестра) + OK.
Вызываем реестр
2. В открывшемся окне редактора реестра открываем меню «Файл» и щёлкаем «Экспорт» для создания резервной копии реестра.
Создаём резервную копию реестра
3. В появившемся окне вводим имя файла и сохраняем его. Если возникнет необходимость, то прежнее состояние реестра можно будет восстановить, просто запустив этот файл с расширением .REG.
Сохраняем файл резервной копии реестра
4. Обезопасив себя, переходим к проверке и редактированию тех записей реестра, которые отвечают за отображение значков на рабочем столе. В ветке реестра HKEY_LOCAL_MACHINESOFTWAREMicrosoftWindows NTCurrentVersionWinlogon значение имени Shell должно быть explorer.exe, а значение Userinit – C:Windowssystem32userinit.exe, как показано на скриншоте. Если это не так, то исправляем их.
Проверяем ветку реестра
5. После этого проверяем ветку HKEY_LOCAL_MACHINESOFTWAREMicrosoftWindows NTCurrentVersionImage File Execution Options. В ней не должно быть подразделов с названиями explorer.exe или iexplorer.exe. Если они есть, то удаляем их в контекстном меню.
Удаляем дефектные ветки
6. Перезагружаем компьютер.
Источник: http://zen.yandex.ru/media/tehnichka/propali-znachki-s-rabochego-stola-windows-10-5fd89d2a82e75655d158b0ad




