Что делать, если обновление Windows 10 не удаляется, а кнопка «Удалить» отсутствует? Если обновление для Microsoft Windows является обязательным компонентом?
Как удалить не удаляемое обновление в ОС Windows 10?
Способ 1.
Данный способ, актуален для ОС Windows 10 и только в том случае, если вам необходимо удалить последние обновления. Чаще всего, это и нужно, ведь необходимость удалить обновления, возникает сразу после установки обновлений, которые вызывают проблемы.
Проверял сам способ на ОС Windows 10 версии 2004 и 20H2.
Чтобы удалить последнее обновление, открываем«Пуск» -> «Параметры» -> «Обновление и безопасность» -> «Восстановление».
Выбираем вариант «Особые варианты загрузки» и нажимаем «Перезагрузить сейчас»:

После перезагрузки, вам будет предложено выбрать варианты решения проблемы. Выбираем «Поиск и устранение неисправностей»:

Нажимаем «Удалить обновления»:

И выбираем «Удалить последнее исправление»*:
*Не ошибитесь при выборе варианта. Если выбрать вариант «Удалить последнее обновление компонентов», будет произведен откат на предыдущую версию системы, если это возможно.

В моем случае, мне помог данный способ удалить не удаляемое обновление, которое не удалялось через командную строку и выдавало сообщение (скрин выше):
Обновление безопасности для Microsoft Windows (KB5000802) является обязательным компонентом для этого компьютера, поэтому удаление невозможно.
Способ 2.
Откройте «Блокнот или любой текстовый редактор от имени Администратора.
Можно использовать Notepad++.
Открываем поиск и вбиваем «Блокнот». Выбираем «Запуск от имени Администратора»:

В открывшемся Блокноте, открываем меню «Файл» -> «Открыть»:

В открывшемся окне «Открытие», выбираем в поле тип файлов «Все файлы (*.*)» и переходим в папку C:WindowsservicingPackages:

Ищем файл с расширением .mum, у которого имя будет начинаться с Package_for_KB_НОМЕР_ОБНОВЛЕНИЯ и выбрав нужное, нажимаем «Открыть»:

В открывшемся Блокноте, ищем параметр (в самом верху):
permanence=»permanent»

Измените параметр
permanent
на
removable
Должно стать так:
permanence=»removable»

И сохраняем изменения «Файл» -> «Сохранить»:

Подсказка.
Если не можете найти параметр permanence=»permanent», воспользуйтесь поиском в Блокноте. Для этого, в окне Блокнота открываем «Правка» -> «Найти»:

В открывшемся окне поиска, вставляем параметр:
permanence=»permanent»
ставим галочку напротив «Обтекание текстом» и нажимаем «Найти»:

Теперь, вы сможете удалить не удаляемое обновление.
Источник: http://pc103help.blogspot.com/2021/03/kak-udalit-obnovlenie-kotoroe-ne-udaljaetsja-v-windows-10.html
Просмотр недавних обновлений Windows 10
Microsoft позволяет легко смотреть и удалять последнее обновление Windows 10. Самый быстрый способ сделать это заключается в использовании приложения «Параметры».

Нажмите на кнопку «Пуск» и на иконку шестерёнки слева. Когда приложение «Параметры» открыто, перейдите в раздел «Обновление и безопасность». Из списка в центре экрана нажмите «Просмотр журнала обновлений». Наверху нажмите на ссылку «Удалить обновления».
Откроется панель управления в разделе «Установленные обновления». По умолчанию список разбит на группы по приложениям и отсортирован по дате установки обновлений. Наверху располагаются последние обновления.
Удаление обновлений в приложении «Параметры» и в панели управления
Прокрутите вниз до раздела Microsoft Windows. Нажмите на обновление наверху списка. Оно было установлено последним.
Запишите полное название обновления и его номер в базе знаний, они могут пригодиться позже. Если вы не можете найти обновление и знаете его название или номер, можно использовать поле поиска в правом верхнем углу.
Выделив обновление, над списком нажмите на кнопку «Удалить». Появится окно подтверждения, нажмите «Да». После удаления может потребоваться выполнить перезагрузку компьютера.
Источник: http://trashexpert.ru/software/windows/kak-udalit-obnovleniya-windows-10/
Удаление обновлений через «Центр обновлений windows».
Чтобы удалить обновления windows 10, посредством стандартных возможностей используя функционал из коробки «Центр обновлений windows», надо выполнить следующую последовательность действий:
- «Пуск» — «Панель управления».
- В появившемся окне нажать раздел «Система и безопасность».
- Попав в «Центр обновлений Windows», войти в «журнал обновлений».

4. Находим кнопку удаления обновлений, и в выданном системой списке подбираем ненужные KB-обновления и убираем.
Источник: http://obnovitsa.ru/kak-udalit-posliednieie-obnovlieniie-windows-10/
Удаляем обновление Windows вручную через Панель управления
Рассмотрим, как удаляются обновления на примере Windows 10. Откройте меню Параметры (Settings) и перейдите в раздел Обновления и Безопасность (Update & Security) -> Центр обновления Windows (Windows update)-> Просмотр журнала обновлений (View Update History) -> Удалить обновления (Uninstall updates).

Также вы можете перейди в окно удаления обновлений через классическую Панель управления: Панель управления -> Программы -> Удаление программ (Control PanelProgramsPrograms and Features) и нажмите на кнопку “Просмотр установленных обновлений” (View installed updates).

В открывшемся окне появится список всех обновлений Windows и Office, установленных в системе. Найдите в списке нужное обновление (а если быть более точным, ненужное ? ), выделите его, нажмите кнопку Удалить (Uninstall). Запуститься мастер удаления обновления.
шт
На вопрос: “вы действительно хотите удалить это обновление?” ответьте Да..
Дождитесь окончания удаления обновления. После завершения сценария удаления обновления, Windows может запросить перезагрузку системы.
Источник: http://winitpro.ru/index.php/2014/08/27/kak-pravilno-udalyat-obnovleniya-v-windows-7-8/
Навигация в дополнительных параметрах
Когда компьютер перезагрузился, вы попадёте в меню «Выбор действия». Выберите «Поиск и устранение неисправностей», дальше «Дополнительные параметры». Это полезно в разных ситуациях, вроде установки Windows с флешки или DVD-диска. В данном случае нам нужно удалить обновление.
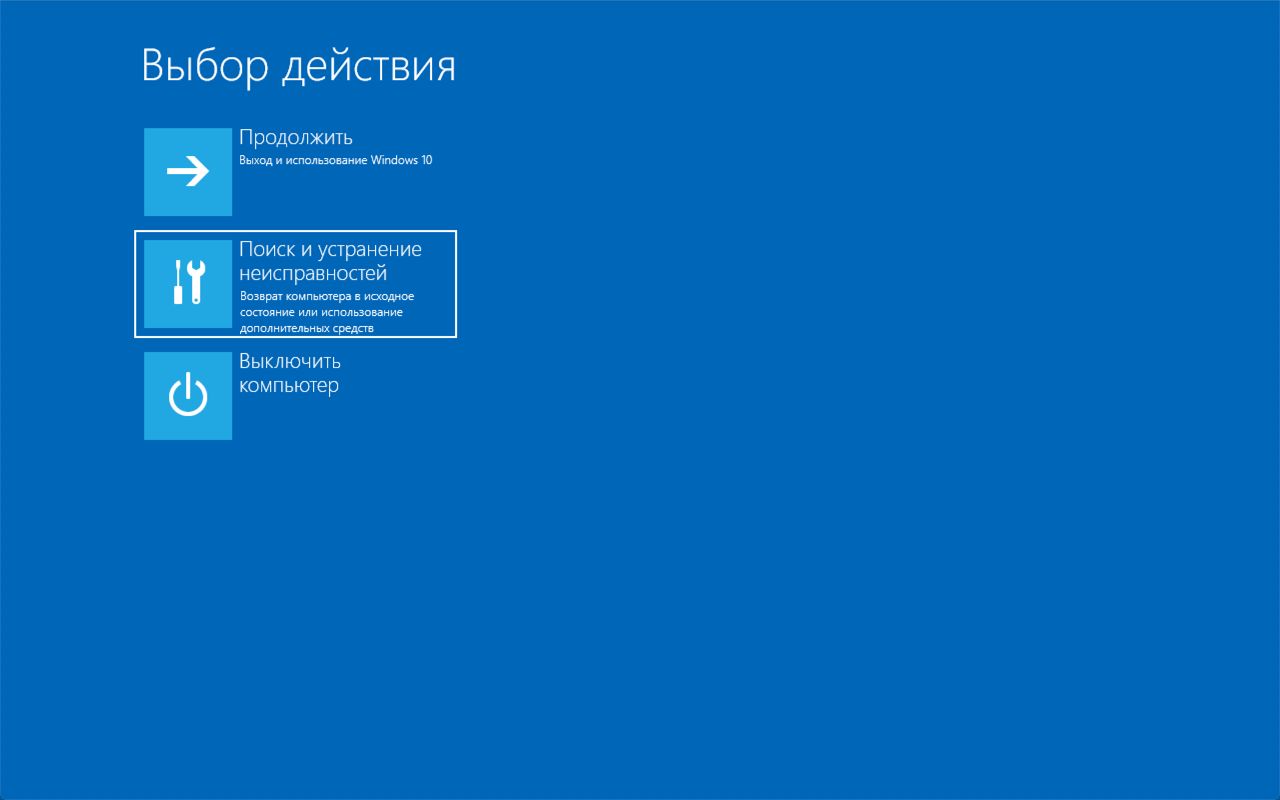
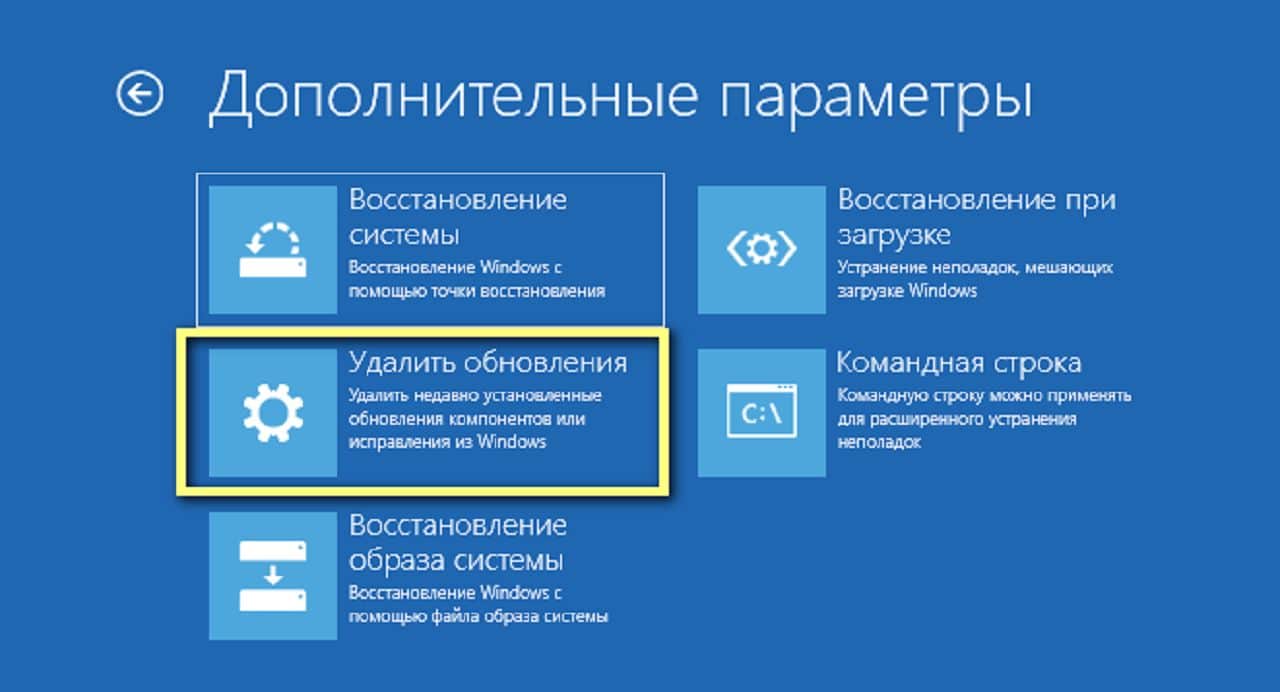
Источник: http://trashexpert.ru/software/windows/kak-udalit-obnovleniya-windows-10/
Функциональные обновления или обновления качества?
На экране удаления обновлений есть два варианта: «Удалить последние исправления» и «Удалить последнее обновление компонентов».
Поиск в интернете по записанному ранее номеру обновления поможет определить, к какой категории оно относится.
Нажмите на нужный вам вариант и компьютер перезагрузится. Может потребоваться подождать несколько минут. Когда загрузка завершена, войдите в свою учётную запись и нажмите «Продолжить». Нажмите «Удалить последние исправления» или «Удалить последнее обновление компонентов», в зависимости от сделанного ранее выбора. Выбранное обновление будет удалено. Если требуется, перезагрузите компьютер.
Источник: http://trashexpert.ru/software/windows/kak-udalit-obnovleniya-windows-10/
Как удалить старые обновления?
Для того чтобы «снести» файлы старых обновлений виндовс 10, необходимо выполнить стандартную процедуру очистки жесткого диска с системой. Но, в данном случае необходимо отметить галочку «Очистить системные файлы«, поскольку по умолчанию данная утилита отключена.

После этого выделяем пункты «Файлы журнала обновлений» и по желанию опционально предыдущие установки Windows. После окончания процесса очистки на компьютере может добавиться несколько гигов свободного места.

Большой объем места на накопителе занимает именно предыдущая установка платформы. Даже если будет совершен откат к более старым, но стабильным версиям ОС, все удаленные обновления система будет искать и пытаться установить. Чтобы избежать этого, надо отключить установку дополнений.
Как удалить установленные, скачанные и зависшие обновления?
Загруженные обновления лежат в памяти девайса, в виде обыкновенных файлов. С данными файлами можно производить все необходимые операции – удалить, копировать, переместить. Среди скачанных файлов есть и те, что зависли или не установились. Другое название этих ресурсов – «кэш обновлений».
Зайти туда можно через стандартный проводник и делаем переход к папке по пути С:WindowsSoftwareDistributionDownload

Именно здесь и находятся интересующие нас файлы. Удалить проблемные обновления можно по их ID, размеру или дате скачивания.
Подходить к удалению кэша следует осторожно. Механическое очищение журнала с обновлениями может вызвать поломку девайса. Только в экстренном случае, когда система сильно тормозит или глючит после закачки патча, можно удалить его через проводник.
Желательно создать точку восстановления и сохранить важные файлы на другом носителе, диске или флешке, чтобы не потерять при неудачном исходе операции.
Для правильной очистки категории с кэшем надо перейти в командную строку под администратором и выполнить по очереди команды:
NET STOP WUAUSERV
DEL %SYSTEMROOT%SOFTWAREDISTRIBUTIONDATASTORELOGSEDB.LOG
NET START WUAUSERV
Все! Журнал обновлений должен быть пустой, теперь надо выполнить перезагрузку.
Проблемные обновления можно удалить как штатным способом, так и при использовании внешнего ПО.
После того как действие будет произведено, следует ввести запрет на скачивание и инсталляцию данного обновления. В противном случае, система будет делать попытки установить его, как только обнаружит отсутствие.
Удалить обновление через панель управления.
Существует стандартный способ, как правильно удалить ненужные обновления в операционной системе windows, через панель управления.
Через стандартный значок, переходим в панель управления. После того как откроется окно, надо поискать графу «Программы и компоненты». Идем туда и вверху слева находим строчку «Просмотр установленных обновлений».

Система сортирует все события по дате, таким образом, новое обновление всегда будет первым. Чтобы удалить его, надо нажать мышкой по элементу. После нажатия кнопка удалить станет активной. Система запросит дополнительное подтверждение. Иногда после данной операции компьютер войти в режим перезагрузки.
Как удалить неудаляемые обновления?
Сейчас не существует готовых методов, чтобы произвести удаление неудаляемых обновлений в среде windows, но сделать это все-таки можно. Однако, если подобная ошибка произошла, это говорит о наличие на компьютере критической ошибки.
Чтобы устранить неисправность, необходим комплексный подход. Проводится диагностика, проверка на вирусы и целостность жесткого диска.
Основные мероприятия по устранению критической неисправности:
- Проверка компьютер на вирусы;
- Диагностика системы и жесткого диска специальными утилитами;
- Проверка и чистка реестра;
- Дефрагментация секторов винчестера;
- Восстановление системы с установочного дистрибутива.
Если после проведения данных мероприятий, не будет положительного результата, следует обратиться в мастерскую, вызвать специалиста или произвести переустановку ОС.
Сами по себе обновления не несут угрозы, но отслеживание правильности установки и взаимодействия с уже действующими программами необходимо.
Узнать, что обновление встало «криво» достаточно просто – компьютер теряет производительность и начинает вести себя неадекватно. Полностью вывести систему из строя одно обновление не может, но создать некоторый сбой в работе вполне вероятно.
Источник: http://obnovitsa.ru/kak-udalit-posliednieie-obnovlieniie-windows-10/
Удаление обновления с помощью инструмента DISM
Некоторые обновления невозможно удалить, даже если вы используете WSUS для Командной строки (PowerShell), Параметры или Панель управления. Это связано с тем, что вашему компьютеру требуются обновления, и процесс может завершиться сбоем со следующим сообщением об ошибке:
Вашему компьютеру требуется обновление безопасности для Microsoft Windows, и его нельзя удалить.
Чтобы удалить неустановленные обновления с помощью инструмента DISM, выполните следующие действия:
- Откройте окно Командной строки (Администратор).
- Введите следующую команду:
dism /online /get-packages | clip
- Откройте Блокнот и вставьте содержимое из Буфера обмена.
В Блокноте используйте функцию «Найти», чтобы проверить, установлено ли ошибочное обновление. Обратите внимание, что некоторые обновления нельзя найти по их идентификатору в базе знаний. В этом случае вам нужно ввести последние три-четыре цифры номера сборки.

Например, если вы хотите удалить сборку 19042.928 (KB5001330), найдите в списке 928.

Как показано на скриншоте выше, выберите и скопируйте идентификатор пакета.
Команда для удаления обновлений с помощью DISM: dism /Online /Remove-Package /PackageName:[package_ID]
В той же Командной строке или другом экземпляре введите следующую команду после замены идентификатора пакета на тот, который вы скопировали ранее.
dism /Online /Remove-Package /PackageName:Package_for_RollupFix~31bf3856ad364e35~amd64~~19041.928.1.10

Если вы выполнили все шаги правильно, вы увидите вышеуказанный экран в окне Командной строки.

После этого введите «Y», чтобы перезагрузить компьютер.
Источник: http://msreview.net/windows-10/3976-kak-udalit-vruchnuju-obnovlenija-windows-10.html
Сторонние программы для удаления обновлений.
Лучшая программа по настройке обновлений на свой вкус, это Windows Update MiniTool. С данной утилитой стало очень просто найти нужное обновление или удалить уже установленное. Самое главное, что программа дает возможность переустановки апгрейдов или полностью отказаться от дальнейших обновлений системы.

Еще одна программа, которая отличается большим функционалом и производительностью, это Revo Uninstaller.

Приложение работает по аналогу стандартной службы по установке и удалению программных продуктов.
Это отличный менеджер позволяющий отследить всю информацию по обновлениям и установленным программам на ОС. Среди минусов можно назвать наличие одного списка, как на обновления, так и на программы, а также сложный интерфейс, который сложно изучить новичку или не специалисту в этой области.
Источник: http://obnovitsa.ru/kak-udalit-posliednieie-obnovlieniie-windows-10/
Откройте окно командной строки Windows 10
Нажмите на кнопку «Пуск» и наберите в поиске cmd. Верхний результат показывает приложение «Командная строка». Нажмите на него правой кнопкой мыши и выберите «Запуск от имени администратора».
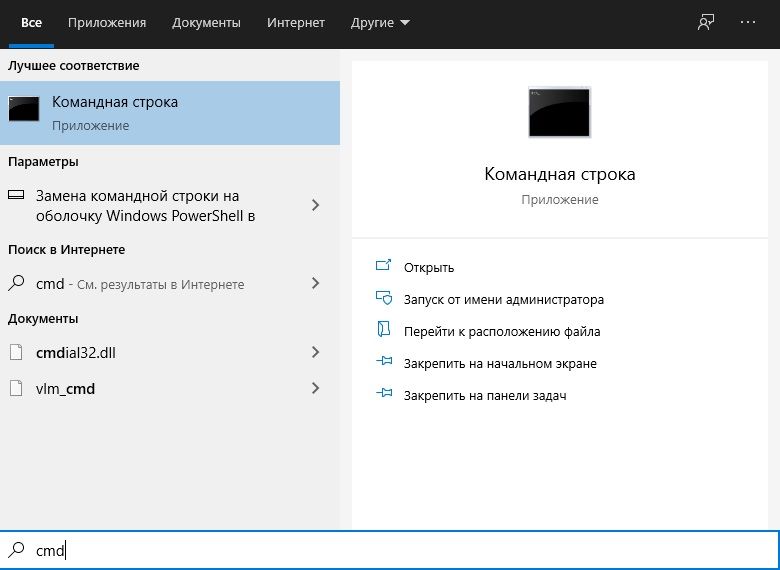
Источник: http://trashexpert.ru/software/windows/kak-udalit-obnovleniya-windows-10/
Как заблокировать обновления Windows
После удаления обновления из вашей системы его необходимо заблокировать вручную, если вы не хотите устанавливать его снова при проверке обновлений в следующий раз.
Чтобы заблокировать конкретное обновление Windows 10, выполните следующие действия:
- Загрузите и откройте пакет устранения неполадок «Показать или скрыть обновления» с веб-сайта Microsoft.
- Откройте инструмент и нажмите «Далее».
- Кликните «Скрыть обновления».
- Выберите обновления, которые вы хотите скрыть.
- Нажмите «Далее», чтобы заблокировать повторное появление этого неисправного обновления Windows.
Если вы хотите переустановить обновления, снова запустите тот же инструмент и отобразите обновления.
Источник: http://msreview.net/windows-10/3976-kak-udalit-vruchnuju-obnovlenija-windows-10.html
Удаление обновлений на компьютерах домена с помощью политик GPO
Если вам нужно удалить определенное обновление на множестве компьютеров в домене Active Directory, в котором не используется WSUS, можно воспользоваться функционалом Startup/Shutdown скриптом групповых политик (GPO).
Для этого создайте новый объект GPO, нацеленный на нужную OU / сайт (пример таргетирования групповых политик на сайты AD описан здесь)/ или группу компьютеров. А затем в разделе Computer Configuration -> Policies -> Windows Settings -> Scripts (Startup/Shutdown) создайте новый скрипт с командой wusa из предыдущего раздела.

Также вы можете использовать PowerShell логон скрипты для удаления обновлений.
Источник: http://winitpro.ru/index.php/2014/08/27/kak-pravilno-udalyat-obnovleniya-v-windows-7-8/
Удаление обновления при помощи WUSA (Windows Update Standalone Installer)
В окне командной строки Windows наберите:
wusa /uninstall /KB:UpdateID
*Вместо UpdateID подставьте номер KB удаляемого обновления.
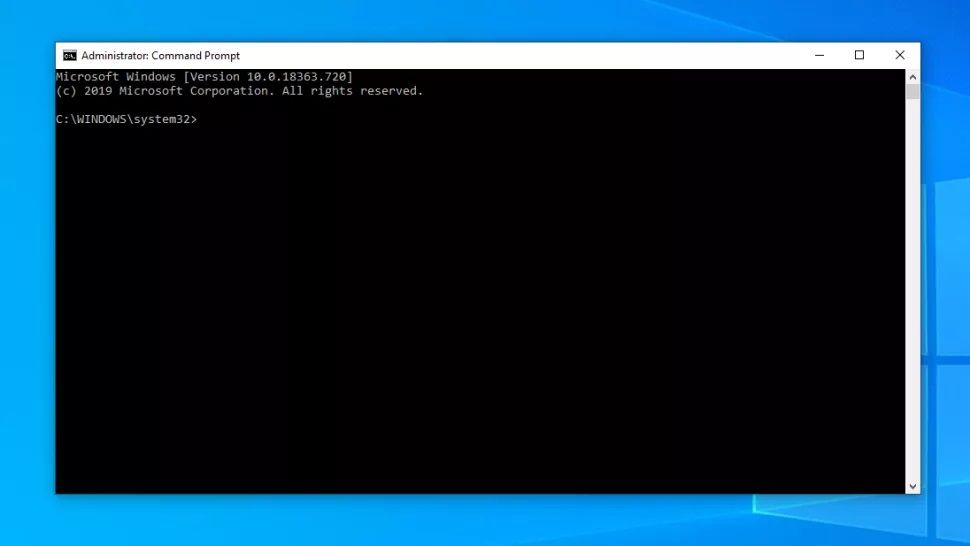
Нажмите ввод и выполняйте указания на экране. Вы получите сообщение, что удаление успешно завершено или что в процессе выполнения возникли ошибки. Дальше может потребоваться перезагрузить компьютер.
Источник: http://trashexpert.ru/software/windows/kak-udalit-obnovleniya-windows-10/
В каких случаях очистка обновлений не удается?
Если возникают проблемы с удалением обновлений, это говорит об одной или целом ряде серьезных ошибок в системе компьютера. Windows, далеко не идеальная система, постоянно могут возникать нагрузки на процессор и память из-за сбоев, вирусов, ошибок, конфликтов и массы других моментов.
Серьезные ошибки записываются в реестр, отвечающий за установку патчей и апгрейдов или в том отделе жесткого диска, который заведует хранением файловой системы обновлений.
Правильная работа с диагностическими инструментами, интегрированными в систему, может дать эффективный результат по оптимизации работы компьютера.
Источник: http://obnovitsa.ru/kak-udalit-posliednieie-obnovlieniie-windows-10/




