Установить ОС Microsoft Windows 8.1 на ноутбук или компьютер, можно с диска или флешки. Сегодня поговорим не про обновления, а именно про чистую установку Windows 8.1 через Биос. Для этого нам потребуется дистрибутив Windows 8.1.
Что нам понадобится
Перед установкой ОС на компьютер необходимо подготовить все компоненты, а именно загрузочную флешку и BIOS/UEFI. Для записи дистрибутива операционной системы нужен накопитель с объемом памяти не менее 8Гб (для полной версии Windows 8), а также специальная программа (можно использовать Media Creation Tool от Microsoft или утилиту от сторонних разработчиков). После простой настройки БИОС достаточно подключить флешку к USB и начать установку.
Для корректной работы Windows 8 на ноутбуке или компьютере потребуется следующая конфигурация:
- процессор с минимальной частотой 1ГГц;
- 1/2Гб оперативной памяти для 32/64-битных версий ОС соответственно;
- 16/20Гб свободного пространства на винчестере для 32/64-битных OS;
- графический ускоритель с поддержкой DirectX9 и выше.
Теперь разберемся в процессе подготовки и установки в виде пошаговой инструкции.
Источник: http://os-helper.ru/windows-8/ustanavlivaem-s-fleshki.html
Что за операционная система?
Для начала узнаем, что это за операционная система. Споров по поводу какая ОС лучше, всегда были, есть и будут.
Для тех кто привык к Виндовс 7 и ранним версиям ОС, вначале будет непривычно видеть пуск в Виндовс 8.1.

Но кому-то, такой вид пуска, наоборот будет удобней, так как все программы видно сразу, и не надо их искать во Всех программах и в папках, как на семерке например.
Источник: http://osnovy-pc.ru/windows/kak-ustanovit-vindovs-8-1-s-fleshki/
Преимущества Windows 8.1:
- Дает возможность устанавливать на планшет.
- Есть настроенные службы под ПК, такие как магазин приложений, почтовый сервис и сервис «Облако».
- Ну и многие говорят, что она шустрее работает, чем предыдущие системы.
Источник: http://osnovy-pc.ru/windows/kak-ustanovit-vindovs-8-1-s-fleshki/
Media Creation Tool
Официальная утилита от разработчиков поможет вам скачать и записать полную версию Windows 8 на 32 или 64 бита. Программа бесплатно загружается по ссылке при нажатии на кнопку «Скачать средство». После этого выполните описанные действия:
- Запустите exe.
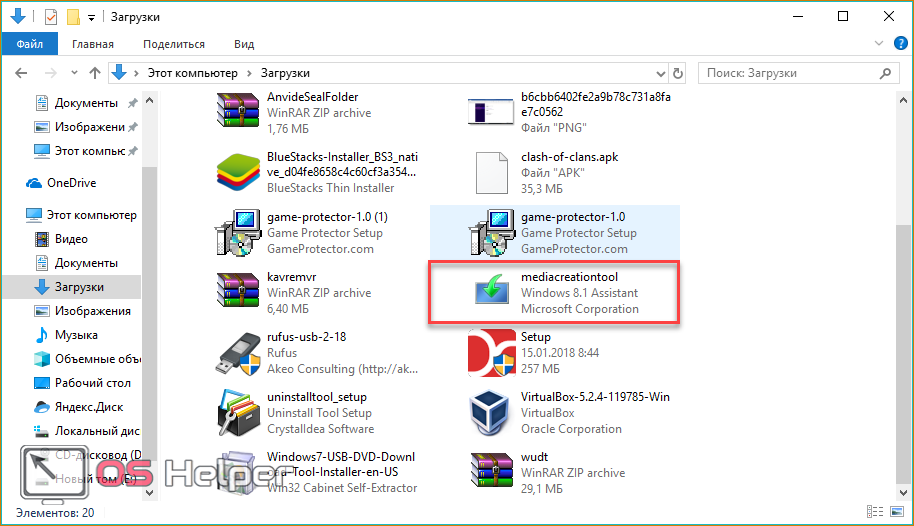
- На первом экране выберите желаемый язык, выпуск операционной системы и ее архитектуру. Затем кликните «Далее».
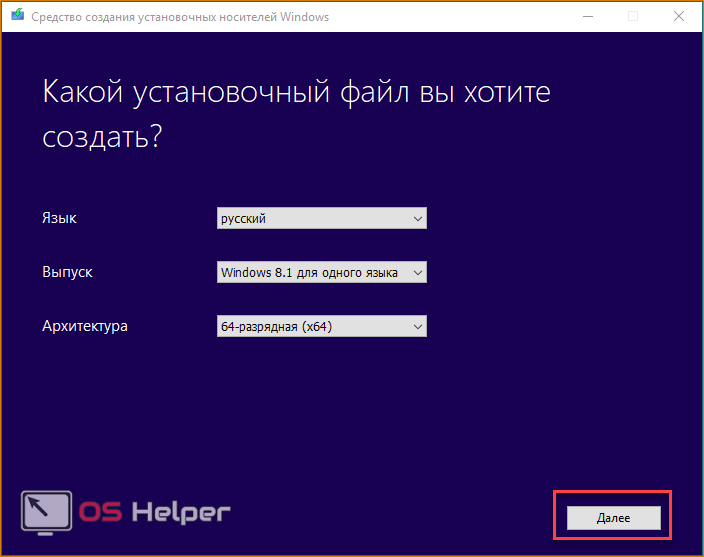
- Теперь выберите первый пункт, чтобы автоматически записать скачанный установщик на USB устройство.
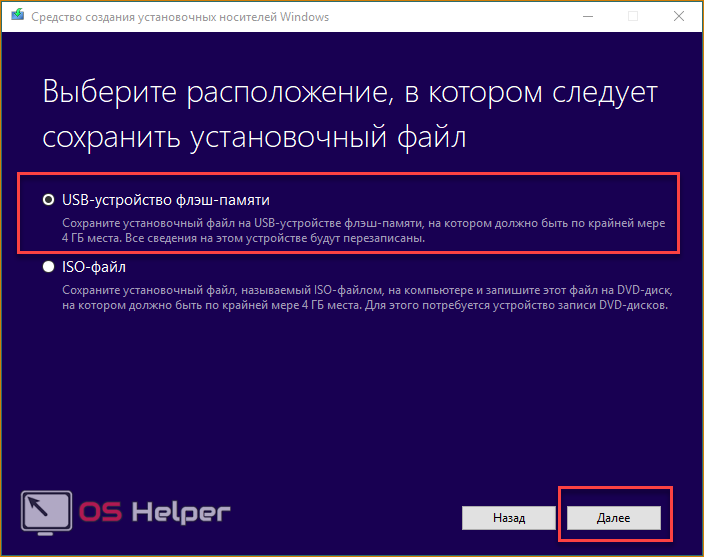
- Выберите из списка подключенную флешку и жмите «Далее».
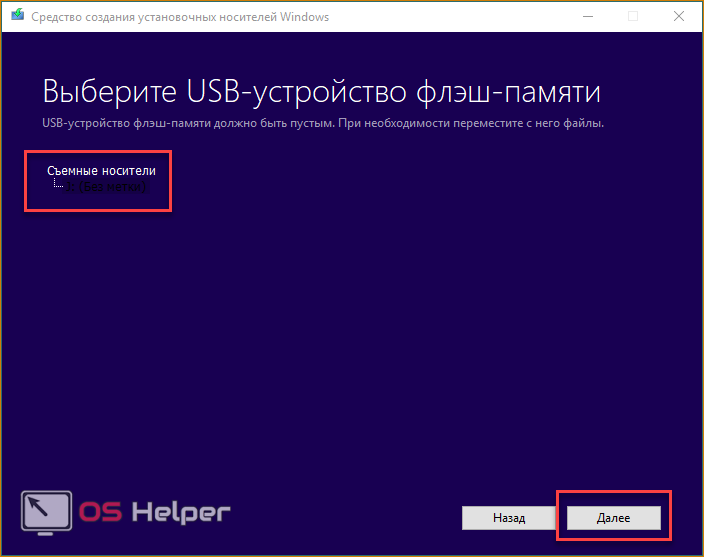
- Соглашайтесь с удалением всех файлов.
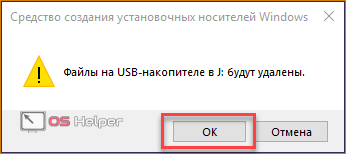
- Осталось дождаться окончания загрузки Windows 8 и записи на накопитель. На экране вы будете видеть примерное время до конца процесса. Когда выполнение дойдет до 100%, закройте программу кнопкой «Готово».
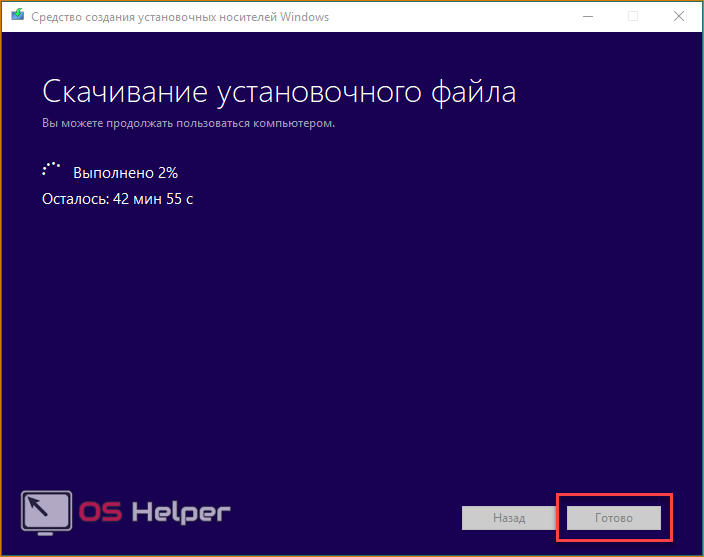
Источник: http://os-helper.ru/windows-8/ustanavlivaem-s-fleshki.html
Запуск компьютера с внешнего накопителя
После создания загрузочного носителя необходимо запустить инсталлятор. Делается это через специальное системное меню. Пошаговое руководство:
- Перезагрузить компьютер, в момент старта нажать клавишу F8, F11 или F12.
- В появившемся меню выделить название флешки.
- Нажать Enter, чтобы инициализировать запуск установщика Windows 8.

Важно! Если на экране появится надпись Press any key, необходимо нажать любую клавишу для продолжения.
Источник: http://naladkaos.ru/windows-8/kak-ustanovit-s-fleshki-na-kompiuter.html
Подготовка к установке
Перед тем как начать установку системы, позаботьтесь о важной информации, хранящейся на диске С, так как он будет полностью форматирован.
Также скачайте все необходимые драйвера, которые вам понадобятся после установки Windows. Скачать их можно по следующим ссылкам:
- Для тех, у кого ноутбук Asus — http://notebookclub.org/drivers/asus/95-list.html
- Для владельцев ноутбука Lenovo — http://notebookclub.org/drivers/lenovo.html
- Для тех, у кого компьютер Acer, eMachines или Packard Bell — http://acerfans.ru/drivers/210-putevoditel-po-raz…
если вы хотите вовремя установки форматировать весь винчестер, то драйвера необходимо скинуть на накопитель.
Источник: http://pomogaemkompu.temaretik.com/1707116017783147407/kak-ustanovit-windows-8-s-fleshki-podrobnoe-rukovodstvo/
Технические характеристики компьютера
ОС будет нормально работать с такими характеристиками как:
- Скорость частоты 1GHz.
- Память (ОЗУ) 1-2 ГБ.
- Место на жестком диске 16 — 20 ГБ.
Источник: http://osnovy-pc.ru/windows/kak-ustanovit-vindovs-8-1-s-fleshki/
Делаем установочную флешку Windows 8 с помощью WinSetupFromUSB
Для того чтобы сделать установочную флешку с помощью указанной утилиты, воспользуйтесь этой инструкцией. Единственным отличием для Windows 8 будет то, что на этапе копирования файлов необходимо будет выбрать пункт Vista/7/Server 2008 и указать путь к папке с Windows 8, где бы та ни находилась. В остальном процесс ничем не отличается от описанного в инструкции по ссылке.
Источник: http://remontka.pro/ustanovka-windows-8-s-fleshki/
Выставление приоритета загрузки
Рассмотрим случай настройкой через БИОС со стандартным меню и через UEFI c поддержкой мышки. В первом варианте необходимо:
- Запустить меню BIOS при старте компьютера. За это отвечает отдельная клавиша. У всех производителей BIOS и материнских плат она разная. Например, на ASUS или Acer настройки открываются после нажатия Del или F2. На ноутбуке Самсунг (например, Samsung RV 513) вход осуществляется клавишей F10 и т.д. Узнать нужную кнопку можно на начальном экране при включении ПК.
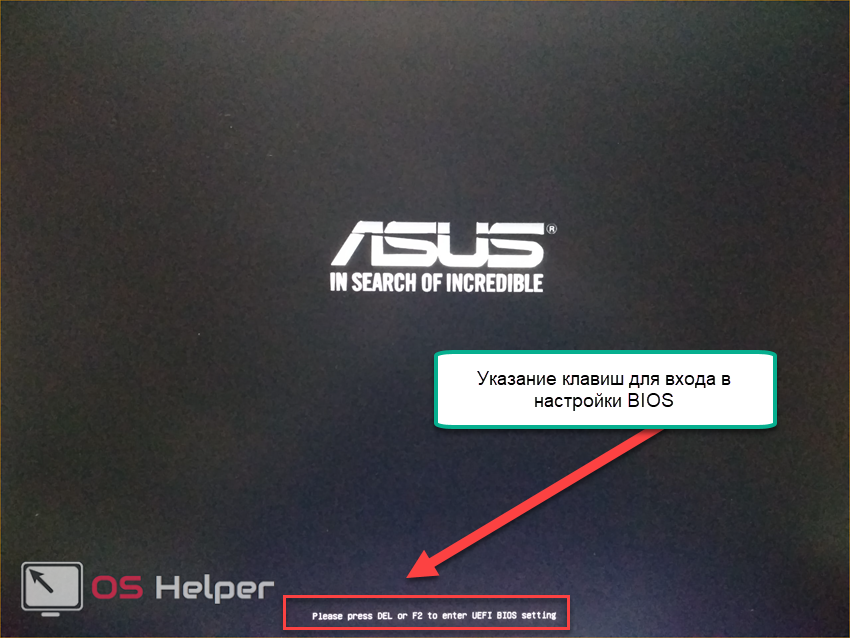
- Теперь откройте раздел «Boot». Перемещение по меню осуществляется стрелками на клавиатуре.
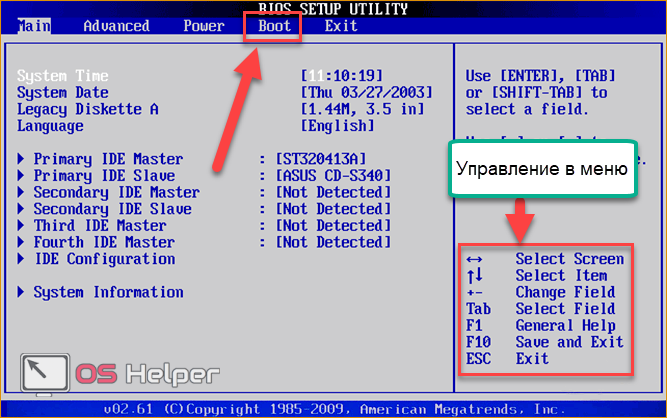
- Во вкладке «Boot» выберите «Boot Device Priority» и нажмите Enter.
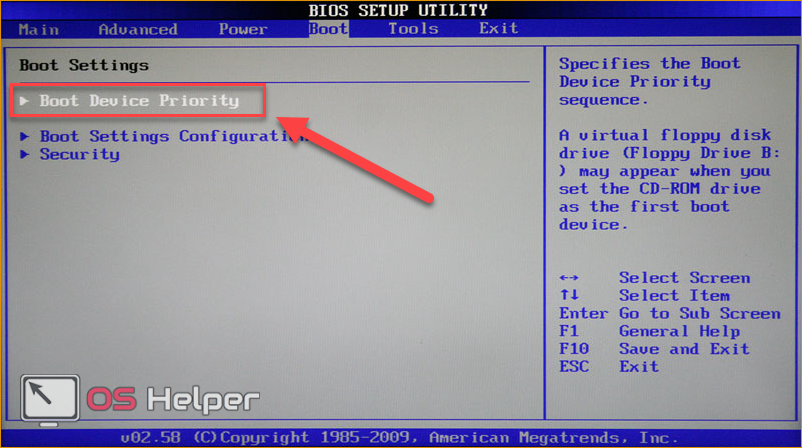
- Затем откройте «1st Boot Device» и поставьте «Removable Dev.» (съемный носитель) или порт, в который подключена флешка.
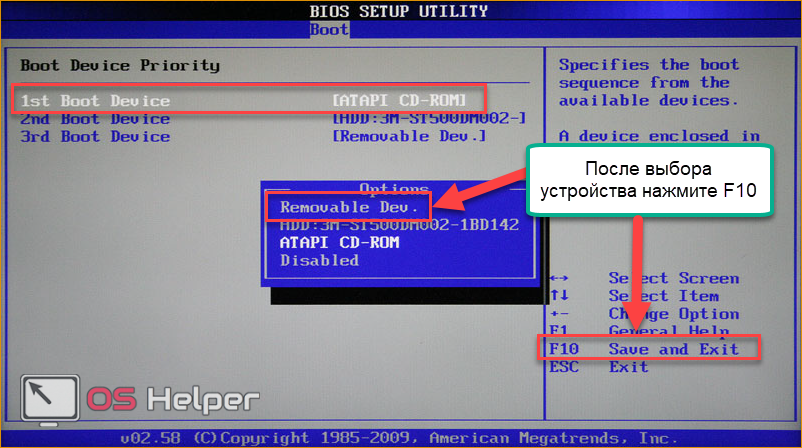
- Для сохранения изменений и выхода нажмите клавишу F10.
Если вы пользуетесь новым ПК или нетбуком/ноутбуком, то в нем может быть установлен UEFI с графическим интерфейсом и поддержкой мышки. Для входа в меню также воспользуйтесь подсказкой на начальном экране. Для ноутбуков Lenovo нужно нажать клавишу F2 или комбинацию Fn+ F2. На устройствах HP используется Del, F10, F11 или F12. В меню необходимо:
- Открыть Boot Menu с помощью F8 или отдельной кнопки на экране.
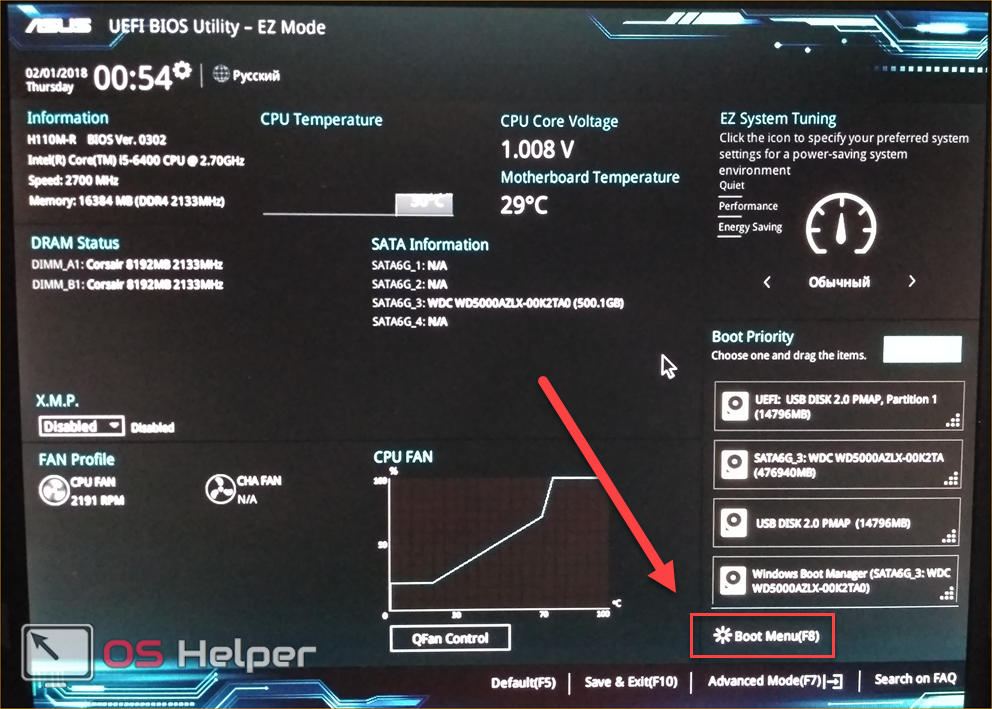
- В загрузочном меню выберите порт с подключенной флешкой. Перед названием накопителя должна быть подпись UEFI.
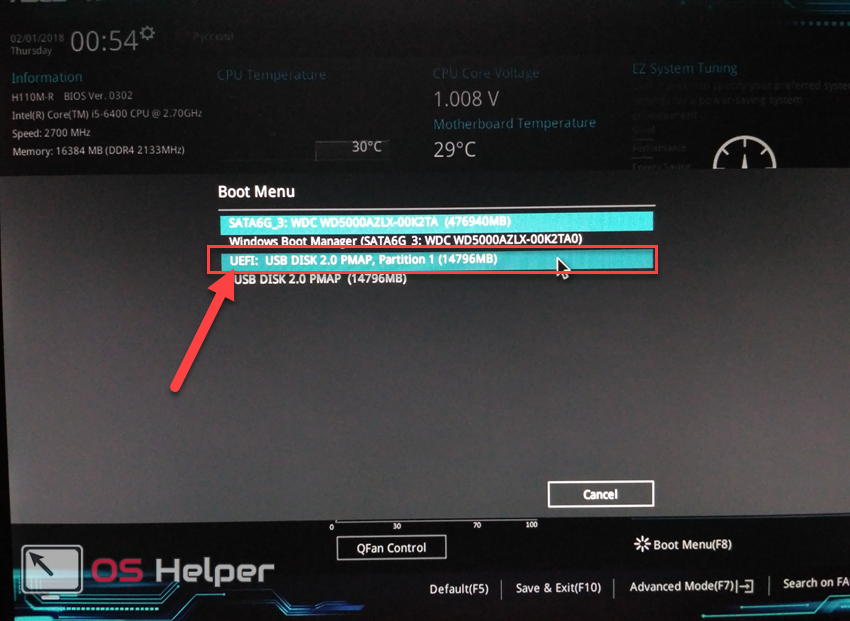
- После этого ПК автоматически перезагрузится. Для установки ОС необходимо выполнить данную процедуру один раз. Затем приоритет загрузки выставится по умолчанию.
Источник: http://os-helper.ru/windows-8/ustanavlivaem-s-fleshki.html
Как правильно установить «Виндовс 8» с флешки?
Все. Предварительные настройки завершены. Переходим непосредственно к вопросу того, как с флешки установить «Виндовс 8».
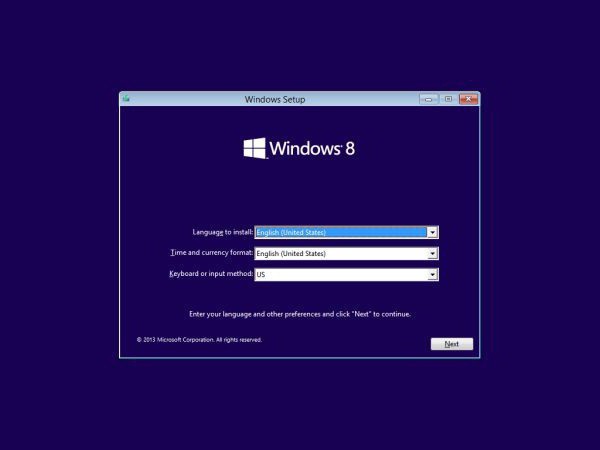
Предполагаем, что все параметры выставлены и загрузка с носителя произошла успешно. Установить «Виндовс 8» с флешки через БИОС труда не представляет (как можно заметить по выше приведенному материалу). Далее появляется стандартное окно выбора языка и часового пояса, после чего следует стандартная процедура установки. Останавливаться на этом процессе не имеет смысла, поскольку тут пользователь особого участия не принимает.
Источник: http://syl.ru/article/283679/new_kak-s-fleshki-ustanovit-vindovs-poshagovaya-instruktsiya
Видео
При появлении проблем или вопросов касательно процедуры установки Windows 8, ознакомьтесь с прикрепленным видеороликом. В нем представлена наглядная инструкция по данной теме.
Источник: http://os-helper.ru/windows-8/ustanavlivaem-s-fleshki.html




