У любого пользователя ПК рано или поздно появляется целая коллекция накопителей, или особые требования, которые одним диском не решить. Например, увеличение скорости, надежности системы хранения, или просто удобства использования. И с этим может справиться RAID-массив. Так как нельзя объять необъятное, рассмотрим только те случаи, с которыми может столкнуться обычный пользователь Windows 10. Конечно же, в первую очередь, понадобится оборудование.
Восстановление (Rebuild) RAID 1 массива

 Развал RAID 1 массива может произойти по нескольким причинам: отказ одного из дисков, ошибки микропрограммы БИОСа, неправильные действия пользователя компьютера. При развале RAID 1 в БИОСе у него будет статус «Degraded».
Развал RAID 1 массива может произойти по нескольким причинам: отказ одного из дисков, ошибки микропрограммы БИОСа, неправильные действия пользователя компьютера. При развале RAID 1 в БИОСе у него будет статус «Degraded».
В таких случаях нужно произвести восстановление (Rebuild) массива. Каким образом это можно сделать? К примеру, при отказе одного накопителя мы просто подсоединяем другой исправный, затем жмём в БИОСе кнопку «Rebuild», и происходит синхронизация данных на дисках. Таким вот образом RAID 1 массив восстанавливается, и мы можем работать дальше. Вроде, всё просто. Однако на практике при возникновении такой проблемы много нюансов. Давайте подробно рассмотрим все особенности восстановления RAID.
Мониторинг состояния жёстких дисков в RAID
Если созданный с помощью БИОСа материнской платы RAID 1 массив развалился, неопытный пользователь может этого сразу и не понять. Мы не получим ни звукового оповещения, ни оповещения в иной форме, сигнализирующих о проблеме развала RAID 1. Возможностями аварийной сигнализации при развале массивов обладают только отдельные SAS/SATA/RAID-контроллеры, работающие через интерфейс PCI Express. За аварийную сигнализацию при проблемах с массивами отвечает специальное ПО таких контроллеров. Не имея таких контроллеров, можем использовать программы типа CrystalDiskInfo или Hard Disk Sentinel Pro, которые предупредят нас о выходе из строя одного из накопителей массива звуковым сигналом, либо электронным письмом на почту.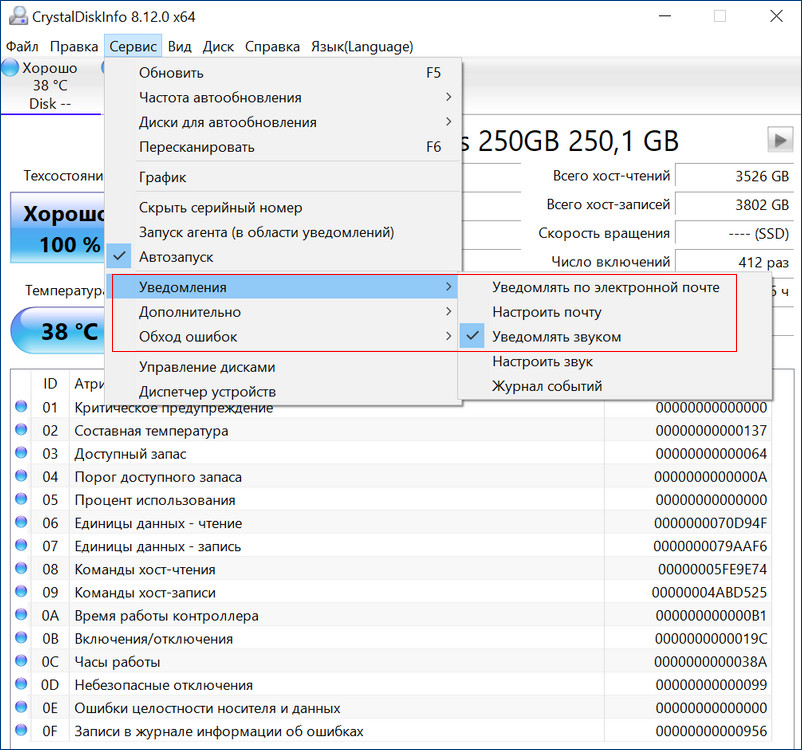
Если заглянем в управление дисками Windows, о развале RAID 1 можем догадаться, например, по исчезновению разметки одного из дисков.
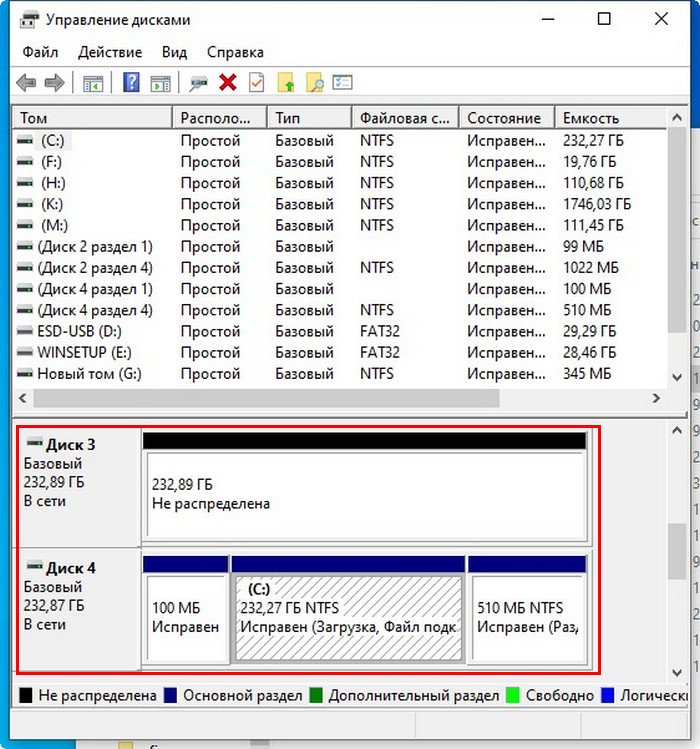
Но лучше, конечно, чтобы на компьютере был установлен родной софт от производителя чипсета материнской платы, выполняющий задачи по обслуживанию RAID-массивов. И именно этот софт должен вывести сообщение о деградации массива из-за выхода из строя одного из накопителей. Ещё такой софт должен выполнять постоянное наблюдение за техническим состоянием массива. И при замене вышедшего из строя диска на исправный на таком софте лежит ответственность за быстрое перестроение рассыпавшегося массива.
Для примера возьмём мою материнскую плату
на чипсете Z490 от Intel, для которого существует специальное программное обеспечение Intel Rapid Storage Technology (Intel RST). Технология Intel Rapid Storage поддерживает SSD SATA и
SSD
PCIe M.2 NVMe, повышает производительность компьютеров с SSD-накопителями за счёт собственных разработок. Всесторонне о
бслуживает массивы RAID в конфигурациях 0, 1, 5, 10. Предоставляет
пользовательский интерфейс
Intel Optane Memory and Storage Management
для управления системой хранения данных, в том числе дисковых
массивов
.
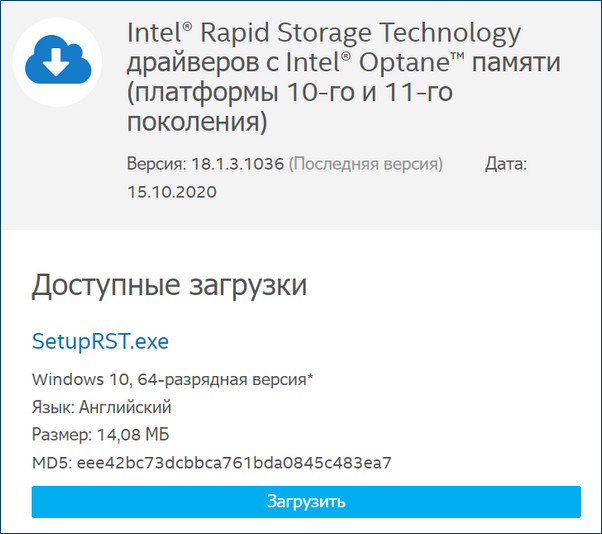
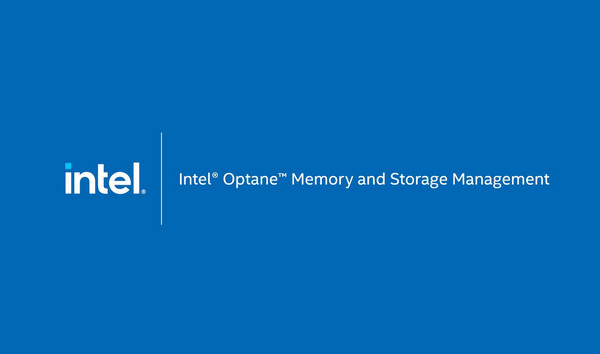
После установки Intel RST в главном окне увидим созданный нами из двух SSD M.2 NVMe Samsung 970 EVO Plus (250 Гб) RAID 1 массив, исправно функционирующий.
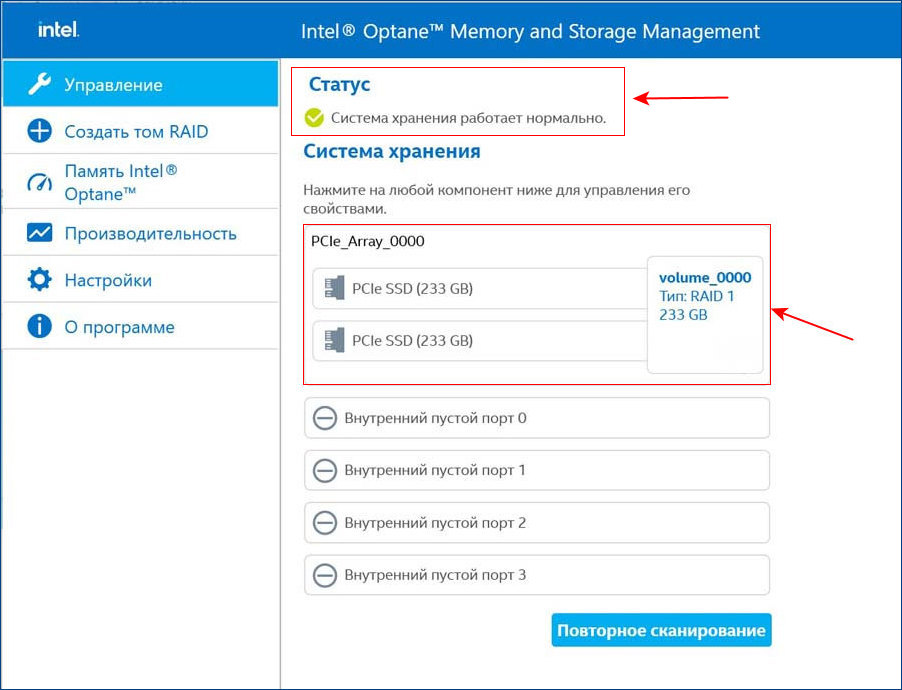
Вот этот массив в управлении дисками Windows.
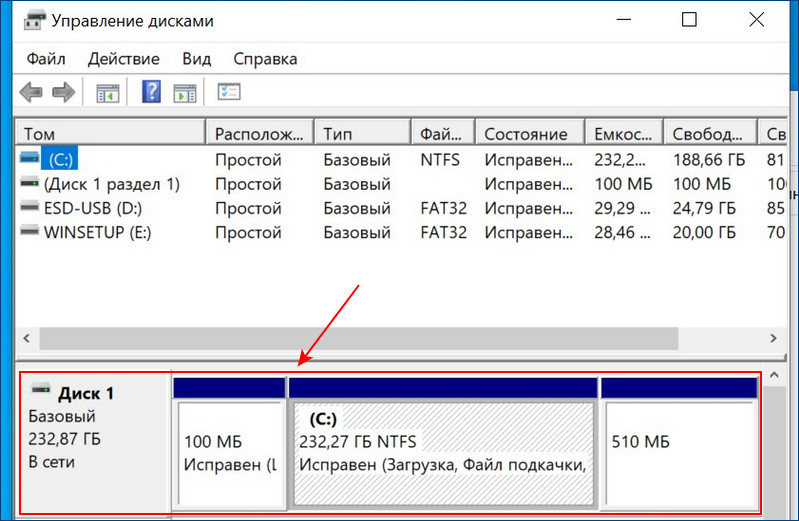
И в диспетчере устройств.
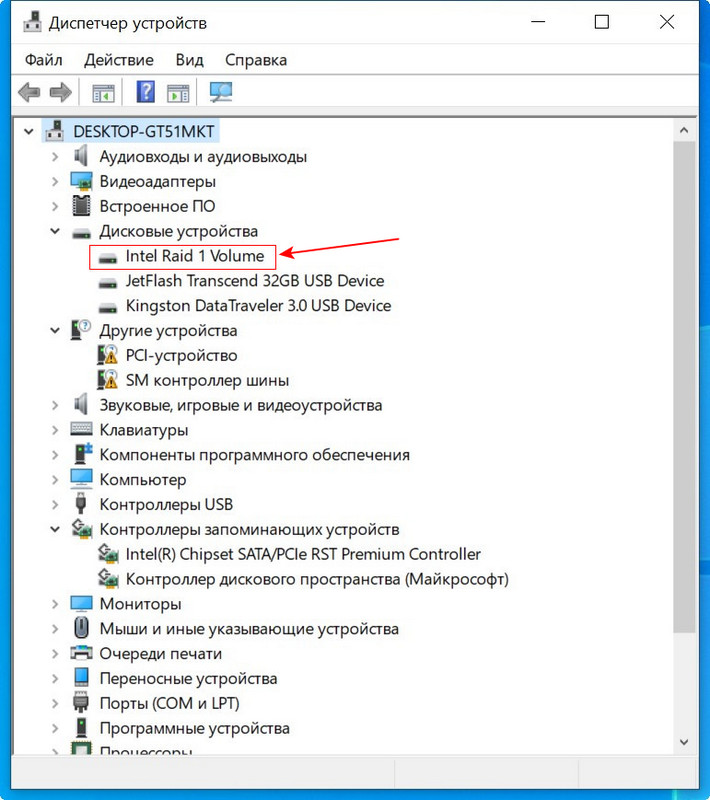
Технология Intel Rapid Storage имеет свою службу и постоянно мониторит состояние накопителей. На данный момент все находящиеся в рейде диски исправны.
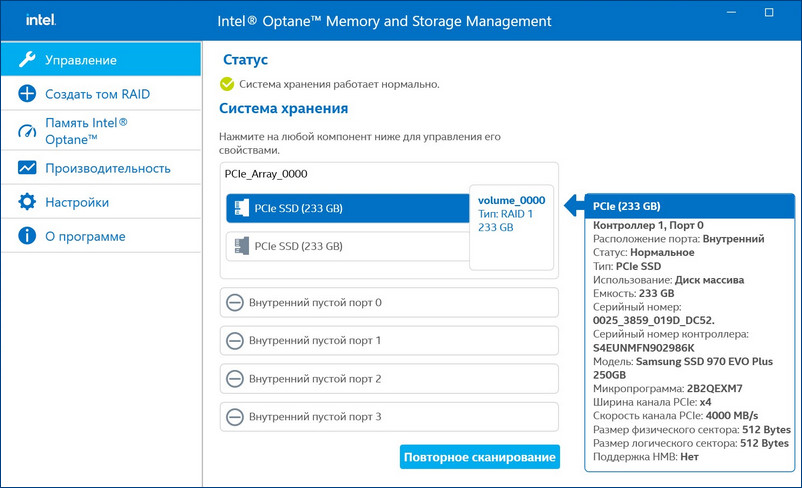
Если какой-либо накопитель неисправен, драйвер Intel RST сразу предупредит всплывающим окном о проблеме «Требуется внимание. Производительность одного из ваших томов снижена».
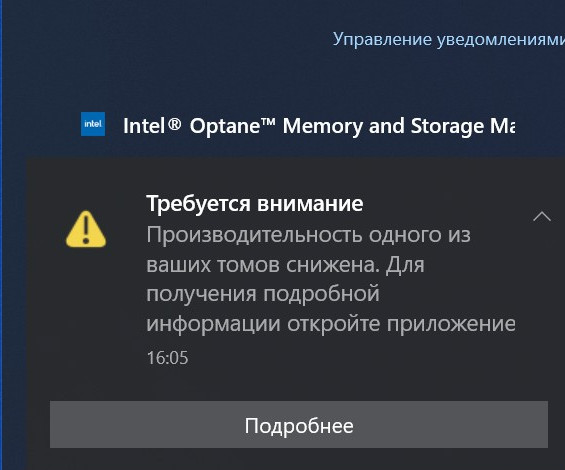
И в главном окне программы будет значиться, что один из дисков массива неисправен.
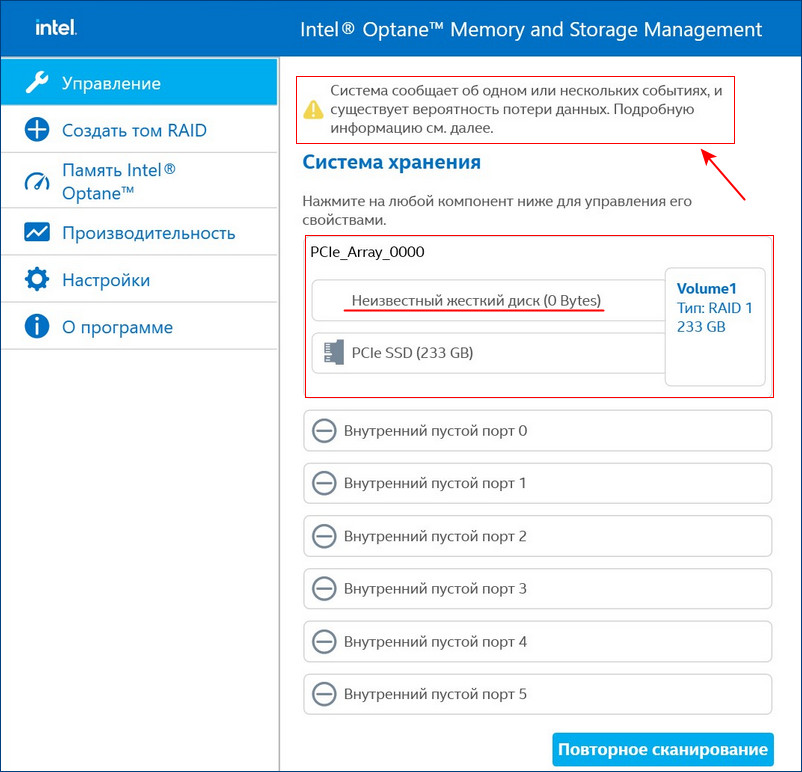
В этом случае можно произвести диагностику неисправного накопителя специальным софтом, к примеру,
программой Hard Disk Sentinel Pro. Если диск неисправен или отработал свой ресурс, выключаем компьютер и заменяем диск на новый. Затем делаем Rebuild (восстановление) RAID 1 массива.
Rebuild (восстановление) RAID 1 массива
После замены неисправного диска включаем ПК и входим в БИОС. Заходим в расширенные настройки «Advanced Mode», идём во вкладку «Advanced». Переходим в пункт «Intel Rapid Storage Technology».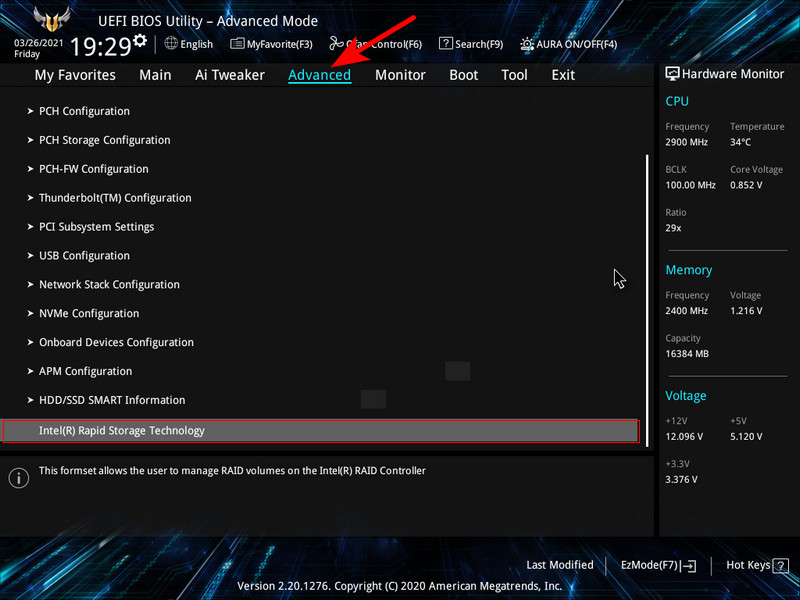
Видим, что наш RAID 1 массив с названием Volume 1 неработоспособен — «Volume 1 RAID 1 (mirroring), Degraded».
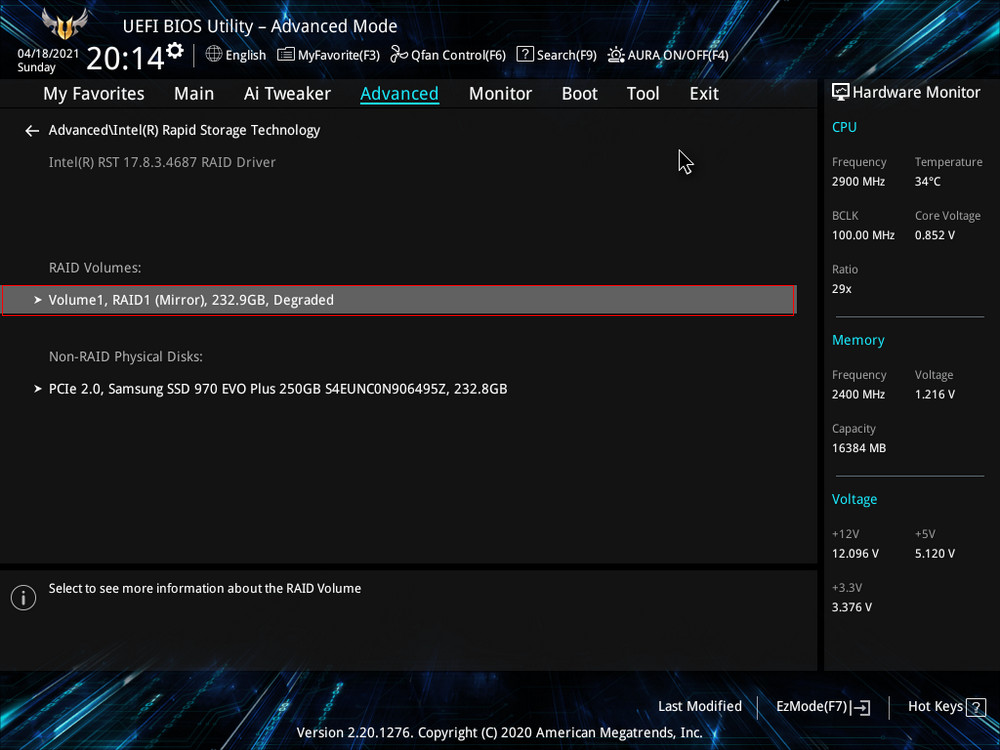
Выбираем «Rebuild» (Восстановить).
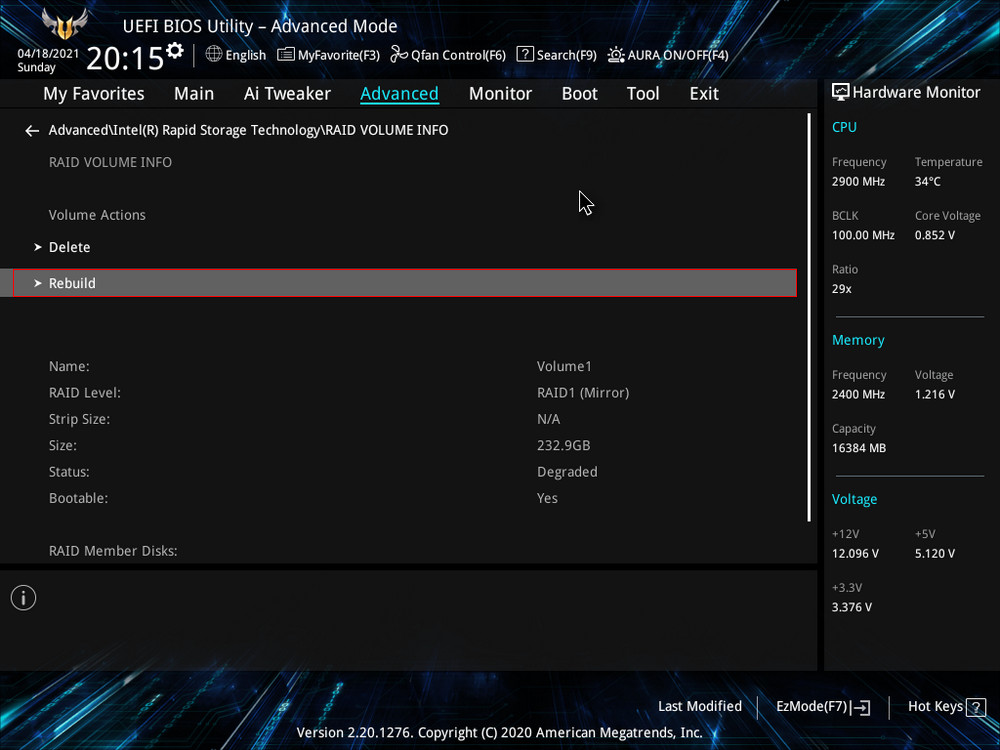
Обратим внимание на уведомление внизу: «Selecting a disk initiates a rebuild. Rebuild completes in the operating system», переводится как «Выбор диска инициирует перестройку массива. Восстановление завершается в операционной системе». Выбираем новый накопитель, который нужно добавить в массив для его восстановления, жмём Enter. Появится следующий экран, указывающий, что после входа в операционную систему будет выполнено автоматическое восстановление — «All disk data will be lost», переводится как «Все данные на диске будут потеряны».
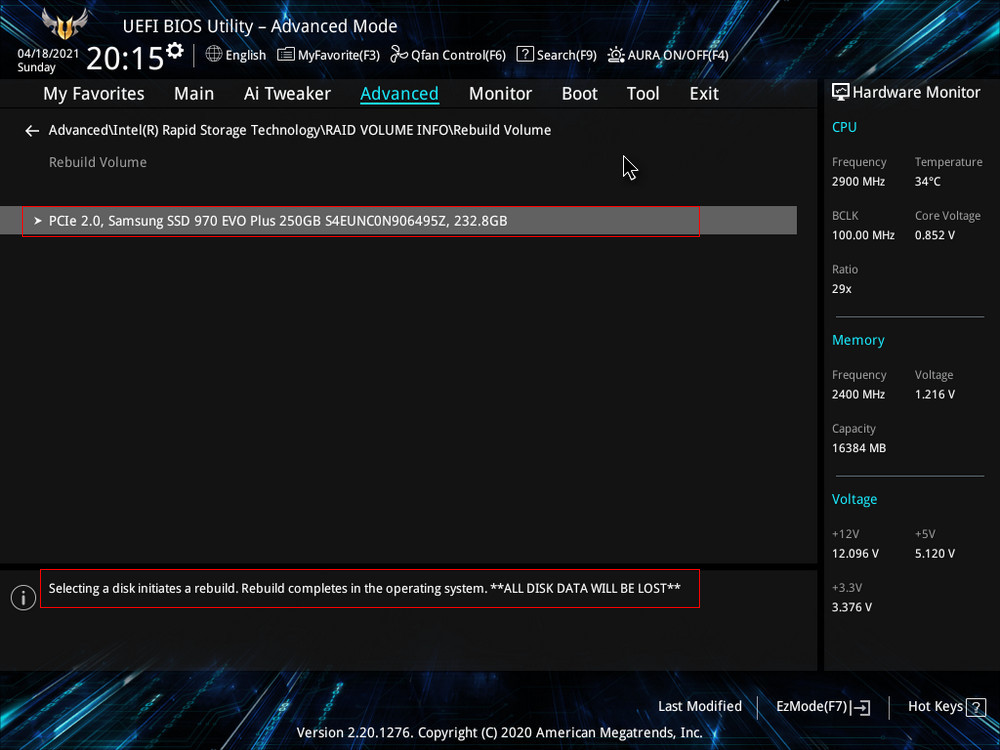
RAID 1 массив восстановлен.
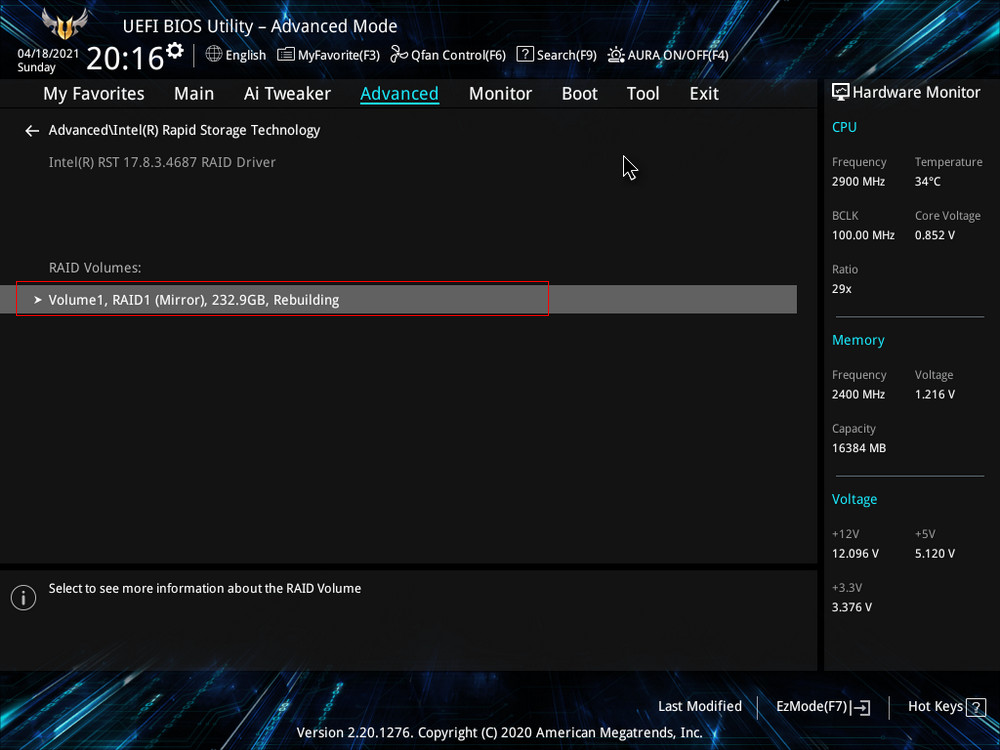
Жмём F10, сохраняем настройки, произведённые нами в БИОСе, и перезагружаемся.
После перезагрузки открываем программу Intel Optane Memory and Storage Management и видим, что всё ещё происходит перестроение массива, но операционной системой уже можно пользоваться.
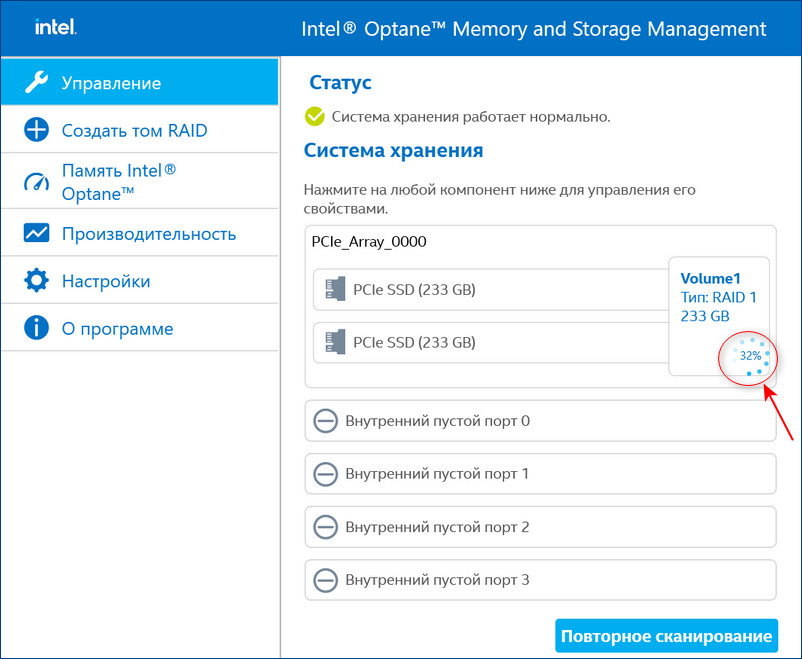
Rebuild (восстановление) RAID 1 массива в пользовательском интерфейсе Intel Optane Memory and Storage Management
Восстановить дисковый массив можно непосредственно в программе Intel Optane Memory and Storage Management. К примеру, у нас неисправен один диск массива, и Windows 10 загружается с исправного накопителя. Выключаем компьютер, отсоединяем неисправный, а затем устанавливаем новый SSD PCIe M.2 NVMe, включаем ПК. Программа Intel Optane Memory and Storage Management определяет его как неизвестный жёсткий диск.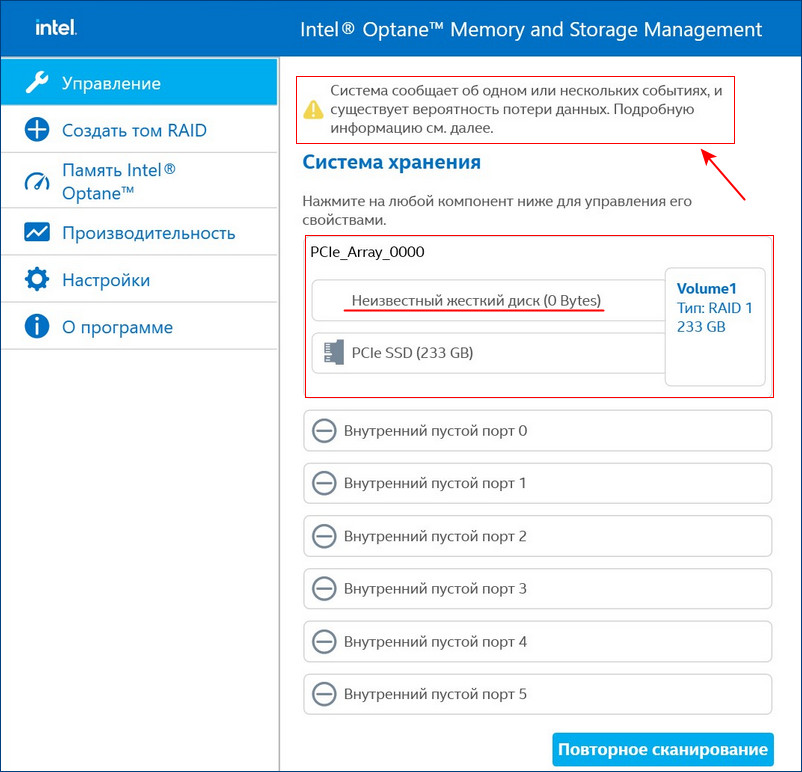
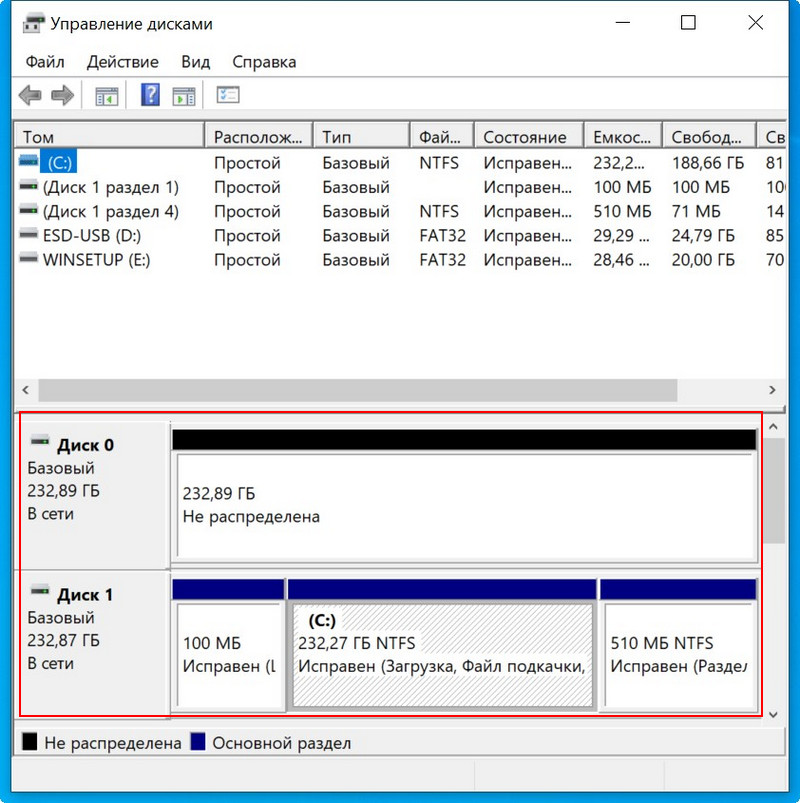 Диспетчер устройств, как и управление дисками, не видит целостный RAID, а видит два разных SSD.
Диспетчер устройств, как и управление дисками, не видит целостный RAID, а видит два разных SSD.
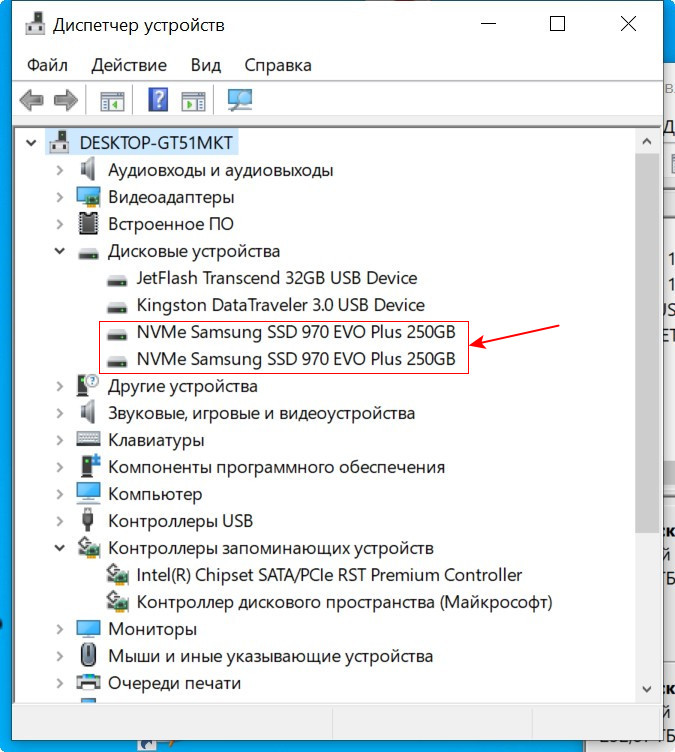
В главном окне программы
жмём «Создать том RAID».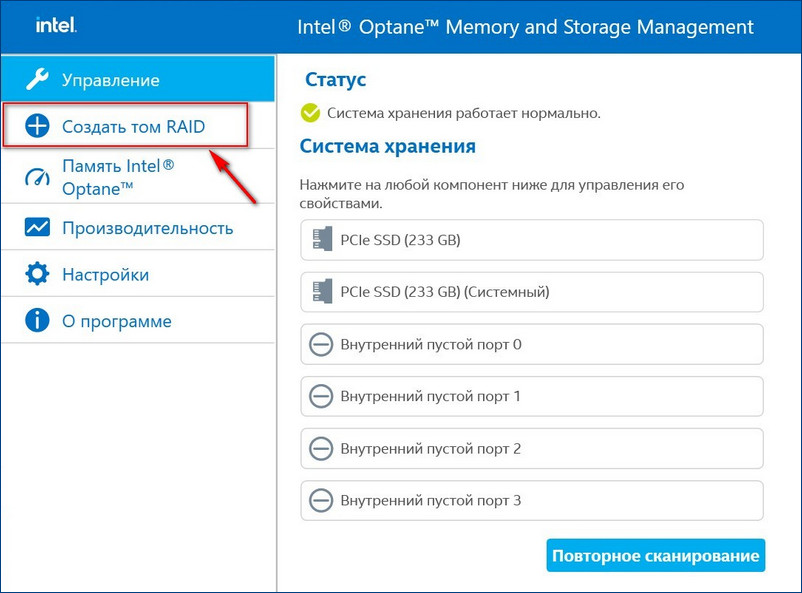
У нас SSD нового поколения с интерфейсом PCIe M.2 NVMe, значит, выбираем контроллер PCIe. Тип дискового массива — «Защита данных в режиме реального времени (RAID 1)».
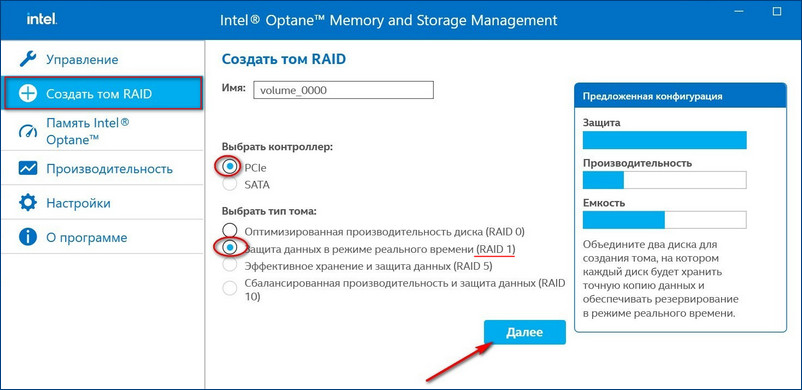
Выбираем два наших диска SSD PCIe M.2 NVMe.
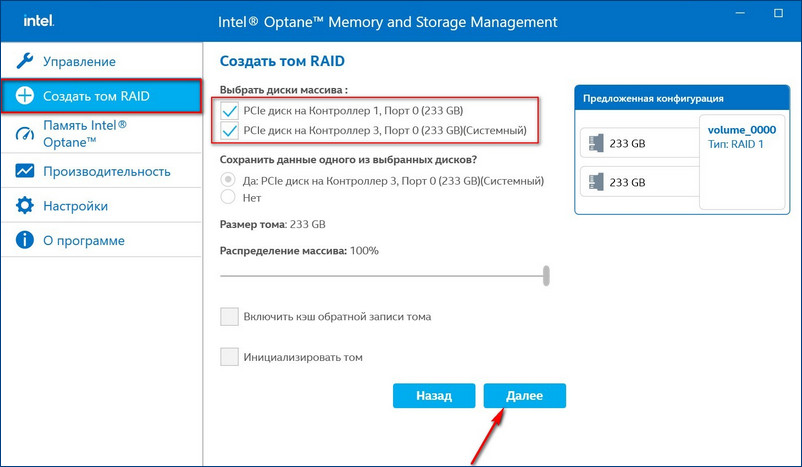
Если на новом диске были данные, после перестроения массива данные на нём удалятся. Жмём «Создать том RAID».
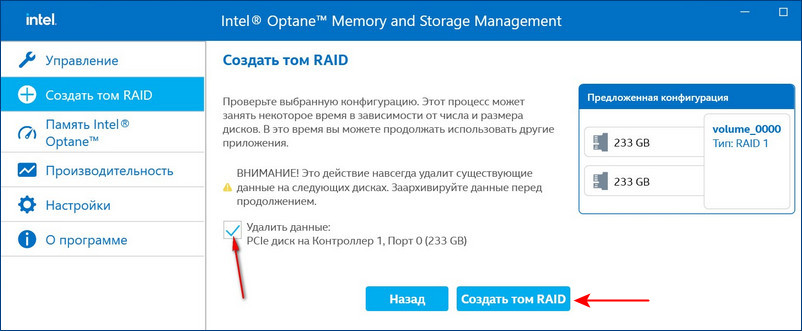
Можем наблюдать процесс восстановления массива.
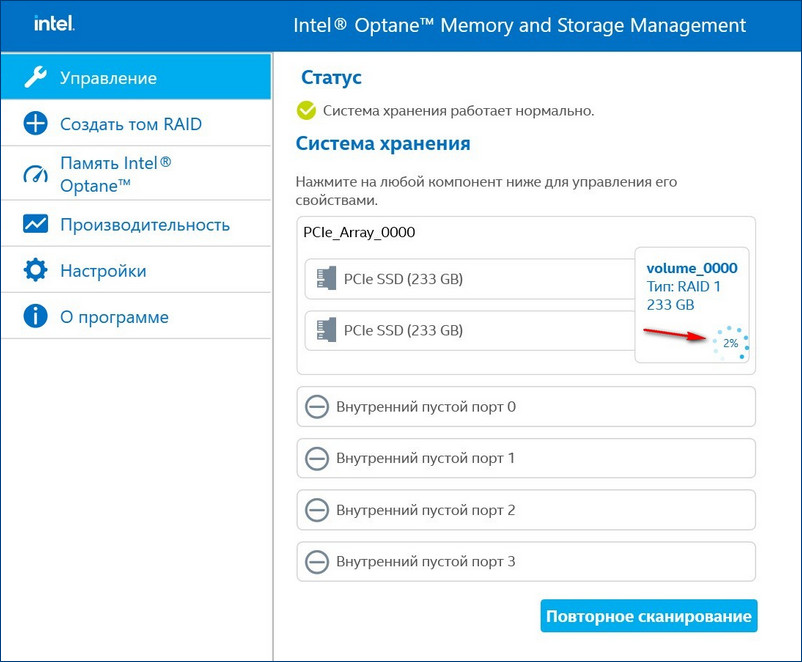
RAID 1 массив восстановлен.
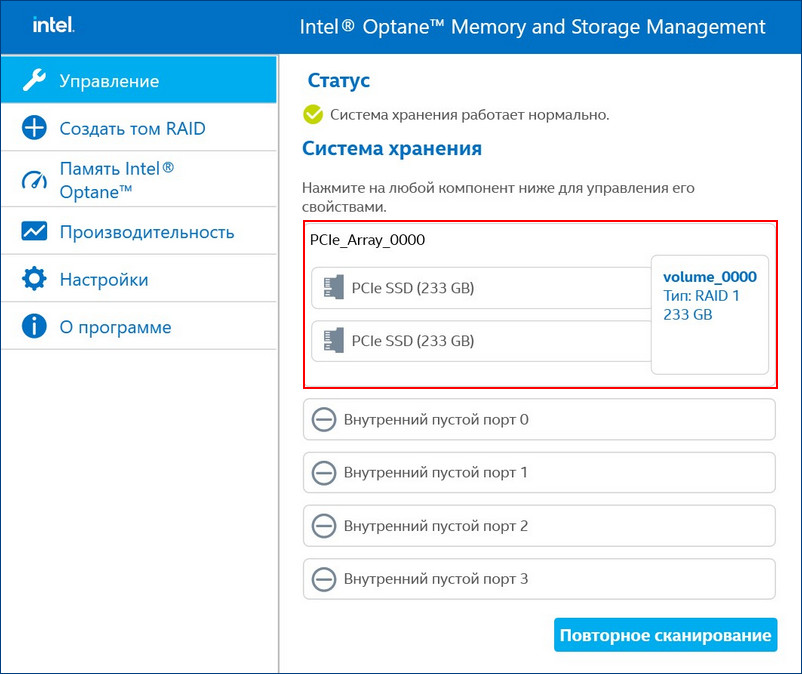
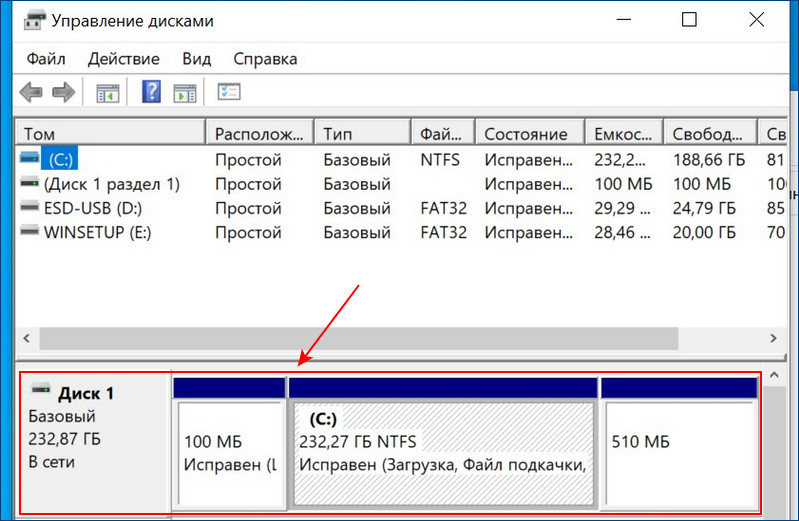
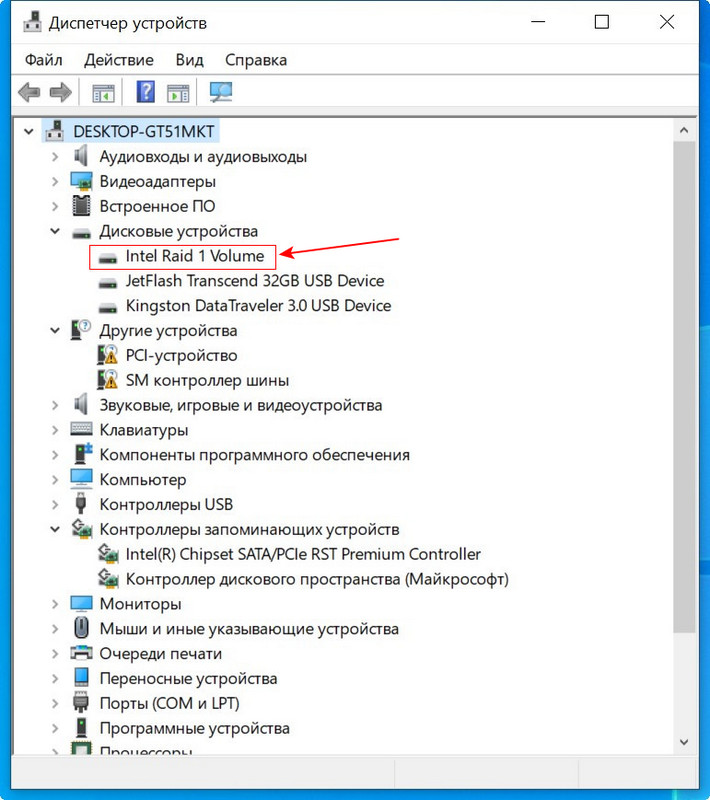
Автоматический Rebuild RAID 1 массива
Если включить в настройках программы Intel RST «Автоматическое перестроение при оперативной замене», при замене неисправного накопителя не нужно будет ничего настраивать. Восстановление дискового массива начнётся автоматически.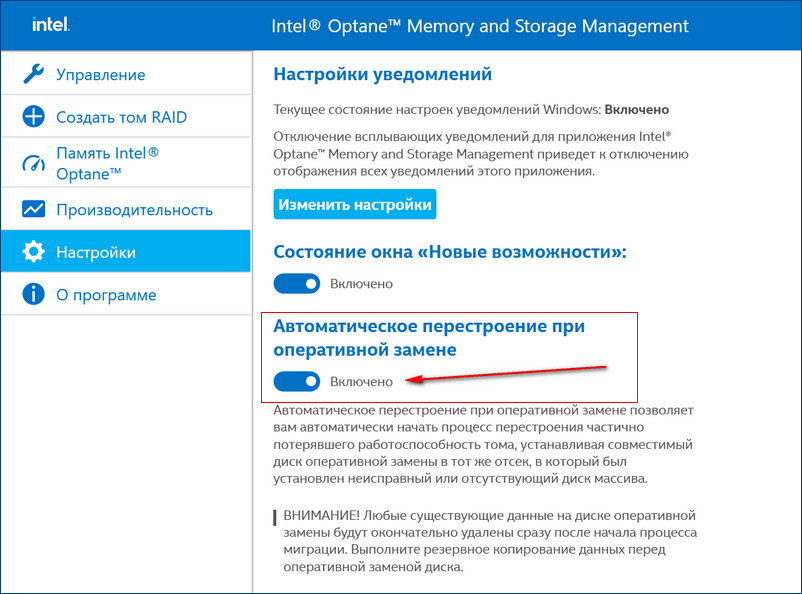
Восстановление массива RAID 1 из резервной копии при замене двух вышедших из строя дисков
Если у вас выйдут из строя сразу оба накопителя, то покупаем новые, устанавливаем в системный блок, затем создаём RAID 1 заново и разворачиваем на него резервную копию.
Метки к статье: RAID Жёсткий диск Восстановление Windows
Источник: http://remontcompa.ru/windows/vosstanovlenie-windows/2342-rebuild-raid-1.html
Что может понадобиться
Материнская плата. Преимущество в том, что она у вас уже есть, а вот недостатков хватает:
- При переводе материнской платы в режим RAID программы могут потерять доступ к показаниям SMART даже у дисков, не участвующих в массиве, что не всегда удобно
- Драйвера RAID для старых чипсетов могут не поддерживать TRIM, без которого у современных SSD снижается производительность и ресурс
- Может не быть поддержки нужного уровня массива (6, 5E, и т.д.)
- При смене прошивки может слететь настройка RAID (на самом деле настройки хранятся на самих накопителях, но при существенных изменениях прошивки это не поможет)
- При смене платформы также слетают настройки
- Потенциальные проблемы при создании в уже установленной OC
Если хотя бы один пункт вас не устраивает — вам, скорее всего, понадобится внешний контроллер, например:
Накопители. Желательно наличие поддержки RAID-контроллеров. Разница, по сравнению с обычными, заключается в поведении при нештатной ситуации. В случае возникновения ошибки обычный накопитель, в попытках решить проблему самостоятельно, может не успеть отчитаться перед контроллером, что закончится разрушением массива. Также стоит обратить внимание на наличие других оптимизаций для работы в RAID. Например, повышенную устойчивость к вибрации. Чем больше нагрузка и дисков тем больше эффект от таких оптимизаций.
Корзина не менее важна. Чем больше дисков и чем больше нагрузка на них, тем важнее виброизоляция.
Так выглядит достаточно хорошая корзина в потребительском корпусе — обратите внимание на голубые вставки виброгасящего материала:

Конечно, это далеко не предел возможностей корзины. В RAID-массивах диски работают практически синхронно, а если они одной модели, то имеют практически одинаковые резонансы, что при большой нагрузке в обычном корпусе может привести к поломке за считанные недели.

Охлаждение.Забывать про обдув накопителей тоже не стоит. Оптимальная температура 30–45 градусов. С такой задачей справится обычный тихий кулер, главное чтобы он был и работал.
Источник: http://club.dns-shop.ru/blog/t-107-jestkie-diski/28696-kak-sozdat-raid-massiv/
Причины выхода RAID массивов из строя
Наиболее распространённой причиной выхода из строя дисковых массивов является халатность системных администраторов, рассчитывающих на то, что «в одну воронку бомба дважды не падает». Во время работы, например RAID 5, выходит из строя один из дисков. Массив продолжает функционировать, но уже с заметным уменьшением скорости. Системный администратор, заметив сбой в работе накопителя, не очень спешит предпринимать активные действия, т.к. рассчитывает на то, что массив в таком виде еще сможет поработать некоторое время. Это порой оказывается заблуждением.
Если у Вас выходит из строя один из дисков, лучше всего немедленно произвести резервное копирование особо важных данных и потом, заменив один из накопителей, произвести ребилд массива.
Почему пришлось отметить то, что необходимо предварительно произвести бэкап? Потому что при попытке ребилда массива, иногда случается такое, что процесс «зависает». Как правило, это происходит, если в процессе чтениязаписи на одном из дисков обнаруживается бэд-блок, и контроллер не может вычитать информацию из сектора. В результате, после длительного и бесполезного ожидания, сервер перегружают. После чего выясняется, что массив полностью «развалился». Зависание в таких случаях, вероятнее всего, связано с некорректной обработкой исключительной ситуации. Как правило, описанное явление более характерно для дешевых моделей контроллеров, но встречается также и при использовании дорогого «железа».
Ещё одной распространённой причиной отказа массивов, является одновременный переход нескольких дисков в режим off-line. Как показала практика, чаще всего это происходит из-за проблем со SMART, или накопления бэд-блоков. Пока их количество не превысит определённого значения, диск работает корректно, но в один прекрасный момент массив перестает запускаться. И вроде бы все хорошо, и диск, судя по звуку, нормально стартует, и контроллером правильно определяется, но вот только непонятно, почему статус у диска off-line, массив не стартует и данные не отдает. Все из-за того, что контроллер не может считать необходимые данные с диска, либо, диагностируя SMART, определяет диск как «мертвый».
Можно привести ещё множество примеров сбоев в работе массивов, но что делать, если таки это свершилось? Информация потеряна, её необходимо восстановить.
Источник: http://raidlab.ru/vosstanovlenie-raid-massivov-prostymi-metodami/
Цели статьи
- Рассказать поучительную историю о том, какие могут быть проблемы при аренде серверов в ЦОД.
- Показать на примере, как надо действовать при выходе из строя диска в рейде mdadm.
- Простыми словами объяснить, в чем разница между программным и аппаратным рейдом.
Источник: http://serveradmin.ru/vosstanovlenie-raid-1/
RAID
, , . , RAID 5, . , . , , , .. , . .
, , , .
, ? , , . , , -, . , , . , . , , . , , .
, off-line. , — SMART, -. , , . , , , , , , off-line, . — , , , SMART, .
, , ? , .
Источник: http://rlab.ru/doc/raid_recovery.html
Расформирование зеркального набора
Расформирование зеркального набора — стандартная процедура, выполняемая, когда требуется отменить зеркалирование дисков или заново создать зеркальный набор. Если зеркалирование дисков больше не нужно, можно расформировать «зеркальный набор и работать с данными только на одном диске. Это позволяет использовать пространство второго диска в других целях. Если один из зеркальных дисков набора дает сбой, дисковые операции продолжают выполняться с использованием другого диска. Чтобы восстановить зеркальный набор, сначала расформируйте его, а потом сформируйте заново.
Для расформирования зеркального набора выполните следующие операции.
- Введите diskpart в командной строке, чтобы запустить DiskPart.
- Выведите список дисков компьютера, чтобы определить, какие диски входят в зеркальный набор: DISKPART> list disk
- Расформируйте зеркальный набор, высвободив заданный диск. У диска, который вы укажете при расформировании зеркального набора, не будет буквы диска и точки монтирования. Например, если зеркалируются диски 0 и 1 и требуется, чтобы пользователи продолжали работать с диском О, можно расформировать зеркальный набор командой: D1SKPART> break disk=1
После расформирования зеркального набора у вас будет два диска, содержащих одинаковую информацию. Однако только у диска 0 будет буква диска или точка монтирования. Если вы хотите расформировать зеркальный набор и уничтожить копию информации на втором диске, добавьте параметр nokeep, например: DISKPART> break disk=1 nokeep
Источник: http://cmd4win.ru/administrirovanie-computera/upravlenie-failami/355-raid-i-vosstanovlenie-posle-sboya
Что такое RAID?
Википедия
дает исчерпывающее определение технологии RAID:
RAID (англ. Redundant Array of Independent Disks — избыточный массив независимых (самостоятельных) дисков) — технология виртуализации данных для объединения нескольких физических дисковых устройств в логический модуль для повышения отказоустойчивости и производительности.
Конфигурация дисковых массивов и используемые при этом технологии зависят от выбранного
уровня RAID (RAID level)
. Уровни RAID стандартизированы в спецификации
Common RAID Disk Data Format
. Она описывает множество уровней RAID, однако самыми распространенными принято считать RAID0, RAID1, RAID5 и RAID6.
RAID0
, или
Stripes
, — это уровень RAID, который объединяет два или более физических диска в один логический. Объем логического диска при этом равен сумме объемов физических дисков, входящих в массив. На этом уровне RAID отсутствует избыточность, а выход из строя одного диска может привести к потере всех данных в виртуальном диске.
Уровень
RAID1
, или
Mirror
, создает идентичные копии данных на двух и более дисках. Объем виртуального диска при этом не превышает объема минимального из физических дисков. Данные на виртуальном диске RAID1 будут доступны, пока хотя бы один физический диск из массива работает. Использование RAID1 добавляет избыточности, но является достаточно дорогим решением, так как в массивах из двух и более дисков доступен объем только одного.
Уровень
RAID5
решает проблему дороговизны. Для создания массива с уровнем RAID5 необходимо как минимум 3 диска, при этом массив устойчив к выходу из строя одного диска. Данные в RAID5 хранятся блоками с контрольными суммами. Нет строгого деления на диски с данными и диски с контрольными суммами. Контрольные суммы в RAID5 — это результат операции XOR, примененной к N-1 блокам, каждый из которых взят со своего диска.
Хотя RAID-массивы повышают избыточность и предоставляют резервирование, они не подходят для хранения резервных копий.
После краткого экскурса по видам RAID-массивов можно переходить к устройствам и программам, которые позволяют собирать и использовать дисковые массивы.
Источник: http://habr.com/ru/company/selectel/blog/523576/
Как настроить RAID 1 массив и установить на него Windows 7, 8.1, 10
- Примечание : Друзья, кроме RA >.


SATA Mode Selection выставляем в положение RAID.
HotPlug — (горячее подключение) выставляем в Enabled для жёстких дисков объединяемых в массив.



Для сохранения внесённых изменений жмём F10 и выбираем Yes. Происходит перезагрузка.

После включения в БИОС технологии RA >CTRL-I ), чтобы войти в настройки конфигурации RAID.
Также видно два подключенных к портам 4 и 5 жёстких диска SATA: Maxtor и WD, находящихся пока не в RA >Non-RAID Disk ). Нажимаем CTRL-I.

В начальном окне настроек выбираем с помощью стрелок на клавиатуре Create a RAID Volume (Создать том RAID) и жмём Enter.

В данном окне производим основные настройки RAID-массива.
Name (название RAID-массива). Жмём на клавишу «пробел» и вводим наименование,

например » RAID 1 new» и жмём Enter. Передвигаемся ниже с помощью клавиши Tab.
RA >RAID1(Mirror) -«зеркалирование» — при отказе одного из дисков, точная копия данных останется на другом диске и контроллер сразу переключиться на использование дублирующего диска. Выбираем этот уровень с помощью стрелок на клавиатуре.
Capacity (объём) выставляется автоматически. Объём двух наших дисков 500 ГБ превращаются в 250 ГБ, так как мы используем уровень RAID1(Mirror) и два наших винчестера работают как один.
Больше ничего не меняем и передвигаемся к последнему пункту Create Volume и жмём Enter.

WARNING: ALL DATA ON SELECTED DISKS WILL BE LOST.
Are you sure you want to create this volume? (Y/N):
ВНИМАНИЕ: ВСЕ ДАННЫЕ на выбранных дисках будут потеряны.
Вы уверены, что хотите создать этот объем ? (Y / N):
Жмём Y (Да) на клавиатуре.

RAID 1 создан и находится со статусом Normal (нормальный). Для выхода жмём на клавиатуре клавишу Esc

Are you sure you want to exit (Вы уверены что хотите выйти? Нажимаем Y (Да).

Компьютер перезагружается. Входим в загрузочное меню и выбираем загрузку с установочной флешки Kingston содержащей файлы Windows 10. Если в загрузочное меню компьютера вы попасть не можете, тогда смените приоритет загрузки на флешку в БИОС.
Как видим, только что созданный нами RAID 1 массив с названием » RAID 1 new» тоже находится в загрузочном меню.

Загружаемся с флешки в программу установки Windows 10. Далее действуем как при обычной установке операционной системы.


Принимаем лицензионное соглашение

Выборочная: Только установка Windows

Два жёстких диска объединённых в RAID-массив установщик Win 10 видит как один.
Если хотите, можете создать разделы. Далее



Пропустить этот шаг

Использовать стандартные параметры

Создать локальную учётную запись

Вводим имя учётной записи и жмём Готово.


Windows 10 установлена на RAID 1 массив.


RAID 1 массив и флешка с Windows 10.

Друзья, если один жёсткий диск в независимом массиве вышел из строя, то операционная система загрузится со второго исправного винчестера, то есть с вашими данными ничего не случится, а вот как воссоздать RAID — массив, об этом поговорим в следующей статье.
Тип материала Установка и настройка
Идентификатор статьи 000005789
Последняя редакция 06.12.2018
Чтобы настроить систему с матричным RAID, выполните следующие действия.
Включите RAID в системной BIOS
При необходимости включите опцию RAID в системной BIOS.
| Примечание | Эти инструкции специфичны для Системные платы Intel® для настольных ПК с поддержкой чипсета Intel®. Всегда следуйте инструкциям, прилагаемым к вашей системной плате. |
В зависимости от модели системной платы Intel для настольных ПК, включите RAID, следуя одному из шагов ниже.
- Нажмите клавишу F2 после начала тестирования памяти при включении питания (POST).
- Выберите меню Конфигурация , затем SATA диски меню.
- Установите набор микросхем SATA режимRAID.
- Нажмите клавишу F10 , чтобы сохранить настройки BIOS и выйти из программы BIOS Setup.
- Нажмите клавишу F2 после начала тестирования памяти при включении питания (POST).
- Выберите меню Дополнительно , затем меню Конфигурация диска .
- Установите для параметра режим диска значение Enhanced.
- Включите технологию Intel® RAID.
- Нажмите клавишу F10 , чтобы сохранить настройки BIOS и выйти из программы BIOS Setup.
Создание тома RAID
Для создания тома RAID выполните следующие действия.
- Когда экран состояния Intel® RST Option ROM отображается во время POST, нажмите CTRL и I в то же время, чтобы войти в интерфейс пользователя Option ROM.
- Выберите 1: создание тома RAID и нажмите клавишу Enter.
- Используйте клавиши со стрелками вверх или вниз для выбора уровня RAID и нажмите клавишу Enter.
- С помощью кнопок со стрелками вверх или вниз выберите размер полосы и нажмите клавишу Enter.
- Нажмите клавишу Enter , чтобы выбрать физические диски.
- Используйте клавиши со стрелками вверх или вниз для прокрутки списка жестких дисков и нажмите пробел , чтобы выбрать диск.
- Нажмите клавишу Enter.
- Выберите размер тома и нажмите клавишу Enter. Чтобы оставить место для второго тома, необходимо выбрать менее 100 процентов доступного пространства тома.
- Нажмите клавишу Enter , чтобы создать том.
- В командной строке нажмите Y для подтверждения создания тома.
- Выберите 4: выход и нажмите Enter.
- Нажмите Y для подтверждения выхода.
Установка операционной системы на томе RAID с помощью метода установки F6
| Примечание | Метод установки F6 не требуется для Windows Vista * или Windows 7 *. Перейдите к шагу 7 ниже. |
Выполните следующие действия, чтобы установить драйвер технологии хранения Intel® Rapid во время установки операционной системы:
Нажмите клавишу F6 при запросе сообщения:
Нажмите клавишу F6, если необходимо установить драйвер SCSI или RAID сторонних производителей.
Сообщение отображается во время фазы текстового режима в начале установки Windows XP *.
| Примечание | Ничего не происходит сразу после нажатия клавиши F6. Программа установки все еще загружает драйверы. Следите за запросом на загрузку Поддержка запоминающих устройств. |
Нажмите S для указания дополнительного устройства.
Вставьте диск Поддержка при запросе сообщения:
Пожалуйста, вставьте диск с меткой производитель-поставляемый диск Поддержка оборудования в привод A:
Диск содержит следующие файлы: IAAHCI. INF, IAAHCI.CAT, IASTOR. INF, IASTOR.CAT, IASTOR. SYS и TXTSETUP. Oem.
Нажмите клавишу Enter.
Используйте клавиши со стрелками вверх и вниз для выбора контроллера из списка доступных адаптеров SCSI, которые могут включать:
- Intel® 82801GR/GH SATA RAID-контроллер
- Intel® 82801GHM SATA RAID-контроллер
- Intel® ESB2 SATA RAID-контроллер
- RAID-контроллер Intel® 82801R/Do/DH SATA
- Intel® 82801HEM SATA RAID-контроллер
- Intel® 82801IR/IO SATA RAID-контроллер
Нажмите Enter для подтверждения и продолжения.
Драйверы теперь установлены. Оставьте диск в дисководе, так как программа установки Windows копирует файлы с диска в папки установки Windows. По завершении процесса копирования удалите диск. Программа установки Windows готова к перезагрузке.
Создайте раздел и файловую систему на томе RAID, как на любом физическом диске.
Установите драйвер технологии хранения Intel® Rapid из Windows *
Установите пакет Программное обеспечение технологии хранения Intel Rapid. Для создания второго тома RAID можно использовать интерфейс Intel® RST User.
Создайте второй том RAID с помощью одного из следующих методов
Intel Пользовательский интерфейс технологии быстрого хранения
Выполните следующие действия, чтобы создать второй том на RAID-массиве с помощью пользовательского интерфейса технологии хранения Intel Rapid:
- Нажмите кнопку Пуск/Все программы/Intel/Технология хранения Intel® Rapid.
- Щелкните создать пользовательский том.
- Выберите тип тома и нажмите кнопку Далее.
- Назовите том и нажмите Yes: аррай_кскскскс (это создаст второй том в существующем массиве).
- Нажмите кнопку Далее.
- Нажмите кнопку создать том.
- Нажмите кнопку OK для напоминания о том, что вам нужно разделить ваш том.
Вариант ПЗУ
Выполните следующие действия, чтобы создать второй том в массиве RAID с помощью параметра ROM:
- Когда экран состояния опции ROM отображается во время POST, нажмите CTRL и I в то же время, чтобы войти в пользовательский интерфейс Option ROM.
- Выберите 1: создание тома RAID и нажмите клавишу Enter.
- Назовите том и нажмите клавишу Enter.
- Используйте клавиши со стрелками вверх или вниз для выбора уровня RAID и нажмите клавишу Enter.
- При необходимости нажмите клавишу Enter , чтобы выбрать массив. Это требуется только в том случае, если для создания тома доступно более одного местоположения (например, два жестких диска, не являющихся RAID, и массив с доступной емкостью). Если этот шаг не требуется, перейдите к шагу 7.
- Выберите один из дисков-членов в массиве RAID с доступной емкостью и нажмитеВведите. Оставшиеся диски выбираются автоматически (на рисунке ниже показаны жесткие диски на порте 0 и порт 1 имеют доступную емкость).
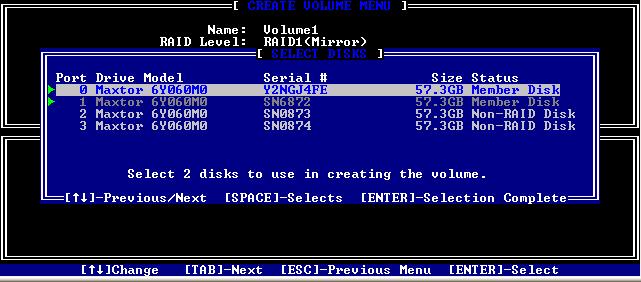
С помощью кнопок со стрелками вверх или вниз выберите размер полосы и нажмите клавишу Enter.Нажмите клавишу Enter , чтобы создать новый том RAID.
Навигация по записям
← Cpu thermal monitor 2 tm2 Crucial ddr4 8gb 2133 mhz → Adblock
detector
Источник: http://web-shpargalka.ru/create-raid-volume-chto-jeto.php
: RAID
0, 1, 10, 5, 50. .
. , .
RAID 0 (). . (8,16,32,64 , 128) . , , .
— , , . , . , RAID.
, , , , .
RAID 1 (). . , . .
, , . , RAID . , , .
RAID 10 0 1, .. . 4 . RAID 0.
, ,
, , , . , .. . , , , , RAID 0.
RAID 10, , . :
1) , , .
2) , . , ( ).
3) , , . RAID 0.
4) . , — . .
RAID 5 . . . , . , . , , .
, , , , . . , .
, , , , RAID 0. , , , .
Источник: http://rlab.ru/doc/raid_recovery.html
Самые распространенные типы массивов
- JBOD. Просто соединяет последовательно накопители в любом количестве, которое позволит контроллер, минимум один. Нет увеличения надежности, нет увеличения скорости. Зато можно соединять диски разного объема и скорости. Не рекомендуется для SSD из-за последовательного заполнения массива. Он будет либо полностью забит (из-за чего сильно теряет в ресурсе и скорости), либо свободен и фактически бездействовать.
- RAID 0. Понадобится минимум 2 накопителя близкого объема и скорости, надежность при этом уменьшается, так как выход одного накопителя делает нечитаемым содержимое всего массива. Повышает скорость операций с крупными блоками, потерь объема не происходит. Для SSD имеет смысл только в рабочих задачах принедостатке скорости. При операциях на мелких блоках, характерных для игр илизагрузки ОС, из-за возникающих накладных расходов эффект будет отрицательный.
- RAID 1. Понадобится два накопителя. Объем массива равен одному накопителю. Вопреки бытующим мнениям, защищает только от сбоя одного носителя. Режим незащищает от: шифровальщиков, повреждений данных на самом диске (в этом случае массив просто не в состоянии определить на каком диске верная информация, а на каком поврежденная). Хороший контроллер может увеличить скорость чтения с многопоточной нагрузкой, но от потребительских такого ждать не стоит.
- RAID 5. Понадобится минимум три накопителя. Повышает скорость чтения, скорость записи (в зависимости от контроллера может сильно отличаться, но в любом случае меньше чем у RAID 0). Имеет критический недостаток, связанный с особенностями потребительских дисков — средняя вероятность одного сбойного бита на 12,5 Тбайт прочитанных данных. Столкнувшись с таким при восстановлении массив «рассыпется».
- RAID 6. Требует наличия минимум четырех накопителей, при этом выдерживает отказ двух, что позволяет уменьшить риск отказа массива при восстановлении. Из-за особенностей алгоритмов коррекции ошибок заметно падает скорость записи. Это в свою очередь выливается в очень продолжительное восстановление при отказе без хорошего и дорогого контроллера.
- RAID 10. По сути это RAID 0, построенный на базе двух и более RAID 1. Требует четного количества накопителей не менее 4 штук, половина из которых будет отдана на поддержание отказоустойчивости. В идеале может выдержать отказ половины накопителей, но в худшем варианте отказ второго накопителя приводит к потере всех данных. Быстрый при чтении и записи, восстановление происходит очень быстро, но большой расход пространства под резерв.
Источник: http://club.dns-shop.ru/blog/t-107-jestkie-diski/28696-kak-sozdat-raid-massiv/
Уровни RAID
В зависимости от конкретной ситуации существует пять распространенных RAID массива:
- RAID 0
- RAID 1
- RAID 5
- RAID 10
RAID 0
RAID 0 также называется чередованием дисков. Этот метод включает равномерное разделение данных между двумя или более устройствами хранения (HDD или SSD). Цель состоит в том, чтобы повысить производительность, так как такая организация данных позволяет быстрее читать и записывать файлы.
RAID 0 является наиболее доступным типом и его довольно легко настроить. Однако такой массив не является отказоустойчивым, и его не следует использовать для критически важных данных. Проблемы на любом из дисков могут привести к полной потере данных в массиве.
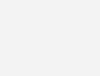
Преимущества RAID 0:
- Повышенная производительность чтения и записи
- Использование полной мощности накопителей
- Легко реализуется
Недостатки RAID 0:
- Нет отказоустойчивости
RAID 1
RAID 1 (зеркальное отображение диска) является отказоустойчивым, поскольку он дублирует данные путем одновременной записи на два устройства хранения. Следовательно, каждый диск имеет точную копию на другом диске.
Наличие конфигурации RAID 1 обеспечивает защиту от потери данных. Если проблема возникает с одним диском, контроллер использует зеркальный диск для восстановления данных и непрерывной работы. Также увеличивает производительность, поскольку позволяет системам одновременно читать с обоих дисков. Тем не менее, запись занимает больше времени, поскольку данные дублируются на несколько дисков.
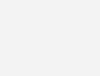
Преимущества RAID 1:
- Повышенная скорость чтения
- Отказоустойчивость
- Легко реализовать
Недостатки RAID 1:
- Используется только половина емкости хранилища
RAID 5
RAID 5 использует чередование дисков и четность, что делает его наиболее популярным вариантом.
Raid 5 требует как минимум трех (3) дисков, на которых данные чередуются, но не дублируются. В качестве защиты от выхода из строя одного из диска он использует четность, распределенную по всем дискам, для восстановления данных при необходимости.
RAID 5 обеспечивает высокую производительность и надежность. Является наиболее распространенным и безопасным RAID массивом, чтения данных выполняются очень быстро, но запись данных несколько медленнее.
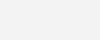
Преимущества RAID 5:
- Быстрое чтения
- Единый доступ ко всем данным
- Отказоустойчивость
Недостатки RAID 5:
- Использует только половину емкости хранилища
- Требуется больше времени для восстановления данных
- Сложнее реализовать
RAID 10
RAID 10 сочетает в себе RAID 0 и RAID 1 как минимум с четырьмя дисками.
В RAID 10 два диска чередуются и зеркально отражаются на двух других дисках, создавая единый массив. Такая конфигурация выигрывает высокой производительностью (RAID 0) и отказоустойчивостью (RAID 1).
В случае отказа диска RAID 10 обеспечивает быстрое восстановление благодаря избыточности данных. Однако это имеет свою цену. Этот метод более дорогой и сложный в настройке по сравнению с другими RAID. Кроме того, он фактически использует половину своей емкости хранения.
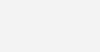
Преимущества RAID 10:
- Высокая производительность
- Отказоустойчивость
- Быстрое время восстановления
Недостатки RAID 10:
- Дорого (требуется больше места для хранения)
- Ограниченная масштабируемость
Источник: http://servergid.ru/chto-takoe-raid-yrovni-i-tipy/
Не рекомендуемые действия
Во избежание потери данных не следует надеяться на хорошую работоспособность старых дисков и использовать их для создания нового массива. Конечно, это может дать результат, но при другом исходе контроллер может выполнить действия, которые повлекут за собой необратимую потерю данных.
От запуска инициализации также лучше отказаться, потому как могут быть не самые лучшие последствии, а в случае необходимости разумнее будет прибегнуть к использованию только quick init. Запуск чекдиска и подобных служебных программ тоже может нанести вред массиву. И главное – помнить, что при потере информации на RAID любая запись данных на диски будет только в ущерб. И потом, лучше отказаться от каких-либо предпринимаемых действий если нет полной уверенности, что они не приведут к утрате информации.
Источник: http://raidlab.ru/vosstanovlenie-raid-massivov-prostymi-metodami/
Этапы восстановления информации с RAID1
- Посекторное копирование всех дисков из состава массива.
- Определение диска с актуальной информацией.
- Понять имеются ли смешения при записи информации, а также области содержащие служебные данные.
- Устранение логических проблем при их наличии.
- Выгрузить пользовательскую информацию на другой рабочий накопитель.
Это этапы работ в общем виде, на самом деле отдельные этапы могут состоять из дополнительных видов работ. К примеру, частенько в первом пункте для создания клона какого-то из дисков, возможно, потребуется заменить сломанный блок головок HDD массива RAID 1 восстановление данных и при таких проблемах реально сделать фактически всегда. А если есть серьёзные повреждения магнитной поверхности одного или более дисков, то выгрузку информации подчас разумное время реализуемо исключительно методом одновременного создания клона минуя первый этап. Естественно все это обязательно согласовывается с заказчиком во время детального изучения мастерами состояния определенного массива RAID.
Источник: http://fixinfo.ru/recovery-data/raid-1/
Что делать, если вы потеряли важные данные на RAID-массиве
Использование RAID-массивов может значительно повысить безопасность данных, что очень важно в современном мире. Однако нельзя исключать человеческий фактор.
Потеря важных файлов возможна из-за случайного удаления, форматирования, изменения логической структуры файловой системы и многих других причин. Кроме того, не исключен сбой RAID.
В этой ситуации лучше не принимать поспешных решений. Оптимальный вариант — обратиться к специалистам или воспользоваться профессиональным ПО для восстановления данных.
RS RAID Retrive способен восстановить любой тип RAID-массива, поддерживает все файловые системы, используемые в современных операционных системах.

Источник: http://recovery-software.ru/blog/creating-software-raid-in-windows.html
Тестирование
В первую очередь проверим задержки при работе с диском. Тест выполняется в один поток, размер блока 4 КБ. Каждый тест длится 5 минут. Перед началом для соответствующего блочного устройства выставляется none в качестве планировщика I/O. Команда fio выглядит следующим образом:
fio —name=test —blocksize=4k —direct=1 —buffered=0 —ioengine=libaio —iodepth=1 —loops=1000 —runtime=300 —rw=<mode> —filename=<blkdev>
Из результатов fio мы берем clat 99.00%. Результаты приведены в таблице ниже.
Помимо задержек при обращении к данным, хочется увидеть производительность виртуальных накопителей и сравнить с производительностью физического диска. Команда для запуска fio:
fio —name=test —blocksize=4k —direct=1 —buffered=0 —ioengine=libaio —loops=1000 —runtime=300 —iodepth=<threads> —rw=<mode> —filename=<blkdev>
Производительность измеряется в количестве операций ввода-вывода. Результаты представлены в таблице ниже.
Легко заметить, что использование аппаратного контроллера дает увеличение задержек и просадку по производительности в сравнении с программными решениями.
Источник: http://habr.com/ru/company/selectel/blog/523576/
Часто задаваемые вопросы
Это сильно зависит от емкости вашего жесткого диска и производительности вашего компьютера. В основном, большинство операций восстановления жесткого диска можно выполнить примерно за 3-12 часов для жесткого диска объемом 1 ТБ в обычных условиях.
Если файл не открывается, это означает, что файл был поврежден или испорчен до восстановления.
Используйте функцию «Предварительного просмотра» для оценки качества восстанавливаемого файла.
Когда вы пытаетесь получить доступ к диску, то получаете сообщение диск «X: не доступен». или «Вам нужно отформатировать раздел на диске X:», структура каталога вашего диска может быть повреждена. В большинстве случаев данные, вероятно, все еще остаются доступными. Просто запустите программу для восстановления данных и отсканируйте нужный раздел, чтобы вернуть их.
Пожалуйста, используйте бесплатные версии программ, с которыми вы можете проанализировать носитель и просмотреть файлы, доступные для восстановления.
Сохранить их можно после регистрации программы – повторное сканирование для этого не потребуется.
Источник: http://recovery-software.ru/blog/creating-software-raid-in-windows.html
Онлайн курс по Linux
Если у вас есть желание научиться строить и поддерживать высокодоступные и надежные системы, рекомендую познакомиться с
онлайн-курсом «Administrator Linux. Professional»
в OTUS. Курс не для новичков, для поступления нужны базовые знания по сетям и установке Linux на виртуалку. Обучение длится 5 месяцев, после чего успешные выпускники курса смогут пройти собеседования у партнеров.Что даст вам этот курс:
- Знание архитектуры Linux.
- Освоение современных методов и инструментов анализа и обработки данных.
- Умение подбирать конфигурацию под необходимые задачи, управлять процессами и обеспечивать безопасность системы.
- Владение основными рабочими инструментами системного администратора.
- Понимание особенностей развертывания, настройки и обслуживания сетей, построенных на базе Linux.
- Способность быстро решать возникающие проблемы и обеспечивать стабильную и бесперебойную работу системы.
Проверьте себя на вступительном тесте и смотрите подробнее программу по
.
Источник: http://serveradmin.ru/vosstanovlenie-raid-1/




