Как исправить ошибку Second Boot при установке Windows 10? Если на этапе чистой установки или обновления Windows 10, вы столкнулись с ошибкой Second Boot,
Очистка места
Установка Windows 10 предполагает наличие свободного места на жестком диске в достаточном объеме. Место необходимо не только под саму операционную систему, но и под резервную копию предыдущей версии, которая автоматически архивируется при обновлении системы, а также общее свободное пространство для промежуточных файлов.
Поэтому прежде всего нужно освободить систему от лишних файлов. Необходимо перенести все важные данные с большим весом на съемный носитель – на флеш-накопитель, внешний жесткий диск или в облако, на худой конец. Также желательно воспользоваться специализированным софтом для очистки компьютера. Для этого отлично подойдет CCleaner.
Если установка прошла успешно, и новая версия Windows функционирует нормально, то архивную версию в папке Windows.old можно удалить для освобождения дополнительного места.
Источник: http://urfix.ru/oshibka-na-etape-ustanovki-safe_os/
Причины ошибки 0xc1900101
Зависимо от места появления сбой имеет разные обличия. Так, в Центре обновлений возникает с1900101, а в официальной утилите для обновления и установки Windows 10 появляется 0xC1900101. Определить природу проблемы не всегда удаётся сразу, поэтому часто приходится пробовать несколько способов решения. Обычно ошибка 0xc1900101 при обновлении Windows 10, 1903 или при переходе с «Семёрки» или «Восьмёрки» вызвана невыполнимостью обращения программы установки к установочным файлам, которые требуются на разных этапах процесса. Таким образом, обновление может прерваться как вначале, так и под занавес процедуры.

Код ошибки 0xc1900101 и его модификации могут провоцировать такие факторы:
Решение может быть разным и напрямую зависит от провоцирующего фактора. При этом сбой часто устраняется самыми простыми способами, так что даже при наличии минимальных пользовательских навыков можно собственноручно справиться с задачей.
Источник: http://nastroyvse.ru/opersys/win/reshenie-oshibki-0xc1900101-pri-obnovlenii-windows.html
Что сделать перед повторным запуском:
- Остановите, а лучше на время развертывания удалите все модули антивирусного ПО. Сохраните информацию о лицензии или убедитесь, что ключ активации у вас на руках.
- Отключите «лишние» службы. С помощью «Пуск — Выполнить — msconfig — Службы (вкладка)», поставьте внизу галочку «Не отображать службы Microsoft» и нажмите «Отключить все». Внимательно, это действие применяется только к сторонним разработчикам — проверьте графу «Изготовитель».
- Отключите элементы автозагрузки. Выполняем отключение через «Пуск — Выполнить — msconfig — Автозагрузка».
- Очистите список запланированных заданий. «Мой компьютер (правый клик) — Управление — Служебные программы — Планировщик заданий — Библиотека». Выделите все задания и удалите. Для части задач потребуется предварительная остановка, если выполняются в данный момент.
- Проверьте список программ, особенно — «серверного» характера. Те, которые могут «висеть» в оперативной памяти и постоянно работать с жёстким диском. «Панель управления — Программы и компоненты».
- Удалите неиспользуемые компоненты операционной системы. «Панель управления — Программы и компоненты — Включение или отключение компонентов Windows».
- Остановите службу «Сервер», чтобы исключить работу в общих папках вашего ПК. «Мой компьютер— Управление — Службы и приложения — Службы — Сервер (остановить)».
- Закройте прочие программы и приложения в системном трее. Если вы правильно выполнили пункты выше, то там должно быть практически пусто. Только системные значки.
- Очистите папку Users (Пользователи) от битых и неиспользуемых профилей. Размещается в корне системного диска. Сначала в «Мой компьютер (Свойства) — Дополнительные параметры системы — Профили пользователей (параметры) — Выбор ненужного профиля (Удалить)». Потом проверить вручную — не должно быть папок со странными названиями.
Когда ничего не помогает, что ещё:
• Если хотите сохранить свой профиль, то выполните очистку системы (cleanmgr). Это действие поможет избавиться от хлама в папке временных файлов и прочих каталогах.
• Либо создайте новый профиль администратора, а свой «старый» удалите, как указано в пункте. 9. Перед удалением сделайте копии ваших личных файлов и документов.
• Или запустите миграцию с параметром «Ничего не сохранять».
✅ Всё получится, и успешное обновление до Windows 10 не за горами. Успехов Вам!
Подписывайтесь на канал или задавайте вопрос на сайте — постараемся помочь всеми техническими силами.
Источник: http://zen.yandex.ru/media/id/5db934515ba2b500ad20a006/kak-ispravit-oshibka-na-etape-ustanovki-secondboot-vo-vremia-operacii-migratedata-5e29272f78125e00b13d36cd
Ошибка фазы SAFE_OS во время операции Replicate_OC
Как всегда, я бы порекомендовал создать точку восстановления системы на тот случай, если вы сможете вернуться к текущему состоянию, если что-то пойдет не так.
1] Путем изменения установки Windows 10
Одной из основных причин этой ошибки является обновление Windows KB3064209. Это обновление отвечает за обновление микрокода ЦП для процессоров Intel. Поэтому, если вы не используете процессоры Intel , вам не нужно пытаться это исправить.
Давайте сначала проясним, что в этом решении раздел C: называется разделом ОС, раздел H: – USB-накопителем.
Начните с загрузки Windows 10 ISO из Windows 10 Media Creation Tool и скопируйте его содержимое на Pen Drive H: .
Теперь нажмите кнопку WINKEY + X или щелкните правой кнопкой мыши кнопку «Пуск» и нажмите Командная строка (Admin) или просто найдите cmd . в окне поиска Cortana щелкните правой кнопкой мыши значок командной строки и выберите Запуск от имени администратора. Нажмите Да , чтобы получить приглашение UAC или Контроль учетных записей пользователей. Затем окно командной строки будет наконец открыто.

Теперь введите следующую команду:
dism/Mount-Image /ImageFile:H:sourcesboot.wim/index: 1/MountDir: C: Users Пользователь Desktop mount
Затем перейдите по следующему пути с помощью проводника Windows:
C: Users User Desktop Mount Windows System32 mcupdate_GenuineIntel.dll
Щелкните правой кнопкой мыши файл с именем mcupdate_GenuineIntel.dll и выберите Свойства.
Перейдите на вкладку, помеченную как Безопасность , и нажмите «Дополнительно». Измените владельца на свою учетную запись и нажмите «ОК».
Теперь на вкладке “Безопасность” нажмите кнопку Изменить после выбора своей учетной записи и установите флажок Полный доступ , чтобы у вашей учетной записи были все привилегии.
Нажмите Применить , а затем нажмите ОК.
Теперь удалите файл, который мы видели ранее, с именем mcupdate_Genuine.dll.
Закройте все экземпляры проводника Windows.
Теперь вернитесь в окно командной строки и размонтируйте смонтированный ранее образ, введя следующую команду:
dism/Unmount-Image/MountDir: C: Users Пользователь Desktop mount/commit
Теперь повторите шаги от монтирования до здесь для следующих файлов:
-
- boot.wim/index: 2
- install.wim/index: 1
- install.wim/index: 2
Затем удалите папку монтирования, извлеките USB-накопитель и загрузитесь с помощью установщика.
2] Выполните очистку диска
Существует большая вероятность того, что некоторые ненужные файлы могут прервать процесс установки. Вы можете использовать утилиту очистки диска, чтобы исправить это.
3] Убедитесь, что ваши драйверы обновлены
Вы должны убедиться, что ваши драйверы обновлены. Для этого вы можете запустить Обновления Windows или проверить веб-сайты вашего производителя на наличие последних обновлений драйверов для компонентов вашего компьютера.
4] Обновите BIOS вашей системы
Устаревший BIOS может стать основной причиной, препятствующей обновлению операционной системы. Обновите BIOS и убедитесь, что на вашем компьютере установлена последняя версия BIOS.
5] Проверьте состояние Windows Services
Просто найдите Службы в окне поиска Cortana, щелкните значок Службы и откройте служебную программу в новом окне . или просто нажмите WINKEY + R для запуска окна Выполнить . Введите services.msc и нажмите Enter , чтобы открыть ту же утилиту Services.

Для следующих услуг,
- БИТЫ (Фоновая интеллектуальная служба передачи)
- Служба обновления Windows
- Криптографическая служба
Щелкните правой кнопкой мыши по ним один за другим.
Нажмите на свойства. В раскрывающемся списке Тип запуска выберите Автоматический.
Нажмите на ОК для каждого из них. Перезагрузите компьютер, чтобы изменения вступили в силу.
6] Проверка модулей памяти
Много раз все компоненты оперативной памяти и не могут быть использованы компьютером.
Для этого я лично рекомендую выключить компьютер. Затем извлеките свою RAM физически. Протрите его мягкой тканью. Вдохните немного воздуха в слот оперативной памяти на материнской плате.
Положите вашу оперативную память обратно в тот же слот.
Попробуйте обновить компьютер еще раз. Если это по-прежнему не работает, просто попробуйте добавить больше оперативной памяти и проверьте, работает ли это для вас.
Потому что иногда изношенная оперативная память не может работать в полную силу, а добавление дополнительной оперативной памяти может повысить производительность как для повседневных задач, так и для установки обновлений.
7] Другие решения
Теперь эти другие категории решений рассматриваются из-за вероятности того, что некоторое подключенное оборудование может конфликтовать с установкой нового обновления операционной системы.
Некоторые из этих решений следующие:
- Отключите все устройства USB и адаптер Wi-Fi от вашего компьютера.
- Отключите вашу видеокарту, удалив их драйверы.
- Отключение сетевой карты путем удаления их драйверов.
- Модификация модулей оперативной памяти.
Всего наилучшего!
Связанное чтение : мы не смогли установить ошибку Windows 10 0xC1900101-0x20017
Источник: http://techarks.ru/windows/ustanovka/ispravlena-oshibka-fazy-safe_os-vo-vremya-oshibki-operaczii-replicate_oc/
Начните с оптимизация Windows 7
- Если у вас не активированная ОС – первым делом нужно выполнить активацию. Делается это через вспомогательные утилиты KMSAuto Net и KMSAuto Lite. Сама активация является простой, запустив программку вы все поймете. Однако заметим: на момент активации полностью отключите все активные экраны антивируса. Возможно после последующего перехода активация слетит – однако в десятке получить ключ можно будет таким же способом.
- Создайте на системном диске запас свободного места до 20 Гб места. Самое распространенное мнение – до 30 Гб. Если по умолчанию диск «С:» маловат – можно его расширить за счет других разделов. Инструкции по поводу расширения смотрите в сети.
- Обязательно поставьте актуальные KB-обновления. Если через «Центр Обновлений» сделать это не получается – пробуйте скачать отдельно накопительный пакет и поставить его в ручную. Этот момент не игнорируйте – с апдейтами придут важные исправления, которые помогут решить ошибку 0xC1900101.
- Далее пробегитесь по системе проверенными антивирусными сканерами типа MalwareBytes, KVRT или Dr.Web CureIt!. Можете сделать проверку несколько раз – постоянно перезапуская ПК.

Прогоните систему через антивирусный сканер
- Далее скачайте специальную софтину CCleaner. С её помощью очистите автозагрузку (раздел «Инструменты» → «Запуск»). Также через в её меню запустите две опции «Стандартная очистка» и «Реестр». Таким образом вы сотрете весь невидимый мусор и лишние записи из Windows.
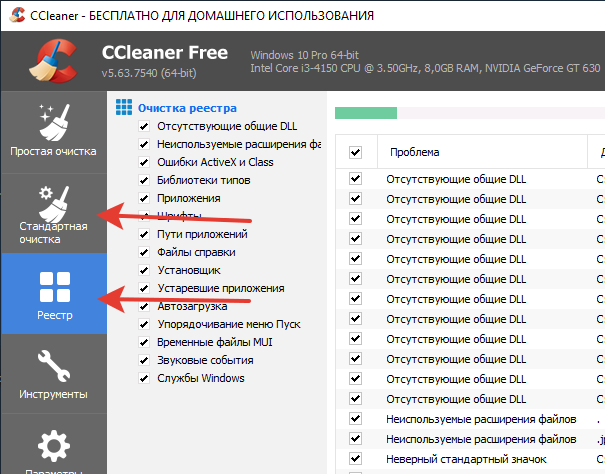
Примените утилиту CCleaner для очистки реестра
- Перед запуском Windows Update обязательно удалите ваш антивирус. Отключение не всегда срабатывает – сотрите защитные программки полностью. Подтверждена проблемность установки при активных Касперском, Доктор Веб и Outpost Firewall PRO. Если у вас иной антивирус – все равно удаляйте.
- Отключите любые сторонние usb-устройства от вашего ПК.
После этого пробуйте вновь запустить установщик Windows 10 через «Центр обновлений» или утилиту MediaCreationTool. Если вы делали все правильно, переход должен пройти без проблем. Если же баг останется – придется проверять другие моменты и «дергать» настройки OS.
Источник: http://igrolevel.ru/oshibka-na-etape-ustanovki-safe-os-vo-vremya-operacii/
Установка обновлений
Прежде чем обновляться до более новой версии операционной системы необходимо установить актуальные обновления для текущей версии, так как именно в них могут быть исправлены баги, которые и приводят к появлению ошибки на этапе установки SAFE_OS во время операции. Сделать это можно из центра обновлений Windows. Там же можно запустить мастер диагностики и устранения неполадок.
Также желательно установить драйвера для всех устройств, подключенных к ПК. С этим поможет программа Driver Booster, которая в автоматическом режиме найдет, установит или обновит все необходимое ПО до актуальной версии.
Источник: http://urfix.ru/oshibka-na-etape-ustanovki-safe_os/
Найдите виновного водителя
Ошибка возникает во время обновления, когда операционная система не может перенести водитель потому что это вызывает незаконную операцию. Это вызывает откат операционной системы. Это ошибка загрузки SafeOS, обычно вызванная не Microsoft драйверы или программное обеспечение для шифрования жесткого диска. На этапе SAFEOS система проверяет, что все, включая драйверы, ведет себя должным образом. Любая операция, которая небезопасна или не имеет подписей, вызовет проблемы с точки зрения стабильности системы. Я заметил, что принудительное обновление несовместимой системы часто приводит к BSOD.

Очень важно найти драйвер, вызывающий проблему, и это довольно просто.
Перейдите в каталог% windir% Panther, затем найдите и откройте файлы Setuperr.log и Setupact.log. Из этих двух файлов файл Setupact.log создается специально при сбое обновления. Вы должны найти в файле журнала ссылку на ошибку и найти ответственный драйвер.
Источник: http://windowsbulletin.com/ru/установка-завершилась-неудачно-на-этапе-safe_os-с-ошибкой-во-время-загрузки-0xc1900101-0x20017/
Проверка и восстановление целостности файлов
Для исключения проблем с целостностью системных файлов операционной системы следует выполнить их проверку и восстановление. Сделать это можно вбив в командную строку следующую команду:
sfc /scannow
Источник: http://urfix.ru/oshibka-na-etape-ustanovki-safe_os/
Решение №2 Отключение Брандмауэра Windows
Большинство пользователей утверждают, что у них ошибка 0xC1900101 – 0x40017 возникала из-за работающего Брандмауэра Windows. По какой-то причине тот может мешать процессу установки/обновлению до Windows 10, препятствуя загрузке необходимых файлов. Деактивировать Брандмауэр Windows можно вот так:
Запустите установку ОС Windows 10 еще раз и посмотрите, исчезла ли ошибка 0xC1900101 – 0x40017.
Источник: http://rusrokers.ru/oshibka-second-boot-na-etape-boot-pri-ustanovke-windows-10/
Решение №3 Отключение внешних устройств
Подобную проблему могут вызывать некоторые внешние устройства. USB-накопители, внешние HDD/SSD, игровые контроллеры, смартфоны и прочие гаджеты — отключите от своего ПК всё ненужное, а затем повторно запустите установку Windows 10.
Источник: http://rusrokers.ru/oshibka-second-boot-na-etape-boot-pri-ustanovke-windows-10/
Перезапишите файлы установщика
Дальше нужно разобраться с самим установщиком. Многие используют сторонние сайты для скачивания готовых образов установщика, либо применяют сторонние программки для активации образа (DAEMON Tools, Alcohol 120%). Если это так – откажитесь от всего стороннего. Настоятельно рекомендую работать только с официальной утилитой от Microsoft – MediaCreationTool. Загружать её нужно из официального источника. Внимание – соблюдайте правила разрядности.
Возможно созданный вами образ в Media Creation Tool был записан с ошибками – поэтому его придется создать заново. Происходит это не так долго – поэтому не поленитесь и создайте новый образ.
Источник: http://igrolevel.ru/oshibka-na-etape-ustanovki-safe-os-vo-vremya-operacii/
Отключение антивирусного ПО
Антивирусные программы могут некорректно воспринять какой-либо из файлов обновления, приняв его за вирус или нежелательный файл.
Поэтому, перед установкой ОС, крайне рекомендуется отключить антивирус и другие программы для защиты ПК. Но перед этим желательно полностью проверить устройство на наличие вирусов.
Источник: http://urfix.ru/oshibka-na-etape-ustanovki-safe_os/
Frequently Asked Questions
-
Can I roll back a Windows 10 update?
Yes, most updates will allow you to roll back. Look for Go back to the previous version of Windows 10 dialogue and click on Get started. If the Windows roll back option is missing read the complete guide on how to fix it.
-
Why does my Windows 10 upgrade keep failing?
If the Windows 10 upgrade keeps failing, make sure that your device has enough space and run the Windows Update a few times. If the problem persists, read our complete guide on how to fix Windows Update not working.
Источник: http://windowsreport.com/windows-10-error-second-boot/
Чистая установка Windows
Безусловно, самым надежным решением ошибки на этапе установки SAFE_OS во время операции является чистая установка операционной системы.
Следует скачать образ Windows 10, записать его на диск или съемный накопитель с помощью специализированной программы. А затем запустить установку, при этом выполнив полное форматирование диска.
Источник: http://urfix.ru/oshibka-na-etape-ustanovki-safe_os/
Xviperonec.com – что это, как удалить из браузера
Вот уже несколько месяцев пользователи Windows фиксируют произвольный запуск вирусной страницы Xviperonec.com в…
Далее  21.12.2020
21.12.2020
Источник: http://igrolevel.ru/oshibka-na-etape-ustanovki-safe-os-vo-vremya-operacii/
Почему Виндовс 10 не обновляется через центр обновления и что делать

Компания Microsoft периодически предлагает пользователям ПК, ноутбуков обновление ОС Windows. В ходе операции добавляются функциональные возможности системы, улучшающие ее работу. При загрузке или инсталляции апгрейда могут возникнуть ошибки, которые мешают установке файлов обновлений. Это приводит к потенциальным проблемам с совместимостью, драйверами, ошибками. Рассмотрим основные причины, по которым не обновляется ОС Виндовс 10.
Источник: http://gardarica.ru/eto-sredstvo-ne-mozhet-obnovit-vash-komp-yuter-windows-10-chto-delat/
Обновление BIOS
Старые версии BIOS могут иметь свои особенности, из-за которых установка Windows 10 может стать весьма проблематичной, если не сказать – не осуществимой.
Можно попробовать обновить BIOS, но, нужно понимать, что данная процедура небезопасна и может привести к непоправимым последствиям для работы ПК.
Источник: http://urfix.ru/oshibka-na-etape-ustanovki-safe_os/
ООО А-Трейд ЕСПП 110297 (Шарапово д.1 Марушкинское): как вернуть деньги
В настоящее время Сеть переполнен гневными отзывами о работе интернет-магазина ООО А-Трейд (ЕСПП 110297),…
Далее  25.11.2020
25.11.2020
Источник: http://igrolevel.ru/oshibka-na-etape-ustanovki-safe-os-vo-vremya-operacii/
Ошибка на ноутбуках Samsung
Некоторые старые ноутбуки Samsung исключены из списка поддерживаемых Windows 10. Проблема заключается в невозможности обновить ПО для некоторых аппаратных средств. Как правило, для Wi-Fi модуля. Решается проблема путем изъятия модуля из слота. После выполнения успешной операции он возвращается на место.
Источник: http://urfix.ru/oshibka-na-etape-ustanovki-safe_os/
Как организовать и проводить онлайн-встречи?
Начиная с марта 2020 года большинство деловых переговоров и обучающих мероприятий проходят онлайн. Эксперты…
Далее  28.08.2020
28.08.2020
Источник: http://igrolevel.ru/oshibka-na-etape-ustanovki-safe-os-vo-vremya-operacii/
Безлимитная переадресация вызова с прямого номера: что это в МТС
Компания МТС постоянно вносит небольшие изменения в условия работы того или иного тарифного плана. Иногда…
Далее
Источник: http://igrolevel.ru/oshibka-na-etape-ustanovki-safe-os-vo-vremya-operacii/




