Читайте в статье о том, как узнать какой SATA в ноутбуке. Вы найдете подробное пошаговое руководство к использованию программ, с помощью которых можно определить какой SATA в ноутбуке. Фото + видео.
Разборка корпуса
Самый прямой вариант – это разобрать корпус ноутбука и проверить, к какому интерфейсу устройство подключено.
- Для начала, проверьте, поддерживает ли материнская плата последнюю версию SATA. Это можно установить по наличию такой надписи.

Находим надпись SATA на материнской плате
- Обратите внимание на гнездо, к которому через кабель подключен ваш твердотельный носитель. А точнее, обратите внимание на надпись возле него. Возле гнезда должно быть обозначение интерфейса SATA. Понять, какая именно это версия очень просто: 3G – это вторая, а 6G – третья.

Рядом с гнездом находим обозначение интерфейса SATA
Важно! Но тут есть одна проблема. Этот способ больше подходит для стационарных компьютеров, чем для ноутбуков. В разборке корпуса ноутбука необходимо соблюдать особую осторожность, чтобы не повредить микросхемы. Поэтому не каждый пользователь решается на такую операцию.
К счастью, справиться с поставленной задачей можно и не разбирая устройство. Достаточно использовать специальное программное обеспечение.
На заметку! Существует способ проверить подключение, не разбирая корпус и не используя посторонние программы. Найдите в сети характеристики вашего ноутбука и узнаете, поддерживают ли материнская плата и жесткий диск работу через SATA III. Но на этом можно закончить только в том случае, если один из компонентов SATA III не поддерживает. В обратном случае, мы все еще не знаем, через какой интерфейс идет подключение.
Источник: http://pc-consultant.ru/noutbuk/kak-uznat-kakoj-sata-v-noutbuke/
Понятие интерфейса жесткого диска компьютера
Для начала давайте дадим определение понятию «интерфейс». Говоря простым языком (а именно им я и буду по-возможности выражаться, ибо блог то на обычных людей рассчитан, таких как мы с Вами), интерфейс – способ взаимодействия устройств друг с другом и не только устройств. Например, многие из вас наверняка слышали про так называемый «дружественный» интерфейс какой-либо программы. Что это значит? Это значит, что взаимодействие человека и программы более легкое, не требующее со стороны пользователя большИх усилий, по сравнению с интерфейсом «не дружественным». В нашем же случае, интерфейс – это просто способ взаимодействия конкретно жесткого диска и материнской платы компьютера. Он представляет собой набор специальных линий и специального протокола (набора правил передачи данных). То есть чисто физически – это шлейф (кабель, провод), с двух сторон которого находятся входы, а на жестком диске и материнской плате есть специальные порты (места, куда присоединяется кабель). Таким образом, понятие интерфейс – включает в себя соединительный кабель и порты, находящиеся на соединяемых им устройствах.
Ну а теперь самый «сок» сегодняшней статьи, поехали!
Источник: http://hd01.ru/info/kak-opredelit-tip-sata/
1. Диспетчер дисков
- Нажмите Win+X и выберите «Управление дисками«.
- Нажмите правой кнопкой мыши по диску и выберите «Свойства«.
- В новом окне перейдите во вкладку «Сведения«.
- В графе Свойства выберите «ИД оборудования«.
- Вы увидите, какой тип SSD установлен на вашем устройстве. В моем случае это SATA SSD.
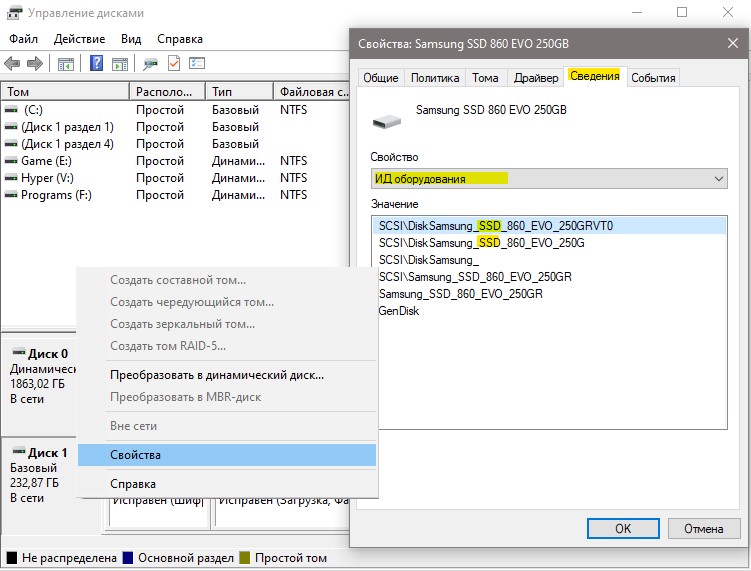
Источник: http://mywebpc.ru/windows/sata-ili-nvme-ssd-ustanovlen/
Какие процессоры поддерживает материнская плата
При сборке компьютера или обновлении системного блока возникает проблема подбора материнской платы, совместимой с используемым или планируемым к приобретению процессором. Вы можете сэкономить, купив материнку, которая работает с текущим процессором и в то же время …

Источник: http://te4h.ru/kak-uznat-kakaya-sata-na-materinskoj-plate
Упаковка и документация
Необходимая информация обычно указана на упаковке (если это BOX версия, а не ОЕМ). Впрочем, в любом случае на упаковке должен быть наклеен шильдик, дублирующий технические характеристики. Если и шильдика нет, то это явный контрафакт.
Согласно нормативам, производитель в числе прочих параметров обязан указать и версию портов САТА на материнской плате. И кстати, их может быть несколько разного типа, что встречается у некоторых моделей системных плат.
Источник: http://infotechnica.ru/pro-kompyuteryi/o-materinskih-platah/opredelyaem-versiyu-sata-2-ili-3/
Сколько ватт потребляет материнская плата
Собирая компьютер следует обращать внимание на многие факторы, в том числе и на энергопотребление комплектующих. Необходимо учитывать всё — уровень энергопотребления процессора, видеокарты, материнской платы, жёстких дисков, кулеров и приводов — и, уже основываясь на …
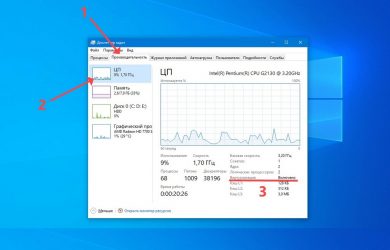
Источник: http://te4h.ru/kak-uznat-kakaya-sata-na-materinskoj-plate
Виды взаимодействия жестких дисков и материнской платы компьютера (виды интерфейсов)
Итак, первым на очереди у нас будет самый «древний» (80-е года) из всех, в современных HDD его уже не встретить, это интерфейс IDE (он же ATA, PATA).
IDE – в переводе с английского «Integrated Drive Electronics», что буквально означает – «встроенный контроллер». Это уже потом IDE стали называть интерфейсом для передачи данных, поскольку контроллер (находящийся в устройстве, обычно в жестких дисках и оптических приводах) и материнскую плату нужно было чем-то соединять. Его (IDE) еще называют ATA (Advanced Technology Attachment), получается что то вроде «Усовершенствованная технология подсоединения». Дело в том, что ATA – параллельный интерфейс передачи данных, за что вскоре (буквально сразу после выхода SATA, о котором речь пойдет чуть ниже) он был переименован в PATA (Parallel ATA).
Что тут сказать, IDE хоть и был очень медленный (пропускная способность канала передачи данных составляла от 100 до 133 мегабайта в секунду в разных версиях IDE – и то чисто теоретически, на практике гораздо меньше), однако позволял присоединять одновременно сразу два устройства к материнской плате, используя при этом один шлейф.

Причем в случае подключения сразу двух устройств, пропускная способность линии делилась пополам. Однако, это далеко не единственный недостаток IDE. Сам провод, как видно из рисунка, достаточно широкий и при подключении займет львиную долю свободного пространства в системном блоке, что негативно скажется на охлаждении всей системы в целом. В общем IDE уже устарел морально и физически, по этой причине разъем IDE уже не встретить на многих современных материнских платах, хотя до недавнего времени их еще ставили (в количестве 1 шт.) на бюджетные платы и на некоторые платы среднего ценового сегмента.
Следующим, не менее популярным, чем IDE в свое время, интерфейсом является SATA (Serial ATA), характерной особенностью которого является последовательная передача данных. Стоит отметить, что на момент написания статьи – является самым массовым для применения в ПК.

Существуют 3 основных варианта (ревизии) SATA, отличающиеся друг от друга пропускной способностью: rev. 1 (SATA I) – 150 Мб/с, rev. 2 (SATA II) – 300 Мб/с, rev. 3 (SATA III) – 600 Мб/с. Но это только в теории. На практике же, скорость записи/чтения жестких дисков обычно не превышает 100-150 Мб/с, а оставшаяся скорость пока не востребована и влияет разве что на скорость взаимодействия контроллера и кэш-памяти HDD (повышает скорость доступа к диску).
Из нововведений можно отметить – обратную совместимость всех версий SATA (диск с разъемом SATA rev. 2 можно подключить к мат. плате с разъемом SATA rev. 3 и т.п.), улучшенный внешний вид и удобство подключения/отключения кабеля, увеличенная по сравнению с IDE длина кабеля (1 метр максимально, против 46 см на IDE интерфейсе), поддержка функции NCQ начиная уже с первой ревизии. Спешу обрадовать обладателей старых устройств, не поддерживающих SATA – существуют переходники с PATA на SATA, это реальный выход из ситуации, позволяющий избежать траты денег на покупку новой материнской платы или нового жесткого диска.

Так же, в отличии от PATA, интерфейсом SATA предусмотрена «горячая замена» жестких дисков, это значит, что при включенном питании системного блока компьютера, можно присоединять/отсоединять жесткие диски. Правда для ее реализации необходимо будет немного покопаться в настройках BIOS и включить режим AHCI.
Следующий на очереди – eSATA (External SATA) – был создан в 2004 году, слово «external» говорит о том, что он используется для подключения внешних жестких дисков. Поддерживает «горячую замену» дисков. Длина интерфейсного кабеля увеличена по сравнению с SATA – максимальная длина составляет теперь аж два метра. eSATA физически не совместим с SATA, но обладает той же пропускной способностью.

Но eSATA – далеко не единственный способ подключить внешние устройства к компьютеру. Например FireWire – последовательный высокоскоростной интерфейс для подключения внешних устройств, в том числе HDD.

Поддерживает «горячу замену» винчестеров. По пропускной способности сравним с USB 2.0, а с появлением USB 3.0 – даже проигрывает в скорости. Однако у него все же есть преимущество – FireWire способен обеспечить изохронную передачу данных, что способствует его применению в цифровом видео, так как он позволяет передавать данные в режиме реального времени. Несомненно, FireWire популярен, но не настолько, как например USB или eSATA. Для подключения жестких дисков он используется довольно редко, в большинстве случаев с помощью FireWire подключают различные мультимедийные устройства.
USB (Universal Serial Bus), пожалуй самый распространенный интерфейс, используемый для подключения внешних жестких дисков, флешек и твердотельных накопителей (SSD). Как и в предыдущем случае – есть поддержка «горячей замены», довольно большая максимальная длина соединительного кабеля – до 5 метров в случае использования USB 2.0, и до 3 метров – если используется USB 3.0. Наверное можно сделать и бОльшую длину кабеля, но в этом случае стабильная работа устройств будет под вопросом.
Скорость передачи данных USB 2.0 составляет порядка 40 Мб/с, что в общем-то является низким показателем. Да, конечно, для обыкновенной повседневной работы с файлами пропускной способности канала в 40 Мб/с хватит за глаза, но как только речь пойдет о работе с большими файлами, поневоле начнешь смотреть в сторону чего-то более скоростного. Но оказывается выход есть, и имя ему – USB 3.0, пропускная способность которого, по сравнению с предшественником, возросла в 10 раз и составляет порядка 380 Мб/с, то есть практически как у SATA II, даже чуть больше.
Есть две разновидности контактов кабеля USB, это тип «A» и тип «B», расположенные на противоположных концах кабеля. Тип «A» – контроллер (материнская плата), тип «B» – подключаемое устройство.

USB 3.0 (тип «A») совместим с USB 2.0 (тип «A»). Типы «B» не совместимы между собой, как видно из рисунка.
Thunderbolt (Light Peak). В 2010 году компанией Intel был продемонстрирован первый компьютер с данным интерфейсом, а чуть позже в поддержку Thunderbolt к Intel присоединилась не менее известная компания Apple. Thunderbolt достаточно крут (ну а как иначе то, Apple знает во что стоит вкладывать деньги), стоит ли говорить о поддержке им таких фич, как: пресловутая «горячая замена», одновременное соединение сразу с несколькими устройствами, действительно «огромная» скорость передачи данных (в 20 раз быстрее USB 2.0).

Максимальная длина кабеля составляет только 3 метра (видимо больше и не надо). Тем не менее, несмотря на все перечисленные преимущества, Thunderbolt пока что не является «массовым» и применяется преимущественно в дорогих устройствах.
Идем дальше. На очереди у нас пара из очень похожих друг на друга интерфейсов – это SAS и SCSI. Похожесть их заключается в том, что они оба применяются преимущественно в серверах, где требуется высокая производительность и как можно меньшее время доступа к жесткому диску. Однако, существует и обратная сторона медали – все преимущества данных интерфейсов компенсируются ценой устройств, поддерживающих их. Жесткие диски, поддерживающие SCSI или SAS стоят на порядок дороже.
SCSI (Small Computer System Interface) – параллельный интерфейс для подключения различных внешних устройств (не только жестких дисков).

Был разработан и стандартизирован даже несколько раньше, чем первая версия SATA. В свежих версия SCSI есть поддержка «горячей замены».
SAS (Serial Attached SCSI) пришедший на смену SCSI, должен был решить ряд недостатков последнего. И надо сказать – ему это удалось. Дело в том, что из-за своей «параллельности» SCSI использовал общую шину, поэтому с контроллером одновременно могло работать только лишь одно из устройств, SAS – лишен этого недостатка.

Кроме того, он обратно совместим с SATA, что несомненно является большим плюсом. К сожалению стоимость винчестеров с интерфейсом SAS близка к стоимости SCSI-винчестеров, но от этого никак не избавиться, за скорость приходится платить.
Если вы еще не устали, предлагаю рассмотреть еще один интересный способ подключения HDD – NAS (Network Attached Storage). В настоящее время сетевые системы хранения данных (NAS) имеют большую популярность. По сути, это отдельный компьютер, этакий мини-сервер, отвечающий за хранение данных. Он подключается к другому компьютеру через сетевой кабель и управляется с другого компьютера через обычный браузер. Это все нужно в тех случаях, когда требуется большое дисковое пространство, которым пользуются сразу несколько людей (в семье, на работе). Данные от сетевого хранилища передаются к компьютерам пользователей либо по обычному кабелю (Ethernet), либо при помощи Wi-Fi. На мой взгляд, очень удобная штука.

Думаю, это все на сегодня. Надеюсь вам понравился материал, предлагаю подписаться на обновления блога, чтобы ничего не пропустить (форма в верхнем правом углу) и встретимся с вами уже в следующих статьях блога.
Современные жесткие диски бывают двух основных видов: HDD и SSD, есть еще гибридные. Давайте для начала рассмотрим два этих типа. Если рассказать о них простым и понятным языком то получиться следующие. Диск HDD – это привычная коробочка внутри которой находится круглые намагниченные пластины. На них хранится информация и считывающие головки, которые эту информацию считывают. Шпинделя в этом устройстве раскручивают диски до нескольких тысяч оборотов в минуту. Самые распространённые скорости — это 5400 и 7200 оборотов.
SSD или твердотельный накопитель — проще говоря это большая флешка, но с невероятно высокой скоростью чтения и записи, причём чем больше объем файлов, тем существеннее становится разница между SSD и обычным жестким диском. Любая программа, установленная на SSD диск, запускается в несколько раз быстрее это уже знает практически каждый. Но как обычному пользователю узнать какой диск установлен именно в его компьютере?
Источник: http://hd01.ru/info/kak-opredelit-tip-sata/
Как узнать, поддерживает ли процессор виртуализацию
Услышав слово «виртуализация», одни пользователи ничего не представляют, так как не имеют понятия, что это такое. У других возникают ассоциации с гостевой операционной системой, установленной на виртуальную машину, например, через Virtual Box. Увы, виртуализация имеет …

Источник: http://te4h.ru/kak-uznat-kakaya-sata-na-materinskoj-plate
Как определить SATA с помощью программ

Определяем подключение SATA с помощью сторонних утилит
Существует несколько программ, с помощью которых можно проверить характеристики и режим работы ноутбука. В том числе и жесткого диска. Например, следующие:
- HWiNFO;
- CrystalDiskInfo.
HWiNFO
Программа HWiNFO считается одной из лучших. На, то есть две причины:
- удобный и доступный интерфейс;
- самая подробная характеристика устройства.
Заметка! Есть у программы и недостаток – отсутствие русификатора. Однако она не сложная и в ней можно разобраться, даже не зная английского языка. Интерфейс понятен интуитивно.
Установка утилиты HWiNFO
- Скачиваем программу с официального сайта разработчика.

Переходим на официальный сайт разработчика HWINFO, нажимаем «Free Download»
- В открытом окне под версией «HWiNFO Installer» щелкаем по кнопке «Download Installer».

Выбираем версию «HWiNFO Installer», щелкаем по кнопке «Download Installer»
- В раскрывшемся меню щелкаем по ссылке «FossHub (Fast CDN)».

Щелкаем по ссылке «FossHub (Fast CDN)»
- Вас перебросит в другое окно, где нужно щелкнуть по ссылке «Download HWiNFO Installer».

Щелкаем по ссылке «Download HWiNFO Installer»
- Запускаем скаченный файл.

Щелкаем левой кнопкой мышки по скаченному файлу
- Появится окно установочника, нажмите «Next».

Нажимаем «Next»
- Примите условия лицензионного соглашения, установив галочку на соответствующий пункт, нажмите «Next».

Ставим галочку на пункт «I accept the agreement», нажимаем «Next»
- Оставьте все параметры по умолчанию и в следующих окнах нажмите «Next».

Программа определит по умолчанию место сохранения программы, нажимаем «Next», для изменения щелкаем по кнопке «Browse»

Щелкаем по кнопке «Next»
На заметку! Можно изменить место хранения файла в системе, для этого нужно нажать кнопку «Browse» и выбрать другой путь.
- Нажмите кнопку «Install».

Нажимаем «Install»
- В появившемся окне нажимаем «Run». После недолгой загрузки программа открывается.

Нажимаем «Run»
Определение SATA с помощью утилиты HWiNFO
Слева есть меню, на котором можно увидеть перечень всех внутренних устройств. Нас интересует материнская плата, то есть «Motherboard».
- Нажимаем на строку «Motherboard» и в правой части окна видим характеристики устройства. В данном случае, мы видим целых два порта SATA с маркировкой 6G. Одного такого порта хватило бы, чтобы утверждать, что устройство поддерживает подключение через SATA III.

Нажимаем на пункт «Motherboard», в правой части окна мы увидим в соответствующих пунктах какие версии SATA на нашей материнской плате
- Проверяем к какому порту подключен жесткий диск на данный момент. Для этого слева щелкаем по строчке «Drives» открывается ветка, в которой нужно выбрать свой жесткий диск. В самой верхней строчке отражено, какой интерфейс доступен для накопителя и через какой он на деле подключен. Разделяются эти два параметра значком «@». В данном случае, мы видим, что накопитель поддерживает SATA III (6G), но подключен, почему-то через SATA II (3G).

В пункте «Drives», щелкаем по названию жесткого диска, в строчке «Drive Controller» находим информацию через какой SATA подключен диск
Если вы не знаете, как называется ваш жесткий диск, посмотрите в интернете, какая модель должна быть установлена на вашем ноутбуке.
Узнайте, подробную информацию с пошаговой инструкцией, как посмотреть комплектующие своего компьютера, в новой статье на нашем портале
CrystalDiskInfo
Еще одна программа – CrystalDiskInfo. Утилита не дает подробной характеристики всех составляющих, но для того чтобы понять, через какой SATA подключен диск, подойдет.
Кроме того, CrystalDiskInfo дает нам еще одну важную информацию. Окно программы показывает, какой диск установлен SSD или HDD. Это важная информация, потому что HDD в принципе не способен работать быстрее, чем на SATA II. Поэтому не важно, через какой интерфейс его подключать. А вот для SSD разница принципиальна.
Открываем программу и видим два интересующих нас значения: скорость вращения и режим передачи.
- в первом мы найдем информацию о том, какой же у нас стоит диск. В данном случае, стоит SSD;

Пункт «Скорость вращения» показывает, какой диск подключен
- второй расскажет о потенциальном и фактическом подключении. Эти два значения разделяет знак «|». Слева от знака указана маркировка интерфейса, через которую диск на данный момент работает. Справа обозначен интерфейс, который поддерживается диском. В данном случае, мы видим, что по факту подключение происходит через SATA II, хотя способен накопитель выдержать скорость SATA III.

В пункте «Режим передачи» слева от знака «-» фактическое подключение диска, справа, которое он поддерживает
С помощью этих способов вы сможете узнать, на полную ли скорость работает ваш жесткий диск. Если он ограничен недостаточно мощным интерфейсом, это повод обратиться в сервисный центр, чтобы вам его переподключили.
Видео — Установка SSD в ноутбук. Что такое SATA, размер диска?
Рекомендуем похожие статьи
Источник: http://pc-consultant.ru/noutbuk/kak-uznat-kakoj-sata-v-noutbuke/
Сервисные утилиты
В работающем режиме можно определить нужные параметры с помощью диагностических приложений — например, CPU‑Z, Sandra, Speccy или AIDA64. Искомые параметры находятся в разделе Motherboard или «Системная плата».
Если программа подглючивает и не определяет корректно эти данные, то модель она уж точно может определить. В таком случае можно нагуглить характеристики по модели на сайте производителя. Аналогично можно воспользоваться коробкой: там модель материнской платы тоже всегда указана.
Также для вас будут полезными статьи про виды RAID и какой выбрать sata mode — ide или ahci. Подпишитесь на новостную рассылку, чтобы своевременно получать уведомления о новых публикациях. До следующих встреч на страницах моего блога!
С уважением, автор блога Андрей Андреев.
Источник: http://infotechnica.ru/pro-kompyuteryi/o-materinskih-platah/opredelyaem-versiyu-sata-2-ili-3/
Как в ноутбук установить второй жесткий диск
Для переноса системы и файлов (клонирования) со старого диска необходимо к ноутбуку подключить одновременно два жестких диска, что не предусмотрено его конструкцией. Для решения этой задачи доступны два способа:
- Использовать специальный контейнер-адаптер в виде внешнего бокса;
- Установить вместо DVD привода контейнер-адаптер, который позволит дополнить ноутбук вторым жестким диском.
Оба варианта равноценны и все зависит от дальнейших планов использования старого жесткого диска. Если Вы планируете снятый жесткий диск использовать как USB флешку для хранения и возможности переноса большого объема информации, то следует приобрести внешний контейнер-адаптер. А если жесткий диск требуется для расширения суммарного объема для хранения информации на ноутбуке, то потребуется вместо штатного DVD привода установить контейнер-адаптер.
Мне пришлось воспользоваться обоими вариантами. Несколько лет назад, когда понадобилось увеличить объем жесткого диска, а DVD привод еще был востребован, пришлось купить внешний USB контейнер-адаптер в виде выносного бокса. И второй раз, когда захотелось с целью увеличения производительности ноутбука и увеличения объема хранения информации заменить механический жесткий диск на SSD диск. DVD привод был уже не нужен и вместо него в ноутбук был установлен контейнер-адаптер для второго жесткого диска.
С помощью USB контейнера-адаптера
На рынке представлен большой ассортимент контейнеров-адаптеров в виде внешнего бокса, которые предназначены для подключения жесткого диска к ноутбуку через его внешний USB интерфейс.

При выборе главное, чтобы форм-фактор и внутренний интерфейс адаптера соответствовали форм-фактору и интерфейсу жесткого диска. Встречаются и переходники, с помощью которых жесткий диск подключается непосредственно к разъему ноутбука. Они стоят меньше, но в эксплуатации неудобные так как, случайно задев, такой переходник легко сломать.

Контейнер-адаптер жесткого диска представляет собой пластмассовый или металлический бокс с внешним мини-USB разъемом и светодиодом индикатора работы. Подключается контейнер-адаптер к компьютеру с помощью стандартного гибкого шнура с разъемами на концах мини-USB и USB.
Так как жесткие диски форм-фактора 2,5 дюйма потребляют небольшой ток, то мощности, которую обеспечивает шина USB ноутбука вполне достаточно и дополнительного источника питания не требуется.

Для установки жесткого диска в контейнер-адаптер необходимо снять с него крышку, разместить в нем жесткий диск и надвинуть его на интерфейсный разъем. После этого закрыть крышку и с помощью стандартного USB шнура подключать контейнер-адаптер к компьютеру. Теперь дополнительный винчестер станет работать, как привычная для всех USB флешка. Благодаря использованию контейнера-адаптера появится возможность оперативно подключать жесткий диск к любому ноутбуку или стационарному компьютеру.
Вместо DVD привода
На сегодняшний день DVD диски утратили свою актуальность, и установленные в ноутбуки оптические DVD приводы только собирают пыль. Для расширения технических возможностей ноутбуков промышленность освоила выпуск специальных адаптеров, которые позволяют вместо бесполезного DVD привода установить в ноутбук второй жесткий диск.

Форм-фактор и интерфейсный разъем у всех DVD приводов, устанавливаемых в ноутбуки одинаковый, а толщиной они встречаются 9,5 мм и 12,7 мм. Поэтому прежде, чем приобретать адаптер следует узнать толщину установленного в Ваш ноутбук DVD привода.
Определить размеры DVD привода можно двумя способами. Зайти в «Диспетчер устройств» компьютера и по модели привода в интернете найти его технические характеристики. Но целесообразнее извлечь привод из ноутбука и измерять его толщину, так как заодно можно будет изучить, как привод устроен, и разобраться, как он извлекается.

Для извлечения DVD привод из корпуса ноутбука нужно открутить с помощью крестовой отвертки всего один винт, который находится со стороны нижней крышки ноутбука в районе размещения привода. Обычно рядом с этим винтом имеется надпись ODD и стрелка, указывающая на головку винта. После этого привод легко вынимается.

Так как толщина адаптеров для жестких дисков отличается значительно, то ее легко определить на глаз, но чтобы не ошибиться, лучше измерить любой линейкой или штангенциркулем. Измерение с помощью штангенциркуля размера DVD привода установленного в моем ноутбуке Samsung-R719 показало, что его толщина составляет 12,7 мм.
Где можно купить адаптер для замены DVD привода
После определения форм-фактора DVD привода установленного в отсеке ноутбука можно заняться приобретением адаптера. В магазинах компьютерной и цифровой техники имеется большой выбор китайских адаптеров жестких дисков для установки вместо DVD привода стоимостью в районе $15.

Точно такие адаптеры, сделанные в Китае можно приобрести в онлайн магазине Алиэкспресс по цене $4, правда придется подождать доставку от месяца до двух.
Мой выбор пал на адаптер из алюминиевого сплава, так как жесткий диск во время работы нагревается, а металл лучше отводит тепло. Способ фиксации жесткого диска в адаптере был выбран винтовой, как более надежный. Через 40 дней после оплаты заказа адаптер был получен на почте. При вскрытии мягкой упаковки и внимательном осмотре дефектов обнаружено не было. В посылке еще была маленькая крестовая отвертка.
Замена DVD привода адаптером с жестким диском
Прежде чем устанавливать жесткий диск в адаптер нужно выполнить подготовительные работы, которые заключаются в переносе уголка с резьбовым отверстием и лицевой панели с DVD привода на приобретенный адаптер.

Уголок с резьбовой буксой для фиксации DVD привода в корпусе ноутбука расположен рядом с его интерфейсным разъемом и закреплен с помощью двух винтов. На адаптере уголок отсутствовал, но имелись в требуемом месте два отверстия с резьбой.

Поэтому пришлось уголок снять с DVD привода и соблюдая ориентацию закрепить на адаптере с помощью отвинченных винтов.

Декоративная пластиковая панель, установленная на купленном адаптере (на фотографии нижний) по форме и размеру, отличалась от панели, установленной на DVD приводе ноутбука. Поэтому, чтобы не появились большие щели и не нарушался внешний вид ноутбука пришлось снять панель с корпуса DVD привода и установить ее на корпус адаптера для жесткого диска.

На фотографии изображен ноутбук, в который установлен адаптер с лицевой панелью, которую установил производитель. Как видно, внешний вид ноутбука не радует глаз.
Смена панели несложная задача, если знать где находятся защелки и как их отжать. Снимать панель лучше сначала с адаптера, так как она больше не понадобится и если случайно сломаются защелки, то это не приведет к нежелательным последствиям.

В DVD приводе, вынутом из ноутбука, выдвижной лоток для установки дисков, на котором крепится лицевая панель, утоплен, и добраться до защелок в таком его положении невозможно. Но для его выдвижения на панели предусмотрено небольшое отверстие, в которое достаточно на пару сантиметров надавливая засунуть металлический стержень, например иголку или выпрямленную канцелярскую скрепку.

Декоративная лицевая панель на выдвижном лотке DVD привода фиксируется с помощью двух защелок. Одна защелка, показанная на фотографии, находится на краю правой стороны панели. Для освобождения защелки достаточно лезвием отвертки надавить на нее в предусмотренной для этого выемке.

Вторая защелка находится на противоположной стороне панели и немного удалена от ее торца. Она освобождается от зацепления таким же способом.
Лицевая панель с адаптера снимается аналогично. После ее снятия нужно установить снятую лицевую панель с DVD привода на адаптер и можно устанавливать жесткий диск.

После установки жесткого диска его нужно закрепить в адаптере, завинтив четыре винта которые уже частично вкручены в корпус адаптера. Винты нужно завинтить таким образом, чтобы они не выступали, иначе будет невозможно вставить адаптер в отсек ноутбука.

В данной модели адаптера для жесткого диска слева от SATA имеется переключатель для адаптации жестких дисков разных производителей:
- A: for HP/Cony;
- B: for Dell/IBM;
- C: for Other Brand.
Устанавливался жесткий диск Seagate, которого в перечне не было, поэтому наугад движок переключателя был установлен в положение В.

Адаптер для жесткого диска подготовлен для установки вместо привода DVD, и настало время вставить его в отсек ноутбука.

Адаптер без усилий полностью вошел в отсек ноутбука, и лицевая панель слилась с корпусом, точно также как и лицевая панель ранее стоявшего DVD привода. Осталось только закрепить адаптер, закрутив один винт на дне ноутбука и можно проверять работу жесткого диска.

После установки аккумулятора, включения компьютера система Windows опознала адаптер, установила драйвер, и разделы дополнительного жесткого диска стали доступны для работы. При записи и чтении со второго жесткого диска на панели адаптера помигивал светодиод синего цвета, а в режиме сна светил постоянно.
Благодаря установке в ноутбук адаптера для жесткого диска вместо бесполезного DVD привода появилась возможность хранить до 1,1 Тб информации. В дополнение, благодаря размещению системных файлов Windows и хранению часто используемой информации на SSD диске, акустический шум, который раньше излучал жесткий диск, исчез, и ноутбук стал работать практически бесшумно.
Источник: http://ydoma.info/kompjuter/noutbuk-remont/kompjuter-noutbuk-zamena-hdd-ssd.html
Программный уровень
Но просто воткнуть диск в ноутбук недостаточно. Именно поэтому многие сдают ноутбук на апгрейд в сервисный центр. Кстати, если ваша машина еще на гарантии, возможно, чтобы ее сохранить и при этом заменить накопитель, обращение в СЦ будет необходимым условием. Но многие крупные производители не возражают даже против самостоятельной замены диска – вы всегда можете уточнить это в службе технической поддержки вашего ноутбука. Кроме того, важно благополучно скопировать содержимое старого диска. Если вы решите провести эту процедуру самостоятельно, лучше всего использовать специальное ПО для миграции, которое идет в комплекте со многими твердотельными накопителями Kingston. У ведущих производителей также есть утилиты для настройки оптимальной работы SSD, которые вы сможете использовать после запуска системы на новом диске. Например, Kingston SSD Manager помогает контролировать состояние накопителя, запускать технологии самодиагностики и обновлять встроенное ПО накопителя.
Источник: http://vesali.ru/pomoshh/kak-uznat-kakoj-sata-v-noutbuke




