Многоязычная зарегистрированная версия. AOMEI Partition Assistant – мощная программа для работы с жёстким диском, администрирования разделов для ПК и рабочих станций которую бесплатно можно
Enterprise-Level Dynamic Disk and Volume Manager
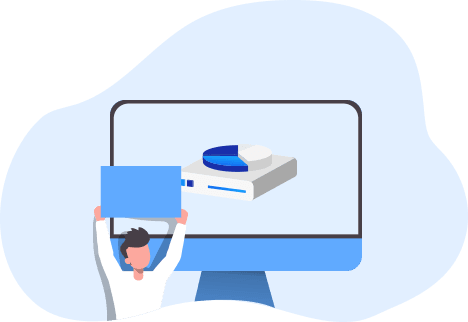
Dynamic Disk Manager is a complete, easy-to-use, and powerful built-in tool for AOMEIPartition Assistant advanced editions. It is specially designed for dynamic disks anddynamic volumes management for Windows system. It allows you to resize dynamic disk, shrinkdynamic volume, move volume slice, extend dynamic system volume and also supports addingdrive to RAID, removing drive from RAID and converting dynamic disk to basic disk.
Top Benefits:
- Supports to extend, shrink and resize, create, delete dynamic volumes.
- Operation Wizards including create volume wizard, move volume slice wizard, and adddrive to RAID wizard.
- Supported volume types: Simple, Spanned, Striped, Mirrored and RAID-5.
Learn More >>
Источник: http://diskpart.com/features/dynamic-disk-manager.html
Версии программы и их различия
Всего их шесть:
- PA Lite — демонстрационная версия, поставляется бесплатно.
- PA Standart — еще одна бесплатная версия. Доступны простые манипуляции с дисками, такие как объединение разделов. ОС можно перенести на SSD диск.
- PA Pro — платная версия, предоставляет доступ ко всем возможностям по работе с дисками и их разделами. Одну копию можно использовать максимум на 2 ПК.
- PA Server — аналог PA Pro для серверов, также ограничена двумя активациями.
- PA Unlimited — версия с неограниченным числом активаций на ПК и серверах.
- PA Tech — ее пользователи имеют право использовать программу для предоставления технических услуг клиентам.
Источник: http://aomei-partition-assistant.ru/
Основные возможности программы AOMEI Partition Assistant
Несмотря на свое начальное предназначение, по мере развития и совершенствования пакета, он обзавелся множеством дополнительных функций. Но самое основное преимущество состоит в том, что в любой ситуации выбранное действие выполняется только после нескольких этапов подтверждения, а в самом конце выставления нужных опций для каждой конкретной операции нажимается кнопка «Применить». Это позволяет избежать случайных действий, которые могли бы привести к нежелательным последствиям.
Кроме того, некоторые базовые операции, например, при выборе какого-то действия с разделами (разбиение, объединение удаление, выравнивание размера и т. д.) осуществляются исключительно при перезагрузке. Некоторые видят в этом минус, ведь средства Windows для того же создания раздела перезагружать систему не требуют. Но многие специалисты отмечают, что это скорее плюс.
Что же касается наиболее интересных инструментов любой версии пакета AOMEI Partition Assistant на русском языке, среди них особо можно выделить такие:
- наличие специальных «Мастеров» для выполнения любых операций;
- упрощенные инструменты для основных операций с разделами;
- возможность клонирования и восстановления дисков и разделов;
- конвертирование стилей разделов;
- преобразование дисков в логические разделы и наоборот;
- создание из обычных разделов активных загрузочных;
- проверка любых дисков;
- быстрое изменение файловой системы без необходимости форматирования;
- полное затирание разделов без возможности восстановления информации;
- перенос рабочих систем на другие носители;
- создание на основе программы загрузочных носителей и интегрирование ее инструментов в среду восстановления Windows;
- создание бэкапов и т. д.
Конечно, многие из представленных возможностей рядовым пользователям никогда особо не пригодятся, а в AOMEI Partition Assistant Home отсутствуют вообще. Тем не менее иметь их под рукой не помешает.
Источник: http://fb.ru/article/467245/aomei-partition-assistant-kak-polzovatsya-vozmojnosti-programmyi-klyuch-aktivatsii
Пошаговые видео инструкции
Как обновить жесткий диск ноутбука на SSD без переустановки Windows?
Как восстановить поврежденные секторы в Windows 10?
Как исправить необработанный жесткий диск в NTFS ?
Источник: http://aomei-partition-assistant.ru/
Загрузка инсталлятора и установка приложения
Что же касается загрузки инсталлятора и установки программы на компьютер, изначально лучше всего обратиться непосредственно к официальному ресурсу разработчика, где и можно будет сразу же скачать нужный бесплатный пакет.
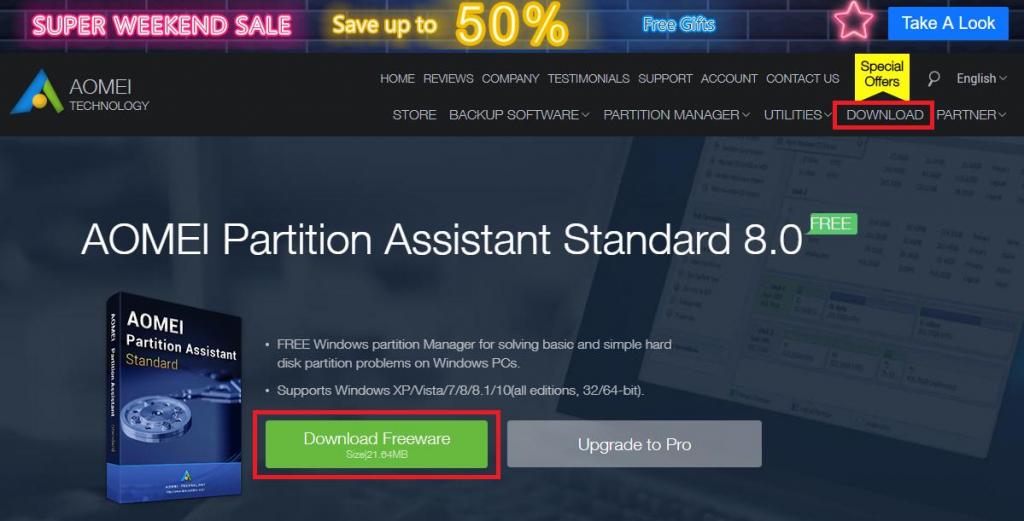
Установка тоже особой сложностью не отличается и выглядит стандартной. Сам инсталлятор, если у вас в системе не отключены суперадминистратор и контроль UAC, необходимо запустить как раз от имени админа, после чего останется просто следовать указаниям установщика.
Источник: http://fb.ru/article/467245/aomei-partition-assistant-kak-polzovatsya-vozmojnosti-programmyi-klyuch-aktivatsii
App specs
-
License
Free
-
Version
1.0
-
Platform
Windows
-
OS
Windows 8
-
Language
English
-
Downloads
10K
-
Developer
- Alternative apps
Источник: http://aomei-dynamic-disk-manager.en.softonic.com/
Как пользоваться
Видео инструкция по использованию и настройке AOMEI Partition Assistant.
Источник: http://ktonasoft.ru/aomei-partition-assistant/
Первое знакомство с интерфейсом
Итак, программа установлена. Теперь остановимся на том, как пользоваться AOMEI Partition Assistant.
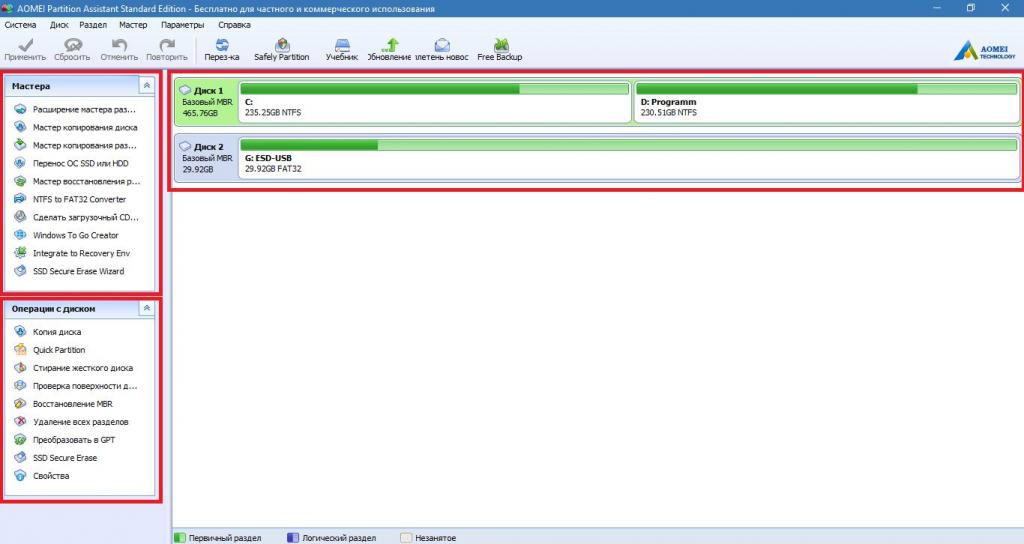
При первом взгляде на интерфейс можно заметить, что главное окно разделено на три основные области. Слева вверху расположены все разделы с «Мастерами», а чуть ниже находится список основных действий, которые можно применять к жестким дискам или съемным носителям. Все команды дублируются в меню верхней горизонтальной панели. Основное место отведено для отображения дисков и разделов.
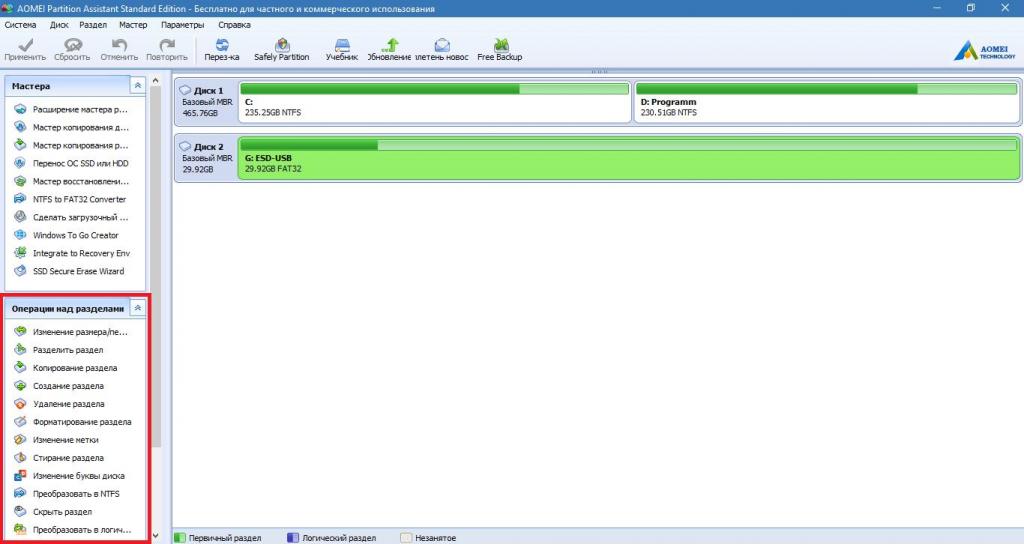
Если выбрать один из них, меню слева внизу поменяется, а в нем уже будут представлены только операции для разделов. Как уже говорилось выше, эти меню предназначены исключительно для быстрого доступа, а все команды можно выбрать из верхней панели.
Источник: http://fb.ru/article/467245/aomei-partition-assistant-kak-polzovatsya-vozmojnosti-programmyi-klyuch-aktivatsii
Разделение и воссоединение дисков
Итак, приступим, но прежде нам необходимо выполнить дефрагментацию обоих дисков во избежание всевозможных ошибок. Это необязательно, если у вас стоит автоматическая дефрагментация, но все же стоит сделать на всякий случай.
Сделать это можно стандартными средствами Windows: заходим в Мой/Этот компьютер, кликаем по любому диску правой кнопкой мыши, заходим в Свойства.
Переходим на вкладку Сервис, тут выбираем “Оптимизировать и дефрагментировать” и нажимаем “Оптимизировать”.
Теперь сначала проверяем, а потом оптимизируем по мере необходимости.
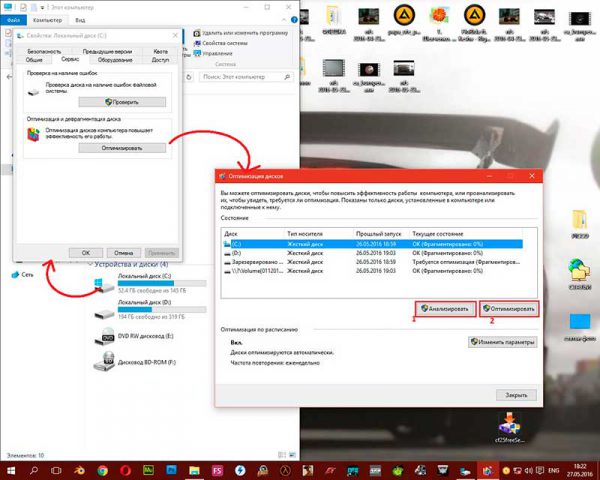
Длительность процесса будет зависеть от объёма вашего жёсткого диска. (На примере показана дефрагментация на базе ОС Windows 10. В предыдущих версиях все названия могут отличаться.)
Ниже показан скриншот от Windows 7.

Вернёмся к программе. Сначала делаем всё вручную. Первое что мы делаем, это кликаем правой кнопкой мыши по диску D: и выбираем “Изменить размер раздела” (чтобы не путаться, выбирайте диск в нижнем правом блоке, а не в верхнем).
Перед нами открылось окошко. Необходимо оттянуть левый (не правый, так будет удобнее) ползунок вправо настолько, насколько вы хотите увеличить первый локальный диск. После этого нажимаем “ОК”.
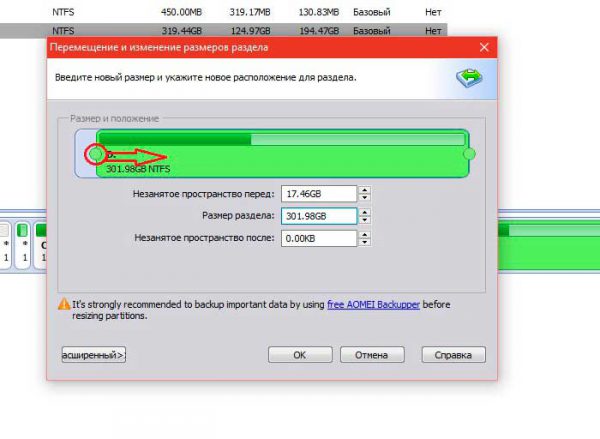
У нас в нижнем блоке появился ещё один раздел, который мы только что отрезали. Если у вас, как на примере, между основными дисками видно ещё пара неизвестных разделов, то их нужно переместить в сторону.
Для этого кликаем сначала по второму из них правой кнопкой мыши и выбираем “Перемещение раздела”.
Тащим теперь левой кнопкой мыши раздел вправо до упора и нажимаем Ок.
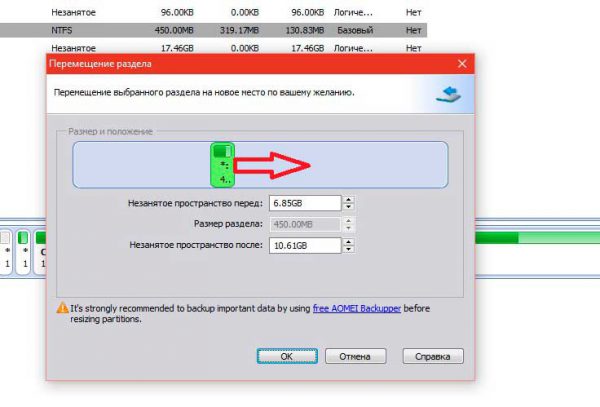
Автоматически исчезнет самый маленький раздел, но это не страшно. Теперь первый диск и отрезанная часть рядом.
Чтобы их соединить, необходимо кликнуть правой кнопкой мыши по диску C: и нажать “Изменить размер раздела”.
Дотаскиваем правый ползунок вправо до упора и нажимаем ОК.
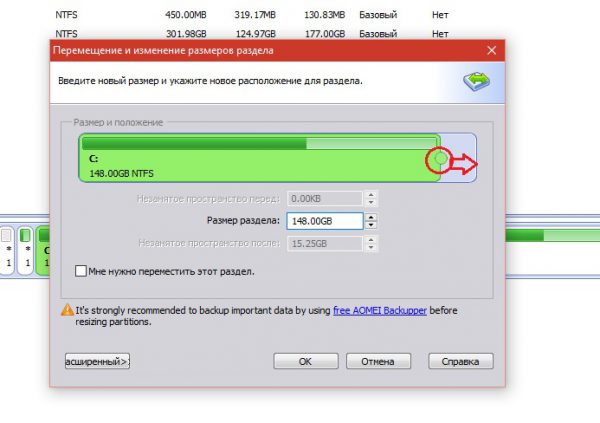
Но это ещё не все. Все действия в программе проводятся в визуальном режиме, чтобы было возможно вернутся на ступеньку ниже.
Также можно начать все сначала, нажав кнопку “Сбросить” в самой верхней панели. Ну а если вы уверены в своём выборе, то смело нажимаем “Применить” и ждём окончания процесса переноса памяти.
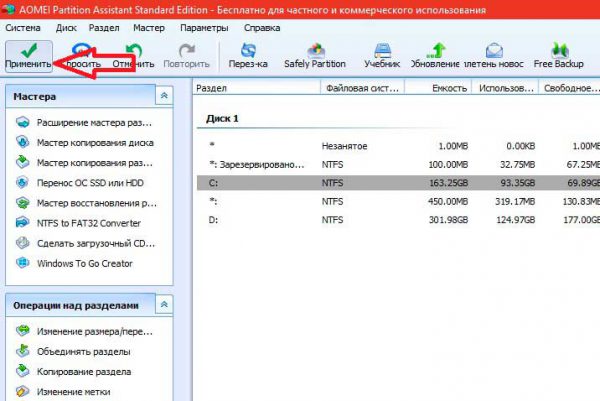
Длительность процесса будет зависеть от того, сколько памяти вы переносите и от общей производительности вашего устройства. По окончании компьютер перезапустится, и вы сможете проверить свой диск: его объем увеличится за счёт второго диска.
Источник: http://itkompik.ru/poleznye-sovety/aomei-partition-assistant.html
Расширенные возможности
Достаточно интересно выглядят и некоторые дополнительные функции. Все их описывать смысла нет. Но вот отдельно можно сказать пару слов о проверке диска.
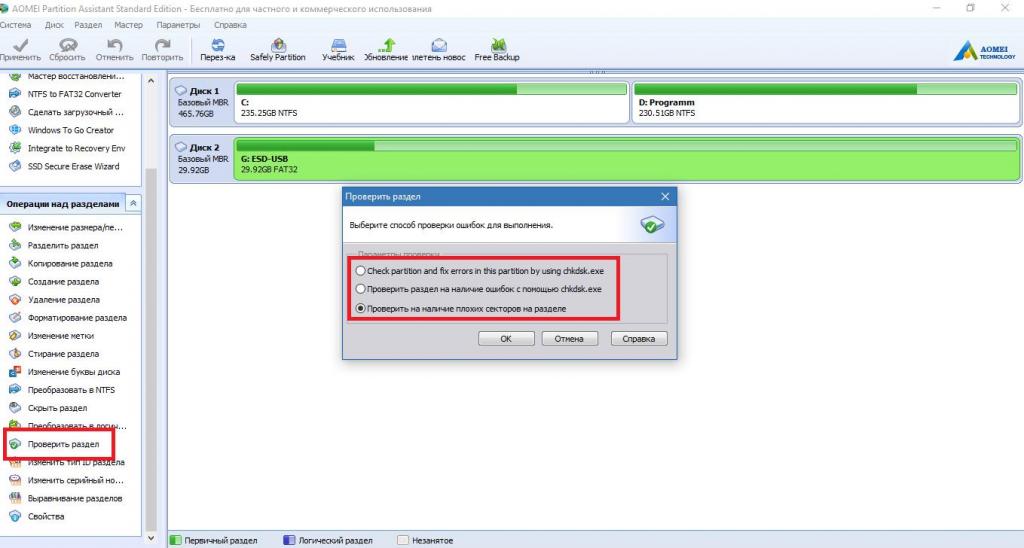
Ее можно выполнить и средствами системы, и за счет применения встроенных инструментов самой программы, позволяющих отследить появление плохих секторов с полным сканированием поверхности диска. В приложении поддерживается даже командная консоль!
Источник: http://fb.ru/article/467245/aomei-partition-assistant-kak-polzovatsya-vozmojnosti-programmyi-klyuch-aktivatsii




