Вы можете установить Windows 10 с помощью файла ISO, не создавая загрузочный носитель. Вот как это сделать.
Вещи, которые вам понадобятся
- Компьютер с доступом в Интернет под управлением Microsoft Windows Vista или более поздней версии
- WIM файл изображения
- Записываемый CD или DVD
Источник: http://ru.computersm.com/99-how-to-convert-a-wim-file-to-an-iso-file-86841
1. Форматы ESD и WIM
Но, прежде чем мы приступим к рассмотрению непосредственно способов конвертирования, несколько слов о самих форматах. Форматы ESD и WIM – это архивы хранения файлов Windows, необходимых для её развёртывания (при установке системы или при восстановлении её из бэкапа, созданного в этих форматах). Образ Windows в одном из этих форматов находится в её установочном ISO, это файл либо install.wim, либо install.esd в папке «sources». Образы ESD и WIM могут в своём «первозданном» виде распространяться в сети, например, при выбросе свежих инсайдерских сборок Windows 10. В формат WIM упаковываются системные бэкапы, созданные средством работы с образами DISM.
WIM – старший, более давний формат, это редактируемый формат архива с файлами системы для развёртывания.
ESD – более новый формат, он являет собой альтернативу WIM с более высокой степенью сжатия. Но это не редактируемый формат образа системы, для его редактирования специальными программами необходимо его преобразование в WIM, а после редактирования – обратная выгрузка в ESD. С ESD неудобно работать при редактировании системных образов, но его выгоды в плане компактности заметно ощутимы – он экономит до 30% места на диске.

И в отдельных случаях может стать решением проблемы – например, при создании флешки UEFI с файловой системой FAT32 или при использовании USB-носителя с малым объёмом.
***
Ну а теперь о конвертировании. Ниже рассмотрим три способа с использованием разных программ. Первая – утилита 78RePack – подойдёт для случаев, если вопрос стоит только в конвертировании образа из одного формата в другой. Две другие программы — DISM++ и NTLite – это редакторы дистрибутива Windows, и, соответственно, к ним можно прибегать при необходимости использования их основных возможностей.
Источник: http://white-windows.ru/kak-konvertirovat-obrazy-windows-iz-wim-v-esd-i-naoborot-iz-esd-v-wim/
Как из заводской Windows на Recovery-разделе диска создать установочный ISO
Чтобы создать установочный ISO-образ заводской Windows OEM-устройства, нам потребуется провести несколько операций…
- Извлечь образ операционной системы из скрытого раздела Recovery
- Конвертировать его в формат WIM (если нужно)
- Упаковать в установочный ISO-файл
Для этих целей нам потребуется помощь программы Dism++. Часть функционала которой составляют возможности по редактированию дистрибутива Windows. Это бесплатная программа. Она доступна для скачивания на сайте разработчиков. Ну а после создания установочного ISO можно будет уже удалить раздел Recovery.
Примечание: Решение об удалении раздела Recovery необходимо принимать взвешенно, с понимаем, что этот ход сделает невозможным функционирование на устройстве Recovery-функционала. Чтобы всё же оставить себе на будущее возможность восстановить Recovery-функционал, необходимо сделать посекторную резервную копию раздела Recovery программами типа AOMEI Backupper, R-Drive Image, DiskGenius и т.п. Эту копию можно хранить где-нибудь в облачном хранилище. И при необходимости восстановить из неё раздел Recovery.
Извлечение образа заводской Windows из Recovery-раздела
Чтобы извлечь образ заводской Windows, нам нужно получить доступ к разделу Recovery. В некоторых случаях он может быть просто скрытым разделом диска. И чтобы он отобразился в проводнике, достаточно в управлении дисками просто присвоить ему букву. В большей же части случаев раздел Recovery будет не только скрытым, но и с неактивными функциями в контекстном меню. Как вот, например, в нашем случае.
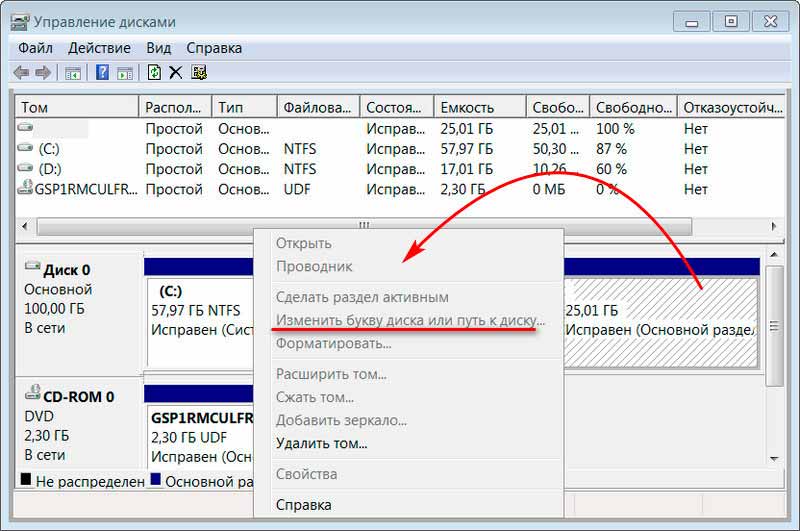
В такой вот большей части случаев можно поступить по-разному…
- Можно использовать программы для восстановления удалённых данных. Такие отображают скрытые и повреждённые разделы диска.
- Можно попытаться присвоить букву диска с помощью специального ПО типа менеджеров дисков.
- А можно использовать те же менеджеры дисков, только с функциями доступа к данным на скрытых разделах
К последнему способу и прибегнем в нашем случае…
Возьмём бесплатную программу DiskGenius. В её окне на панели слева откроем раздел Recovery. На правой панели переключимся на отображение файлов. Отыщем в корне раздела образ заводской Windows и скопируем его. Обычно образ выглядит как несколько файлов формата SWM. В нашем случае их два. Они с именами производителя ноутбука – asus.swm и asus2.swm. Образ разбит на две части, то-есть на два файла. Чтобы иметь возможность находиться на Recovery-разделе с файловой системой FAT. Выделяем эти два файла и копируем. В контекстном меню выбираем «Copy To». Далее указываем путь копирования.
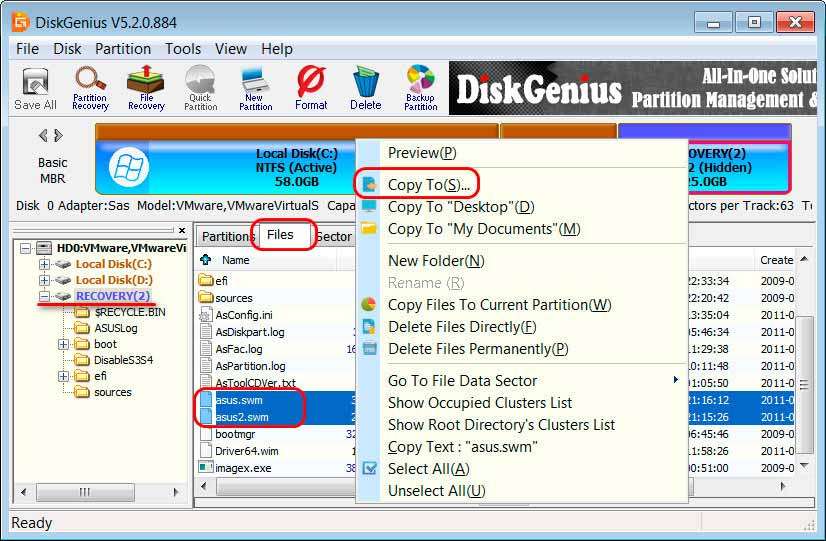
Образы заводской Windows могут храниться не только в формате SWM. Также это может быть родной формат системы WIM. Ну и, естественно, не может быть никакой стандартизации в плане наименований файлов образа. У каждой марки компьютерного устройства будут разные наименования. Весить файлы образа заводской Windows должны по несколько Гб. В сумме где-то не менее 5 Гб. В общем, здесь ориентироваться нужно по ситуации.
Конвертирование в файл install.wim
Образ заводской Windows в формате SWM необходимо конвертировать в формат WIM. Запускаем программу Dism++. В меню «Файл» выбираем пункт «WIMESD/SWM»…
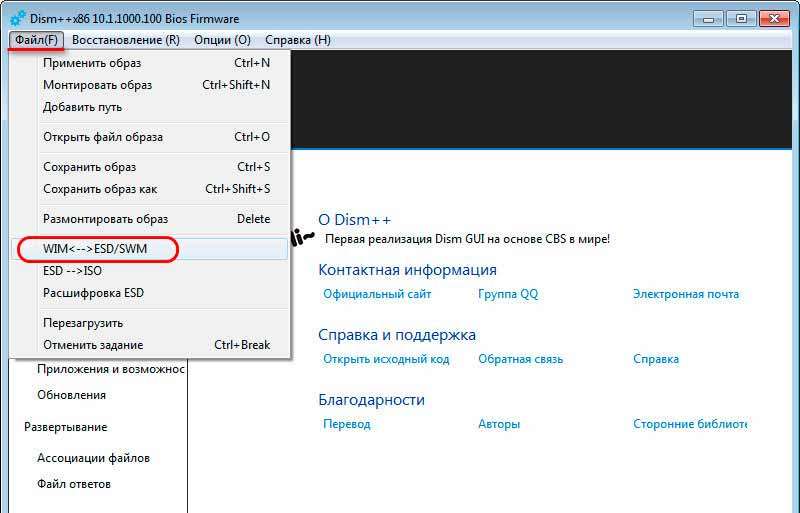
В первой графе указываем путь к файлу-источнику, то-есть к исходному образу. Во второй графе указываем путь к форматированию конвертированного образа.
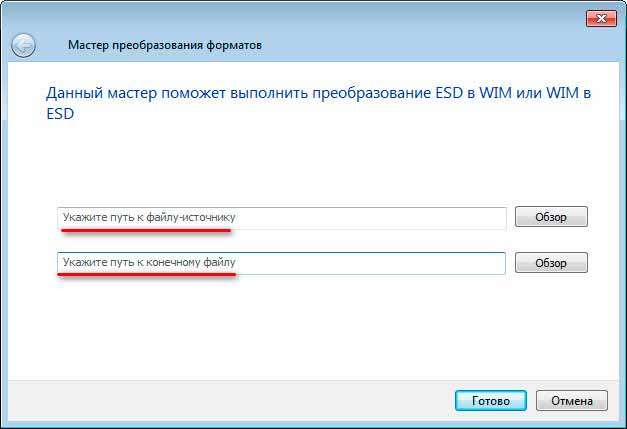
В нашем случае в первой графе будет путь к первому файлу образа заводской Windows – к asus.swm. Во второй графе указываем путь конечного файла: имя даём ему install, тип выбираем WIM. По итогу операции у нас будет установочный образ install.wim. Жмём «Готово»…
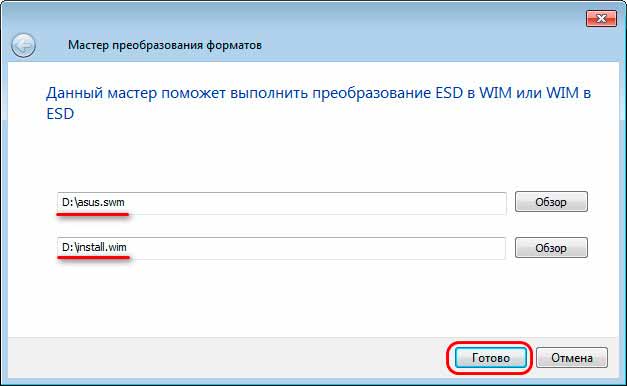
Дожидаемся выполнения конвертирования…

Как создать установочный ISO
И вот наш сконвертированный файл install.wim. Теперь им необходимо подменить исходный такой файл в составе установочного ISO Windows…
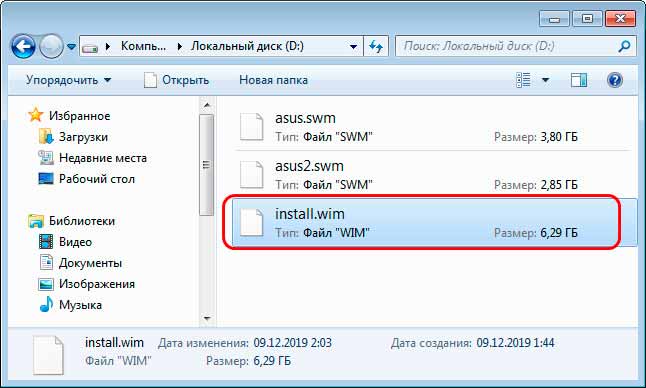
Нам необходимо скачать в Интернете установочный ISO той же версии и редакции Windows, что и наша заводская. Если заводская система – это Windows 10 и 8.1, ISO можно скачать на сайте Microsoft. За ISO-дистрибутивом Windows 7 придётся отправляться на сторонние ресурсы. Скачанный ISO нужно распаковать в отдельную папку. Если мы работаем в средах Windows 10 и 8.1, для этого нужно подключить ISO для отображения в проводнике.
Делается это обычным двойным кликом. Затем копируем всё содержимое ISO и вставляем его в новой созданной папке. Имя папки не имеет значения. Если мы работаем в среде Windows 7, то используем архиватор WinRAR или 7-Zip. Распаковываем ISO в папку.
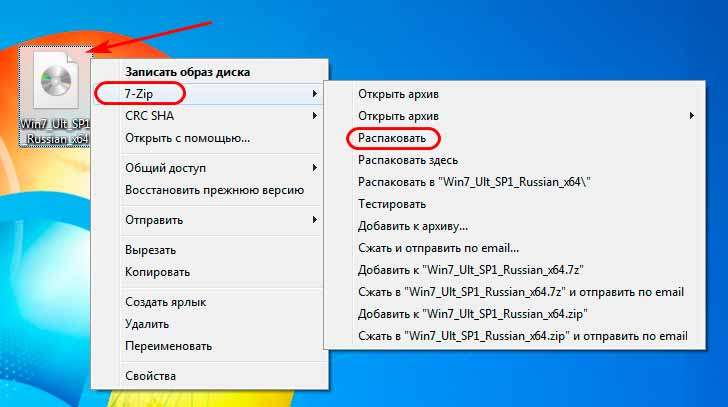

Далее в этой папке с извлечённым содержимым ISO заходим в папку «sources». И вставляем в эту папку скопированный файл install.wim. Который мы получили путём конвертирования образа заводской Windows. Он должен заменить исходный файл install.wim ISO-образа…
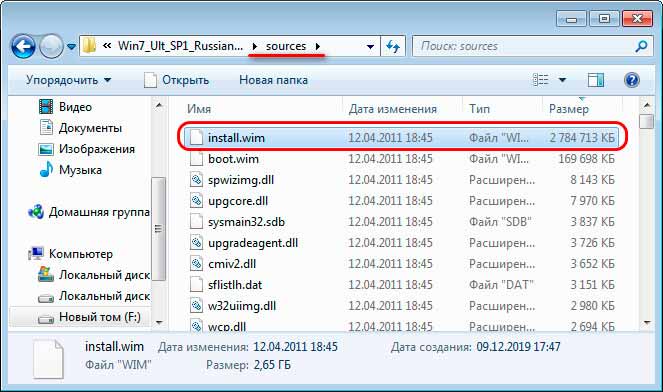
При копировании подтверждаем это действие с заменой…
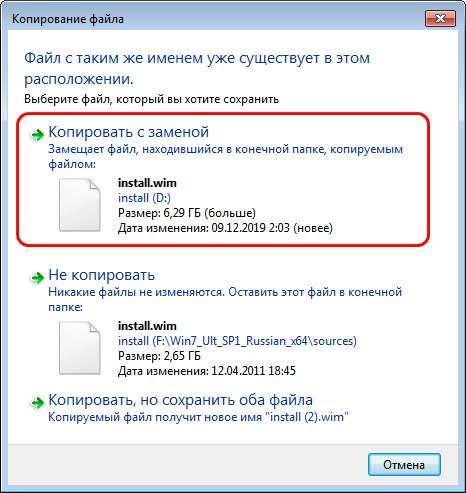
Теперь в этой же папке «sources» находим файл ei.cfg. Открываем его двойным кликом…
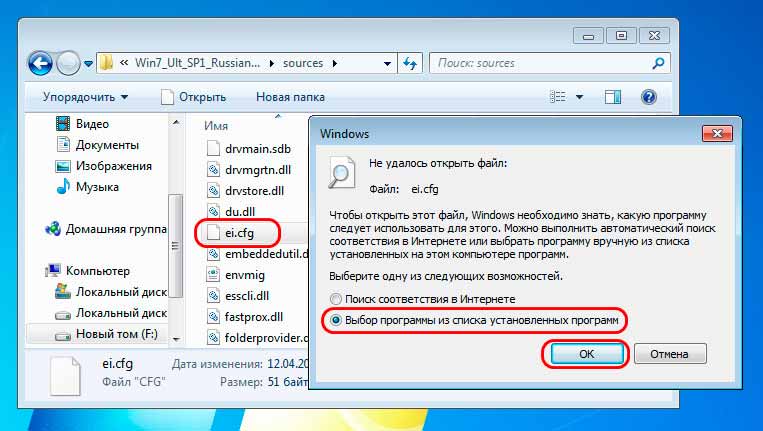
И среди возможных программ выбираем штатный блокнот…
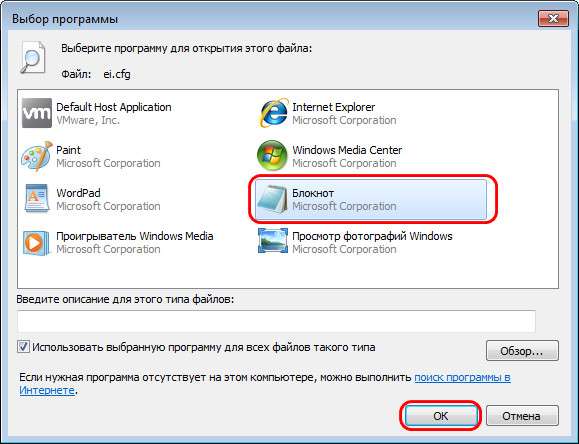
Смотрим содержимое этого файла. Нужно, чтобы в нём были только две строчки: [Channel], Retail. Все остальные записи необходимо удалить и сохранить файл.
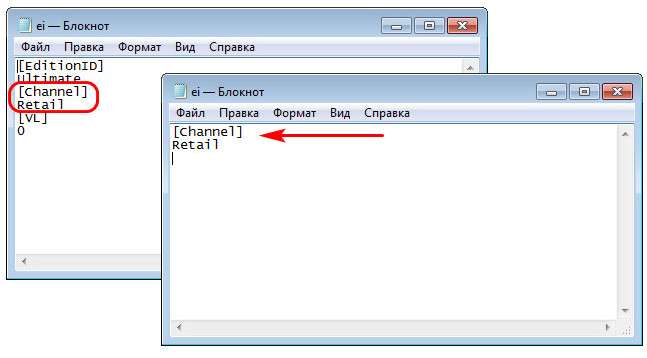
Это файл конфигурации выпуска Windows. Он отвечает за указание ключа продукта. Его нужно, так сказать, сбросить к дефолтным настройкам. Чтобы в процессе установки заводской Windows не возникало конфликта в плане ключей продукта. Далее, в программе Dism++ идём в раздел «Дополнительно» и жмём «Создание ISO»…
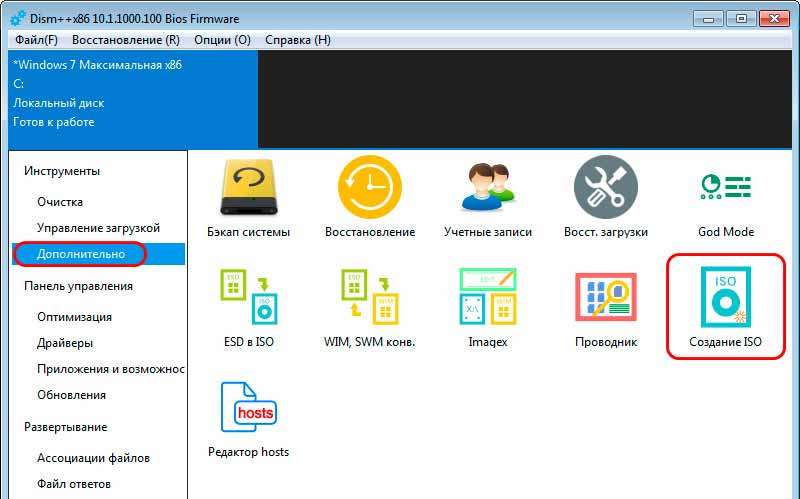
Указываем в первой графе путь к вот этой папке с отредактированным содержимым ISO-образа. Во второй графе – имя и путь к новому ISO. В третьей графе – метку образа. И жмём «Ок»…
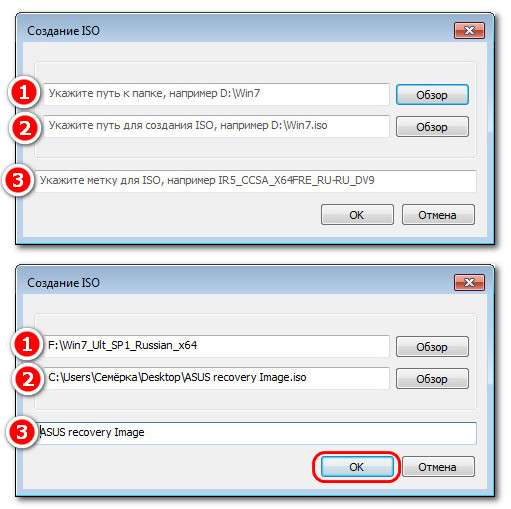
Дожидаемся завершения операции…
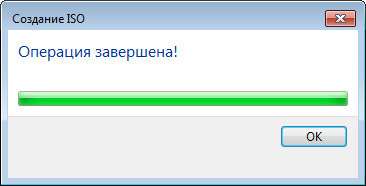
Загрузочный носитель для заводской Windows
И вот наш установочный ISO с заводской Windows создан. Он весит 6,66 Гб – значительно больше, чем обычный образ Windows 7, а именно с этой версией системы мы работали. Образ больше, поскольку в комплекте с заводской «Семёркой» идут интегрированные драйверы ноутбука и много предустановленного софта от Asus.

Следовательно, установочный ISO не поместится на флешку 4 Гб и стандартный DVD-диск с объёмом 4,7 Гб. Нужна будет флешка минимум на 8 Гб. Или DVD-диск с объёмом минимум 8,5 Гб. Также при создании загрузочной флешки UEFI нужно учесть ограничения файловой системы FAT32. В которую должна быть форматирована флешка – вес одного файла не более 4 Гб. Решение этой проблемы предлагается программой Rufus. Она умеет создавать загрузочные флешки UEFI с использованием файловой системы NTFS. Но такая флешка запустится только при условии отключенной в BIOS функции Secure Boot.
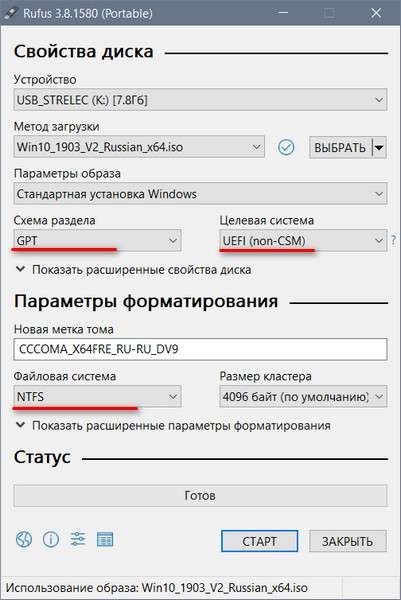
Источник: http://soft-click.ru/windows/kak-iz-zavodskoy-windows-na-recovery-razdele-diska-sozdat-ustanovochnyy-iso.html
Установка Windows 10. Самая подробная пошаговая инструкция
Для установки Windows 10 вам в первую очередь понадобится утилита Media Creation Tool. С ее помощью вы создадите загрузочные DVD, флэшку или образ ISO.
Источник: http://glass-prom.ru/kak-ustanovit-windows-cherez-obraz-iso/
Об этой статье
Эту страницу просматривали 16 433 раза.
Источник: http://ru.wikihow.com/установить-Windows-с-помощью-USB-флеш-накопителя
Windows OS
Обычно подобные манипуляции проводятся сразу после приобретения нового девайса. Лэптопы имеют огромную популярность в наше время, поскольку их производительность с каждым годом становится все выше, а габариты — меньше. Самый главный и, пожалуй, единственный недостаток — это высокая цена. Компактные устройства не только начинают вытеснять привычные стационарные персональные компьютеры, но и требуют больше вложений, чем их старые альтернативы. На рынке современных технологий каждый день появляются по несколько сотен новеньких моделей, каждая из которых обладает неповторимыми индивидуальными качествами.
Некоторые фирмы-изготовители не удосужились оснастить свой продукт операционной системой, возлагая эту задачу на плечи пользователя. К большому сожалению, еще далеко не все справляются с установкой ОС, поскольку боятся совершить какие-то фатальные ошибки в ходе работы. Поверьте, пугаться здесь нечего, поскольку произвести установку ОС на ноутбук проще простого. Сейчас мы предоставим вам возможность в этом убедиться.
Источник: http://ktexnika.ru/obzory-i-instrukcii/kak-ustanovit-os-na-noutbuk.html
Шаг 1
Загрузите пакет автоматической установки Windows с веб-сайта Microsoft.com/downloads/. Во время загрузки файла убедитесь, что файл WIM, из которого вы хотите создать ISO-образ, находится в корневом каталоге c: /. (Назовите его discovery.wim для простоты использования.) После загрузки автоматической установки Windows следуйте инструкциям по установке программного обеспечения.
Источник: http://ru.computersm.com/99-how-to-convert-a-wim-file-to-an-iso-file-86841
2. Создание сервера из ISO-образа
Создаем виртуальный сервер с требуемыми параметрами:
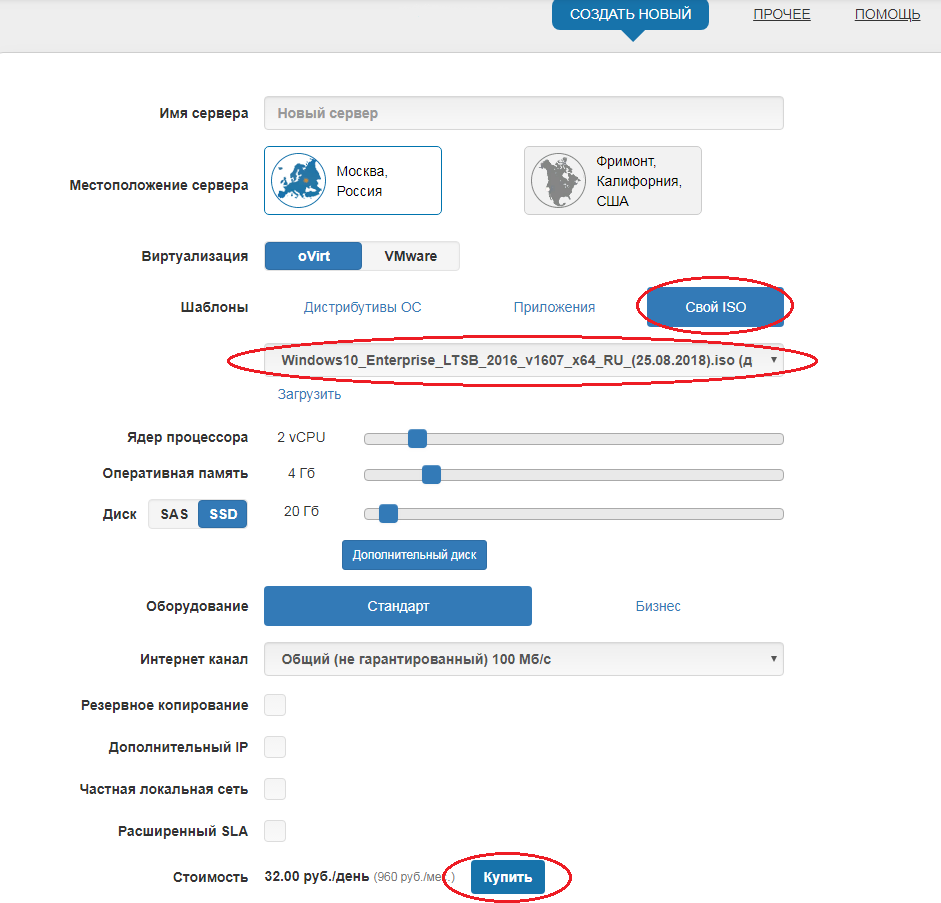
Источник: http://neoserver.ru/help/ustanovka-windows-iz-iso-obraza-na-vds-vps
Шаг 2
Откройте командную строку средств развертывания. Откройте меню «Пуск» в Microsoft Windows и нажмите «Все программы», затем «Microsoft Windows AIK». Командная строка находится в этой папке.
Источник: http://ru.computersm.com/99-how-to-convert-a-wim-file-to-an-iso-file-86841
Скачайте драйвера для материнской платы и установите их
Может оказаться, что после установки некоторые компоненты не работают или работают некорректно. В первую очередь это относится к видеоадаптерам и сетевым адаптерам. Зайдите на сайт производителя материнской платы вашего компьютера и загрузите оттуда драйвера для своей модели. Установите их. Если версия для Windows 10 отсутствует, то обычно подходит та, которая предназначена для Windows 8.1.
Источник: http://glass-prom.ru/kak-ustanovit-windows-cherez-obraz-iso/
Шаг 3
Откройте среду предустановки Windows и скопируйте в нее файл WIM; Сделайте это, набрав «CopyPEC: Winpe» для создания среды, затем «Copy / y c: Discover.wim c: Winpe ISO Sources», чтобы скопировать файл в среду.
Источник: http://ru.computersm.com/99-how-to-convert-a-wim-file-to-an-iso-file-86841
Как установить Windows 7 с флешки





Вам не нужно покупать диск и дисковод для установки Windows 7, так как вы можете установить операционную систему с USB флешки.
Неопытных пользователей ставит в тупик вопрос – как установить Windows 7 с флешки. Не все знают, как установить с диска, а с USB знают еще меньше. На самом деле нет ничего сложного, важно четко следовать инструкции по установке и не нарушать последовательность шагов. Сразу определимся, что вам нужна USB Flash или внешний жесткий диск объемом не менее 4 Гб. Файловая система, в которой отформатирована носитель, не играет роли. Кроме того, вы можете записать образ даже на SD карту или внешнее устройство, например, MP3 плеер, который определяется в компьютере как флешка.
Источник: http://glass-prom.ru/kak-ustanovit-windows-cherez-obraz-iso/
Шаг 6
Сделайте диск из вашего ISO-образа, используя утилиту, которая может записывать CD или DVD-носители.
Источник: http://ru.computersm.com/99-how-to-convert-a-wim-file-to-an-iso-file-86841
Настройка и обновления
После установки Windows 7 на компьютер расслабляться еще рано. Далее вам предстоит настройка системы, а затем установка всех необходимых драйверов. Для настройки и драйверов можете использовать следующие программы:
Первая программа позволит оптимизировать работу системы. Вторая программа позволит автоматически установить все необходимые драйвера. Во время настройки обязательно создайте резервную копию ОС, а также первую точку восстановления, которая пригодится вам в будущем, если у вас появятся какие-то проблемы, например, вы столкнетесь с ошибками.
Источник
Источник: http://glass-prom.ru/kak-ustanovit-windows-cherez-obraz-iso/




