Защитник Windows 8 — это встроенный антивирус в ОС Windows 8. Включить или отключить защитник Windows 8 можно через Панель управления в разделе Система и
Включение Защитника Windows 8
Для этого потребуется открыть Центр поддержки. Это можно сделать, кликнув, на панели с уведомлениями, по иконке с сообщениями и нажав на «Открыть центр поддержки».
 Есть другой способ, как туда можно попасть через меню Пуск, введя в поиске, который там находится, название центра.
Есть другой способ, как туда можно попасть через меню Пуск, введя в поиске, который там находится, название центра.
 А теперь, нужно развернуть вкладку, связанную с безопасностью и по нажимать на все кнопки «Включить сейчас».
А теперь, нужно развернуть вкладку, связанную с безопасностью и по нажимать на все кнопки «Включить сейчас».
 После этих действий будет моментально происходит активация Защитника Windows 8. Рекомендуется его потом обновить, что бы защита была более актуальной.
После этих действий будет моментально происходит активация Защитника Windows 8. Рекомендуется его потом обновить, что бы защита была более актуальной.
Как пользоваться защитником Windows?
В целом, защитник вполне самостоятельно проводит проверку файлов и выполняет своевременные обновления. Пользователь лишь может периодически запускать выборочную проверку отдельных папок, флешек и других носителей информации, а также выполнять полную проверку компьютера.
 Так же, изначально, Защитник Windows 8, принимает участие в службе MAPS. Отправляя все сведения об обнаруженном вредоносном коде в систему учета. Что помогает регулярно обновлять защиту для борьбы с новыми угрозами. Если хотите помочь MAPS, то можете выбрать расширенный уровень участия.
Так же, изначально, Защитник Windows 8, принимает участие в службе MAPS. Отправляя все сведения об обнаруженном вредоносном коде в систему учета. Что помогает регулярно обновлять защиту для борьбы с новыми угрозами. Если хотите помочь MAPS, то можете выбрать расширенный уровень участия.
 Что бы было понадежнее, откройте вкладку параметров и в пункте «Подробно» установите галочки напротив: «Проверять съемные носители» и «Создать точку восстановления системы».
Что бы было понадежнее, откройте вкладку параметров и в пункте «Подробно» установите галочки напротив: «Проверять съемные носители» и «Создать точку восстановления системы».
 Это поможет, в случае неких критических неполадок, выполнить откат на точку восстановления, которая была автоматически сохранена раннее.
Это поможет, в случае неких критических неполадок, выполнить откат на точку восстановления, которая была автоматически сохранена раннее.
Установка Защитника Windows 8 на начальный экран
Что бы удобнее было, в дальнейшем, обращаться к этой программе и не искать лишний раз, можно закрепить ее на начальном экране. Для этого в меню пуск, в поиске наберите на «защитник» и на нужной иконке кликните правой кнопкой. В развернувшемся контекстном меню необходимо выбрать «На начальный экран».
 После чего перетаскиваете значок программы туда, где будет вам удобно его открывать.
После чего перетаскиваете значок программы туда, где будет вам удобно его открывать.
В случае, когда не получается включить Защитник, можно попытаться восстановить системные фалы и попытаться снова. А если и это не помогает, попытайтесь запустить службу защитника Windows.
Если возникли вопросы, оставляйте их в комментариях. Удачи!
Источник: http://prostocomp.net/bezopasnost/kak-vklyuchit-zashhitnik-windows-8.html
Включение защитника Windows 8
Откройте первую страницу операционной системы. Нажмите комбинацию клавиш Win+Q и в поисковой строке наберите «Windows Defender». После этого щелкните по значку приложения, который увидите.
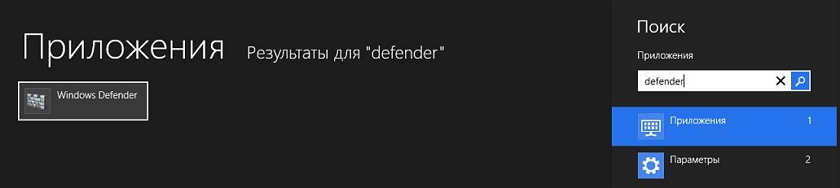
Если защита выключена, система пошлет вам множество оповещений о том, что компьютер находится в опасности.
В появившемся диалоговом окне вам нужно открыть вкладку «Параметры». Вас интересует пункт «Защита в реальном времени». Поставьте галочку напротив «Включить защиту в режиме реального времени». Затем не забываем сохранить изменения.
Как запустить защитник windows 8? Тут сложностей нет. Пребывая в разделе параметров, перейдите в подраздел «Администратор» и поставьте галочку напротив «Включить Windows Defenrer». После этого обновите антивирусную систему во вкладке «Обновить».
После того, как вы установите защитник windows 8, отзывы о нем читать бесполезно. Просто работайте с этой программой и формируйте свое мнение.
Конечно, вы, скорее всего, захотите проверить компьютер на вирусы. Для этого нужно зайти на вкладку «Домой». Определяетесь с видом проверки и нажимаете «Проверить сейчас».
Итак, мы рассмотрели важный вопрос относительно операционной системы windows 8 и разобрались, как включить защитник. Но что делать, если работа программы вам не понравилась, и теперь вы хотите его отключить? Пара несложных действий, и вы справитесь с этой задачей.
Источник: http://windows-9.net/windows-8-kak-vklyuchit-zashhitnik.html
Включаем Защитник Windows 8 из центра поддержки
Открываем Центр Поддержки
Кликаем левой кнопкой мышки по значку в области уведомлений и жмем по ссылочке Открыть центр поддержки

Так же Центр поддержки можно открыть поиском из меню Пуск

Раскрываем при необходимости вкладку Безопасность и жмем любую кнопку Включить сейчас

У меня сразу запускается Защитник Windows 8. Он у вас может быть не обновлен. Жмете Обновить, ждете и защита от вирусов у вас работает.
Источник: http://youpk.ru/kak-vklyuchit-zashchitnik-windows-8/
Функциональность
Windows Defender является полноценной программой-антивирусом, надежно защищающей ваш персональный компьютер в режиме реального времени. Служба периодически проверяет все файлы на жестких дисках на предмет заражения, автоматически удаляет вирусы и переводит зараженные данные в режим карантина. Карантин позволяет отключить исполнение вредоносного кода, пока утилита ищет средства для очистки.
Помимо этого, программа оперативно проверяет все подключаемые внешние источники данных, не давая вирусам распространиться по операционной системе, и блокирует атаки из сети Интернет. Обновляется ПО самостоятельно в автоматическом режиме.
Источник: http://windowstune.ru/win8/tuning8/zashhitnik-windows-8.html
Отключаем Защитник Windows
Прежде чем отключать Защитник, следует уяснить, что делать это необходимо только в исключительных случаях. Например, если компонент препятствует установке нужной программы, то его можно временно деактивировать с последующим включением. Как это сделать в разных редакциях «винды», будет описано ниже. Кроме того, мы поговорим, как включить компонент, если он по каким-то причинам отключен и нет возможности его активировать обычными средствами.
Windows 10
Для того чтобы отключить Windows Defender в «десятке», нужно сначала до него добраться.
- Нажимаем на кнопку поиска на панели задач и пишем слово «Защитник» без кавычек, а затем переходим по соответствующей ссылке.

- В «Центре безопасности» нажимаем на шестеренку в левом нижнем углу.

- Переходим по ссылке «Параметры защиты от вирусов и угроз».

- Далее, в разделе «Защита в реальном времени», ставим переключатель в положение «Откл».

- Об успешном отключении нам скажет всплывающее сообщение в области уведомлений.

Есть и другие варианты отключения приложения, о которых рассказано в статье, доступной по ссылке ниже.
Подробнее: Отключение Защитника в Windows 10
Далее разберемся, как включить программу. В нормальных условиях Защитник активируется просто, достаточно перевести переключатель в положение «Вкл». Если этого не сделать, то приложение активируется самостоятельно после перезагрузки или по прошествии некоторого времени.

Иногда при включении Windows Defender в окне параметров появляются некоторые проблемы. Выражаются они в появлении окна с предупреждением о том, что произошла непредвиденная ошибка.

В более старых версиях «десятки» мы увидим вот такое сообщение:

Справиться с эти можно двумя способами. Первый – воспользоваться «Редактором локальных групповых политик», а второй – изменить значения ключа в реестре.
Подробнее: Включение Защитника в Windows 10
Обратите внимание, что с очередным обновлением некоторые параметры в «Редакторе» изменились. Это касается двух статей, ссылки на которые приведены выше. На момент создания данного материала нужная политика находится в папке, показанной на скриншоте.

Windows 8
Запуск приложения в «восьмерке» также осуществляется через встроенный поиск.
- Наводим курсор мыши на правый нижний угол экрана, вызвав панель Charms, и переходим к поиску.

- Вводим название программы и нажимаем на найденный пункт.

- Идем на вкладку «Параметры» и в блоке «Защита в реальном времени» снимаем единственный присутствующий там флажок. Затем жмем «Сохранить изменения».

- Теперь на вкладке «Домой» мы увидим вот такую картину:

- Если требуется полностью отключить Защитник, то есть исключить его использование, то на вкладке «Параметры» в блоке «Администратор» убираем галку возле фразы «Использовать приложение» и сохраняем изменения. Обратите внимание, что после этих действий программу можно будет включить только с помощью специальных средств, о которых мы расскажем ниже.

Повторно активировать защиту в реальном времени можно, поставив флажок на место (см. пункт 3) либо нажав красную кнопку на вкладке «Домой».

Если же Защитник был отключен в блоке «Администратор» или в системе произошли сбои, или какие-то факторы повлияли на изменение параметров запуска приложения, то при попытке его запуска из поиска мы увидим вот такую ошибку:

Для того чтобы восстановить работоспособность программы, можно прибегнуть к двум вариантам решения. Они такие же, что и в «Десятке» — настройка локальной групповой политики и изменение одного из ключей в системном реестре.
Способ 1: Локальная групповая политика
- Получить доступ к данной оснастке можно, применив соответствующую команду в меню «Выполнить». Нажимаем комбинацию клавиш Win+R и пишем
gpedit.msc
Жмем «ОК».

- Переходим в раздел «Конфигурация компьютера», в нем раскрываем ветку «Административные шаблоны» и далее «Компоненты Windows». Нужная нам папка называется «Защитник Windows».

- Параметр, который мы будем настраивать, называется «Выключить Защитник Windows».

- Для перехода к свойствам политики, выбираем нужный пункт и нажимаем на ссылку, указанную на скриншоте.

- В окне настроек ставим переключатель в положение «Отключено» и жмем «Применить».

- Далее запускаем Защитник способом, указанным выше (через поиск) и включаем его с помощью соответствующей кнопки на вкладке «Домой».

Способ 2: Редактор реестра
Данный способ поможет активировать Defender в том случае, если в вашей версии Виндовс отсутствует «Редактор локальных групповых политик». Такие неполадки встречаются довольно редко и происходят по разным причинам. Одной из них является принудительное отключение приложения сторонним антивирусом или вредоносной программой.
- Открываем редактор системного реестра с помощью строки «Выполнить» (Win+R) и команды
regedit

- Искомая папка находится по адресу
HKEY_LOCAL_MACHINESOFTWAREPoliciesMicrosoftWindows Defender

- Здесь находится единственный ключ. Дважды кликаем по нему и меняем значение с «1» на «0», а затем нажимаем «ОК».

- Закрываем редактор и перезагружаем компьютер. В некоторых случаях ребут не понадобится, просто пробуйте открыть приложение через панель Charms.
- После открытия Защитника нам также потребуется его активировать кнопкой «Запустить» (см. выше).
Windows 7
Открыть данное приложение в «семерке» можно так же, как и в Windows 8 и 10 – через поиск.
- Открываем меню «Пуск» и в поле «Найти программы и файлы» пишем «защитник». Далее выбираем нужный пункт в выдаче.

- Для отключения переходим по ссылке «Программы».

- Идем в раздел параметров.

- Здесь, на вкладке «Защита в реальном времени», снимаем галку, позволяющую использовать защиту, и нажимаем «Сохранить».

- Полное отключение производится точно так же, как и в «восьмерке».

Включить защиту можно, установив галку, которую мы снимали в пункте 4, на место, но бывают ситуации, когда невозможно открыть программу и настроить ее параметры. В таких случаях мы увидим вот такое окно с предупреждением:

Решить проблему можно также с помощью настройки локальной групповой политики или системного реестра. Действия, которые необходимо выполнить, полностью идентичны с Windows 8. Имеется только одно незначительное отличие в названии политики в «Редакторе».
Подробнее: Как включить или отключить Защитник Windows 7

Windows XP
Поскольку на момент написания этой статьи поддержка Win XP прекращена, то Защитник для этой версии ОС более не доступен, так как «прилетал» вместе с очередным обновлением. Правда, можно скачать это приложение на сторонних сайтах, введя в поисковик запрос вида «Windows Defender XP 1.153.1833.0», но это на ваш страх и риск. Такие загрузки могут нанести вред компьютеру.
Читайте также: Как обновить Windows XP
Если же Windows Defender уже присутствует в вашей системе, то настроить его можно, кликнув по соответствующему значку в области уведомлений и выбрав пункт контекстного меню «Open».

- Для отключения защиты в реальном времени переходим по ссылке «Tools», а затем «Options».

- Находим пункт «Use real-time protection», убираем возле него флажок и нажимаем «Save».

- Для полной деактивации приложения ищем блок «Administrator options» и снимаем галку рядом с «Use Windows Defender» с последующим нажатием «Save».

Если значка в трее нет, значит, Защитник отключен. Активировать его можно из папки, в которую он установлен, по адресу
C:Program FilesWindows Defender
- Запускаем файл с названием «MSASCui».

- В появившемся диалоговом окне нажимаем на ссылку «Turn on and open Windows Defender», после чего приложение будет запущено в обычном режиме.

Заключение
Из всего написанного выше можно сделать вывод, что включение и отключение Windows Defender – не такая уж сложная задача. Главное, помнить, что нельзя оставлять систему без какой-либо защиты от вирусов. Это может привести к печальным последствиям в виде потери данных, паролей и прочей важной информации.
 Мы рады, что смогли помочь Вам в решении проблемы.
Мы рады, что смогли помочь Вам в решении проблемы.  Опишите, что у вас не получилось.
Опишите, что у вас не получилось.
Наши специалисты постараются ответить максимально быстро.
Помогла ли вам эта статья?
ДА НЕТ
Источник: http://lumpics.ru/how-enable-or-disable-windows-defender/
Как запустить Защитник Windows
Откройте начальный экран и введите «защитник». Откроется окно поиска, чтобы получить ваш вклад. Нажмите или коснитесь «Защитник Windows» в окне результатов, чтобы запустить приложение.

В Windows 8.1 процесс работает так же. Разница лишь в том, что результаты отображаются по-разному.

Вы сразу заметите, что новый Защитник Windows во многом похож на Microsoft Security Essentials, который вы, возможно, видели в прошлом. Это произошло бы потому, что новый Защитник Windows является новой версией Microsoft Security Essentials . Просто Microsoft предпочла использовать другое название продукта.

Источник: http://ru.computersm.com/how-use-windows-defender-windows-8-windows-8
Основные сведения о защитнике Windows
Защитник берет на себя функции антивируса в случае его отсутствия. На практике рассматриваемое приложение гарантирует защиту только от т.н. «троянов». Для борьбы с прочими вредоносными продуктами надо инсталлировать сторонние антивирусы. Об этом разработчик защитника дополнительно уведомляет владельца.
Арсенал продукта довольно богат. Защитник позволяет делать следующее:
• следить за автозапуском;
• контролировать настройки безопасности;
• следить за приложениями, активирующимися вместе с IE;
• контролировать настройки браузера;
• регулировать работу разного рода файлов и дополнений, стартующих с браузером;
• следить за функционированием драйверов и служб;
• регулировать действия устанавливаемых и уже инсталлированных программ;
• следить за файлами и дополнениями для регистрации и запуска различных программных продуктов;
• контролировать порядок обновления модулей ОС.
Перечень функций может меняться в зависимости от версии защитника и непосредственно Windows.
Источник: http://droidov.com/kak-vklyuchit-otklyuchit-zaschitnik-windows-xp-7-8-10
Прочие способы
Можно использовать различные специальные утилиты для удаления компонентов Виндоус. Одной из таких программ является WinUpdatesDisabler. Она позволяет отключать компоненты операционной системы, которые не требуются пользователю.
Источник: http://siniy-ekran.ru/poleznoe/kak-otkljuchit-zashhitnik-windows-10-8-kak-vkljuchit/
Как вручную обновить Защитник Windows

Защитник Windows проверит наличие доступных обновлений. Если кто-то там, он скачает и установит его для вас. Вы можете нажать или нажать «Отменить обновление» в любое время, чтобы остановить процесс.

Источник: http://ru.computersm.com/how-use-windows-defender-windows-8-windows-8
Отключение защитника Windows 8
Перед тем, как отключить защитник windows 8, нужно навести курсор на верхний правый угол рабочего стола. Перед вами предстанет меню, в котором следует выбрать пункт «Параметры».
- Затем выбираем в дополнительном меню «Панель управления».
- В панели переходим по ссылке «Система и безопасность».
- После этого вы увидите окно с дополнительными функциями. В нижней части этого окна выбираем пункт «Администрирование».
- Мы уже близки к тому, чтобы полностью понять, как выключить защитник windows 8. В появившемся окне наведите курсор на пункт «Службы» и два раза кликните левой кнопкой мыши.
- Затем вы увидите окно «Службы», в нем клацаем два раза по пункту «Служба Защитника Windows».
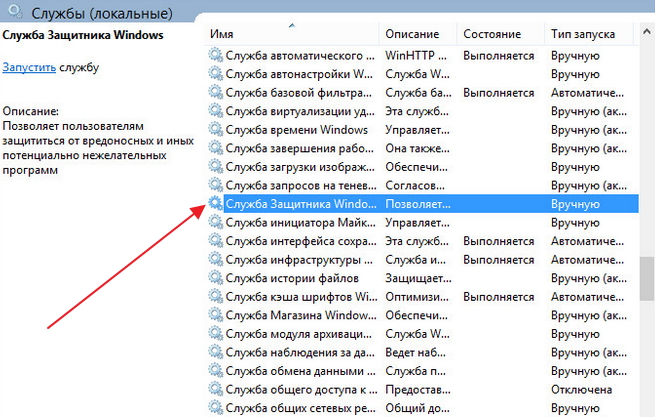
Многие задаются вопросом, как удалить защитник windows 8. Ничего сложного, в Службе Защитника выбираем пункт «Тип запуска», затем «Отключена» и «Остановить». Не забудьте нажать кнопки — «Применить» и «Ок».
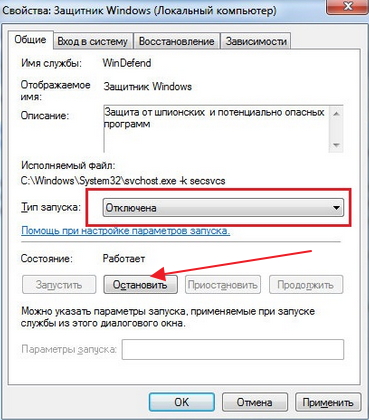
Если вы не можете понять почему защитник windows 8 не включается, мы расскажем вам один секрет: чаще всего он не включается, если нарушены динамические библиотеки и системные файлы в результате воздействия вредоносных программ или из-за некорректного завершения работы ПК.
Все же, перед удалением защитника необходимо вспомнить о его основном предназначении, которое заключается в обеспечении мощной защиты ПК от разного рода всплывающих окон, повышении уровня производительности и борьбе с вирусами и шпионским программным обеспечением.
Источник: http://windows-9.net/windows-8-kak-vklyuchit-zashhitnik.html
Вместо послесловия
После всех манипуляций со службой Защитника Windows закройте прежде открываемые окна.
Примечание! Не в коем случае не изменяйте других системных служб, так как остановка многих из них может привести к не стабильной работе операционной системы или вовсе вывести её из строя! Прежде убедитесь в правильности выбора и точности исполняемых действий!
Вот и всё, после перезагрузки компьютера Защитник Windows больше не запустится автоматически, а останется в пассивном состоянии.
Сообщите об ошибке, мы исправим:
Отправить
Источник: http://wd-x.ru/defender-windows-off/
Деактивация
Если работа данной программы вас не устроила, вы можете отключить ее. Для этого необходимо выполнить пункты 1-3 предыдущей инструкции, и деактивировать защиту от вирусов и шпионов. Сразу после этого настоятельно рекомендуется установить другой антивирус, так как оставлять компьютер беззащитным крайне опасно.
Бывают случаи, когда антивирус необходимо выключить на ненадолго (например, на время установки некоторых программ или для «взлома» пиратского софта). В этом случае нет надобности лезть в настройки безопасности и полностью завершать процесс. Для этого вам нужно всего лишь открыть Defender и переместиться во вкладку «Параметры». Далее откройте раздел «В реальном времени» и снимите галку с единственного параметра. 
По завершении необходимых вам действий просто возобновите работу, установив отметку на место. Пока служба отключена, не стоит заниматься веб-серфингом и подключать непроверенные флешки.

Источник: http://windowstune.ru/win8/tuning8/zashhitnik-windows-8.html
Как отключить Защитник Windows 10?
 Всем привет! Многие пользователи Windows 10 сталкиваются с проблемой необходимости отключения встроенного антивируса. Бывают такие ситуации, когда требуется на некоторое время отключить автоматическую защиту от вирусов. Например, Защитник очень часто ругается на активатор Windows 10 или взломанные игры.
Всем привет! Многие пользователи Windows 10 сталкиваются с проблемой необходимости отключения встроенного антивируса. Бывают такие ситуации, когда требуется на некоторое время отключить автоматическую защиту от вирусов. Например, Защитник очень часто ругается на активатор Windows 10 или взломанные игры.
Сегодня я решил в этой статье рассказать о том, как отключить Защитник Windows 10 навсегда. Буду рад вашим комментариям и дополнениям!
Источник: http://siniy-ekran.ru/poleznoe/kak-otkljuchit-zashhitnik-windows-10-8-kak-vkljuchit/
Как изменить расширенные настройки Защитника Windows
В расширенном разделе настроек Защитника Windows есть несколько настроек, которые вы можете использовать для повышения безопасности своей системы:
- Сканировать архивные файлы — это заставляет Защитника Windows сканировать содержимое всех сжатых архивных файлов, включая файлы ZIP, RAR и CAB.
- Сканировать съемные диски — выберите этот параметр, если вы хотите, чтобы Защитник Windows сканировал любые съемные диски, например внешние жесткие диски или флэш-диски, во время полного сканирования.
- Создать точку восстановления системы — эта опция создает новую точку восстановления каждый раз, когда Защитник Windows выбирает удаление, запуск или карантин потенциального вредоносного ПО. Это означает, что даже если вы облажаетесь и подключаете свою систему, вы можете восстановить.
- Разрешить всем пользователям просматривать полные результаты истории — любой пользователь на вашем компьютере может открыть защитник, но только администраторы могут просматривать вкладку истории по умолчанию. Отметьте эту опцию, чтобы изменить это.
- Удалить файлы из карантина после — используйте этот параметр, чтобы установить период времени для удаления объектов из карантина. Убедитесь, что вы установили время достаточно долго, чтобы вы заметили, что чего-то не хватает.

Источник: http://ru.computersm.com/how-use-windows-defender-windows-8-windows-8
Как включить или выключить Защитник Windows
Хотя Защитник Windows является очень эффективным антивирусным приложением, это не единственный вариант. Если вы покупаете компьютер у продавца, скорее всего, на нем будет установлена пробная версия другого антивируса, а Защитник Windows будет отключен. Кроме того, он может быть включен, но вы хотите отключить его, чтобы установить что-то другое самостоятельно. Независимо от вашей ситуации, вы можете легко включить или выключить Защитник Windows на вкладке Настройки .
Выберите « Администратор» и нажмите или установите флажок рядом с «Включить Защитник Windows». Выберите его, чтобы включить, отмените выбор, чтобы выключить его.

В Windows 8.1 этот же флажок был переименован в « Включить это приложение» . Принцип работы такой же, как в Windows 8.

Источник: http://ru.computersm.com/how-use-windows-defender-windows-8-windows-8




