Инструкция по тому как вернуть корзину на рабочий стол в операционной системе в Windows 10
Папка «Корзины» в Виндовс 10
Как мы уже сказали выше, «Корзина» является системным компонентом, а потому ее директория находится на том диске, на который установлена Windows, непосредственно в его корне. Прямой путь к ней выглядит следующим образом:
C:$RECYCLE.BIN
Но даже если вы включите отображение скрытых элементов, все равно не увидите эту папку. Для того чтобы попасть в нее, необходимо скопировать представленный выше адрес и вставить его в «Проводник», после чего нажать «ENTER» для непосредственного перехода.

Читайте также: Отображение скрытых файлов и папок в Виндовс 10
Есть и другой вариант, подразумевающий использование специальной команды для окна «Выполнить». Выглядит она следующим образом:
%SYSTEMDRIVE%$RECYCLE.BIN
Все что от вас требуется – нажать «WIN+R» на клавиатуре, ввести в строку открывшегося окна это значение и нажать «ОК» или «ENTER» для перехода. Будет открыта та же директория, что и при использовании «Проводника».
В папку «Корзины», расположенную в корне диска с Виндовс, помещаются только те файлы, которые с него же были удалены. Если же вы удалите что-то, например, c диска D: или E:, эти данные будут помещены в аналогичную директорию, но уже по другому адресу — D:$RECYCLE.BIN или E:$RECYCLE.BIN соответственно.
Итак, с тем, где в Windows 10 находится папка «Корзины», мы разобрались. Далее расскажем, что делать в случае, если ее ярлык пропал с Рабочего стола.
Источник: http://lumpics.ru/where-is-folder-recycle-bin-in-windows-10/
Где корзина в Windows 10
Вот как получить доступ к корзине на рабочем столе в Windows 10:
- Нажмите кнопку Пуск, а затем выберите Параметры.
- Последовательно выберите элементы Персонализация > Темы > Параметры значков рабочего стола.
- Установите флажок для пункта Корзина, а затем нажмите кнопку Применить.

Вот так, вы узнали где корзина в Windows 10. Путем несложных манипуляций, можно вернуть пропавший значок корзины на рабочий стол или убрать его оттуда, если возникнет такая необходимость.
Источник: http://akeelow.ru/gde-korzina-v-windows-10
Месторасположение файла «Корзина» в ОС Windows 10
При исчезновении «Корзины» с «Рабочего стола» не надо поднимать панику, ведь она всё равно остаётся в ОС Windows. Файл, отвечающий за работу «Корзины», располагается в скрытой системной папке — C:$RECYCLE.BIN.
 Щёлкнув правой кнопкой мыши по файлу «Корзина», вы можете создать для неё ярлык на «Рабочем столе»
Щёлкнув правой кнопкой мыши по файлу «Корзина», вы можете создать для неё ярлык на «Рабочем столе»Чтобы отыскать этот файл, следует дополнительно провести некоторые манипуляции:
- Зайдите в «Пуск»/«Панель управления»/«Параметры папок».
 В некоторых версиях Windows 10 настройки «Параметры папок» могут носить также название «Параметры Проводника»
В некоторых версиях Windows 10 настройки «Параметры папок» могут носить также название «Параметры Проводника»Проследуйте во вкладку «Вид» и деактивируйте маркеры:
- «Скрывать защищённые системные файлы»;
- «Показывать скрытые файлы, папки и диски».
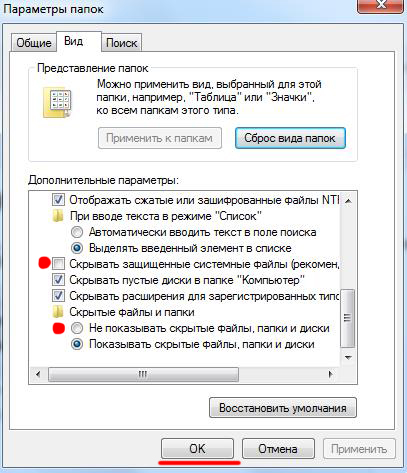 Чтобы вернуть исходное значение настроек, щёлкните по кнопке «Восстановить умолчания»
Чтобы вернуть исходное значение настроек, щёлкните по кнопке «Восстановить умолчания»Нажмите «ОК».
Если же вы всё равно не можете зайти напрямую в $RECYCLE.BIN, пропишите путь непосредственно в «Проводнике». После нажатия клавиши Enter вы окажетесь в заветной папке.
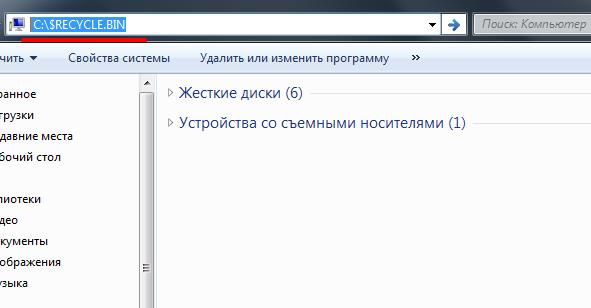 При вводе значения в строке «Проводника» можно не соблюдать буквенный регистр (можно использовать прописные буквы)
При вводе значения в строке «Проводника» можно не соблюдать буквенный регистр (можно использовать прописные буквы)Источник: http://tvoi-setevichok.ru/windows/gde-korzina-v-windows-10.html
Создаем ярлык «Корзины» заново
Если значок «Корзины» так и не появился на рабочем столе, мы можем создать его сами.
Кликаем правой кнопкой мыши на рабочем столе и выбираем в контекстном меню команду «Создать» – «Папку».
Создаем папку
Даем новой папке имя Корзина .{645FF040-5081-101B-9F08-00AA002F954E} и подтверждаем действие клавишей «Enter». После чего значок обычной папки превратится в значок «Корзины», а сама папка приобретет соответствующий функционал.
Вот так все просто
Источник: http://zen.yandex.ru/media/tehnichka/kak-vernut-korzinu-na-rabochii-stol-v-windows-10-5fa4f92b3a59d85105256012
Возвращаем «Корзину» через реестр
Более долгий и требующий точного соблюдения инструкций способ восстановить «Корзину» — воспользоваться редактором реестра.
1. Нажимаем комбинацию клавиш Windows + R и в окне «Выполнить» вводим «regedit» (без кавычек), затем нажимаем кнопку «ОК» или клавишу «Enter».egedit
regedit
2. Откроется окно редактора реестра Windows. Используя левую часть окна, перейдем к разделу HKEY_LOCAL_MACHINESOFTWAREMicrosoftWindowsCurrentVersionExplorerDesktopNameSpace. Нажимаем на папке «NameSpace» правой кнопкой мыши и выбираем команду «Создать» – «Раздел».
Создаем раздел в редакторе реестра
3. Присваиваем разделу имя {645FF040-5081-101B-9F08-00AA002F954E} и нажимаем «Enter».
Копируем значение без ошибок
Источник: http://zen.yandex.ru/media/tehnichka/kak-vernut-korzinu-na-rabochii-stol-v-windows-10-5fa4f92b3a59d85105256012
Восстановление ярлыка «Корзины»
Рабочий стол Виндовс 10 изначально не перегружен лишними элементами, и с него даже нельзя запустить «Мой компьютер», но «Корзина» там есть всегда. По крайней мере, если настройки по умолчанию не изменялись или в работе системы не было сбоев, ошибок. Как раз по последним причинам и может исчезнуть ярлык рассматриваемой нами папки. Благо, вернуть его довольно легко.
Читайте также: Как добавить ярлык «Этот компьютер» на Рабочий стол Windows 10
Способ 1: «Редактор локальной групповой политики»
Наиболее эффективным и относительно простым в реализации вариантом решения нашей сегодняшней задачи является использование такой важной системной оснастки, как «Редактор локальной групповой политики». Правда, данный компонент есть только в Windows 10 Pro и Education, поэтому для версии Home изложенный ниже способ неприменим.
Читайте также: Как открыть «Редактор локальной групповой политики» в Windows 10
- Для запуска «Редактора…» нажмите «WIN+R» на клавиатуре и введите представленную ниже команду. Подтвердите ее выполнение нажатием «ОК» или «ENTER».
gpedit.msc

В области навигации, расположенной слева, перейдите по пути «Конфигурация пользователя» — «Административные шаблоны» — «Рабочий стол».

В основном окне найдите пункт «Удалить значок «Корзина» с рабочего стола» и откройте его двойным нажатием левой кнопки мышки.

Установите маркер напротив пункта «Не задано», после чего нажмите «Применить» и «ОК» для подтверждения внесенных изменений и закрытия окна.

Сразу же после выполнения этих действий ярлык «Корзины» появится на Рабочем столе.

Способ 2: «Параметры значков рабочего стола»
Добавить на Рабочий стол ярлыки основных системных компонентов, к числу которых относится и «Корзина», можно и более простым путем — через «Параметры» ОС, к тому же работает этот способ во всех версиях Виндовс, а не только в Про и ее корпоративной редакции.
Читайте также: Отличия версий Windows 10
- Нажмите клавиши «WIN+I», чтобы открыть «Параметры», и перейдите к разделу «Персонализация».

Читайте также: Параметры персонализации Виндовс 10 - В боковом меню перейдите во вкладку «Темы», пролистайте ее немного вниз и нажмите на ссылку «Параметры значков рабочего стола».

В открывшемся диалоговом окне установите галочку напротив «Корзины», затем поочередно нажмите по кнопкам «Применить» и «ОК».
Ярлык «Корзины» будет добавлен на Рабочий стол.

Совет: открыть «Параметры значков рабочего стола» можно и более быстрым способом. Для этого вызовите окно «Выполнить», введите в него представленную ниже команду и нажмите «ENTER».
Rundll32 shell32.dll,Control_RunDLL desk.cpl,,5

Способ 3: Самостоятельное создание ярлыка
Если же вы не хотите копаться в «Параметрах» операционной системы или используемая вами версия Windows не содержит «Редактора локальной групповой политики», вернуть «Корзину» на Рабочий стол можно полностью вручную, превратив в нее обычную пустую папку.
- В любом удобном, свободном от ярлыков месте рабочего стола кликните правой кнопкой мышки (ПКМ) для вызова контекстного меню и выберите в нем пункты «Создать» — «Папку».

Выделите ее кликом и переименуйте, воспользовавшись соответствующим пунктом в контекстном меню или нажав F2 на клавиатуре.
Введите следующее название:
Корзина.{645FF040-5081-101B-9F08-00AA002F954E}

Нажмите «ENTER», после чего созданная вами директория превратится в «Корзину».

Читайте также: Как убрать ярлык «Корзины» с Рабочего стола Виндовс 10
Источник: http://lumpics.ru/where-is-folder-recycle-bin-in-windows-10/
Почему пропал значок приложения
Выделяют несколько распространённых причин данного обстоятельства:
- системный сбой. С такой проблемой обычно сталкиваются пользователи нелицензионных операционок. В большинстве случаев ошибку удаётся устранить либо после перезапуска ПК, либо путём восстановления системы через встроенное средство;
- батарейка БИОС начинает садиться. На это обстоятельство также указывает неправильное системное время, которое сбивается каждый раз после выключения устройства. Из-за проблем с батарейкой могут исчезать различные компоненты рабочего стола Виндовс. Они появляются после обновления. Для этого пользователю надо тапнуть по пустому пространству стола ПКМ и нажать по строке «Обновить». Теперь корзина должна отобразиться;
- вирусное заражение компьютера. Некоторое вредоносное программное обеспечение, попавшее на ПК из Интернета, может отрицательно повлиять на функционирование операционной системы в целом. Возможно, пострадает и отображение системных компонентов, они могут исчезнуть. Для устранения проблемы компьютер надо проверить на наличие вирусов при помощи лицензионного антивируса или специализированной утилиты;
- «кривые» обновления. Значки рабочего стола часто пропадают после плановой загрузки обновлений. В сложившейся ситуации, чтобы решить эту проблему, понадобится деинсталлировать последние скачанные обновления в «Центре обновления Windows». Если войти в свою учётную запись не получается, то удаление ПО можно будет произвести через безопасный режим;
- отображение значка «Отключено» по умолчанию в настройках системы. В предыдущем разделе было рассказано, как включить отображение через меню персонализации ПК. Отключать или включать можно и другие иконки через это меню.

Батарейка БИОС на материнской плате стационарного компьютера может сесть в любой момент
Обратите внимание! Если вышеуказанными методами устранить неполадку с отображением корзины не удалось, то можно попробовать переустановить Виндовс десять, скачав ISO-образ операционки из Сети.
Источник: http://mirinfo.ru/pk-i-noutbuki/gde-korzina-v-windows-10.html
Прекратить использование корзины и немедленно удалять элементы
Если вы предпочитаете, чтобы файлы были немедленно удалены, а не торчали в Корзине, вы можете это сделать.
Мы не рекомендуем его для общего использования, но в некоторых ситуациях это может быть удобно.
Возможно, вам нужно сразу удалить много вещей, которые, как вы знаете, вам больше не понадобятся, и вы не хотите влиять на то, что уже храниться в корзине.

Для этого, в окне «Свойства корзины» выберите «Не перемещать файлы в корзину». Уничтожать файлы не помещая их в корзину».
Если у вас включен этот параметр, может быть целесообразным также включить окно подтверждения
, о. Этот параметр заставляет Windows запрашивать вас в любое время, когда вы что-то удаляете, чтобы убедиться, что вы действительно хотите его удалить.
Источник: http://softforce.ru/prilozheniya/kak-otkryt-korzinu-v-windows-10.html




