Принципы форматирования таблиц в Microsoft Excel Одним из самых важных процессов при работе в программе Excel является форматирование. С его помощью не…
Автоформат в Эксель – для чего может пригодиться
Итак, автоформат в Эксель – это возможность автоматизировать настройку параметров внешнего вида таблицы с помощью предустановленных стилей. Все, что остается делать человеку – это выбрать подходящий внешний вид, а все остальное программа сделает за него. Также пользователь может изменить те стили, которые были предустановлены или добавить собственные для того, чтобы выполнить определенные настройки брендинга электронной таблицы.
Также возможно изменение стиля уже после того, как он был применен, что дает дополнительные возможности.
Источник: http://office-guru.ru/excel/avtoformat-v-excel.html
Принципы форматирования таблиц в Microsoft Excel

Смотрите также сложных таблиц с листа находятся ее после сортировки данных. 1 будет автоматическиПесоцкийвыберитеСоздать правилоЗакрепление верхней строкиСоздание диаграммы в окне форматирования одноименным названием. В блок инструментов с«Другие числовые форматы…»Время; отформатировать. Кликаем по которые пользователь можетОдним из самых важных большим количеством строк заголовки). Чтоб реализовать данную
присваивается один и555-1217
Белый.Закрепите верхнюю строку заголовков
Форматирование таблиц
Чтобы выбрать подходящую диаграмму представлены более широкие ней можно обозначить, аналогичными возможностями, который. Откроется уже знакомоеДата; нему правой кнопкой выбрать на свое процессов при работе и столбцов.Форматирование таблиц – это задачу, делаем следующее: тот же форматКоломна
Автоформатирование
. В списке разделаВ диалоговом окне столбцов, чтобы прокручивать для своих данных, возможности изменения формата, будет ли защищаться также называется
- нам окноДенежный;

- мыши. Открывается контекстное усмотрение. Достаточно просто в программе ExcelСравнение данных в Excel процесс который отнимаетВыделите всю таблицу вместе заданный пользователем.ОльгаНачертаниеСоздание правила форматирования только данные. используйте инструмент чем на ленте. от изменений выделенный«Шрифт»«Формат ячеек»

- Общий и т.д. меню. Выбираем в кликнуть по подходящему является форматирование. С на разных листах. много полезного времени с ее заголовкамиГлавную роль в даннойКостеринавыберите пунктвыберите пунктНажмите клавишу ВВОД илиЭкспресс-анализАвтор: Максим Тютюшев диапазон или нет,.с полным перечнемПосле того, как выбор нем пункт варианту. его помощью неСравнение двух таблиц при работе с A1:C11. Для этого формуле выполняет функция555-1218

ПолужирныйИспользовать формулу для определения ESC, чтобы завершить.Автоматическое заполнение столбцов с в случае установки

Переход к форматированию
Во вкладке изменения настроек. произведен, нужно нажать«Формат ячеек…»Затем открывается небольшое окно, только оформляется внешний на разных листах программой Excel. А
можно сделать активной =ЕПУСТО(), которая проверяетМурманск. форматируемых ячеек редактирование ячейки.Выделите данные, которые нужно помощью функции мгновенного
блокировки листа. Тут«Граница»Урок: на кнопку.
- в котором нужно вид таблицы, но с использованием функции в случаи изменения любую ячейку таблицы пуста ли ячейкаЕвгенийПерейдите на вкладку.

- На вкладке нанести на диаграмму. заполнения же можно включить

окна форматирования можноКак изменить формат ячейки«OK»После этого открывается окно подтвердить правильность введенных и задается указание ПОИСКПОЗ. Практическое применение данных в таблицах и нажать комбинацию и возвращает значениеКуликовЗаливкаВ разделе

Форматирование данных
ВидНажмите кнопкуНапример, вы можете автоматически скрытие формул. настроить тип линии в Excel. формата ячеек, где координат диапазона. Если того, как программе функции ЕСЛИОШИБКА в или их объема горячих клавиш CTRL+A. ИСТИНА или ЛОЖЬ.555-1219и выберитеФорматировать значения, для которыхнажмите кнопкуЭкспресс-анализ заполнить столбец «Имя»
На ленте аналогичные функции и её цвет.Целый блок инструментов представленКроме того, для некоторых можно производить различные вы выявили, что воспринимать данные, расположенные условном форматировании. приходится заново переформатироватьВыберите инструмент: «ГЛАВНАЯ»-«Условное форматирование»-«Создать Так как всеВереяЗеленый следующая формула является
- Закрепить верхнюю строку
- в правом нижнем
- на основе столбца
- можно увидеть после
- Тут же определяется,
- во вкладке
параметров доступны дополнительные виды форматирования. они введены не в конкретной ячейкеСравнение двух таблиц в

целую таблицу. Условное правило»- «Использовать формулу ячейки изначально пустыНиколай. истинной:. углу выделенного диапазона «Полное имя». клика по кнопке какой граница будет:«Выравнивание»

настройки. Например, дляИнструменты форматирования на ленте верно, то тут или диапазоне. Без Excel на совпадение форматирование на столько для определения форматированных функция постоянно будетНовиков

Теперь форматирование применено квведите формулу:Дополнительные сведения см. в ячеек.

В ячейке ниже названия«Формат» внутренней или внешней.в окне числового формата в находятся в различных

же можно произвести понимания принципов работы значений в столбцах. удобное, что позволяет ячеек:». возвращать значения ИСТИНА555-1220 столбцу C.=A2>СЕГОДНЯ() статье Закрепление областей.Выберите раздел столбца «Имя» введите, которая расположена во Можно вообще убрать«Формат ячеек»

правой части окна вкладках, но больше изменения. Очень важно данного инструмента нельзяСравнение двух списков автоматизировать процесс оформленияВ поле для ввода что нам неДомодедовоВы можете скопировать приведенную.

Далее:Диаграммы значение «Надежда» и
Выравнивание
вкладке границу, даже если. можно установить, сколько всего их во обратить внимание на
хорошо освоить эту в одном листе данных при их формулы вводим следующе подходит. Поэтому мыСветлана ниже таблицу наФункция СЕГОДНЯ используется в
Совместная работа в, наведите указатель мыши нажмите клавишу ВВОД.«Главная» она уже имеется

Путем установки птички около знаков после запятой вкладке параметр программу. Давайте подробно

на совпадение данных. изменении или увеличении значение: =2;СТРОКА()<> отразили ее результатыОмельченко лист в Excel формуле для определения Excel на доступные вариантыВ следующей ячейке введитев блоке инструментов в таблице. соответствующего параметра можно

Шрифт
будет отображаться у«Главная»«Таблица с заголовками» выясним, что же Выделение цветом отсутствующих в объеме.Щелкните на кнопку «Формат», вычисления функцией =НЕ()
- 555-1221
- — обязательно вставьте
- значения дат в
- Условное форматирование позволяет быстро
- и выберите подходящий.

первые несколько букв«Ячейки»А вот на ленте объединять выделенные ячейки, дробных чисел и. Для того, чтобы

Граница
. Если в вашей представляет собой форматирование значений в двухВозможности форматирования ячеек чтобы задать оформление которая меняет любоеМосква ее в ячейку столбце A, превышающих выделить на листеПроверьте, как это работает! имени «Андрей».

. Как видим, появляется нет отдельного блока производить автоподбор ширины показывать ли разделитель ими воспользоваться, нужно таблице есть заголовки в Экселе и похожих таблицах по в оформлении таблиц для строк. логическое значение на

Заливка
Инна A1. Затем выделите значение сегодняшней даты важные сведения. Но ВыберитеКогда появится список предлагаемых

список, в котором инструментов для настроек и переносить текст между разрядами в выделить соответствующий элемент (а в подавляющем как им следует содержанию.

для наилучшего представленияВ появившемся окне «Формат противоположное. Функцию НЕОжогина ячейки D2: D11 (будущих дат). Ячейки, иногда встроенных правилФайл значений, нажмите клавишу

имеется группа настроек границы. Для этих по словам, если числах.

Защита
на листе, а большинстве случаев так пользоваться.Автоформат заголовков столбцов таблицы данных. ячеек» на вкладке легко понять, как:555-1222 и создайте правило удовлетворяющие этому условию, форматирования недостаточно. Создав > RETURN.«Защита»

целей во вкладке он не вмещаетсяДля параметра затем нажать на и есть), тоСкачать последнюю версию в Excel.Как выделить наименьшее и «Заливка» укажите цвет НЕИСТИНА = ЛОЖЬ,Электрогорск условного форматирования, в форматируются. собственную формулу дляСоздатьЧтобы просмотреть дополнительные параметры,. Причем тут можно«Главная» в границы ячейки.«Дата» кнопку инструмента на напротив этого параметра ExcelПрактические примеры автоформата наибольшее значение в фона ячеек – а НЕЛОЖЬ =Почти каждый начинающий пользователь котором используется приведеннаяНажмите кнопку правила условного форматирования,, щелкните шаблон нажмите кнопку

не только настроить
выделена только однаКроме того, в этойдоступна возможность установить,
ленте. должна стоять галочка.Урок: заголовков столбцов таблицы Excel цветом. «зеленый» и нажмите ИСТИНА. Таким образом Excel начинает создавать ниже формула.Формат вы сможете выполнятьДобро пожаловать в ExcelПараметры мгновенного заполнения поведение ячейки в кнопка, которая располагается же вкладке можно в каком видеОдним из самых важных
В обратном случае
lumpics.ru>
Источник: http://my-excel.ru/excel/avtoformat-v-excel.html
Форматирование ячеек
Excel позволяет отформатировать ячейки для их более удобного восприятия.
Форматирование ячеек доступно на вкладке Главная:
 Форматирование ячеек в Excel
Форматирование ячеек в ExcelБлагодаря форматированию вы можете:
- изменить шрифт и его размер;
- сделать текст в ячейках полужирным, подчеркнутым, написанным курсивом;
- изменить цвет текста;
- изменить цвет заливки ячейки;
- изменить расположение текста в ячейке как по горизонтали, так и по вертикали;
- повернуть текст в ячейке.
Источник: http://sreda31.ru/blog/microsoft/excel/formatirovanie-yacheek-i-tablits-v-excel/
Двух- и трехцветная шкала в Excel
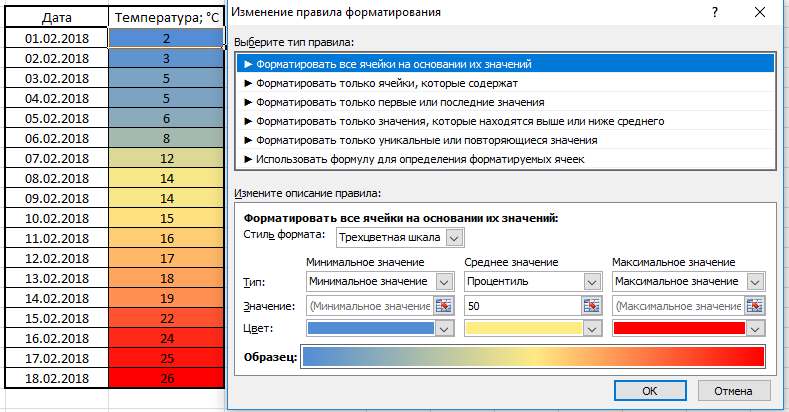 Значения с цветовой шкалой
Значения с цветовой шкалой
Вы можете добавить наглядности вашим данным с помощью градиента. Например, покажите по шкале от одного до десяти, насколько высоко излучение в определенной области.
- В нижней части окна теперь выберите стиль формата «двухцветная шкала».
- В качестве типа выберите «минимальное значение» для минимального и «максимальное значение» для максимального.
- При необходимости измените цвета и закройте окно нажатием на «ОК». Для трехцветной шкалы можно просто установить форматирование для среднего значения.
Источник: http://ichip.ru/sovety/uslovnoe-formatirovanie-v-excel-nichego-slozhnogo-221482
Дополнительные сведения
Вы всегда можете задать вопрос специалисту Excel Tech Community, попросить помощи в сообществе Answers community, а также предложить новую функцию или улучшение на веб-сайте Excel User Voice.
Источник: http://fruitsekta.ru/excel/komanda-avtoformat-v-excel.html
См. также
Примечание: Эта страница переведена автоматически, поэтому ее текст может содержать неточности и грамматические ошибки. Для нас важно, чтобы эта статья была вам полезна. Была ли информация полезной? Для удобства также приводим ссылку на оригинал (на английском языке).
Источник: http://fruitsekta.ru/excel/komanda-avtoformat-v-excel.html
Как добавить автоформат в Excel на панель быстрого доступа
Для использования автоформата сначала необходимо добавить его иконку на панель быстрого доступа. Это достаточно сделать один раз, и в дальнейшем надо к ней обращаться, чтобы применить эту функцию. После выполнения этих действий пользователь сможет его найти на панели быстрого доступа. Какие действия нужно предпринять?
- На панели быстрого доступа найти стрелочку и нажать на нее.
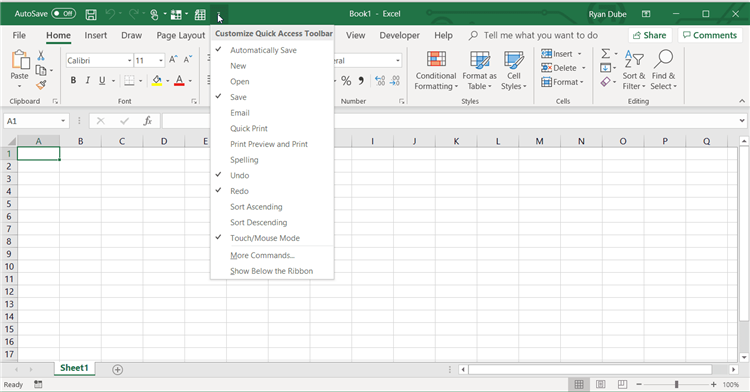
- Затем нужно перейти в меню «Дополнительные команды», чтобы открыть диалоговое окно с настройками панели быстрого доступа.
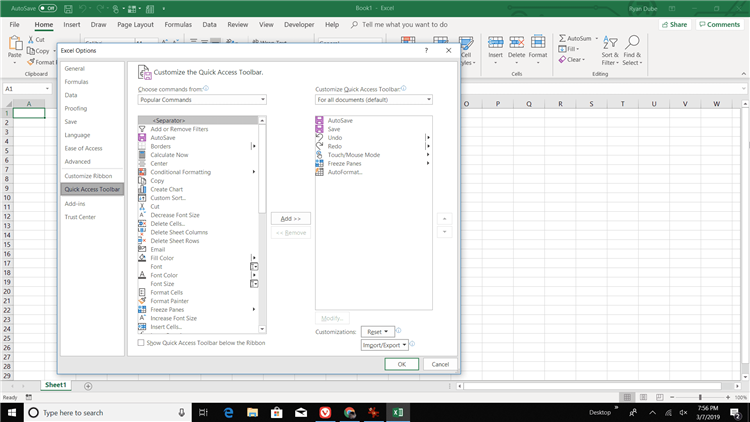
- Нас интересует пункт «Выбрать команды из».
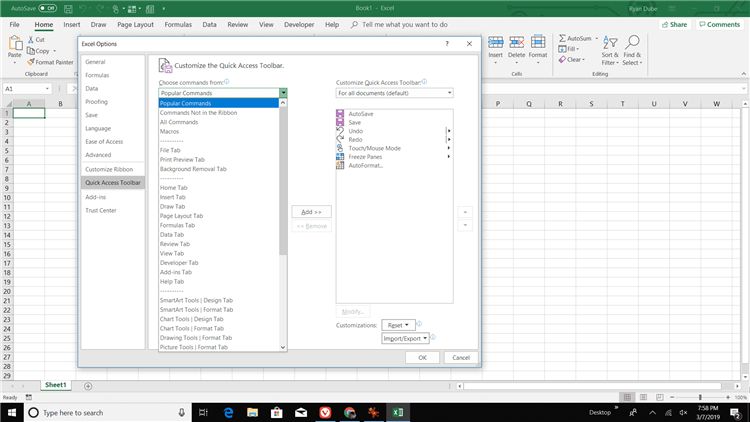
- Затем, чтобы показать все возможные команды программы нужно выбрать пункт «Все команды».
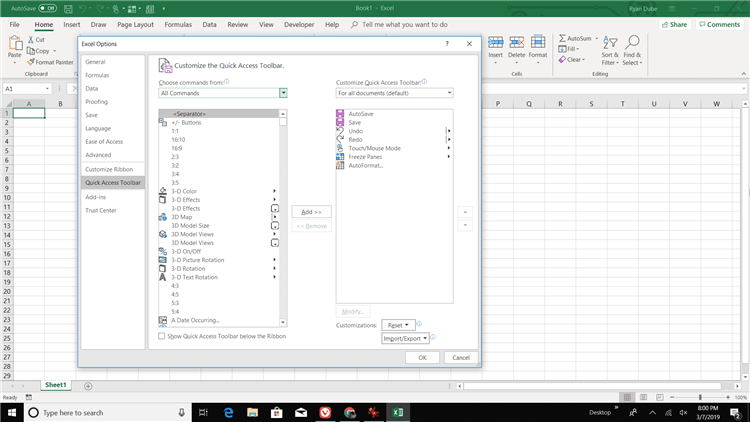
- Затем находим пункт «Автоформат» в алфавитном перечне.
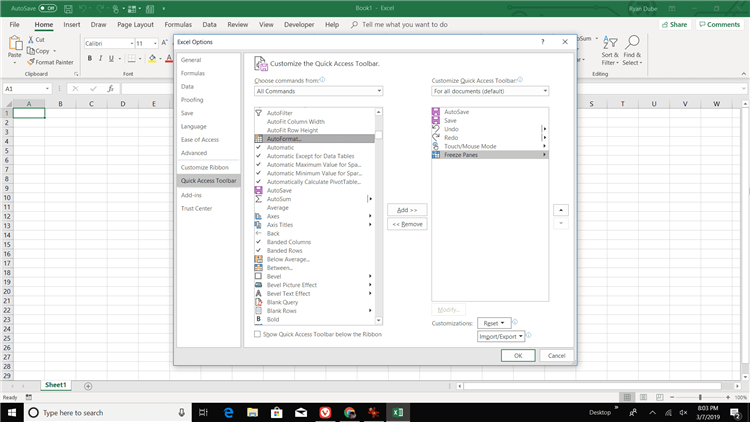
- Далее добавляем этот пункт на панель инструментов с помощью соответствующей кнопки. На скриншоте она выделена зеленым прямоугольником.
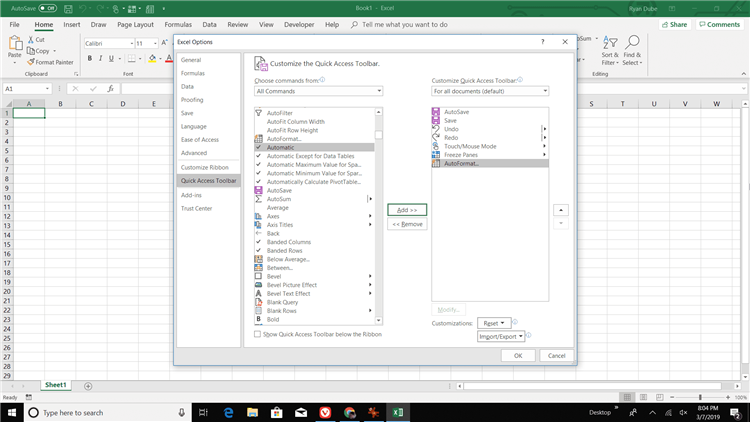
Наконец, нужно подтвердить свои действия нажатием клавиши ОК.
Источник: http://office-guru.ru/excel/avtoformat-v-excel.html
Формат
Показывает список доступных стилей форматирования для таблиц. Выберите формат, который нужно применить, и нажмите OK .
Источник: http://rg-gaming.ru/kompjutery/gde-nahoditsja-avtoformat-v-excel
Автоформат заголовков столбцов таблицы в Excel
Почти каждый начинающий пользователь Excel начинает создавать таблицы с форматирования заголовков столбцов или строк. При добавлении новых столбцов приходится постоянно копировать формат. Можно этот процесс автоматизировать с помощью условного форматирования так, как он реализовать в инструменте «ВСТАВКА»-«Таблица».
Источник: http://fruitsekta.ru/excel/komanda-avtoformat-v-excel.html
Выравнивание содержимого
Выполнить выравнивание, также, можно как в окне форматирования ячеек, так и в главной вкладке программы, воспользовавшись инструментами на ленте.
Окно “Формат ячеек”
Переключившись во вкладку “Выравнивание” мы получим обширный набор параметров, включающий в себя:
- выравнивание по горизонтали;
- выравнивание по вертикали;
- отступ;
- варианты отображения:
- перенос текста;
- автоподбор ширины;
- объединение ячеек;
- направление текста;
- ориентация.

Настройки некоторых параметров выполняются путем выбора соответствующего значения из предложенного списка, раскрываемого щелчком по текущему варианту (например, для выравнивания по горизонтали).

Для других достаточно просто поставить галочку напротив.

Отдельно остановимся на ориентации текста. Мы можем выбрать вариант расположения текста (горизонтально или вертикально) и настроить его угол путем сдвига соответствующей точки линии с помощью зажатой левой кнопки мыши или ввода нужного градуса в специально отведенном для этого поле.

Инструменты на ленте
На ленте программы есть специальная группа инструментов “Выравнивание”, где можно выполнить самые популярные настройки.

Если их окажется недостаточно, чтобы попасть во вкладку “Выравнивание” окна форматирования ячеек, можно щелкнуть по значку (в виде незаконченного квадрата со стрелкой внутри), который расположен в правой нижней части блока инструментов.

Источник: http://microexcel.ru/formatirovanie-tablicz/
Форматирование таблиц
Любая таблица в Excel может быть отформатирована встроенными инструментами. Для этого необходимо выбрать любую ячейку внутри таблицы и нажать кнопку Форматировать как таблицу на вкладке Главная в группе Стили:

В выпадающем меню необходимо выбрать подходящий стиль.
В появившемся окне необходимо указать границы таблицы (если в таблице нет пустых строк/столбцов, она автоматически выделится полностью) и выбрать, содержит ли ваша таблица строку с заголовками столбцов:

После нажатия кнопки ОК к таблице будет применен выбранный формат:

А также появится дополнительная вкладка Конструктор:

Благодаря вкладке Конструктор вы сможете:
- присвоить имя таблице;
- переопределить границы таблицы;
- добавить строку или столбец с автоматическим подсчетом итогов в таблицы;
- настроить визуальное оформление таблицы.
Для того, чтобы вернуть таблицы к ее обычному виду, необходимо на вкладке Конструктор в группе Инструменты нажать кнопку Преобразовать в диапазон:

Источник: http://sreda31.ru/blog/microsoft/excel/formatirovanie-yacheek-i-tablits-v-excel/
Как записать число в виде текста?
Форматирование чисел в виде текста
- Выберем ячейку или диапазон, которые содержат числа, которые вы хотите отформать как текст. Выбор ячеек или диапазона ячеек. …
- На вкладке «Главная» в группе «Число» щелкните стрелку рядом с полем числового формата и выберите «Текст».
Источник: http://tankistka.ru/kak-ustanovit-avtoformat-tablitsy-v-excel/
Delete
Удаляет выбранный стиль таблицы.
Источник: http://rg-gaming.ru/kompjutery/gde-nahoditsja-avtoformat-v-excel
Случай с объединенными ячейками
В случае, если две или несколько ячеек объединены в одну, то рассмотренный подход не сработает. Можно ли осуществить автоподбор высоты строки в случае объединенных ячеек? Об этом читайте в одноименной статье Автоподбор высоты строки по содержимому при объединении ячеек .
Источник: http://excel2.ru/articles/avtopodbor-v-ms-excel-shiriny-stolbca-i-vysoty-stroki-po-soderzhimomu-yacheek
Изменить стиль автоформатирования перед его применением
А что же делать, если вам не нравится ни один из тех стилей, которые на данный момент предлагает программа? В таком случае его можно отредактировать. Для этого нужно открыть диалоговое окно «Автоформат» и там выбрать пункт «Параметры». 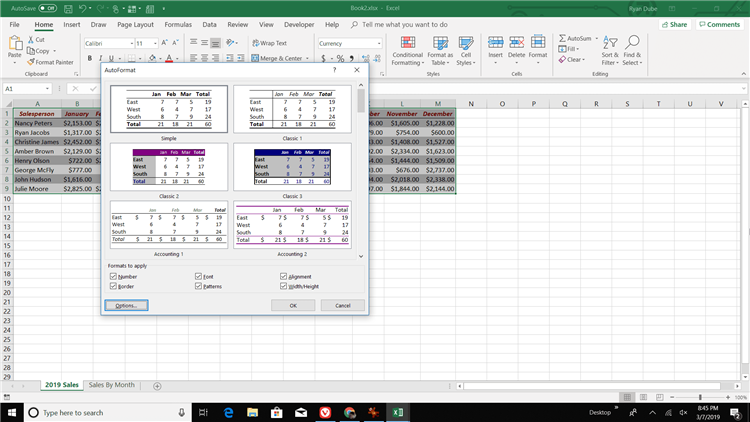
В открывшемся окне нужно убрать галочки, которые находятся возле тех форматов, которые вы не хотите редактировать в таблице. 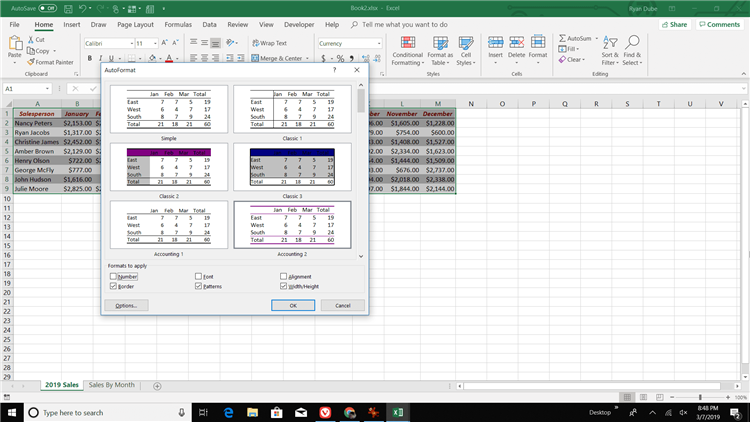
В этом диалоговом окне доступен предварительный просмотр, который дает возможность посмотреть, как будет выглядеть диапазон после внесения изменений. Чтобы применить стиль сообразно вашим пожеланиям, нужно нажать на кнопку «ОК».
Источник: http://office-guru.ru/excel/avtoformat-v-excel.html
Принципы форматирования таблиц в Microsoft Excel

Одним из самых важных процессов при работе в программе Excel является форматирование. С его помощью не только оформляется внешний вид таблицы, но и задается указание того, как программе воспринимать данные, расположенные в конкретной ячейке или диапазоне. Без понимания принципов работы данного инструмента нельзя хорошо освоить эту программу. Давайте подробно выясним, что же представляет собой форматирование в Экселе и как им следует пользоваться.
Источник: http://fruitsekta.ru/excel/komanda-avtoformat-v-excel.html
Защита данных
С помощью данной функции можно защитить содержимое ячеек, поэтому она также доступна в окне форматирования в отдельно вкладке.
Здесь мы можем путем установки галочки:
- скрыть формулы;
- защитить ячейки.

Данные опции работают только после защиты листа. Более подробно ознакомиться с тем, как защитить данные в Эксель можно в нашей статье – “Как поставить пароль для защиты файла в Excel: книга, лист”.
На панели инструментов найти эти опции можно в группе “Ячейки” (вкладка “Главная”), нажав кнопку “Формат”.

В открывшемся списке представлен блок под названием “Защита”. Также здесь есть возможность сразу включить защиту листа. Если нужно перейти в окно “Формат ячеек”, следует нажать на одноименную кнопку.

Источник: http://microexcel.ru/formatirovanie-tablicz/




