Хранить всю информацию в одном месте — далеко не лучшая идея. Сбои программ, вирусы, переустановка ОС или внезапное отключение питания могут уничтожить ценные данные. Тут нам поможет разбитие диска на несколько разделов. С помощью встроенных сервисов Windows имеет несколько встроенных средств для разделения дисков — они весьма удобны и не потребуют каких-либо сложных манипуляций.
Что такое нераспределённая (неразмеченная) область диска и как она возникает
Нераспределённая или неразмеченная область диска – это такая область, в которой отсутствует раздел или том. Такая область не отображается в проводнике операционной системы как локальный диск. Но он в ней раннее мог быть расположен.
Перейти к просмотру

Восстановление данных с неразмеченной или нераспределенной области жесткого диска ️ ️
Нераспределённая или неразмеченная область диска, флешки или карты памяти может возникнуть в результате случайных или непреднамеренных действий пользователя, а также по независимым от пользователя обстоятельствам. Это может быть:
-
Удаление разделов в любом менеджере дисков. Как например: инструмент «Управление дисками» в Windows, или такие программы как «Norton PartitionMagic», «Paragon Partition Manager», «Acronis Disk Director Suite», «EASEUS Partition Manager», «AOMEI Partition Assistant» и другие.

-
Удаление разделов при переустановке «Windows»

-
Установка еще одной операционной системы на компьютер.
Как установить 2 операционные системы на диске, компьютере или ноутбуке:
Перейти к просмотру

Как установить 2 операционные системы на диске, компьютере или ноутбуке (Windows 10 и Windows 7)
-
Создание раздела размером меньше чем физическое устройство.
-
Увеличение или Уменьшение системного раздела.

-
Сбой или отключение компьютера во время работы с разделами.
-
Конвертация файловой системы.
Инструмент восстанавливает файлы с любых устройств, независимо от причины потери данных.
Перейти к просмотру

Как разбить на разделы HDD, SSD диск, карту памяти или USB флешку
Источник: http://hetmanrecovery.com/ru/recovery_news/how-to-recover-data-from-unallocated-unallocated-area-of-a-disk.htm
Как восстановить размер жесткого диска (пропала часть объема HDD). «Они украли мое место. »

Я купила новый жесткий диск на 2000 ГБ, однако, у меня в «Моем компьютере» отображается объем равный в 1500 ГБ. Я, конечно, слышала о том, что размер дисков меньше, чем заявленный производителем, но не на столько же!
Я подозреваю, что какие-то программы просто украли мое место на диске! Можно ли как-то восстановить реальный объем? Подскажите что-нибудь.
Однозначно по вашему случаю сказать не готов, но вероятнее всего у вас часть диска просто не размечена (либо отдана под бэкап, у некоторых производителей такое практикуется).
Ниже приведу последовательно, на что вам (и всем, у кого аналогичная проблема) нужно обратить внимание.
Источник: http://rusrokers.ru/nerazmechennaya-oblast-diska-kak-ispravit-windows-7/
Присоединяйтесь к обсуждению
Вы можете написать сейчас и зарегистрироваться позже.Если у вас есть аккаунт, авторизуйтесь, чтобы опубликовать от имени своего аккаунта.
Источник: http://forum.kasperskyclub.ru/topic/16666-nerazmechennaya-oblast-diska/
Как выглядит нераспределённая (неразмеченная) область диска
Итак, допустим у нас есть диск с папками и файлами.

В результате описанных выше действий или в силу других обстоятельств, данный диск был удалён и на его месте образовалась неразмеченная область. А в инструменте Windows «Управление дисками», занимаемая им раннее область стала отмечена как «Не распределена».

Перейдя в папку «Этот компьютер» обнаруживаем отсутствие там данного диска. А соответственно и утерю хранившихся на нём файлов и данных.

Перейти к просмотру

Как исправить RAW диск и восстановить данные HDD с RAW разделами ⚕️ ️
Источник: http://hetmanrecovery.com/ru/recovery_news/how-to-recover-data-from-unallocated-unallocated-area-of-a-disk.htm
Не определяется жёсткий диск – как исправить ситуацию?
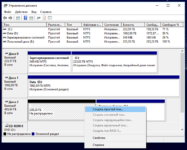
Бывает так, что винчестер на компьютере внезапно перестаёт работать. Произойти это может тогда, когда вам жизненно важно получить какой-то файл с накопителя. Как поступить в такой ситуации? Рассмотрим ситуацию детальнее.
Для устранения неполадок следует проверить правильность подключения и настройки оборудования
Поведение
Перед тем, как приступать к ремонту и другим действиям, советуем выяснить, почему ОС не может определить ваш жёсткий диск. Поведение устройства может быть разным:
- прибор не видно в BIOS
- появление непонятных надписей при запуске ОС
- в интерфейсе Windows размер памяти составляет 0 байт
- не загружается ОС
- логический диск не виден.
Как мы можем видеть, факторов множество. Если проблема определена с логикой, то пользователь на каком-то этапе применения ПК начинает получать сообщения при работе с одним из разделов «Диск не отформатирован». Это говорит о том, что система начала определять диск как неразмеченную область.
Это известное явление, вредить диску может и вирусная программа, и бэд-блоки. Проблема полностью решаема в первом случае, второй означает то, что с накопителем дела плохи. Однако решить вопрос реально, главное, не делать лишних, импульсивных манипуляций.
Не создавайте разделы, не требуется удалять старые, инициализировать что-либо или форматировать.
Если говорить о надписях, то это информация типа «hard disk drive failure», «drivers not found», «disk boot failure» и тому подобное. Все эти фразы означают, что ПК не может распознать прибор. Такие надписи могут возникать и в случае работы с DVD или CD, SSD-накопителями или обычной флешкой.
Понять видно ли диск через BIOS можно, если зайти в эту систему при запуске и изучить меню «Standart CMOS Features».
Диагностика
Прибор не виден по разным причинам. Важно проверять материнскую плату, шлейфы питания, сам прибор и ПО. Чтобы сократить список потенциальных вредителей, необходимо подсоединить прибор к свободному шлейфу и попробовать дееспособность с ними.
Если под рукой оказался другой диск, и вы знаете, что он наверняка рабочий, то воткните его вместо неисправного. Это поможет убедиться, что материнская плата функционирует правильно.
Также свой «невидимый» накопитель лучше подсоединить к другому ПК — возможно причина в программной составляющей? Если дело именно в этом, то существует ряд методов, которые помогают вернуть всё на свои места, не пользуясь услугами дорогостоящих специалистов.
Примечание! Если у вас нет опыта в ремонте компьютерных комплектующих, и путём описанных выше манипуляций стало ясно, что проблема в самом программном обеспечении, то несите компьютер в сервис. Они подскажут, реально ли (и насколько дорого) починить прибор. Крайний случай — это забыть об утраченных файлах и приобрести новый жёсткий диск.
BIOS
Сначала проверьте настройки этой системы. Попасть в BIOS легко, зажмите клавишу Del или F2 в процессе загрузки ОС. На возможный сбой настроек компьютера указывает неправильная системная дата в BIOS.
Решить проблему поможет банальный сброс настроек, для этого из материнской платы на несколько минут вынимают батарейку. Перед тем как вернуть компонент назад, подождите полчаса.
Смешно, но этого порой хватает, чтобы наладить работоспособность накопителя.
Прибор может также находиться ниже в списке очерёдности. Проверка этого параметра выполняется в разделе «Boot». Убедитесь, что HDD расположен на первой строчке списка приоритетности.
Проблема с питанием
Диск не щёлкает, не трещит, но время от времени появляется и пропадает? В этом случае, вероятно, главной бедой является нехватка питания, об этом может говорить и жужжащий призвук (меняются циклы работы). Наладить функциональность поможет покупка мощного блока питания. Кроме того, можно попытаться отсоединить менее важный компонент.
Неполадки ОС
BIOS «видит» устройство, а Windows — нет? Наладьте совместимость вручную. Для этого выполните такие действия:
- откройте «Администрирование» в панели управления
- нажмите на «Управление компьютером»
- выберите «Управление дисками» и оцените представленную информацию. Система представит перечень приборов, один из которых должен быть без буквы, обозначающей том (E, D и т. д.)
- кликните на разделе правой кнопкой, после чего нажмите на «Изменить букву диска»
- подберите любой символ из английского алфавита
- перезагрузите ПК.
Этот способ часто помогает неопытным пользователям вернуть жёсткий диск к жизни.
Часто компонент не работает из-за несовместимости файловой системы. Для адекватной работы подходит NTFS. В «Управление дисками» можно изучить, какой вариант установлен на вашем ПК. Если система другая, то диск лучше переформатировать.
Конфликт оборудования
Если в ПК воткнуты два накопителя одного бренда, то именно это иногда вызывает конфликты. Проверяйте и настраивайте каждый диск отдельно, чтобы избежать подобной ситуации.
Проблема с контактами
Очень банальный фактор — это отсутствие контактов. Исправить дефект поможет переподключение проводов. Снимите крышку, отсоединитесь от питания, выключите и снова воткните кабели в винчестер.
Если ничего не изменилось, то воспользуйтесь другой парой проводов. Не забывайте, что прибор может соединяться с платой через два основных разъёма (чёрного и синего цвета).
За внешнее чтение отвечает синий разъём, к нему и подключайтесь.
Шина
SATA II (SATA), который нужен для многих современных накопителей, может не поддерживаться старыми операционными системами. Решение простое — переустановить Windows.
Если не хотите работать с более свежей ОС, то переустановите старую, внедрив специальные драйвера для требуемых интерфейсов. Разобраться с тем, какие драйвера нужны вашей системе, можно на сайте разработчиков материнской платы.
Её тип прописан в свойствах (клик правой кнопкой мыши по «Мой компьютер»).
И рекомендация напоследок: перед установкой накопитель требуется завернуть в антистатик, это сделает вашу работу с ним более надёжной.
Источник: https://nastroyvse.ru/devices/comp/ne-opredelyaetsya-zhyostkij-disk.html
Источник: http://ruspchelper.com/nerazmechennaya-oblast-diska-kak-ispravit/
Дефрагментация
Дефрагментация диска нужна чтобы повысить скорость отклика до файлов, путём их более плотного размещения на жёстком диске. Сделать её очень просто:
- Нажимаем правой кнопкой мыши на диске и заходим в «Свойства»
- Открываем раздел «Сервис»
- Нажимаем кнопку оптимизировать.
- Выбираем диск фрагментацию которого мы хотим произвести и нажимаем «Оптимизировать».
- Дожидаемся окончания фрагментации диска.
Источник: http://dadaviz.ru/upravlenie-diskami-v-windows-10/
Как восстановить файлы и папки из нераспределённой (неразмеченной) области
Что делать в такой ситуации? Как восстановить утерянные файлы? Первым делом хочу сказать, чтобы вы не спешили создавать новый том и форматировать данную неразмеченную область. Это может помешать восстановлению данных в дальнейшем.

Чтобы восстановить файлы из нераспределённой области диска, флешки или карты памяти, установите и запустите Hetman Partition Recovery

В окне слева, программа отобразит список всех существующих Локальных дисков, а также подключенные к компьютеру физические диски. В нашем случае, это два диска: Kingston, Samsung и WesternDigital.

В инструменте Управление дисками видим, что нужная нам неразмеченная область расположена на диске объёмом 465 ГБ.

В программе видим, что это диск Samsung. Значит восстанавливать утерянные файлы будем именно из него.

Кликните на нём в окне программы слева. По умолчанию установлен Полный анализ диска. Нажмите «Далее».

Дождитесь окончания процесса сканирования и поиска дисков. Это займёт какое-то время, которое может быть разным в зависимости от объёма и скорости работы носителя.

Как видим, Hetman Partition Recovery обнаружила разделы диска. Тот, который был расположен в нераспределённой области имел объём 230.28 ГБ, и назывался «Локальный диск». Найдите его среди обнаруженных и откройте.

Все утерянные папки и файлы расположены здесь.

Их содержимое можно просмотреть в окне предварительного просмотра. Для этого достаточно кликнуть на нужном файле.

Чтобы восстановить нужные файлы или папки выделите их и нажмите кнопку Восстановить.

Укажите носитель.

И папку для восстановления. После чего нажмите кнопку «Восстановить».

Готово. Файлы восстановлены.

Перейти к просмотру

Компьютер с Windows 10, 8, 7 не видит жесткий диск или SSD в 2019 — Как подключить! ?⚙️?️
Источник: http://hetmanrecovery.com/ru/recovery_news/how-to-recover-data-from-unallocated-unallocated-area-of-a-disk.htm
Как создать новый том на нераспределенном пространстве
После успешного восстановления потерянных данных вы можете создать новый раздел для дальнейшего использования в нераспределенной области.
Для этого:
Шаг 1. Щелкните правой кнопкой мыши «Пуск» и выберите «Управление дисками».
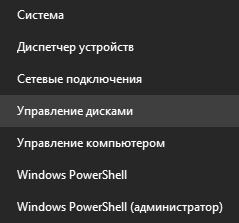
Шаг 2: В окне «Управление дисками» выберите «Нераспределенный», щелкните его правой кнопкой мыши и выберите «Новый простой том».
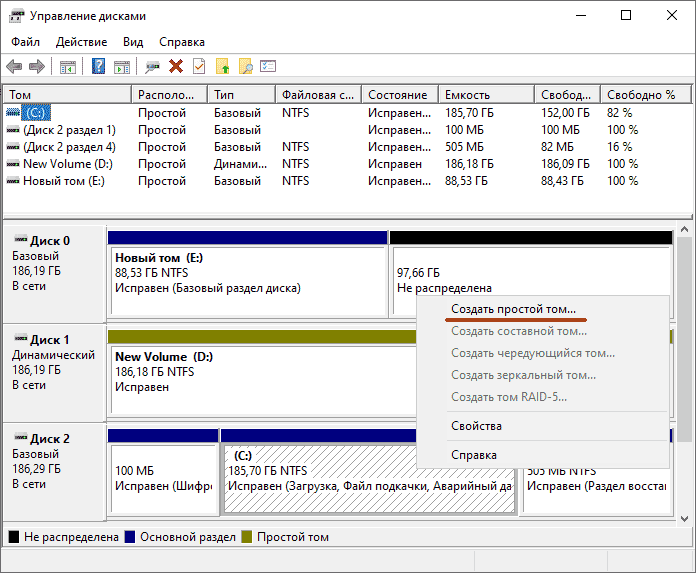
Шаг 3: Теперь нам нужно указать размер будущего раздела (по умолчанию утилита управления дисками установит максимально доступный размер) и нажмите «Далее».
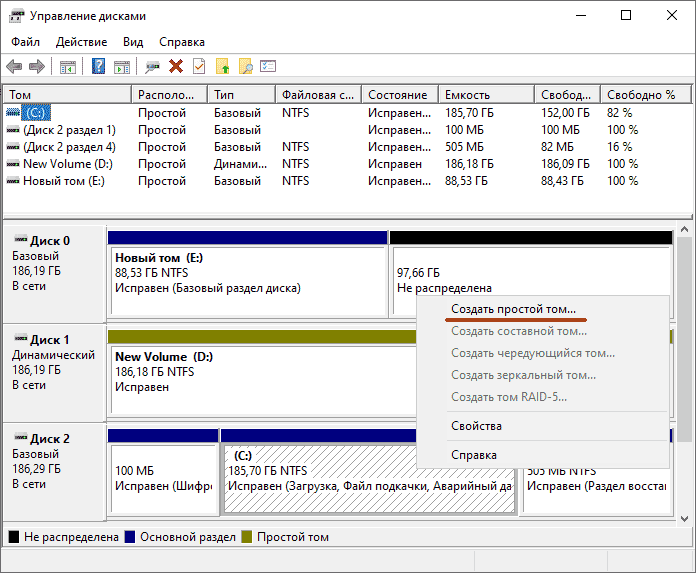
Шаг 4: Укажите букву для будущего локального диска и нажмите «Далее».
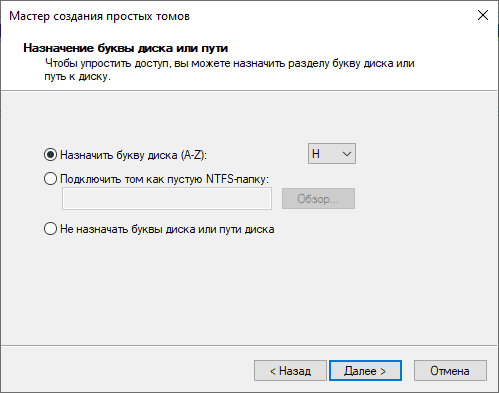
Шаг 5: Теперь нам нужно выбрать будущую файловую систему диска. Выберите «NTFS» и нажмите «Далее».
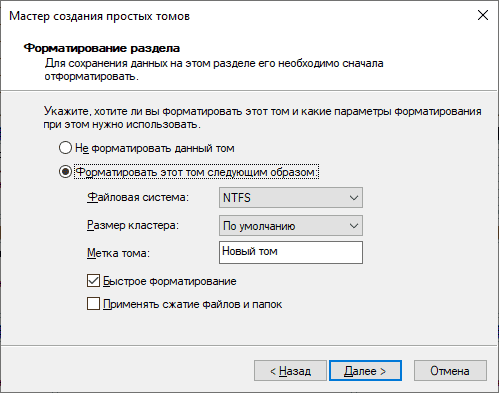
После выполнения вышеуказанных действий новый локальный диск будет создан, отформатирован и готов к использованию.
Источник: http://recovery-software.ru/blog/how-to-recover-data-from-an-unallocated-space-on-a-drive.html
Как создать в нераспределённой области новый диск или расширить существующий
Теперь, можете в данной нераспределённой области создать Новый том (Локальный диск). Для этого, перейдите в Управление дисками, кликните правой кнопкой мыши на нераспределённой области и выберите «Создать простой том».

И создайте его следуя подсказкам Мастера создания простого тома.
При желании, также можете расширить один из томов данного диска. Для этого кликните на нём правой кнопкой мыши и выберите «Расширить том». Далее следуйте указаниям Мастера расширения тома.

Источник: http://hetmanrecovery.com/ru/recovery_news/how-to-recover-data-from-unallocated-unallocated-area-of-a-disk.htm
DMDE — Управление разделами
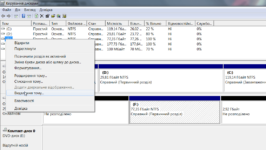
· Работа · Меню · Диск
Инструмент для просмотра, поиска разделов и открытия томов диска,а также для базового управления разделами на дисках с разметкой MBR и GPT.Другие стили (например, гибридная, динамическая) не поддерживаются, при этом разделы могут быть показаны как найденные.
Ознакомьтесь с предупреждением по ссылке перед применением изменений.
Поддерживаются операции, которые изменяют только таблицы разделов и загрузочные секторы, не затрагивая содержимое разделов:удаление и восстановление (в таблице) разделов, восстановление загрузочных секторов из их копий и другие простые операции.Все изменения являются виртуальными и записываются на диск после нажатия на кнопку Применить (Apply),с помощью команды локального меню Применить разметку или команды главного меню Применить изменения.
Окно «Разделы»
При включении опции найдено отображаютсяпотерянные и удалённые разделы (выполняется экспресс-поиск).Тщательный поиск выполняется по командеПолное сканирование.
Чтобы не запускался экспресс-поиск разделов по умолчанию, следует отключить опцию Показать разделы при открытии диска или сборке массива.
При открытии тома из результатов Полного сканирования,том добавляется в список найденных разделов диска и может быть вставлен в таблицу разделов, если не поврежден.
Другие опции отображения:
- таблицы:показать таблицы AMBR и GPT
- GiB:отображать размеры в двоичных единицах
- подробно: отображение нескольких строк на раздел в соответствии с источником информации.
(A) — признак активности (загрузочного) раздела (колонка Разделы).
Индикаторы показывают наличие соответствующих структур:
- T – таблица разделов
- E – элемент таблицы разделов
- B – загрузочный сектор тома
- C – копия загрузочного сектора/таблицы GPT
- F – основные структуры ФС (например, начальная запись MFT для NTFS);
- f – MFTMirr для NTFS;
- x – соответствующая структура отсутствует или повреждена;
- (отсутствие индикатора) – соответствующая структура не тестировалась (хотя может присутствовать).Например, индикатор F может отобразиться только после открытия тома.
Найденные ошибки выделяются красным цветом.В случае некорректной/нестандартной разметки корректное отображение не гарантировано.Некоторые ошибки в разметке можно исправить удалением и обратной вставкой разделов.
Кнопка Меню показывает список операций, доступных для выбранного раздела или всего диска.
Открытие тома для просмотра и восстановления файлов.
Открыть параметры тома
Просмотр и ручное редактирование пераметров тома перед открытием.
Показать буквы томов
Показать буквы разделов, назначенные ОС в данный момент.
Полное сканирование
Запустить Полное сканирование или загрузить его результаты из файла.
Создать образ/клон
Вызвать окно копирования секторов для создания образа или клонирования раздела.
Вставить раздел (Undelete)
Вставить найденный том в таблицу разделов. Лишние, ошибочные разделы могут мешать вставке, поэтому они должны быть предварительно удалены. Полностью неправильную разметку можно сбросить, применив команду Сигнатура загрузочного секторак первому пункту списка разделов. Добавлять разделы следует последовательно от начала диска к концу.
Удалить раздел
Удалить существующий раздел диска или лишнюю таблицу разметки.
Создать RAW раздел
Создать неотформатированный (RAW) раздел диска в неразмеченной области. При отсутствии ошибок в разметке диска для создания и удаления разделов рекомендуется использовать только штатные средства операционной системы.
Восстановить загрузочный сектор из копии
Заменить повреждённый загрузочный сектор резервной копией.
Активность загрузочного раздела
Сброс или включение признака активности (A) загрузочного раздела.
Сигнатура загрузочного сектора (MBR On/Off)
Сброс или установка сигнатуры загрузочного сектора (0xAA55).
Снять MBR + GPT сигнатуры (GPT Off)
Снять сигнатуры загрузочного сектора (0xAA55) и GPT таблиц (EFI PART).
Выставить MBR + GPT сигнатуры (GPT On)
Выставить сигнатуры загрузочного сектора и GPT. Доступно только на GPT-дисках после снятия.
Прописать загрузочные секторы
Создать Загрузочный диск DOS.
Отменить действие
Отменить предыдущее действие.
Повторить действие
Повторить отменённое действие.
Отменить изменения разметки
Откатить все изменения в разметке.
Отменить все изменения
Отменить все непримененные изменения.
Загрузить из файла
Загрузить разметку либо информацию отката из файла.Подробнее — см. Изменения.
Сохранить текущую разметку в файл
Сохранить резервную копию текущей разметки в файл.Доступно только если диск размечен и нет непримененных изменений.
Применить разметку
Записать на диск изменённую разметку. Подробнее — см. Применение изменений.
Источник: https://dmde.ru/manual/partitions.html
Источник: http://ruspchelper.com/nerazmechennaya-oblast-diska-kak-ispravit/
Разделяй и властвуй: как распределить жёсткий диск в Windows 7

Эксплуатация жёсткого диска в операционной системе Windows 7 требует создания на нём разделов и логических дисков. Это касается как нового, чистого устройства, так и б/у диска, купленного или перенесённого с другого компьютера. Логическая структура этого диска может отличаться от той, что нужна пользователю. Рассмотрев механизм и логику создания различных разделов и средств операционной системы, а также программных продуктов сторонних производителей, такие операции можно будет выполнять проще и эффективнее.
Источник: http://rusrokers.ru/nerazmechennaya-oblast-diska-kak-ispravit-windows-7/




