Пользователей интересует что это за папка WindowsApps на системном диске Windows 10. Особенно интересно становиться, когда при попытке открыть её
Удаление папки WindowsApps на диске D или в Program Files
Вне зависимости от того, из какого расположения вам требуется удалить папку WindowsApps, действия будут одинаковыми. Учитывайте, что, удаляя папку вы также удалите и установленные в ней приложения и, если для папки на не системном разделе диска (например, диске D) это относительно безопасно, при удалении WindowsApps из Program Files могут быть проблемы (делайте это только на свой страх и риск) и часть вложенных папок удалены не будут.
- Нажмите правой кнопкой мыши по папке WindowsApps и откройте её свойства, а затем перейдите на вкладку «Безопасность» и нажмите кнопку «Дополнительно».

- Нажмите «Изменить» в пункте «Владелец».

- В поле «Введите имена выбираемых объектов» введите имя вашего пользователя, а затем нажмите кнопку «Проверить имена». Если имя было введено верно, к имени пользователя добавится имя компьютера, как на скриншоте. Для учетной записи Майкрософт можно ввести соответствующий ей E-Mail в качестве имени. Нажмите «Ок».

- Отметьте пункт «Заменить владельца подконтейнеров и объектов» и нажмите «Применить». Дождитесь окончания применения изменений.

- Нажмите «Ок». Вы вернетесь в окно свойств папки. В нем снова нажмите кнопку «Дополнительно» на вкладке «Безопасность».
- Нажмите «Изменить разрешения», а затем — кнопку «Добавить». В поле «Субъект» укажите вашего пользователя, также как вы это делали на 3-м шаге, а затем установите отметку «Полный доступ» и нажмите «Ок».

- Установите отметку «Заменить все записи разрешений дочернего объекта» и нажмите «Ок». Дождитесь завершения применения параметров безопасности. Учитывайте, что при их изменении для системных приложений (если вы удаляете WindowsApps на диске C), могут быть сбои, придется нажать «Продолжить» (права на указанную вложенную папку изменены не будут).

После применения параметров безопасности удалите папку WindowsApps обычным способом. Учитывайте: в случае если какие-то из приложений, находящихся в папке WindowsApps работают в настоящий момент времени, вы можете получить сообщение о том, что удаление невозможно, так как эти папка или файл открыты в другой программе.
В этом случае вы можете начать удалять папки внутри WindowsApps, пока не будет ясно, какая из папок не удаляется (а по её имени можно установить соответствующее приложение).
Если после удаления вы снова будете скачивать приложения из магазина Windows 10, при этом в качестве места сохранения будет использоваться папка на не системном разделе диска, папка WindowsApps будет снова создана автоматически.
Источник: http://remontka.pro/delete-windowsapps-folder/
Что за папка WindowsApps?
По умолчанию все приложения из Microsoft Store устанавливаются по адресу C:Program FilesWindowsApps. Удалять папку WindowsApps из системного не стоит (серьезно, не надо). Не стоит, потому что там хранятся файлы многих стандартных приложений Windows 10. Само изменение параметров безопасности этой папки может привести к тому, что приложения перестанут запускаться. Возникает логичный вопрос: когда можно удалять папку WindowsApps?
Дело в том, что приложения из Microsoft Store можно перенести на другой раздел или физический диск. В таком случае система создает на этом диске отдельную копию WindowsApps, а затем применяет к ней все необходимые параметры безопасности. Даже после удаления приложений из этой папки WindowsApps остается в разделе мертвым грузом, а система не позволяет Shit+Delete эту папку или даже открыть ее. Если на этом диске больше нет никаких приложений из магазина, папку WindowsApps можно смело удалить, не боясь при этом неприятных последствий.
Обратите внимание: если вы снова установите или переместите на этот диск приложений из Microsoft Store, папка WindowsApps появится заново. При необходимости ее удалить вам надо будет проходить всю процедуру заново.
Источник: http://wp-seven.ru/instruktsii/system/windows-10-system/kak-udalit-papku-windowsapps.html
IObit Uninstaller
Подсказка об этом волшебном приложении нашлась в комментариях к статье по теме How to Uninstall Windows 10’s Built-in Apps (and How to Reinstall Them) – мол, такая замечательная помощница, умеет удалять стандартные приложения Windows.
После недолгих колебаний я решил проверить эту функциональность и установил IObit Uninstaller 5.4.0.119. Приложение действительно удобное, умеет показывать Windows Apps в отдельном месте и позволяет их удалить, в добавок предлагая почистить и реестр после этого. Классно?
К сожалению, как выяснилось, эта утилита удаляет Windows Apps только для текущего пользователя (точнее для пользователя, под которым запущен IObit Uninstaller, а запускаться он позволяет только с правами администратора). Фактически таким образом можно почистить меню пуск только для супер-пользователей. Что делать остальным пользователям, разработчики, видимо, пока не придумали.
Естественно, я эту поделку удалил, и вскоре совершенно случайно обнаружил, что это чудо оставило за собой хвост в виде сервиса LiveUpdate. Мелочь, а неприятно.
Выкосить сей хвост надлежит таким образом (см. How to remove LiveUpdate.exe from your computer – руководство трёхлетней давности, а воз и ныне там):
- services.msc: остановить и отключить Live Update (сервисов с таким неконкретным именем в вашей системе может быть несколько – будьте внимательны)
- Удаляем запись о сервисе – в командной строке (с правами администратора): sc delete LiveUpdateSvc
- Удаляем каталог с сервисом.
После этого про IObit Uninstaller можно забыть.
Источник: http://it-knowledge-base.blogspot.com/2016/07/how-to-remove-pre-installed-windows.html
Как открыть?
Так как возможности пользователя, даже наделенного правами администратора, в получении доступа к каталогу были ограничены разработчиками, изменять что-либо в нем не рекомендуется.
Это означает, что после того, как пользователь сможет открыть папку, он сам будет нести ответственность за возможные негативные последствия для «десятки».
Итак, если доступ к данной директории операционной системы отсутствует, но получить его крайне необходимо, необходимо действовать в полным соответствие со следующим пошаговым алгоритмом:
1. Включить отображение скрытых элементов.

2. Найти необходимую директорию по имени.

3. По папке, права которой требуется изменить, кликнуть правой кнопкой мышки.
4. Перейти в свойства директории, а потом во вкладку, которая отвечает за безопасность.
5. Нажать опцию «Дополнительно».

6. В следующей вкладке кликнуть на «Изменить».

7. В другом окне еще раз нажать на «Дополнительно».

8. С правой стороны кликнуть на надпись «Поиск», чтобы перейти в его меню.
9. Внизу выберите свой никнейм и нажмите «OK». Вы можете также отменить профили других пользователей, если хотите им предоставить аналогичную возможность.

10. Поставить галочку около «Заменить владельца подконтейнеров и объектов» и применить изменения.

11. Дождаться завершения процесса.
Чтобы увидеть содержимое каталога, этих действий должно быть достаточно.
Источник: http://windows10i.ru/papki/naznachenie/windowsapps-chto-eto.html
ModifiableWindowsApps — что это за папка?
Официальная информация:
Может содержать установочные файлы, позволяющие пользователям устанавливать моды для игр. Папка предназначена для некоторых типов игр из Microsoft Store, где разработчики могут внутри папки указать свою для своей игры.
Важные моменты:
- Судя по данным в интернете — появляется после установки обновления до версии 2004.
- Может быть пустой и расположена по такому пути: C:Program Files или Program Files (x86)
- Некоторые юзеры сообщали что появлялась даже не на системном диске: в корне тоже была Program Files, а внутри — ModifiableWindowsApps.
- Слово Modifiable переводится примерно как поддающийся модификации.
- Microsoft уже говорила что собирается добавить поддержку модификаций в играх из Microsoft Store, мне кажется связано с этим.
РЕКЛАМА
Случайно узнал — существует стрелялка Halo MCC Insider, которая как раз может создавать свою папку внутри ModifiableWindowsApps с примерно таким содержимым:
 Судя по содержимому — без этого игра работать не будет, учитывая наличие файла MCCLauncher.exe — в этой папке и может быть установлена игра. Просто возможно игра поддерживает модификацию, поэтому и находится в ModifiableWindowsApps.
Судя по содержимому — без этого игра работать не будет, учитывая наличие файла MCCLauncher.exe — в этой папке и может быть установлена игра. Просто возможно игра поддерживает модификацию, поэтому и находится в ModifiableWindowsApps.
РЕКЛАМА
Источник: http://990x.top/modifiablewindowsapps-chto-eto-za-papka-kak-udalit.html
PowerShell
Большинство руководств по чистке стандартных приложений основывается на использовании PowerShell (см. habrahabr.ru, howtogeek.com, superuser.com, tenforums.com, winaero.com):
- удалить приложения для конкретного (текущего) пользователя с помощью Get-AppXPackage и Remove-AppXPackage
- удалить “исходники” приложений так, что для новых профилей пользователей они не будут устанавливаться, с помощью Get-AppXProvisionedPackage и Remove-AppXProvisionedPackage
Прежде, чем упражняться с командной строкой, стоит отключить автоматическое обновление (скачивание?) пользовательских приложений: в ветке реестра HKEY_LOCAL_MACHINESOFTWAREMicrosoftWindowsCurrentVersionWindowsStoreWindowsUpdate необходимо для DWORD-переменной AutoDownload задать значение 2 (два).
Некоторые стандартные приложения (Cortana, Edge и т.п.) удалить нижеприведенными способами не получится.
Чистка для новых профилей
Обычно сносят все приложения, кроме Windows Store. На мой взгляд, это имеет смысл, т.к. через магазин все приложения потом можно вернуть обратно.
Для удаления всего, кроме Windows Store, в командной строке PowerShell (с правами администратора):
Get-AppXProvisionedPackage –online | where-object {$_.packagename –notlike “*store*”} | Remove-AppXProvisionedPackage -online
Если и магазин вам не нужен (т.е. вы хотите удалить все стандартные приложения), то среднюю часть “конвеера” можно убрать, и команда будет короче:
Get-AppXProvisionedPackage –online | Remove-AppXProvisionedPackage -online
Если вам хочется удалить только некоторые приложения, то это сделать можно в интерактивном режиме (отсюда):
Get-AppXProvisionedPackage -Online | Out-GridView -PassThru | Remove-AppXProvisionedPackage -Online
Чистка существующих профилей
К моему удивлению, после предыдущего шага я не ощутил ожидаемого облегчения в существующих профилях пользователей – плитки большинства стандартных приложений были на месте, и при этом работали.
В интернетах предлагается быстрое решение в виде команды для чистки всего, кроме Windows Store:
Get-AppXPackage -AllUsers | where-object {$_.name -notlike “*store*”} | Remove-AppXPackage
К сожалению, в моём случае это не сработало – кроме текущего пользователя фактически никого команда не затронула. Возможно, из-за того, что для этого пользователя ранее я запускал IObit Uninstaller с той же целью.
Использование параметра –User username вместо –AllUser тоже как-будто не помогало. У меня, признаться, сложилось впечатление, что Remove-AppXPackage действует в контексте текущего пользователя, а все “умельцы”, предлагающие этой команде передавать других или даже всех пользователей, занимаются копипастом без реальной проверки.
Окончилось дело тем, что я логинился в профиль каждого пользователя и чистил приложения в интерактивном режиме:
Get-AppXPackage | Out-GridView -PassThru | Remove-AppXPackage
Таким образом я сохранил калькулятор 
Источник: http://it-knowledge-base.blogspot.com/2016/07/how-to-remove-pre-installed-windows.html
Получение доступа к WindowsApps с помощью Windows PowerShell
Вышеупомянутый метод предоставит вам доступ к папке WindowsApps и позволит вам стать владельцем, но это может быть довольно громоздким процессом. Если вы хотите быстро сменить владельца папки WindowsApps и получить полный доступ, вместо этого можно использовать Windows PowerShell.
- Чтобы открыть новое окно PowerShell, щелкните правой кнопкой мыши меню «Пуск» и выберите параметр Windows PowerShell (Admin).
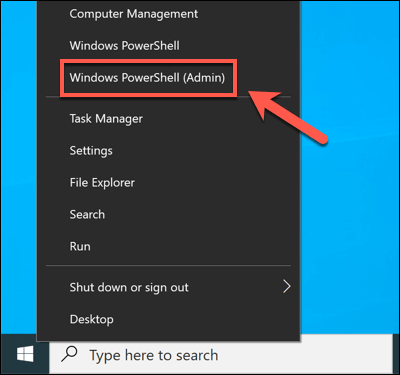
- В новом окне PowerShell введите takeown / f «C: Program Files WindowsApps» / r и нажмите Enter. Это займет некоторое время. Используя флаги / f (принудительное) и / r (рекурсивное), команда takeown принудительно изменит владение папкой WindowsApps, применив это изменение ко всем файлам и подпапкам.
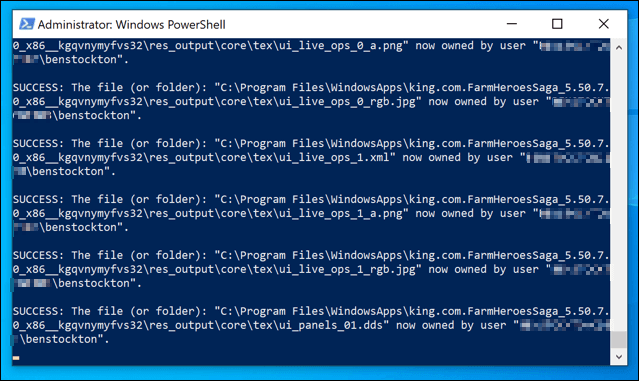
После завершения процесса папка WindowsApps (C: Program Files WindowsApps) будет доступна вам в проводнике Windows.
Источник: http://mexn.ru/kak-poluchit-dostup-k-papke-windowsapps-v-windows-10/
Доступ к папке WindowsApps и удаление ненужных файлов
Так что это было наше краткое руководство о том, как получить доступ к папке WindowsApps в Windows 10. Как мы видели выше, шаги довольно просты и понятны. Вы можете продолжить и удалять файлы, которые заняли слишком много места. Хотя в этом руководстве речь шла только о папке WindowsApps, вы можете применить те же действия при доступе к другим папкам, принадлежащим системе. Так что это все от нас. Если вы хотите научиться подобным трюкам с Windows 10, перейдите по нашей связанной статье. И если вы все еще сталкиваетесь с некоторыми проблемами, сообщите нам об этом в разделе комментариев ниже.
Источник: http://okdk.ru/kak-poluchit-dostup-k-papke-windowsapps-v-windows-10/
Удалить папку WindowsApps
Данный каталог является стандартным и используется системой для хранения программных продуктов из магазина Майкрософт, в том числе в нём находится и системное ПО, так что удаление WindowsApps может повлиять на работу системы. При удалении папки будет потеряно всё её содержимое и если речь о каталоге, находящемся в «Program Files» на системном разделе, некоторые функции могут отказаться работать, например, компоненты меню «Пуск», «Поиск» и прочие, а при отсутствии резервной копии восстановить папку можно только вместе с переустановкой системы.
Независимо от расположения защищённого каталога все действия, как удалить WindowsApps в ОС Windows 10 будут аналогичными. Открыв полный доступ к папке, как описано выше, вы сможете беспроблемно удалить её вместе с содержимым или только некоторые объекты, располагающиеся внутри. Удаляется объект на правах владельца стандартным способом, путём выбора соответствующего пункта из контекстного меню, вызываемого ПКМ, или клавишей «Del» на клавиатуре. При этом если в процессе удаления одно или больше приложений из папки будет запущено, система выдаст ошибку и часть содержимого не будет удалена, так что придётся чистить папку вручную.

Процесс удаления каталога стандартным способом через контекстное меню
Просто так удалять программы нельзя, в том числе и инсталлированные из магазина Windows, поскольку они оставляют за собой «хвосты» в виде остаточных файлов в различных папках, конфигураций, записей в реестре системы и т. д. Ненужные приложения следует удалять правильно, пользуясь встроенными средствами системы или сторонними инструментами.
Источник: http://nastroyvse.ru/opersys/win/windowsapps-chto-za-papka-windows-10.html
Устранение неполадок приложений Microsoft Store в Windows 10
Получив доступ к папке WindowsApps, вы можете изучить различные установленные вами приложения Microsoft Store и (при необходимости) удалить их. Некоторые приложения, такие как yourphone.exe, являются основными приложениями Windows, которые вам не следует удалять, в то время как другие (например, те, которые вы устанавливаете из Магазина самостоятельно) можно безопасно удалить.
Однако, вероятно, лучше всего удалить приложения Microsoft Store через сам Microsoft Store или с помощью меню настроек Windows. Если у вас возникли проблемы с обновлением приложений, которые вы установили самостоятельно, вам может потребоваться выяснить причину, в том числе проверить медленную загрузку Microsoft Store.
Источник: http://mexn.ru/kak-poluchit-dostup-k-papke-windowsapps-v-windows-10/




