ᐉ Отключение служб в Windows 10 Отключение служб в Windows 10 В Windows 10 есть много служб, обеспечивающих бесперебойную работу операционной системы. И
Список процессов Windows 10











Такой скриншот я обычно делаю в момент приобретения ноутбука и сохраняю его в облако. В дальнейшем это сильно помогает в борьбе с вирусными процессами.
Про свой компьютер я скажу, что ему просто не хватало охлаждения. Пришлось поменять вентилятор на процессоре. И все стало работать как обычно.

Повышенная температура основных микросхем при работе компьютера тормозит его работу.
Источник: http://zakharkiv-travel.ru/ненужные-процессы-windows-10/
Отключаем автозапуск браузера EDGE
Теперь можно приступать к настройке Windows 10 и начнем мы с отключения запуска браузера EDGE. По умолчанию он автоматически стартует после запуска Windows или в простое и висит в процессах, забивая ОЗУ. Если же вы им пользуетесь, то пропустите этот пункт.
Запускаем редактор локальных групповых политик. Переходим в «Конфигурация компьютераАдминистративные шаблоныКомпоненты WindowsMicrosoft Edge».

Далее выбираем пункт «Разрешить предварительный запуск Microsoft Edge при загрузке Windows, когда система простаивает, и каждый раз при закрытии Microsoft Edge» и настраиваем его вот так.

А пункт «Разрешить Microsoft Edge запускать и загружать начальную страницу и страницу новой вкладки при запуске Windows и каждый раз при закрытии Microsoft Edge» настраиваем вот так.

Источник: http://overclockers.ru/blog/Zystax/show/43011/prostaya-bystraya-i-bezopasnaya-optimizaciya-windows-10-za-10-minut-v-2020-godu
Странное решение разработчиков
Непонятно, зачем создатели ОС активируют столько служб, в которых не нуждается подавляющее большинство юзеров? На самом деле, «разрабы» не могут знать, что именно ВЫ будете использовать, вот почему решили включить ВСЁ. На всякий случай!
Хорошо, что есть возможность менять настройки (в отличие от MacOS), но если Вы новичок в этом деле, то увидев большой перечень – реально оказаться в ступоре. «С чего же начать, а не сделаю ли я хуже?».
Стоит отметить, что большая часть элементов имеет русскоязычное и вполне понятное наименование, то есть, человек может прочитать его, ознакомиться с описанием и сделать вывод – нужно ему это или нет. Дальше покажу все на реальном примере.
Источник: http://it-tehnik.ru/software/windows-10/disable-serv-win10.html
Отключение службы через реестр
Также обнаружение интерактивных служб может быть отключено и в системном реестре. Сам редактор вызывается через меню выполнения программ командой regedit.

В нем необходимо использовать ветку HKLM, перейти через разделы SYSTEM и CurrentControlSet до каталога Control, и в нем открыть подпапку Windows. Справа имеется ключ NoInterectiveServices. Войдя в меню редактирования через меню ПКМ или двойной клик, значение параметра следует изменить с нуля на единицу. Если запуск старых программ все-таки нужен, параметр изменять не стоит.
Примечание: чтобы долго не заниматься переходом по разделам реестра, можно сразу же задать поиск ключа по названию, используя для этого либо меню «Файл», либо сочетание Ctrl + F. Такой параметр в реестре всего один, так что проблем быть не должно.
Источник: http://huaweinews.ru/gadzhety-obzory/biometricheskaya-sluzhba-windows.html
Какие службы и программы отключить в Windows 10?

Разрабатывая операционную систему создатели внедряют максимальное количество служб в Windows. Это позволяет сделать Windows универсальным. 30-40% предустановленных процессов не используются в обычной жизни.
В коробочной версии ОС после инсталляции на компьютер сразу присутствуют ненужные процессы в Windows 10, которые я советую отключать. Они грузят систему и обычно редко используются. Зачем держать то, что не применяется! Список приложений удаляемых из Панели управления в разделе Приложения и возможности:
- Fresh Paint
- McAfee
- Wordament
- игры от майкрософт (solitaire, pinballFX2, taptiles)
- спорт
- финансы
- советы
- путешествия
- погода
- новости
- Xbox Live
- OneNote
Источник: http://zakharkiv-travel.ru/ненужные-процессы-windows-10/
Как отключить ненужные службы
Отключить ненужные системные службы можно вручную, воспользовавшись встроенными инструментами ОС Windows 10 или с помощью сторонних программ.
Встроенные возможности ОС Windows 10
ОС Windows 10 предлагает целый ряд инструментов, позволяющих отключить неиспользуемые системные службы.
Надстройка «Службы»
Отключить ненужные процессы этим способом можно по инструкции:
- На клавиатуре одновременно нажать комбинацию клавиш «WIN» + «R» для вызова диалогового окна «Выполнить».
- Ввести команду «services.msc» и нажать на клавишу «Enter».
- На экране появится перечень служб. Навести курсор на ненужную, нажатием правой клавишей мыши (далее – ПКМ) вызвать контекстное меню и выбрать «Остановить».


Удобство этого способа в том, что в данном разделе можно увидеть, что какую именно задачу выполняет процесс. А через вкладку «Состояние» можно выбрать только активные службы.
Перейти в раздел можно и через «Панель управления». Для этого нужно открыть ее через строку поиска, а затем поочередно нажать «Администрирование» — «Службы».

Диспетчер задач
Чтобы воспользоваться этим способом, нужно вызвать Диспетчер задач комбинацией клавиш «CTRL» + «Shift» + «Esc» или нажать на кнопку «Пуск» ПКМ и выбрать необходимый пункт. Далее:
- Открыть вкладку «Службы».
- Найти ненужный процесс.
- Кликнуть ПКМ и выбрать «Остановить».

В поле «Описание» рассказывается, какие задачи выполняет та или иная служба, а в «Состоянии» можно отследить ее текущий статус.
Отключить неиспользуемые службы можно и другими способами, например, через встроенное приложение PowerShell или с помощью Командной строки, но они являются более сложными и подойдут для опытных пользователей или системных администраторов.
С помощью программ
Если по каким-то причинам встроенные возможности ОС Windows 10 не устраивают пользователя, он может воспользоваться сторонними программами, например, Easy service optimizer. Она полностью бесплатна и удобна в обращении, поэтому подойдет даже неопытным пользователям.

Инструкция по использованию:
- Скачать, установить и запустить утилиту.
- Если интерфейс на английском языке, кликнуть «Options» — «Language» и выбрать русский.
- Выбрать необходимый тип предустановки: «Безопасно», «Оптимально» или «Экстрим». Первый отключает только самые бесполезные процессы, последний – наибольшее количество служб. Если есть сомнения, можно кликнуть «По умолчанию».
- Кликнуть «Применить», чтобы сохранить внесенные изменения.
Типы предустановки можно редактировать, убирая, редактируя или добавляя процессы. Также разрешается создать собственный список. Удаленная служба убирается только из самой программы, но не из операционной системы, поэтому при необходимости ее всегда можно восстановить.
Скачать Easy Service Optimizer:

Версия: 1.2 | Размер: 400 Kb
Источник: http://10-windows.ru/otkljuchenie-nenuzhnyh-sluzhb-windows-10/
Что делать, если я отключил важную службу?
Во-первых, не переживайте… Ваша система работает? Значит всё хорошо, можно исправить ситуацию буквально в пару кликов. Просто выполните первую инструкцию, но не выключите службы, а наоборот активируйте.
Попробуйте вернуть прежнюю работоспособность через командную строку, вписав в соответствующее окно команду “net start “название службы на английском”.
Также вы можете попробовать сделать откат системы до нормального состояния (восстановление данных с локального диска С). Об этом мы подробно писали здесь — https://fixbin.ru/kak-otkatit-sistemu-windows-10-do-tochki-vosstanovleniya/
Разработчики Windows 10 внедрили в свою систему приложение, предназначенное в большей степени для геймеров — Xbox (иксбокс). Однако не все пользователи системы играют в игры, а значит и данное приложение им не нужно, его стоит “снести”.
Источник: http://fixbin.ru/kak-otklyuchit-v-windows-10-nenuzhnye-sluzhby/
Специальные утилиты
Наконец, если пользователь не знает, что именно в системе можно отключить, или просто не хочет заниматься подобными вещами, всегда можно обратиться за помощью к программам-оптимизаторам. Они выполнят всю работу за него. В любом таком приложении имеется не только система глубокой очистки, но и модули, управляющие теми же элементами автозагрузки, которые системой скрыты от глаз пользователя. Соответственно, и деактивация всего ненужного будет максимально безопасной. Правда, компоненты Windows, которые были описаны чуть выше, отключать все равно придется в ручном режиме. И здесь не рассматривалась деактивация визуальных эффектов, которую можно произвести из раздела обслуживания и безопасности или при помощи тех же оптимизаторов.

Загрузка компьютера – это важный шаг, по которому многие пользователи оценивают скорость работы компьютера. Поэтому долгий старт, даже если он не влияет на дальнейшую скорость работы системы, всегда будет раздражать.

Всё, что происходит на этом этапе, сохраняется в записях автозапуска. Это не только папка, в которой мы размещаем ярлыки программ, которые нужно запускать вместе с системой. Это также записи в реестре, сообщающие Windows 10 о приложениях, сервисах, драйверах, которые должны быть запущены вместе с системой. Плохо организованный автозапуск может замедлить запуск компьютера двумя способами.
Во-первых, проверьте записи «Автозапуска» – нет ли в них совершенно ненужных действий. Многие из установленных приложений хотят запускаться вместе с системой, чтобы потом произвести впечатление быстрого запуска по вызову. Но мы, как правило, не используем их столь часто, чтобы они были всегда доступны, а небольшая задержка их запуска не должна быть проблемой. К таким «ненужным» приложениям относятся, например, инструменты мониторинга, которые напрямую не влияют на безопасность компьютера.
Во-вторых, инструменты и сервисы, которые запускаются вместе с компьютером, могут загружаться в разном темпе. Это может это повлиять на скорость других элементов системы. Такие записи автозапуска, которые не должны запускаться сразу, можно отключить.
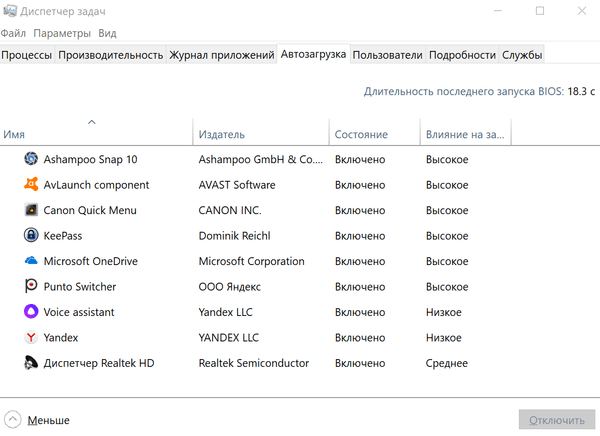
Для очистки автозапуска полезным будет приложение Автозагрузка (оно предоставляет информацию обо всех запускаемых элементах), в то время как Autorun Organizer будет задерживать запуск отдельных элементов автозапуска (можно точно указать задержку). Стандартный Диспетчер задач (вкладка «Пуск») также полезен для оценки влияния элементов автозапуска на скорость запуска операционной системы .
В колонке Влияние на запуск указано, как отдельные приложения влияют на запуск вашего компьютера. Мы можем отключить отдельные записи, выбрав в контекстном меню Отключить.
Настройка с помощью Autoruns
Приложение из пакета Windows Sysinternals. Лучше всего запустить его с правами администратора (только тогда мы сможем вносить изменения в автозапуск). После запуска на вкладках отобразится полный список всех действий, осуществляемых при запуске системы.
Самое главное – это вкладка Logon. Она включает в себя аналогичные данные, как те, которые мы найдём в Диспетчере задач, но записей может быть больше. Запись деактивируется путём снятия соответствующего флажка. Запись можно даже удалить, выбрав в контекстном меню Delete.
Простая деактивация элементов автозапуска может иногда не сработать, если приложение при каждом запуске пытается убедиться, что в автозапуске имеется соответствующая запись. Тогда, возможно, потребуется изменить этот параметр прямо в настройках программы.
Вкладка Scheduled Tasks показывает, в свою очередь, «запланированные задачи» (в соответствии с расписанием), которые циклически активируются в Windows (подробнее см. Планировщик заданий).
Деактивации записей на других вкладках должен предшествовать анализ их значения. Не делайте этого, если не понимаете, какой это даст эффект.
Autorun Organizer – автозагрузка со всеми подробностями
После запуска этого приложения вы получите информацию по всем пунктам автозапуска с описанием их типа и влиянием на скорость запуска Windows. В разделе Время загрузки системы вы увидите итоговое время старта системы при последних запусках.

Нажав на главные разделы автозапуска, вы получите список основных элементов автозапуска. Нажмите на элемент Подробности о программе, чтобы её отключить, удалить или отсрочить время загрузки.

Конечно, нам не нужны секретные знания, мы можем положиться на рекомендации Autorun Organizer. Когда он обнаруживает возможность оптимизации автозапуска, в нижней части окна появляется со значком часов. Нажмите Показать детали, а затем Выполнить оптимизацию.
Если программа не должна запускаться с Windows
После установки некоторых приложений в меню вы найдёте пункт Запускать вместе с Windows. Такие инструменты, как монитор состояния компьютера могут быть полезны уже с самого запуска, но есть также программы, которые не должны работать постоянно в фоновом режиме.

По идее, каждое дополнительно устанавливаемое приложение не является критически важным, поэтому, если это Вам не нужно, то не включайте запуска вместе с системой. Даже если вы не встретите такой настройки в процессе установки, стоит заглянуть в меню приложения, потому что опция автоматического запуска может быть связана с разработчиком приложений.
Источник: http://hd01.ru/info/kak-pochistit-dispetcher-zadach-windows-10/
Как удалить/отключить Xbox через командную строку?
Одна команда может очень быстро удалить целую программу с вашего компьютера. Первым делом нужно…
- Написать в поисковую строку Windows 10 (находится в системном трее) фразу “Командная строка”.

- В небольшом меню справа выбираем пункт “Запуск от имени администратора”.
- В диалоговом окне выбираем “ДА”.

- В программе с чёрным фоном вписываем команду “Get-AppxPackage *xbox* | Remove-AppxPackage”.
- Жмём Enter!
Совет: мы рекомендуем отключить ПК, а затем вновь его включить, чтобы изменения вступили в силу. После этого нужно будет полностью удалить все нерабочие ярлыки из виндовс, а главное — остаточные файлы от приложения. Сделать это проще всего с помощью специального софта (CCleaner, к примеру). Кстати, о стороннем программах…
Источник: http://fixbin.ru/kak-otklyuchit-v-windows-10-nenuzhnye-sluzhby/
Как ускорить Windows — отключаем ненужные службы

Операционная система Виндовс 10 не лишена недостатков. По умолчанию в ней работает куча ненужных для большинства пользователей компонентом. Поэтому, я решил поведать, какие службы можно отключить в Windows 10 для лучшего быстродействия. Список 2018 года будет рассмотрен на реальном примере с видео демонстрацией.

Источник: http://siniy-ekran.ru/poleznoe/otkljuchenie-sluzhb-v-windows-10/
Используем сторонний софт для оптимизации служб
Подобных программ существует немало, но самым удобным и проверенным средством является утилита Easy Service Optimizer. Найти её можно очень просто через Яндекс или Google.
Интерфейс предельно простой – все элементы делятся на категории (вкладки) по степени риска:

Можно отфильтровать список, чтобы видеть – какие объекты запущены, а какие – нет.
Но лично мне больше нравится Wise Care 365 – это комплексный оптимизатор, где есть раздел «Автозапуск». Вот там как раз и просматриваем перечень, читаем описание, можем устранить видимость системных компонентов, чтобы отображались только сторонние.
Более подробно об этом софте поведаю в следующем ролике.
Источник: http://it-tehnik.ru/software/windows-10/disable-serv-win10.html
Отключение автоматического обновления в Windows 10
Я рекомендую службу отключать. Обновить систему вы можете всегда с самого сайта компании Майкрософт в принудительном режиме. Отключение автоматического обновления Виндовс 10 возможно несколькими способами:
1.) Выключаем службу: Центр обновления … (рисунок ниже):

В поле «Тип запуска» выберете «Отключена», если этого не сделать, то служба автоматически запустится через 15 минут.
2.) Отключение автоматического обновления через политику безопасности. Способ доступен не всем. В релизах Windows 10 Домашняя и Для стран СНГ политики безопасности нет. В этих версия ОС при нажатии клавиш Win+R и наборе в строке gpedit.msc появится сообщение:

Не удается найти gpedit.msc. Проверьте, правильно ли указано имя и повторите попытку.
Конечно исправить ситуацию возможно, но это трудозатратно и неэффективно. Гораздо проще воспользоваться иными механизмами отключения автообновлений.
Для ОС Windows с доступной к редактированию политикой безопасности, требуется пройти несколько этапов:
- Нажимаем комбинацию клавиш Win+R набираем gpedit.msc и нажимаем ОК
- Открываем Конфигурация компьютера — Административные шаблоны — Компоненты Windows — Центр обновления Windows
- Находим в правом окне пункт Настройка автоматического обновления и открываем его двойным нажатием мышки.
- Выбираем Отключено и нажимаем применить (как на рисунке ниже)


Отключение автообновления через редактирование реестра, так же недоступно для пользователей с версиями Windows для Домашнего пользования и для стран СНГ.
3.) Отключение за счет установки лимитного трафика для сетевых соединений. Чтобы сделать это, зайдите в Параметры — Сеть и Интернет — Wi-Fi, внизу нажимаем «Дополнительные параметры». Включите пункт Задать как лимитное подключение, как показано на фотографии:
Источник: http://zakharkiv-travel.ru/ненужные-процессы-windows-10/
Приложение Easy Service Optimizer для деактивации лишних процессов
Справляться с оптимизацией проще при помощи сторонних программ, например, Easy Service Optimizer. Эта утилита позволяет автоматически отключать процессы, тем самым повышая производительность системы. В приложении предусмотрен русскоязычный интерфейс.
Внимание! Для возможности отката в случае неполадок желательно перед началом оптимизации создать точку восстановления.
В приложении имеется три режима отключения: «Безопасно», «Оптимально» и «Экстрим», которые отличаются количеством отключаемых процессов и вероятностью нежелательных последствий.
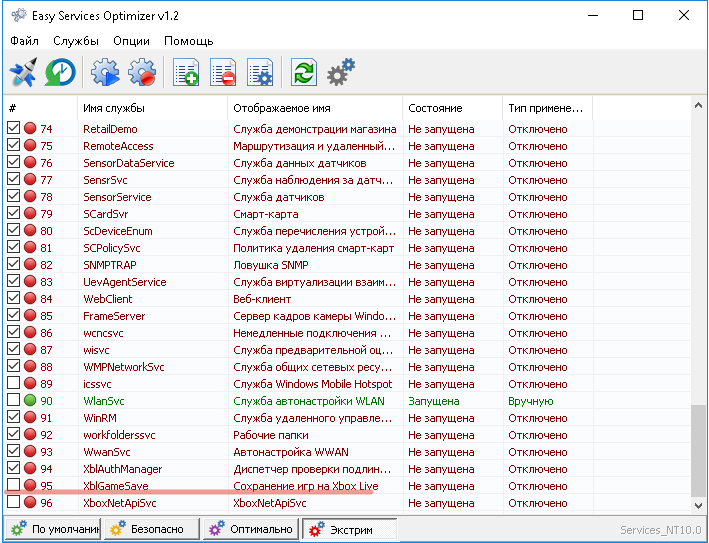
В главном окне можно запустить отключение всех служб или вернуть все в первоначальное состояние нажатием кнопки По умолчанию. Двойной щелчок по интересующей позиции позволит получить всю необходимую информацию.
Оптимизация служб в Windows 10 представляет собой вынужденную меру, к которой прибегают при серьезных перегревах или замедлении компьютера. Но не стоит забывать, что отключение большого количества процессов приведет к нестабильной работе или даже серьезным нарушениям в системе, которые можно будет устранить лишь при помощи восстановления.
( 1 оценка, среднее 5 из 5 )
Источник: http://naladkaos.ru/windows-10/kak-otklyuchit-nenuzhnye-sluzhby.html
Отключение зарезервированного хранилища Windows 10
Еще одна полезная настройка, которую я обязательно делаю — отключение зарезервированного хранилища Windows 10. Места на SSD всегда не хватает и тратить на нужды обновлений Windows 10 7 Гб я не собираюсь.
Для отключения надо будет запустить редактор реестра regedit от администратора.
В расположении «HKEY_LOCAL_MACHINESOFTWAREMicrosoftWindowsCurrentVersionReserveManager» меняем параметр ShippedWithReserves с 1 на 0.

Источник: http://overclockers.ru/blog/Zystax/show/43011/prostaya-bystraya-i-bezopasnaya-optimizaciya-windows-10-za-10-minut-v-2020-godu
OneDrive – полезный диск с обременительной синхронизацией
Сервис OneDrive позволяет владельцам Windows освободить себя от необходимости подключения сетевых накопителей других поставщиков, а в случае одновременной подписки на Office 365 обеспечивает доступ к огромному дисковому пространству. Его ключевым элементом является функция синхронизации данных между сетевыми папками и папками OneDrive на компьютере.
В настройках OneDrive для Windows 10 мы можем отключить синхронизацию всех данных или отдельных папок. Это может иметь положительное влияние на скорость работы компьютера. Однако, если вам важна синхронизация, а повышенная производительность требуется на время, то лучшим решением будет временное (на несколько часов) выключение этой опции.
Если вы используете OneDrive интенсивно, передача данных и их синхронизация может (не должна) существенно повлиять на производительность компьютера. Однако, для экономии дискового пространства на вашем компьютере и трафика, вы можете использовать только снимки файлов и загружать их полностью по мере необходимости. В настройках OneDrive, на вкладке Параметры отмечаем флажок в разделе Файлы по запросу.

Таким образом, загружаются только превью файлов,а только тогда, когда выбьем доступ все файлы. OneDrive также позволяет отключить несколько других опций, которые вызывают синхронизацию – по умолчанию они должны облегчать нам жизнь, но наши потребности могут отличаться.
Синхронизироваться может не только OneDrive, но и другие сетевые диски, что будет создавать дополнительную нагрузку на компьютер. Поэтому давайте позаботимся о том, чтобы – даже если у вас производительный диск и эффективное сетевое подключение – не синхронизировать гигабайты данных одновременно. И это не сложно, например, когда сетевой диск используется для хранения фотографий.
Источник: http://hd01.ru/info/kak-pochistit-dispetcher-zadach-windows-10/
Очистка системного реестра
Преимущества очистки реестра от неправильных записей остаются предметом обсуждения в течение многих лет. Вообще говоря, каждый рекомендует чистить диск, хотя труднее показать, что такая операция ускоряет работу компьютера. Мы не можем здесь позволить себе многого, так как реестр является важной частью операционной системы компьютера, но, благодаря резервным копиям (и аварийному диску) удаление записей из реестра не должно быть проблемой.
Для очистки реестра пригодятся такие инструменты, как Wise Registry Cleaner или CCleaner. Последнее приложение также имеет удобный модуль для очистки системных папок и приложений от ненужных данных.
Источник: http://hd01.ru/info/kak-pochistit-dispetcher-zadach-windows-10/
Какой тип запуска установить?
Второй момент при решении проблемы того, как отключить службу, связан с выбором типа старта. Тут есть два варианта: либо отключить компонент, выставив соответствующее значение, либо использовать ручной запуск. Что же предпочесть?

В этой ситуации пользователю необходимо определиться, собирается ли он в будущем использовать старые программные продукты, которые с установленной на его компьютере системой несовместимы. Если да, тип запуска ставится на ручной. В противном случае служба отключается полностью.
Источник: http://huaweinews.ru/gadzhety-obzory/biometricheskaya-sluzhba-windows.html
Профиль производительности работы устройства
Профиль работы устройства, это функция которая часто используется на ноутбуке, но не только. Она позволяет оптимизировать производительность батареи, но также, в случае необходимости, позволяет повысить производительность других компонентов компьютера. На ноутбуке, в контекстном меню иконки батареи, нам доступны три режима работы: каждый последующий активнее использует батарею, но и обеспечивает более высокую производительность устройства.
Чтобы изменить настройки для каждого из трёх режимов питания (Экономия энергии, Сбалансированный и Высокая производительность) найдите и запустите инструмент управления электропитанием устройства. На текущем плане нажимаем на Настройка схемы электропитания, а также Изменить дополнительные параметры питания.

В списке параметров важным является параметр Управление питанием процессора. Здесь мы можем разгрузить процессор (Минимальное состояние процессора), разогнать (Максимальное состояние процессора) и установить, как должна реагировать система охлаждение на растущую нагрузку (Политика охлаждения системы).

Если мы хотим повысить производительность, то достаточно выбрать план «Высокая производительность». После этого все пункты плана устанавливаются в режим минимального энергосбережения.
Источник: http://hd01.ru/info/kak-pochistit-dispetcher-zadach-windows-10/
Настройка визуальных эффектов рабочего стола
Заходим в «Пуск», папка Служебные-Windows, далее нажимаем на «Панель управления».

Далее «Система и безопасность», «Система».


В «Системе» нажимаем на «Дополнительные параметры».

В открывшимся окне «Свойства системы», в листе «Дополнительные» кликаем на «параметры быстродействия».

Кликаем на «Обеспечить наилучшее быстродействие», тут же все галочки спадают.

Есть одно «НО», если вы работаете с картинками или фотографиями «Вывод эскизов вместо значков» вам пригодится, поэтому его стоит оставить. Также стоит оставить такой параметр, как «Сглаживание неровностей экранных шрифтов», поскольку без них текст будет «резать» глаза.

Способов повышения быстродействия ПК/ноутбука достаточно много. Зачастую методы, достаточно, простые и их можно спокойно применять обычному «Юзеру». При хорошем быстродействии ОС пользование ПК приносит удовольствие и не вызывает раздражения. Самое главное не стоит использовать сомнительные способы, при котором состояние компьютера ухудшится.
Источник: http://club.dns-shop.ru/blog/t-93-programmnoe-obespechenie/30302-povyishenie-byistrodeistviya-windows-10/




