Включаю компьютер своего младшего брата и тут уже знакомая мне ошибка «Не удается запустить Windows из-за испорченного или отсутствующего файла WINDOWSSYSTEM32configsystem»
Простой способ исправить ошибку, который может сработать

Итак, если при загрузке компьютер пишет, что файл WindowsSystem32configsystem или software испорчен или отсутствует, это подсказывает, что можно попробовать его восстановить. Как это сделать будет описано в следующем разделе, а для начала можно попробовать сделать так, чтобы ОС Windows XP сама восстановила этот файл.
Для этого проделайте следующее:
- Перезагрузите компьютер и сразу после перезагрузки нажимайте клавишу F8, пока не появится меню расширенных вариантов загрузки.
- Выберите пункт «Загрузка последней удачной конфигурации (с работоспособными параметрами)».
- При выборе данного пункта, Windows должна будет заменить файлы конфигурации последними, которые приводили к успешной загрузке.
- Перезагрузите компьютер и посмотрите, исчезла ли ошибка.

Если же этот простой метод не помог решить проблему, переходим к следующему.
Источник: http://remontka.pro/windows-system32-config-system-error/
Для чего предназначено System32 и какие компоненты входят в ее состав
Перед тем как непосредственно приступить к рассмотрению анонсированных ошибок и проблем, следует уделить некоторое время на выяснение основных задач, которые возложены на «system 32» и на его содержимое.
Итак, данный каталог находится на разделе (обычно ему присваивается буква «C») физического носителя, на который ранее была установлена операционная система, и находится в папке «Windows», то есть имеет путь следующего вида «C:WindowsSystem32».
Сразу необходимо отметить, что этот каталог удалять категорически запрещено, несмотря на то, что в интернет-просторах всё ещё встречаются «шутники-подстрекатели», любящие подшутить над малоопытными пользователями, кроме того это невозможно осуществить просто, нажав на кнопку «Удалить».
Если обратить внимание на содержимое, то можно увидеть огромное количество различных подпапок и файлов, которые представлены в двух основных расширениях – «.dll» и «.exe», и об этом поподробнее.
«DLL», она же «DynamicLinkLibrary» — это «библиотека динамической компоновки» или «динамически подключаемая библиотека», используемая всеми видами программного обеспечения (далее ПО) (системного и стороннего), и без которой невозможна работа нынешней операционной системы Windows. По сути, это своего рода «столб» на котором и зиждиться вся работоспособность ПО, а, следовательно, большая часть проблем так или иначе связана с «.dll».
«EXE» — расширение исполняемых файлов, то есть файлов, имеющих в своей структуре программное обеспечение в том виде, который может быть распознан и исполнен операционной системой. Например, каждый знает о «Диспетчере задач», который всегда придёт на помощь в трудную ситуацию, так вот, когда пользователь запускает его привычным для него способом, операционная система открывается исполняемый файл «Taskmgr.exe», находящейся в этом самом каталоге «System 32».
Также в рамках данной статьи определённое внимание будет уделяться папкам «drivers» и «config»,
Исходя из вышеизложенной информации можно сделать логичный вывод, что всё в каталоге взаимосвязано и объединено единой структурой. А это ещё раз подтверждает факт, что необдуманные манипуляции с системными компонентами никогда ни к чему хорошему не приведёт.
Источник: http://911-win.ru/article/kak-ispravit-oshibki-c-windows-system32/
Убираем ошибку “Не удается запустить Windows из-за испорченного или отсутствующего файла WINDOWSSYSTEM32configsystem”
Все это я делал на компьютере с установленным Windows XP, но думаю что на Windows 7 этот способ так же должен работать, но пока не пробовал.
Значит компьютер показал нам ошибку что нет файла WINDOWSSYSTEM32configsystem, или он поврежден.
Перезагружаем компьютер и сразу же начинаем активно нажимать клавишу F8, появится окно, в котором можно загрузится в безопасном режиме и т. д. Но нас интересует “Загрузка последней удачной конфигурации (с работоспособными параметрами)”. Вот его и выбираем, нажав “Enter”.

После выбора этого пункта у меня пошла загрузка Windows XP и компьютер нормально включился. После очередной перезагрузки, ошибка не появилась.
Вот так просто, можно убрать ошибку:
Не удается запустить Windows из-за испорченного или отсутствующего файла WINDOWSSYSTEM32configsystem
Если у вас таким быстрым способом ничего не получилось, то попробуйте способ который я описал в другой статье. Кстати судя по количеству просмотров той статьи, эта ошибка очень распространенная.
На этом все, сегодня же выходной :), поэтому как можно меньше работы и как можно больше отдыха. Удачи!
Источник: http://f1comp.ru/windows/bystroe-reshenie-oshibki-ne-udaetsya-zapustit-windows-iz-za-isporchennogo-ili-otsutstvuyushhego-fajla-windowssystem32configsystem-v-windows-xp/
Способ первый
Для начала можно попробовать сделать то, что предлагает Microsoft — загрузиться с установочного диска. Желательно иметь ОРИГИНАЛЬНЫЙ диск с Windows (сборки скорее всего не подойдут, т.к. в большинстве своем не имеют функции восстановления) и загружаемся с него.
Соответственно, после появления оболочки установщика нажимаем [ R ] для загрузки консоли восстановления. Обычно, Windows установлен на диске «С».
Даем команды fixboot и fixmbr — исправляем и перезаписываем загрузчик и главную загрузочную записьтна диске. На все вопросы отвечаем утвердительно. Но это не все, теперь запускаем проверку диска:
C:WINDOWS>chkdsk C: /F /R
CHKDSK выполняет проверку указанного диска (если не указать диск явно, то проверяется текущий).
- /F — проверка на наличие ошибок и их автоматическое исправление
- /R — поиск поврежденных секторов и восстановление их содержимого. Требует обязательного использования ключа /F
Перезагружаемся и смотрим что получилось. Если системные файлы не пострадали, то система оживет.
Источник: http://zen.yandex.ru/media/mdex/ne-udaetsia-zapustit-windows-izza-isporchennogo-ili-otsutstvuiuscego-faila-5c8cb1cfd4eea800b274782b
Устранение ошибки средствами операционной системы
Для устранения ошибки при загрузке средствами ОС необходимо:
- Включить меню загрузки ОС, кликаем клавишу F8 при загрузке компьютера до появления меню на экране монитора;

- Выбрать пункт, отмеченный на рисунке. Ждем загрузки системы;
- После выполнения всех операций перезагружаемся.
Источник: http://composs.ru/otsutstvuet-fajl-system32/
How do I fix windowssystem32configsystem is missing or corrupt?
- Use a recovery drive
- Use a bootable system installation drive
- Scan for HDD errors
- Run SFC and DISM
- Export your data and perform a clean reinstall
1. Use a recovery drive
The first solution we can recommend when something as critical as the registry corruption occurs is to use a recovery drive. If you have an alternative Windows 10 PC at your disposal, this shouldn’t be an issue. Besides the fully functional Windows 10 PC, a USB stick drive is a must. With those two, you should be able to create a Recovery drive.
Users who experienced this massive system disrupt had a little luck with the auto-repair function. So, manually inserting a recovery drive might be the best way to resolve the issue. However, there’s one small problem. Namely, since you’re, obviously, unable to make the system load, you can’t disable a Fast boot.
This can be an issue as you’ll have a hard time entering the Boot Menu or BIOS (UEFI) settings with the Fast boot ON. In order to avoid this, restart your PC 3 times in a row and it should boot automatically in BIOS settings. Once there, choose to boot from the Recovery drive and you should be good to go. Also, if available, enable the Legacy USB option in the BIOS settings menu.
Here’s how to create and use a Recovery drive to fix the error at hand:
- Plugin your USB flash drive in the fully functional Windows 10 PC.
- In the Windows Search, type Recovery and select Create a recovery drive.

- Follow the instructions until you’ve created the Recovery drive.
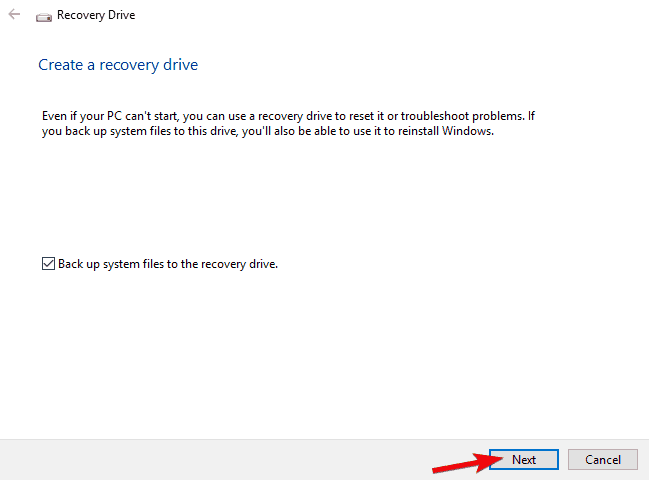
- Plugin the USB in the affected PC and boot from the drive. It should boot automatically.
- Choose Refresh your PC or some other recovery option and run it.
- Once the process is finished, the error should be gone.
2. Use a bootable system installation drive
Now, when an error like this occurs, we can say with certainty that the system is beyond the repair without the external drive. The first solution referred to Recovery drive but that might or might not work for various reasons.
On the other hand, you can always use the USB stick to create a bootable drive with the Windows 10 installation. Just, instead of installing the system, you can choose to repair it accordingly.
- READ ALSO: Fix: Stuck on Automatic Repair Loop on Windows 10
Now, the sole creation of the installation media is as simple as they come. Besides the obvious alternative PC (doesn’t have to be a Windows 10 PC), you’ll need to USB drive of at least 6GB of free storage space and the Windows Media Creation tool. Follow the steps we provided below to create and utilize the installation media to fix the critical registry error:
- Download Media Creation Tool from this link.
- Plugin the USB flash drive with, at least, 8 GB of storage space.
- Run Media Creation Tool and accept the License Terms.
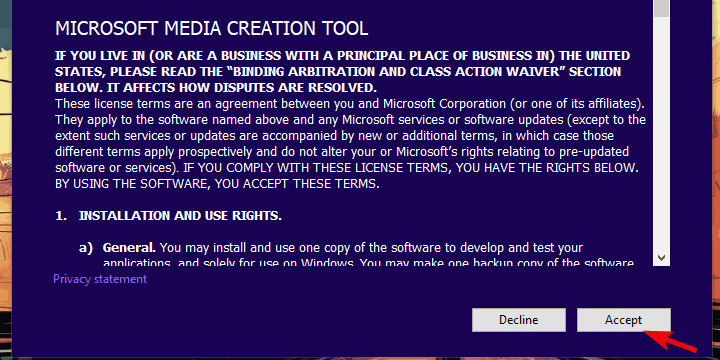
- Select Create installation media (USB flash drive, DVD, or ISO file) for another PC.
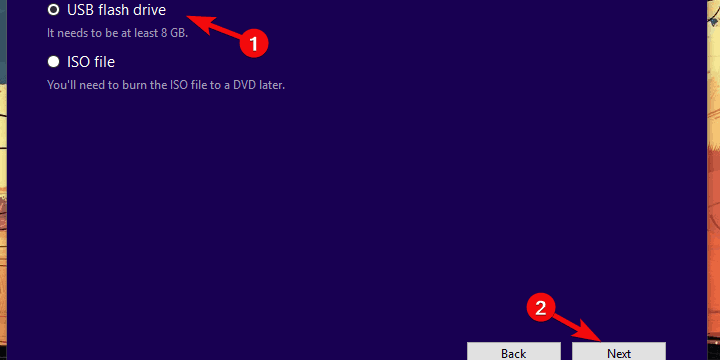
- Choose the preferred options and click Next.
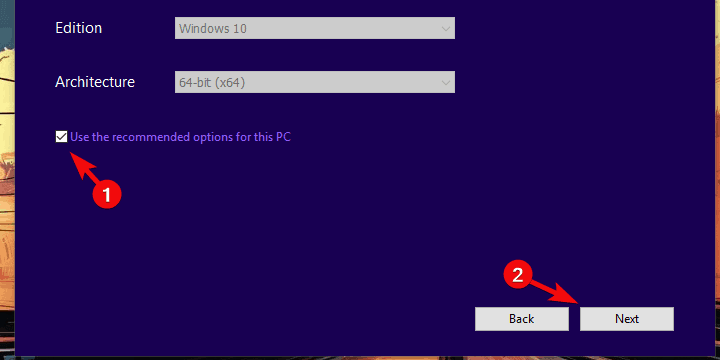
- Media Creation Tool will download the setup and copy the installation files onto the USB flash drive.
- Now, you should tend to back up your data. Finally, restart your PC.
- In the initial boot screen press F10, F11, or F12 to access the Boot menu. It differs depending on your motherboard.
- Click on Repair and choose one of the available recovery options.
If this doesn’t help, make sure to stick with the USB installation media. It’s mandatory for the next enlisted steps.
3. Scan for HDD errors
Run a System Scan to discover potential errors

Click Start Scan to find Windows issues.

Click Repair All to fix issues with Patented Technologies.
Run a PC Scan with Restoro Repair Tool to find errors causing security problems and slowdowns. After the scan is complete, the repair process will replace damaged files with fresh Windows files and components.
Now, we already have stressed the hardware as the possible culprit. This is, at the first sight, just a critical corruption of the essential registry files (really big deal but repairable). But, beyond the threats of possible virus infection or misuse, there’s also a potential problem with the HDD failure. In order to find out whether the HDD has let you down or is still working, you can use third-party bootable tools or open the elevated command-line and try that way.
- READ ALSO: Fix: Critical structure corruption BSOD error in Windows 10
By running the chkdsk command, you should be able to see the state of your HDD and maybe even fix some corrupted sectors. If you’re not sure how to access the Command Prompt when the PC won’t boot, follow the steps below:
-
- Boot from the installation media and select Repair your computer.
- Open Troubleshoot.
- Select Advanced options.
- Choose Command Prompt.
- In the command-line, type the following line and press Enter:
- chkdsk /f C:
- After the HDD is scanned for errors, restart your PC.
4. Run SFC and DISM
If you’re still in the elevated command-line under the recovery options, make sure to stay there for a little while. Even though it’s a long stretch, there are two command tools you can run and fix the occurring error.
- READ ALSO: Fix: DISM failed on Windows 10
The first tool is the SFC or System File Checker. It’s used to confirm the integrity of the essential system files. In case they get corrupted, it should be able to fix them. Here’s how to run it in a few simple steps:
- In the command-line, type sfc/scannow and press Enter.
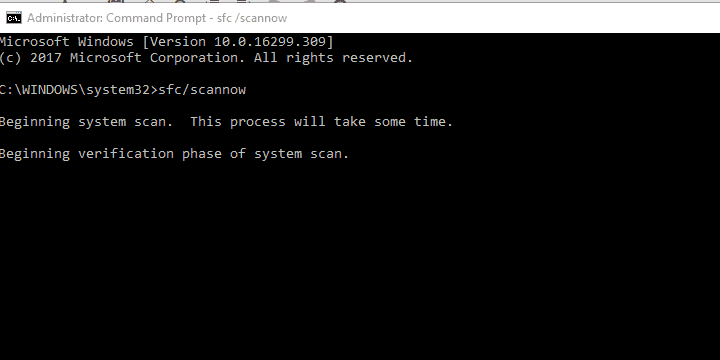
- Wait for the procedure to end, restart your PC and look for changes.
Furthermore, if SFC fails, you can always turn to DISM (Deployment Image and Servicing Management tool). This tool has the upper hand over the SFC as it uses additional resources (Windows Update or external installation media) to completely replace the affected files. These instructions should show you how to run this utility via the command-line:
- In the command line, type the following line and press Enter:
- DISM /online /Cleanup-Image / ScanHealth
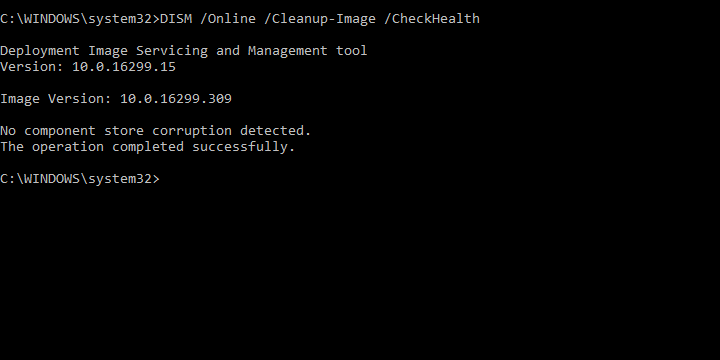
- DISM /Online /Cleanup-Image /RestoreHealth
- DISM /online /Cleanup-Image / ScanHealth
- Wait for the procedure to finish (it might take up to 10 minutes) and restart your PC.
5. Export your data and perform a clean reinstall
Finally, if none of the previous steps worked for you, but you’re 100% positive that hardware isn’t the problem, the reinstallation stands as the final step. Make sure to export your data before moving to the reinstallation. As one would suspect, this error mostly occurred on the upgraded versions of Windows 10. Sometimes the things mixed up between the two system iterations and it’s rather hard to repair the damage.
- READ ALSO: How to Reinstall Windows 10
If you’re not sure how to perform a clean reinstall (we already explained how to make a bootable USB drive), follow the steps below:
- Backup your data from the system partition.
- Plug-in USB or insert DVD with the Windows 10 installation.
- Restart your PC and enter the boot menu. Choose to boot from the installation media.
- Wait until the installation files load and choose Install now.
- Select preferred settings and choose the Custom install.
- Format system partition and highlight it for installation.
- Your PC will restart a few times and, after that, you should be looking at the brand new and faultless Windows 10.
SFC can be only run from an elevated command prompt, both from within Windows and using recovery media.
- What is the DISM command?
Deployment Image Servicing and Management is a command-line tool that can be used to service and prepare Windows images, including those used for Windows PE, Windows Recovery Environment (Windows RE) and Windows Setup. DISM can be used to service a Windows image or a virtual hard disk.
 Still having issues? Fix them with this tool:
Still having issues? Fix them with this tool: - Download this PC Repair Tool rated Great on TrustPilot.com (download starts on this page).
- Click Start Scan to find Windows issues that could be causing PC problems.
- Click Repair All to fix issues with Patented Technologies (Exclusive Discount for our readers).
Restoro has been downloaded by 0 readers this month.
Источник: http://windowsreport.com/windows-system32-config-system-missing-corrupt/
Как восстановить WindowsSystem32configsystem вручную
В общих чертах восстановление WindowsSystem32configsystem (и других файлов в этой же папке) заключается в копировании резервных копий файлов из c:windowsrepair в эту папку. Осуществить это можно различными способами.
Использование Live CD и файлового менеджера (проводника)
Если у вас имеется Live CD или загрузочная флешка со средствами восстановления системы (WinPE, BartPE, Live CD популярных антивирусов), то вы можете воспользоваться файловым менеджером этого диска для восстановления файлов WindowsSystem32configsystem, software и других. Для этого:
- Загрузитесь с LiveCD или флешки (как поставить загрузку с флешки в BIOS)
- В файловом менеджере или проводнике (если используется LiveCD на базе Windows) откройте папку c:windowssystem32config (буква диска при загрузке с внешнего накопителя может быть не C, не обращайте внимания), найдите файл, который по сообщению ОС поврежден или отсутствует (он не должен иметь расширения) и на всякий случай не удаляйте его, а переименуйте, например, в system.old, software.old и т.д.
- Скопируйте нужный файл из c:windowsrepair в c:windowssystem32config
По завершении, перезагрузите компьютер.
Как проделать это в командной строке
А теперь то же самое, но без использования файловых менеджеров, если вдруг у вас нет никаких LiveCD или возможности их создания. Для начала потребуется попасть в командную строку, вот какие есть варианты:
- Попробуйте зайти в безопасный режим с поддержкой командной строки, нажимая F8 после включения компьютера (может не запуститься).
- Используйте загрузочный диск или флешку с установкой Windows XP для входа в консоль восстановления (тоже командная строка). На экране приветствия нужно будет нажать кнопку R и выбрать систему, которую нужно восстановить.
- Используйте загрузочную флешку Windows 7, 8 или 8.1 (или диск) — несмотря на то, что восстанавливать нам предстоит запуск Windows XP, это вариант тоже подходит. После загрузки программы установки Windows, на экране выбора языка нажмите клавиши Shift+F10 для вызова командной строки.
Следующее, что следует сделать — определить букву системного диска с Windows XP, при использовании некоторых вышеперечисленных способов для входа в командную строку, эта буква может отличаться. Для этого, вы можете последовательно воспользоваться командами:
wmic logicaldisk get caption (отображает буквы дисков)dir c: (просматриваем структуру папок диска c, если это не тот диск, так же смотрим d и т.д.)
Теперь, для того, чтобы восстановить поврежденный файл, выполняем по порядку следующие команды (я их привожу сразу для всех файлов, с которыми может возникнуть проблема, вы можете выполнить это только для нужного — WindowsSystem32configsystem или другого), в данном примере, системному диску соответствует буква C.
*Создание резервных копий файловcopy c:windowssystem32configsystem c:windowssystem32configsystem.bakcopy c:windowssystem32configsoftware c:windowssystem32configsoftware.bakcopy c:windowssystem32configsam c:windowssystem32configsam.bakcopy c:windowssystem32configsecurity c:windowssystem32configsecurity.bakcopy c:windowssystem32configdefault c:windowssystem32configdefault.bak*Удаление испорченного файлаdel c:windowssystem32configsystemdel c:windowssystem32configsoftwaredel c:windowssystem32configsamdel c:windowssystem32configsecuritydel c:windowssystem32configdefault*Восстановление файла из резервной копииcopy c:windowsrepairsystem c:windowssystem32configsystemcopy c:windowsrepairsoftware c:windowssystem32configsoftwarecopy c:windowsrepairsam c:windowssystem32configsamcopy c:windowsrepairsecurity c:windowssystem32configsecuritycopy c:windowsrepairdefault c:windowssystem32configdefault
После этого, выйдите из командной строки (команда Exit для выхода из консоли восстановления Windows XP) и перезагрузите компьютер, в этот раз он должен запуститься нормально.
Источник: http://remontka.pro/windows-system32-config-system-error/
Что делать дальше.
Обновление драйверов.
Скачайте и обновите драйвер материнской платы. Также обновите драйвера устройств (принтер, веб-камера или другие). Ищите их на веб-сайте производителя.
Обновление Windows.
Войдите Пуск – Панель управления — Windows Update и установите все критические и важные обновления.
Если после исправления ошибок в system32/config/system компьютер всё ещё кажется неисправным, сделайте с помощью средства переноса данных Windows резервную копию жёсткого диска. Затем отформатируйте ПК и переустановите Windows.
Источник: http://datbaze.ru/windows/ispravlenie-oshibok-v-system32-config-system.html
Возврат к точке восстановления
Чтобы восстановить ОС необходимо::
- Загрузить «Безопасный режим с поддержкой командной строки».

- Ввести Rstrui.exe.
- В появившемся окне выбрать одну из предложенных точек восстановления, нажать далее и следовать рекомендациям мастера.

Источник: http://composs.ru/otsutstvuet-fajl-system32/
Исправление с помощью редактора реестра
При наличии второго компьютера можно воспользоваться редактором реестра:
- Разбираем системный блок и снимаем винчестер.
- Подключить винчестер к работоспособному компьютеру в качестве не основного диска.
- Загрузить систему.
- Выбирать меню Пуск и в строке поиска ввести regedit.exe, нажать ввод.
- Появилось окно редактора. Выбрать раздел HKEY_LOCAL_MACHINE.

- В меню файл кликнуть загрузить куст.

- Открыть испорченный файл, который будет находиться по адресу X:WindowsSystem32config, где X –это буква системного тома подключенного диска.

- Ввести имя куста.

- Редактор автоматически попытается восстановить поврежденные ветки, иначе можно проделать подобную операцию вручную, но это достаточно трудоемко.

- После редактирования выделяем отредактированный раздел и нажимаем выгрузить куст и соглашаемся с предупреждением.

Источник: http://composs.ru/otsutstvuet-fajl-system32/
Файл C:windowssystem32configsystemprofiledesktop недоступен »
Ошибка с папкой «desktop» фиксировалась при обновление операционной системы Windows 10 до сборки 1803.
При этом, в подавляющем большинстве, ситуация решается максимально просто:
Тем самым, по сути, вы перезапустите рабочий стол, что и должно решить сложившуюся проблему и убрать «скучный» чёрный фон.
Источник: http://911-win.ru/article/kak-ispravit-oshibki-c-windows-system32/




