Плей Маркет: забыл пароль — что делать? Как узнать пароль от Плей Маркета? Как восстановить пароль Гугл Плей Маркет?
Как восстановить пароль в Плей Маркетепо адресу электронной почты?
Обнаружив, что попасть в аккаунт не получается, идем сюда.
Внимательно вводим адрес электронной почты и нажимаем «Далее». Система попросит ввести последний пароль, который вы помните. Подумайте – возможно, пароль от почтового ящика и есть ключ к разгадке. Дальше можно будет установить новый пароль.
Если же память изменила вам окончательно, или пароль для Плей Маркета был единственный и неповторимый, то под окном для ввода пароля есть кнопка «Другой вопрос». Вам предложат отправить код подтверждения на телефон, указанный в аккаунте при регистрации. Его последние цифры будут отображаться на экране. Получаете код, вводите его в нужном окне и спокойно выдыхаете, установив новый пароль.

Плей Маркет: логин и пароль всегда лучше записывать, чтобы потом не возиться с восстановлением
Есть и третий вариант. Жмем «Другой вопрос». Получить код подтверждения можно на резервный адрес электронной почты. Если при регистрации вы предусмотрительно указали «запасной» электронный адрес (его первые три символа будут показаны на экране), то нажимайте «Далее», получайте код, придумывайте новый пароль и запоминайте его так тщательно, как только можете.
Но и это еще не все. Google решительно настроен помочь вам получить доступ к заветному аккаунту. Так что не отчаивайтесь, если первые три варианта не сработали. Смело жмите «Другой вопрос». Тут уже запросы посерьезней. Надо либо ответить на секретный вопрос – вы сами выбирали его при создании учетной записи Google (например, первый номер телефона). Ну, либо совсем мощно – указать месяц и год создания аккаунта. При помощи всех этих манипуляций вы подтверждаете, что учетная запись принадлежит именно вам, и снова получаете к ней доступ.
Вот теперь все. Вышеперечисленных инструкций в 99% случаях достаточно, чтобы обеспечить быстрое восстановление пароля Плей Маркет. На худой конец, вы всегда можете создать новый аккаунт.
Источник: http://gagadget.com/google-play-market/24364-parol-v-play-market-zabyit-prostit-vosstanovit/
Как изменить пароль
-
На телефоне или планшете Android откройте приложение «Настройки»
Google
Управление аккаунтом Google
.
- В верхней части экрана нажмите Безопасность.
- В разделе «Вход в аккаунт Google» выберите Пароль. При необходимости выполните вход.
- Введите новый пароль и нажмите Изменить пароль.
Источник: http://support.google.com/accounts/answer/41078?co=GENIE.Platform=Android&hl=ru
Способ 1: Сторонние приложения
В Гугл Плей Маркете представлено довольно много решений от сторонних разработчиков, предоставляющих возможность установки пароля на приложения. Многие из них можно использовать для решения нашей сегодняшней задачи, а некоторые даже делают автоматически — после небольшой настройки. Как раз одно из таких и рассмотрим далее в качестве примера.
Скачать AppLock из Google Play Маркета
- «Установите» приложение на свой Android-смартфон, воспользовавшись представленной выше ссылкой, и «Откройте» его.

Выберите предпочтительный способ блокировки. В дальнейшем он будет применен и к АппЛок, и к другим программам, которые вы захотите обезопасить.

Настройте защиту. Так, пин-код, пароль или графический ключ потребуется сначала задать и нажать на кнопку «Create», а затем ввести повторно для подтверждения. Запуск по отпечатку пальца достаточно просто активировать, переведя в активное положение соответствующий переключатель. Последнее возможно при условии, что такой вариант блокировки уже настроен в системе.

Тапните «Save» для перехода к следующему шагу.

Выберите контрольный вопрос, укажите ответ на него и снова нажмите «Save».

Примечание: Указание этих данных необходимо на случай, если вы забудете мастер-пароль и потребуется восстановить доступ непосредственно к AppLock.
Далее предоставьте приложению необходимые для его нормальной работы разрешения. Сначала выберите «Permit drawing over the app»

и переведите в активное положение переключатель напротив пункта «Показывать поверх других приложений».

Затем выберите «Permit accessing usage stats»

и предоставьте «Доступ к истории использования».

Настроив АппЛок, разблокируйте его выбранным на третьем шаге способом

и нажмите «Оkay» для перехода к основному меню.

Никаких дополнительных действий от вас не потребуется – наиболее важные для системы приложения уже будут защищены паролем, и Google Play входит в их число.

Чтобы проверить это, попробуйте его запустить – потребуется сначала снять блокировку.

Для того чтобы полностью снять защиту с Маркета или любого другого приложения, запустите AppLock, перейдите в его главном окне на вкладку «Locked» и просто тапните по расположенному справа от названия элемента значку – он сразу же пропадет из списка.

О других программах, которые позволяют поставить пароль как на Гугл Плей Маркет, так и на любой другой софт, используемый на мобильном устройстве с Андроид, мы ранее писали в отдельной статье.
Читайте также: Приложения для блокировки приложений на Android
Источник: http://lumpics.ru/how-put-password-on-google-play/
Как восстановить пароль в гугл плей
Если пароль просто был забыт пользователем, то восстановить его не составит труда (понадобится компьютер). Для этого обращаемся в Google Account Recovery, где имеется подробная инструкция по восстановлению доступа:
Источник: http://softaltair.ru/paroli/kak-uznat-parol-ot-akkaunta-play-market.html
Ошибка при регистрации: «имя пользователя недоступно»
Если во время создания учётной записи пользователь выбрал имя, которое не подходит по стандартам сообщества или уже занято, он может увидеть такое окно с ошибкой:

Чтобы обойти ограничения, достаточно добавить несколько цифр к имени аккаунта или воспользоваться вариантом, предложенным ниже, в графе «Доступно».
Источник: http://my-class.ru/kak-ustanovit-pley-market-yesli-zabyl-parol/
Что произойдет после смены пароля
После смены или сброса пароля вы автоматически выйдете из аккаунта на всех устройствах, кроме:
- Устройств, которые вы используете для подтверждения личности при входе в аккаунт.
- Некоторых устройств со сторонними приложениями, которым вы открыли доступ к аккаунту.
- Подробнее о том, как закрыть приложению доступ к аккаунту…
- Устройств умного дома, которым вы открыли доступ к аккаунту.
- Подробнее о том, как закрыть этим устройствам доступ к аккаунту…
Как устранить проблемы
Если у вас не получается сбросить пароль или войти в аккаунт, воспользуйтесь этим инструментом.
Эта информация оказалась полезной?
Как можно улучшить эту статью?
Источник: http://support.google.com/accounts/answer/41078?co=GENIE.Platform=Android&hl=ru
Синхронизация
После изменения пароля в аккаунте Google будет необходимо синхронизировать его с приложением Play Market. Особенно трудно это сделать на телефоне.
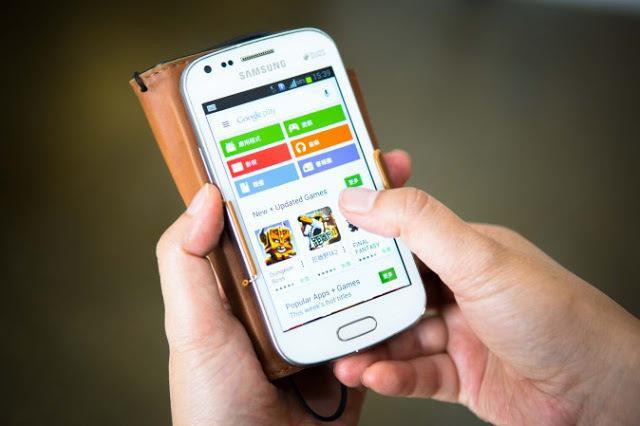
Существует несколько способов совершить синхронизацию нового пароля с приложением:
- Необходимо запустить Play Market на телефоне. Если приложение запрашивает новых пароль, то его нужно ввести, тем самым завершив синхронизацию.
- Если приложение не запрашивает пароль, то необходимо зайти в настройки телефона и выбрать «Приложения», далее Gmail. Нажать на «Принудительную остановку», далее «Очистку кэша». Затем повторить предыдущий способ.
- Если ни один из вышеперечисленных способов не помог, то необходимо создать резервную копию данных и приложения Play Market (если на телефоне имеются другие приложения, то их тоже нужно скопировать). Далее зайти в настройки и нажать «Аккаунты и синхронизация». Затем выбрать «Google аккаунт» и удалить аккаунт. Далее нужно добавить копию сохраненного аккаунта и повторить действия из первого способа.
Таким образом, аккаунт в приложении Play Market будет полностью восстановлен.
Источник: http://glass-prom.ru/kak-nastroit-pley-market-yesli-zabyl-parol/
Как посмотреть пароль в мобильном Google Chrome
- Recluse
- 13.06.2018
- 08.03.2019
В любом современном браузере есть возможность просмотра сохраненного пароля — и мобильная версия Google Chrome не исключение. Это может быть полезно в том случае, если Вы забыли пароль, и вам нужно его передать, переписать или восстановить.
Источник: http://softaltair.ru/paroli/kak-uznat-parol-ot-akkaunta-play-market.html
Просмотр пароля в мобильном Google Chrome
Местонахождение сохраненных паролей в мобильной версии не сильно отличается от его «большого» аналога, и найти их можно следующим способом:
- Открываем Google Chrome и нажимаем на три точки в правом верхнем меню;
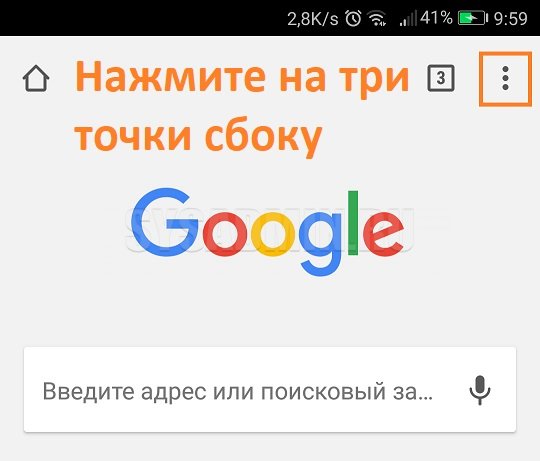
- В отобразившемся меню нажимаем «Настройки»;
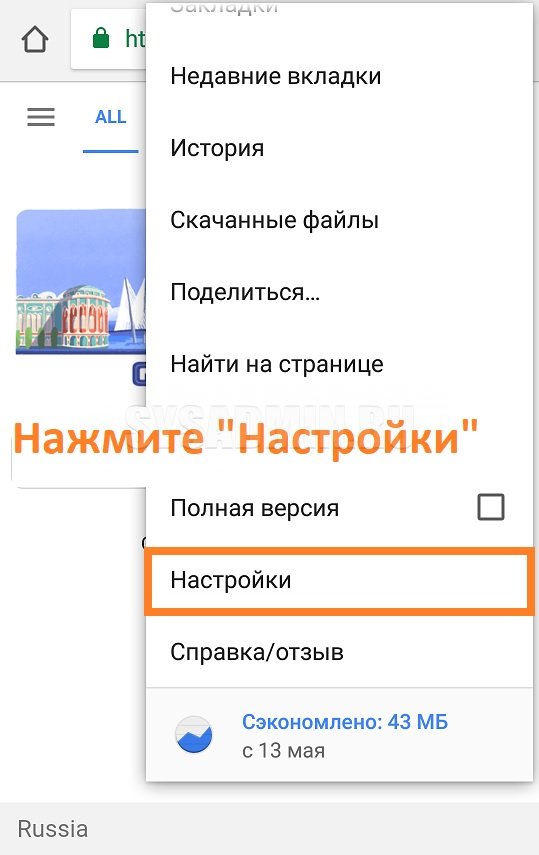
- В «Настройках» находим пункт «Пароли», и нажимаем на него;
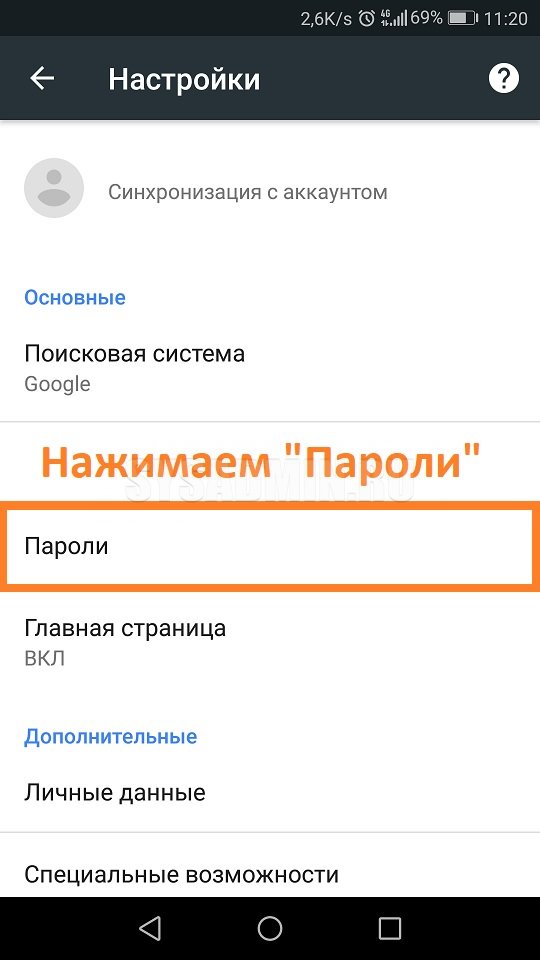
- Откроется список сайтов, на которых есть сохраненные пароли. Выбираем нужный сайт из списка, нажав на него;
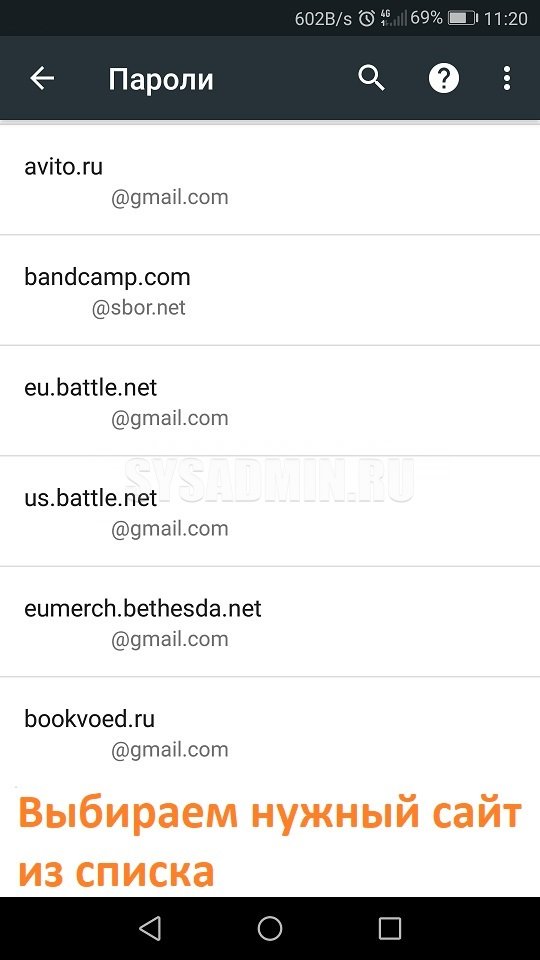
- Откроется вся сохраненная информация о сайте, среди которой будет присутствовать его адрес, логин (имя) пользователя и его пароль. В целях безопасности последний будет скрыт, и просмотреть его можно нажав на иконку глаза — после этого появится окошко с предложением ввести свой пароль от телефона/планшета. Сделано это для того, чтобы злоумышленник не смог просмотреть и украсть ваши пароли, не зная пароль от устройства.
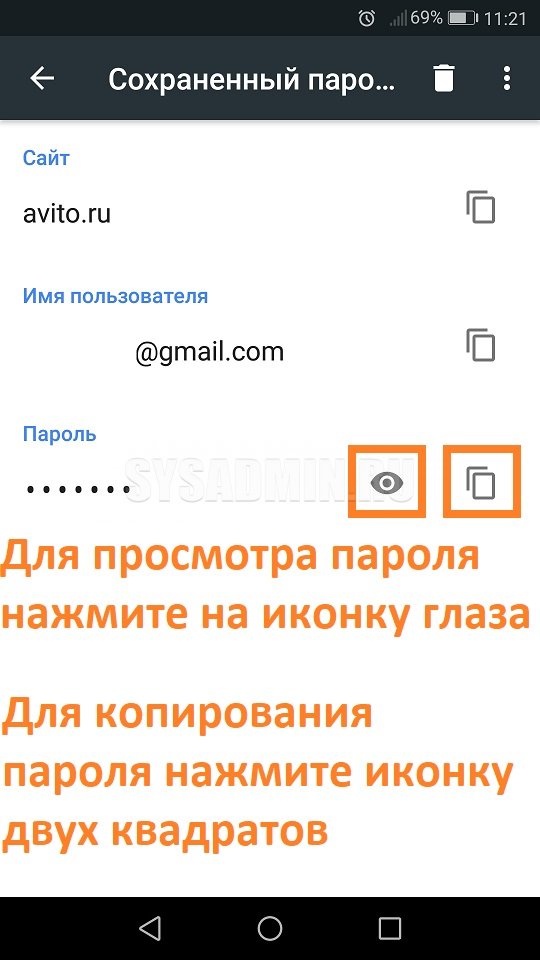 Так же пароль можно просто скопировать в буфер обмена — для этого нужно нажать на иконку копирования (в виде двух квадратов). Тем не менее, для этого действия так же потребуется ввод пароля.
Так же пароль можно просто скопировать в буфер обмена — для этого нужно нажать на иконку копирования (в виде двух квадратов). Тем не менее, для этого действия так же потребуется ввод пароля.
Источник: http://softaltair.ru/paroli/kak-uznat-parol-ot-akkaunta-play-market.html




