Описаны и показаны виды анимации объектов в PowerPoint с помощью которых вы можете разнообразить Ваши презентации. Анимация появления, анимация выделения, анимация выхода, анимация перемещения. Читайте обзор, выбирайте понравившийся анимационный профайл и применяйте в своих слайдах.
Изменение скорости показа эффекта анимации
Скорость эффекта определяется параметром Длительность.
-
Выделите на слайде эффект анимации, который хотите изменить.
-
На вкладке Анимация в группе Время показа слайдов в поле Длительность введите необходимое число секунд.
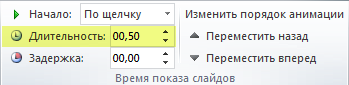
(Максимум: 59 секунд. Минимум: 0,01 секунды. Вы можете ввести значение длительности с клавиатуры или установить его с помощью стрелок вверх и вниз.)
Источник: http://support.microsoft.com/ru-ru/office/анимация-текста-и-объектов-305a1c94-83b1-4778-8df5-fcf7a9b7b7c6
Типы анимации
Сразу стоит рассмотреть все имеющиеся категории эффектов, с которыми предстоит работать. Они разделяются по области использования и характеру осуществляемого действия. Суммарно все они делятся на 4 основные категории.
Вход
Группа действий, проигрывающая появление элемента одним из способов. Наиболее распространенные виды анимации в презентациях, служащие для улучшения старта каждого нового слайда. Обозначаются зеленым цветом.

Выход
Как можно догадаться, эта группа действий служит, наоборот, для исчезновения элемента с экрана. Чаще всего, используется совместно и последовательно с анимацией входа одинаковых компонентов для того, чтобы они убирались перед перемоткой слайда на следующий. Обозначаются красным цветом.

Выделение
Анимация, которая так или иначе обозначает выбранный элемент, привлекая к нему внимание. Чаще всего это применяется к важным аспектам слайда, привлекая к нему внимание либо отвлекая от всего остального. Обозначаются желтым цветом.

Пути перемещения
Дополнительные действия, служащие для изменения местоположения элементов слайда в пространстве. Как правило, данный способ анимирования используется крайне редко и для дополнительной визуализации особенно важных моментов в сочетании с другими эффектами.

Теперь уже можно приступать к рассмотрению процедуры установки анимации.
Источник: http://lumpics.ru/how-make-animation-in-powerpoint/
Способы вставки гиф в презентацию Power Point
Существует несколько простых и удобных способов для добавления гифки в слайд Повер Поинт. Вставка “гифки» тождественна вставке в слайд обычной картинки, и не несёт каких-либо трудностей при создании презентации (как сделать презентацию онлайн бесплатно также читайте на нашем сайте Sdelaicomp.ru).
При этом учтите, что гиф-анимация будет корректно отображаться только в режиме презентации (доступен по клавише F5), в режиме же редактирования вы будете видеть неподвижный рисунок. Также важно помнить, что если вы используете эффекты для их добавления к изображению, то большинство из них может превратить вашу гифку из анимированного в статичное изображение.

Источник: http://sdelaicomp.ru/obzori/kak-vstavit-gifku-v-prezentaciyu-powerpoint.html
Рекомендуется Вам:
Updated: 18.07.2020 at 21:35
Источник: http://zawindows.ru/как-вставить-анимированный-gif-в-презент/
Как удалить анимацию
- Выберите число, расположенное рядом с анимированным объектом.

Как сделать анимацию в PowerPoint – Число возле анимированного объекта
- Нажмите клавишу «Delete». Анимация будет удалена.
Источник: http://naprimerax.org/posts/113/kak-sdelat-animatciiu-v-powerpoint
Настройки эффектов
Во многих случаях просто добавить анимацию мало, нужно ее еще и настроить. Для этого служат все элементы, расположенные в шапке в этом разделе.
- Пункт «Анимация» добавляет эффект на выбранный элемент. Здесь представлен простой удобный список, при необходимости его можно расширить.

Кнопка «Параметры эффектов» позволяет настраивать более конкретно данное выбранное действие. У каждого вида анимации имеются собственные настройки.

Раздел «Время показа слайдов» позволяет произвести настройки эффектов по длительности. То есть, можно выбрать, когда начнет проигрываться конкретная анимация, сколько она будет длиться, с какой скоростью идти и так далее. Для каждого действия есть соответствующий пункт.

Раздел «Расширенная анимация» дает возможность настроить более сложные виды действий.

Например, кнопка «Добавить анимацию» позволяет накладывать несколько эффектов на один элемент.
«Область анимации» позволит вызвать отдельное меню сбоку для просмотра очередности настроенных действий на одном элементе.
Пункт «Анимация по образцу» предназначен для распространения однотипных настроек спецэффектов на одинаковые элементы на разных слайдах.
Кнопка «Триггер» позволяет назначать более сложные условия для запуска действий. Особенно это полезно для элементов, на которые накладывалось несколько эффектов.
Кнопка «Просмотр» позволяет посмотреть, как в итоге будет выглядеть слайд при просмотре.

Источник: http://lumpics.ru/how-make-animation-in-powerpoint/
Обновление за июль 2021 года:
Теперь мы рекомендуем использовать этот инструмент для вашей ошибки. Кроме того, этот инструмент исправляет распространенные компьютерные ошибки, защищает вас от потери файлов, вредоносных программ, сбоев оборудования и оптимизирует ваш компьютер для максимальной производительности. Вы можете быстро исправить проблемы с вашим ПК и предотвратить появление других программ с этим программным обеспечением:
- Шаг 1: Скачать PC Repair & Optimizer Tool (Windows 10, 8, 7, XP, Vista — Microsoft Gold Certified).
- Шаг 2: Нажмите «Начать сканирование”, Чтобы найти проблемы реестра Windows, которые могут вызывать проблемы с ПК.
- Шаг 3: Нажмите «Починить все», Чтобы исправить все проблемы.

Источник: http://windowsbulletin.com/ru/как-вставить-анимированный-GIF-в-PowerPoint/
#office 365
Нажмите здесь, чтобы увидеть наш офис 365 страницах статей
Источник: http://ru.joecomp.com/complete-guide-creating-animations-powerpoint
См. также
Вывод текста строке, слову или букве по очереди
Добавление анимационного GIF на слайд
Применение нескольких эффектов анимации к одному объекту
Добавление эффекта анимации пути перемещения
Эффекты трехмерной анимации в PowerPoint
Добавление переходов между слайдами
Источник: http://support.microsoft.com/ru-ru/office/анимация-текста-и-объектов-305a1c94-83b1-4778-8df5-fcf7a9b7b7c6
10. Удерживайте внимание аудитории с помощью анимаций для форматирования текста
Можно использовать анимации для форматирования текста, чтобы подчеркнуть что-либо в презентации. Существует множество вариантов выделения текста, например:
- Цвет шрифта
- Цвет кисти
- Подчеркивание
- Полужирный
- Grow with Colour (увеличение размера шрифта + цвет)
Функция Grow with Color — отличный способ выделить текст на загруженном слайде.
 Изначальный слайд
Изначальный слайд  Результат анимации «Grow with Colour»
Результат анимации «Grow with Colour»
Как вы видите, использование функции Grow with Color позволяет привлечь внимание к фрагменту текста. Теперь внимание вашей аудитории будет сосредоточено на этом пункте, и вы можете продолжать презентацию, рассказывая о нем.
Источник: http://business.tutsplus.com/ru/articles/powerpoint-animation-tips-and-tricks—cms-27552




