Как удалить баннер ? Из этой статьи вы узнаете, какие меры нужно предпринимать, чтобы не заразить компьютер вирусами, а также как бороться с баннерами.
Способ №1. Редактор реестра
Чтобы удалить баннер данным способом, следуйте дальнейшим инструкциям:
- Перезагрузите компьютер.
- Во время его включения нажмите кнопку F8, чтобы открыть меню выбора режима запуска. Необходимо успеть сделать это прежде, чем операционная система загрузится.
- Выберите «Безопасный режим с поддержкой командной строки». В данном меню мышь не работает, поэтому пользуйтесь стрелочками для перемещения между вариантами и кнопкой «Enter» для выбора.

Перемещаясь стрелкой вниз, выбираме «Безопасный режим с поддержкой командной строки», нажимаем «Enter»
- Дождитесь загрузки Windows, после чего откройте окно «Выполнить», нажав на комбинацию кнопок «Win+R».

Вызываем окно «Выполнить», нажав сочетание клавиш «Win+R»
- Введите «regedit» и нажмите «ОК».

Вводим команду «regedit», нажимаем «ОК»
- Откройте папку: «HKEY_LOCAL_MACHINE-SOFTWARE-Microsoft-Windows NT-CurrentVersion-Winlogon», затем найдите параметр под названием «Shell» и замените его значение на «explorer.exe».

Открываем поочередно папки, следуя пути «HKEY_LOCAL_MACHINE-SOFTWARE-Microsoft-Windows NT-CurrentVersion-Winlogon»

Находим параметр под названием «Shell»

Левой кнопкой мыши кликаем на парметр «Shell», меняем его значение на «explorer.exe», нажимаем «ОК»
- Перезагрузите ваш ПК, чтобы подтвердить изменения. Дело сделано.
Видео — удаляем баннер с компьютера
Источник: http://pc-consultant.ru/bezopasnost/kak-ubrat-banner-s-komp-yutera/
Общая информация
Такая напасть, как баннеры смс вымогатели является одной из самых распространенных проблем у сегодняшних пользователей — говорю это, как человек, занимающийся ремонтом компьютеров на дому. Прежде чем говорить о самих способах удаления смс баннера, отмечу некоторые моменты общего характера, которые могут оказаться полезными для тех, кто сталкивается с этим впервые.
Итак, прежде всего, помните:
- никаких денег ни на какой номер отправлять не нужно — в 95% случаев это не поможет, также не стоит отправлять смс на короткие номера (хотя баннеров с подобным требованием попадается все меньше).
- как правило, в тексте окна, появляющемся на рабочем столе, есть упоминания о том, какие страшные последствия Вас ожидают в случае, если Вы ослушаетесь и будете поступать по своему: удаление всех данных с компьютера, уголовное преследование и т.п. — ничему из написанного верить не стоит, все это направлено лишь на то, чтобы неподготовленный пользователь, не разобравшись, поскорее пошел к платежному терминалу класть 500, 1000 или больше рублей.
- Утилиты, позволяющие получить код разблокировки очень часто не знают этого кода — просто потому, что в баннере он не предусмотрен — окно для ввода кода разблокировки есть, а самого кода нет: мошенникам не нужно усложнять себе жизнь и предусматривать удаление своего смс вымогателя, им нужно получить Ваши деньги.
- если Вы решите обратиться к специалистам, то можете столкнуться со следующим: некоторые компании, оказывающие компьютерную помощь, а также отдельные мастера, будут настаивать на том, что для того, чтобы убрать баннер необходимо переустановить Windows. Это не так, переустановка операционной системы в данном случае не требуется, а те, кто заявляют обратное — либо не имеют достаточных навыков и используют переустановку как самый простой способ решения проблемы, их не требующий; либо ставят задачей получить большую сумму денег, так как цена такой услуги как установка ОС выше, чем удаление баннера или лечение вирусов (к тому же, некоторые назначают отдельную стоимость за сохранение пользовательских данных при установке).
Пожалуй, для введения в тему достаточно. Переходим к основной теме.
Источник: http://remontka.pro/kak-ubrat-banner-s-rabochego-stola/
Баннер и принцип его работы
Интернет-сёрфинг – это опасная затея для тех, кто наивно полагается, что антивирус спасет от всевозможных вирусов. Пренебрегая полным обеспечением безопасности компьютера, можно подцепить и такого вредоносного вируса-вымогателя как баннер.

Баннер – это троянская программа, работа которой направлена на блокировку или полное ограничение доступа к данным пользователя ПК. Если однажды, загрузив компьютер, вы увидите на экране монитора окно, где с вас требуют выплату штрафа за правонарушение, которого вы не совершали, или по другой причине будет предложено перевести деньги для восстановления доступа, то, видимо, вы стали жертвой деятельности трояна.
Вирусо-писателями, которые создают баннерные программы, всегда движут деньги. Принцип работы вируса-вымогателя прост: создавая такие «мифологические подарки» в виде троянов, хакеры «играют» с методами социальной инженерии, пытаются воздействовать на испуганного и растерянного юзера психологически. Все сводится к тому, чтобы вы побыстрее перечислили указанную баннером сумму.
Источник: http://compsch.com/help/udalit-banner-s-rabochego-stola.html
Способ №2. Удаление с помощью антивируса
Читайте подробный обзор лучших антивирусных программ в статье — «Лучший бесплатный антивирус».
Этот способ проще, чем первый, так как не требует от вас почти никаких действий. Вам нужен всего лишь установленный антивирус. Подойдёт любой: Касперский, Avast, Dr.Web и прочие. Теперь перейдём к инструкции:
- Запустите вашу антивирусную программу, дважды щёлкнув левой кнопкой мыши по её ярлыку на рабочем столе или значку на панели задач.
- Зайдите в меню «Сканирование».

В меню нажимаем «Сканирование»
- Выберите тип сканирования «Полное сканирование» и нажмите на «Пуск».

Выбираем тип сканирования «Полное сканирование», нажимаем на «Пуск»
- Дождитесь окончания сканирования и удалите вредоносные файлы, которые обнаружил антивирус, после чего перезагрузите компьютер. Время сканирования может занять до нескольких часов, особенно если на вашем ПК много файлов.

После сканирования удаляем все зараженные файлы
Источник: http://pc-consultant.ru/bezopasnost/kak-ubrat-banner-s-komp-yutera/
Как убрать баннер — видео инструкция
В данном видео наглядно показан самый эффективный способ удаления баннера вымогателя с помощью редактора реестра Windows в безопасном режиме. Если из видео что-то осталось не ясно, то ниже этот же способ подробно расписан в текстовом формате с картинками.
Источник: http://remontka.pro/kak-ubrat-banner-s-rabochego-stola/
Способ №3. «Ва-банк»
Самый простой способ решения проблем, связанных с ОС – это её переустановка. Если у вас нет возможности установить антивирус и нет желания копаться в реестре, то вы можете прибегнуть к такому незамысловатому методу. Но не забывайте придерживаться двух простых правил:
- переместите важные файлы на не системный диск, чтобы избежать их удаления при форматировании. А ещё лучше – на съёмный носитель, вроде флешки или диска, чтобы потом переместить их на компьютер;
- устанавливайте лицензионную версию ОС, а не стороннюю сборку.

Если при удалении баннера ничего не помогает, решение проблемы переустановка системы
Итак, баннер вы удалили. Теперь вам не помешает знать что нужно делать, чтобы не засорять баннерами свой компьютер в будущем и раз за разом не прибегать к системным манипуляциям, описанным в способах выше. Давайте разберёмся с причинами и способами избежать их.
Источник: http://pc-consultant.ru/bezopasnost/kak-ubrat-banner-s-komp-yutera/
Защитите свой компьютер от блокировки
Встреча с трояном-винлокером может быть у каждого. Избежать нервозной ситуации легко, если соблюдать простые правила безопасности:
- Установить рабочую антивирусную программу;
- Не открывать подозрительные письма в электронной почте;
- Не кликать по всплывающим сообщениям в интернете;
- Регулярно обновлять операционную систему.
Но если беда уже возникла, вам поможет сервисный центр Рекомп. Наши специалисты удалят блокирующие программы и другие вирусы, устранят следы их пребывания и наладят работу операционной системы. С нами легко избежать потери важных данных, а при необходимости — мы восстановим утраченные файлы!
Выезд мастера на дом
Бесплатно
60 минут
Диагностика неисправности
Бесплатно
15 минут
Удаление вируса
250 руб
15 минут
Удаление вируса-шифровальщика
от 500 руб (зависит от типа)
15 минут
Удаление баннера-вымогателя
250 руб
20 минут
Удаление рекламного баннера
250 руб
20 минут
Удаление RootKit
1200 руб
15 минут
Установка антивируса
от 300 руб
10 минут
Настройка аппаратного Firewall
460 руб
10 минут
Криптографическая защита информации
1980 руб
15 минут
все услуги
Источник: http://recomp.pro/uslugi/lechenie-kompyuternyh-virusov/udalenie-bannera-s-kompyutera
Убираем баннер с помощью специальных утилит
Одна из самых действенных утилит для этого — Kaspersky WindowsUnlocker. По сути, она делает все то же самое, что Вы можете сделать вручную с помощью описанного выше способа, но автоматически. Для того, чтобы ею воспользоваться, Вы должны загрузить Kaspersky Rescue Disk с официального сайта, записать образ диска на пустой компакт диск (на не зараженном компьютере), после чего загрузиться с созданного диска и проделать все необходимые операции. Использование этой утилиты, а также необходимый файл образа диска имеется на http://support.kaspersky.ru/viruses/solutions?qid=208642240. Еще одна отличная и простая программа, которая поможет легко убрать баннер, описана здесь.
Аналогичные продукты других компаний:
- Dr.Web LiveCD http://www.freedrweb.com/livecd/how_it_works/
- AVG Rescue CD http://www.avg.com/us-en/avg-rescue-cd-download
- Спасательный Образ Vba32 Rescue http://anti-virus.by/products/utilities/80.html
Можно попробовать узнать код для деактивации смс вымогателя на следующих специальных сервисах, предназначенных для этого: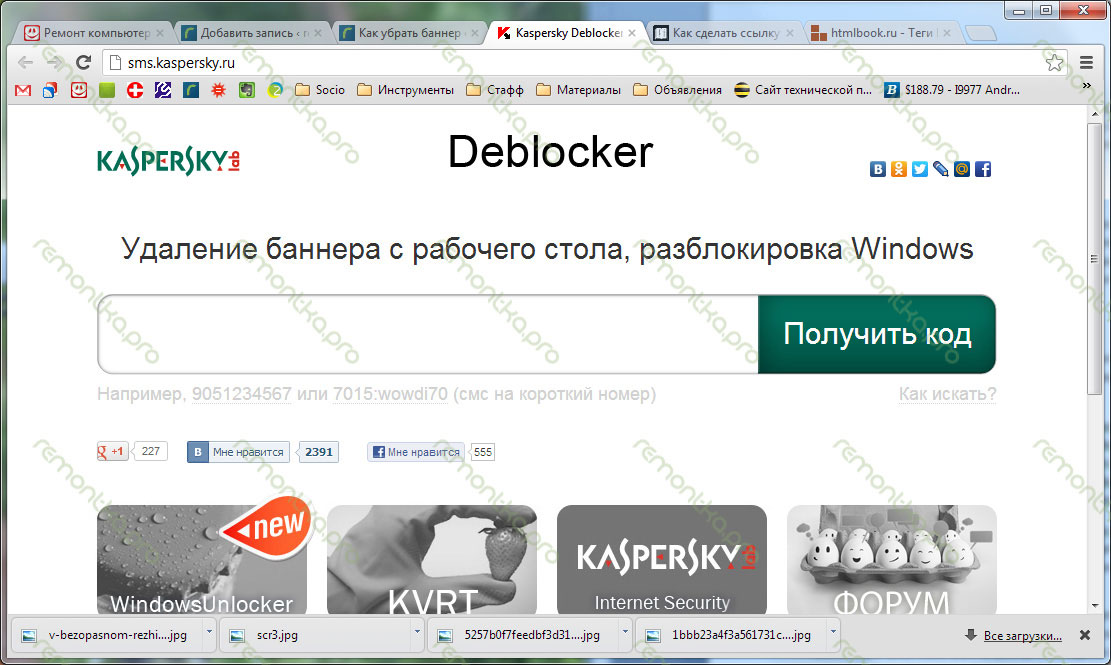
- http://virusinfo.info/deblocker/
- https://www.drweb.com/xperf/unlocker/
- http://sms.kaspersky.ru/
Источник: http://remontka.pro/kak-ubrat-banner-s-rabochego-stola/
Причины появления баннера на компьютере
Причина №1. Установка «Flash Player»
Нет, не спешите удалять флеш-плеер! Это полезная программа, с помощью которой можно смотреть видео прямо в браузере, слушать музыку и делать много других приятных вещей. Другое дело, когда под видом его установки с сомнительного сайта на ваш компьютер попадает вредоносный софт, засоряющий его баннерами и прочими непотребствами.
На самом деле в большинстве браузеров Flash Player установлен изначально, и в его повторной установке нет никакой необходимости. Вы можете легко проверить его наличие. Для этого проделайте следующие операции:
- Откройте меню «Пуск».

Заходим в меню «Пуск»
- Щёлкните левой клавишей мыши на «Панель управления».

Щёлкаем левой клавишей мыши на «Панель управления»
- Кликните левой кнопкой мыши на «Программы и компоненты». Откроется перечень программ, установленных на ваш компьютер.

В категории «Просмотр» выбираем «Крупные значки», находим и открываем раздел «Программы и компоненты»
- Найдите Adobe Flash Player в этом списке. Для упрощения поиска можно отсортировать программы по имени, чтобы они располагались в алфавитном порядке.

Проверяем есть ли Adobe Flash Player в этом списке
Важно! Если же флеш-плеер у вас отсутствует, то скачивайте его с сайта разработчика, ни в коем случае не позволяйте делать это за вас странным всплывающим окнам. Он бесплатный и находится в свободном доступе.

Если Adobe Flash Player нет в списке программ, скачиваем его только с официального сайта
Причина №2. Установка пиратского софта
Очень много людей любят халяву. Они предпочтут скачать кряк, патч, кейген и прочее, что поможет им пользоваться какой-нибудь программой в обход оплаты. К сожалению, после активации подобного софта вы с большой вероятностью получите в награду баннер. Поэтому самый лучший вариант в данном случае – проявить уважение к разработчикам и не поскупиться на средства. Лучше спокойно пользоваться лицензионным программным обеспечением и не тратить своё время и нервы.

Что бы не получить баннер на компьютер, нужно скачивать только официальные и лицензионные программы и приложения
Причина №3. Опасные сайты
Читайте полезную информацию и лучшие сервисы для проверки в статье — «Как проверить сайт на надёжность».
Интернет прекрасен тем, что предоставляет массу возможностей. С его помощью вы можете получать почти любую информацию, проводить финансовые операции, будь то заказ товаров или оплата авиабилетов, скачивать игры, программы, книги и т.д. Казалось бы, в чём проблема? А проблема в том, что интернет пестрит огромным множеством сомнительных сайтов, с которых подцепить вирус (коим, по сути, и является баннер) проще простого.

Что бы избежать заражения системы каким-либо вирусом, нужно не переходить на сомнительные сайты
Чтобы избежать этого, придерживайтесь простых правил:
- скачивайте софт только с сайта разработчика. Но будьте внимательны – есть много «сайтов-подделок», которые копируют интерфейс официальных сайтов. Обращайте внимание на адрес страницы в адресной строке. Если в нём есть лишняя цифра или неправильно написана буква – незамедлительно покиньте его;
- не скачивайте исполняемые файлы (файлы с расширением .exe), особенно если вам нужно скачать картинку, музыку или любой другой файл иного формата. Скачивание экзешников – самый простой способ угробить вашу ОС;
- не кликайте по сомнительным рекламным баннерам. Нередки случаи, когда пользователи Windows XP и более старых ОС ловили после такого Winlocker, полностью блокирующий им доступ к системе.
Следуя простым инструкциям и правилам, описанным в данной статье, вы без проблем удалите назойливый баннер и в будущем минимизируете риск наградить им свой компьютер снова.
Видео — Как удалить баннер с рабочего стола
Рекомендуем похожие статьи
Источник: http://pc-consultant.ru/bezopasnost/kak-ubrat-banner-s-komp-yutera/
Удаление баннера с помощью AntiSMS
Я сталкивался ранее с баннерами-вымогателями. У меня на этот случай есть загрузочный диск под названием Anti SMS , специально созданный для борьбы с баннерами-вымогателями. Работать с ним очень просто. Достаточно в первые 5 секунд после старта компьютера нажать несколько раз клавишу входа в BIOS. Для разных версий материнских плат это разные клавиши, например Delete, F2, F11 и другие, смотрите подсказки на экране монитора сразу после старта ПК.

Далее нужно указать в BIOS загрузку с CD – ROM диска и вставить диск в привод

После того как урезанная версия ОС (операционной системы) загрузится в оперативную память компьютера, мы должны нажать всего одну кнопку-иконку на экране монитора и дождаться сообщения, что компьютер очищен. Будет очищен автозапуск компьютера в который сам себя прописывает вирус. После перезагрузки компьютера мы увидим, что баннер – вымогатель пропал.

Источник: http://ruselectronic.com/kak-udalit-banner-vymogatel/
Баннер появляется до загрузки Windows
Достаточно редкий случай, когда вымогатель загружается сразу после включения компьютера, что означает, то что мошенническая программа была загружена на основную загрузочную запись жесткого диска MBR. В этом случае попасть в редактор реестра не получится, более того, баннер загружается не оттуда. В некоторых случаях нам помогут Live CD, загрузить которые можно по ссылкам, указанным выше.
Если у Вас установлена Windows XP, то исправить загрузочный раздел жесткого диска можно с помощью установочного диска операционной системы. Для этого, необходимо загрузиться с этого диска, и когда Вам предложат войти в режим восстановления Windows, нажав клавишу R — сделать это. В результате должна появиться командная строка. В ней нам необходимо выполнить команду: FIXBOOT (подтвердить, нажав Y на клавиатуре). Также, если Ваш диск не разбит на несколько разделов можете выполнить команду FIXMBR.
В случае отсутствия установочного диска или если у Вас установлена другая версия ОС Windows, есть возможность исправить MBR с помощью утилиты BOOTICE (или других утилит для работы с загрузочными секторами жесткого диска). Для этого, скачайте ее в интернете, сохраните на USB накопитель и запустите компьютер с Live CD, после чего запустите программу с флешки.
Вы увидите следующее меню, в котором необходимо выбрать Ваш основной жесткий диск и нажать кнопку Process MBR. В следующем окне выберите необходимый Вам тип загрузочной записи (обычно он выбирается автоматически), нажмите кнопку install/Config, затем — ОК. После того, как программа выполнит все необходимые действия, перезагрузите компьютер без LIve CD — все должно работать как прежде.
Источник: http://remontka.pro/kak-ubrat-banner-s-rabochego-stola/
Проверяем накопитель на здоровом компьютере
Если у вас есть возможность проверить свой накопитель на другом компьютере — сделайте это.
Выключите свой компьютер. Отсоедините жесткий диск. В выключенном состоянии подключите его к другому компьютеру. Загрузитесь. Обновите антивирусные базы и проверьте подключенный диск на вирусы. Этот вариант мне нравится больше всего так как есть такая возможность. Если ее нет используйте варианты описанные выше.
Источник: http://youpk.ru/ubrat-banner-s-rabochego-stola/




