Опция BIOS Boot List Option
Более подробно о
Программа Aptio Setup Utility — BIOS фирмы American Megatrends Inc на системных платах Dell Inc.
Название данной опции у данного производителя в данной версии BIOS:
Boot List Option значение по умолчанию [Legacy]
Возможное значение:
| Обозначение опции BIOS | Описание опции в БИОСе | Переведенное значение опции БИОС |
|---|---|---|
|
This list specifies the order that the BIOS searches devices when trying to find an operating system to boot. To change the boot order select the device to be changed in the list on the right hand side, then use the keybaord PgUp/PgDn keys to change the boot order of the device. The boot devices can also be selectd or de-selectd from the list using the check boxes on left hand side. |
Этот список определяет порядок, в котором BIOS ищет устройства при попытке найти операционную систему для загрузки. Чтобы изменить порядок загрузки выберите желаемое устройство в списке на правой стороне, а затем используя клавиши клавиатуры PgUp / PgDn, измените порядок загрузки устройства. Загрузочные устройства также могут быть выбраны из списка помощью флажков +/- |
|
| [ Legacy ] |
Если операционная система установлена с помощью режим загрузки «Наследие» BIOS (Legacy BIOS boot mode) операционная система может быть запущена только в режиме загрузки Legacy. |
|
| [UEFI] |
Если операционная система установлена с помощью режим загрузки UEFI, операционная система может быть запущена только в режиме загрузки UEFI (UEFI boot mode). |
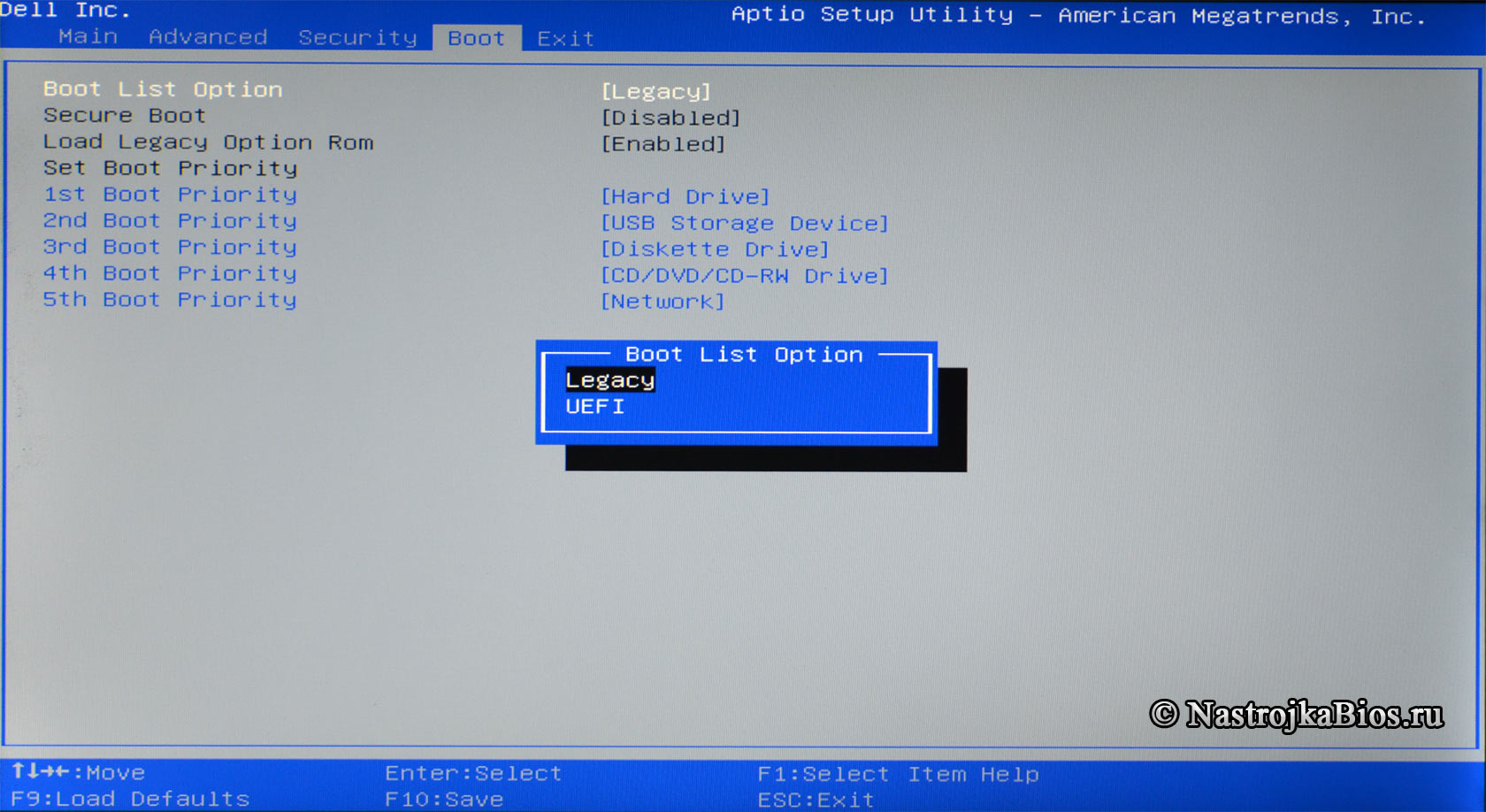
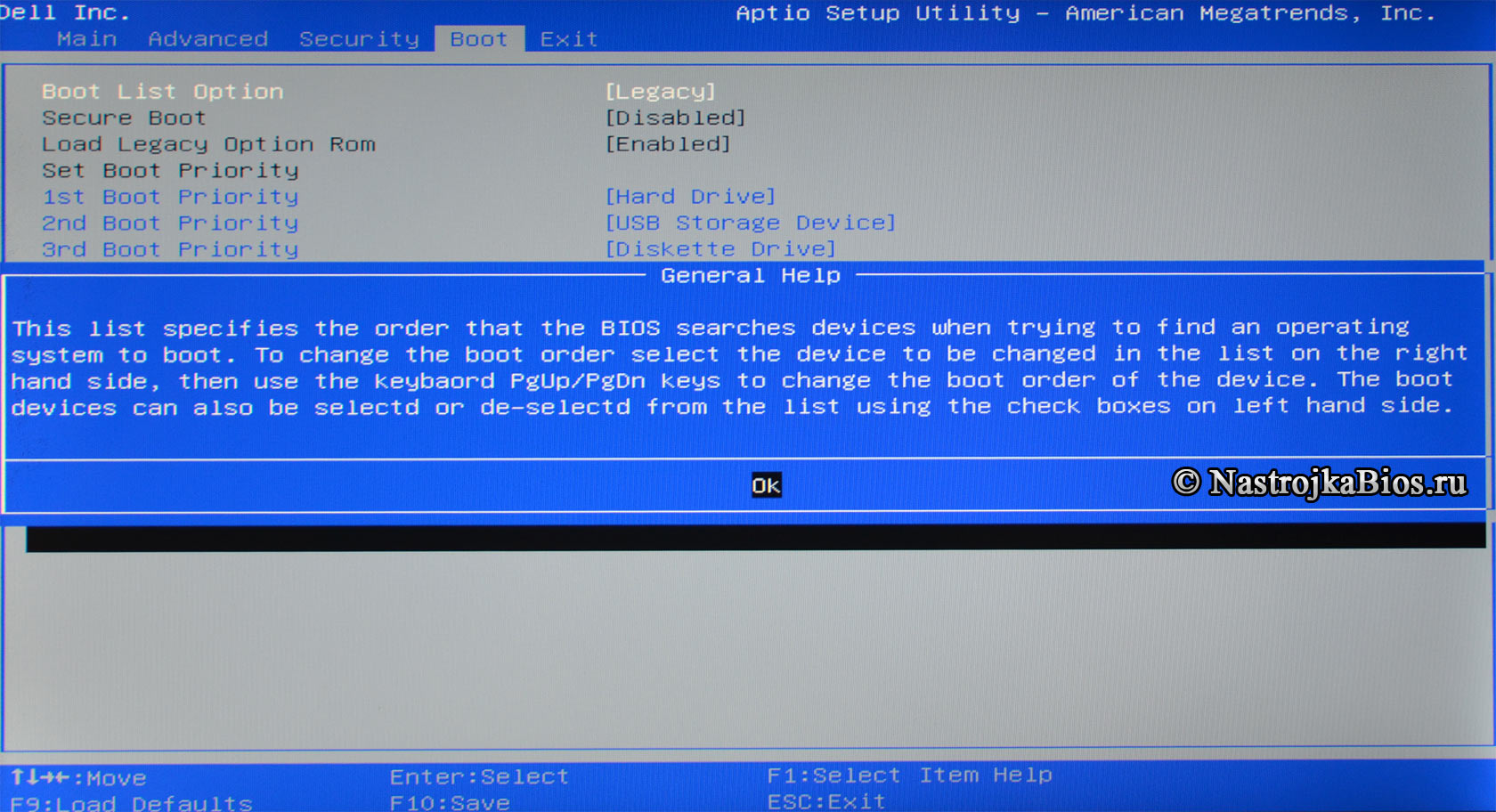
Еще по настройке БИОС (БИОЗ) плат:
-

Опция Wait For ‘F1’ If Error отвечает за включение/отключение реж…
-

Опция USB Boot позволяет выполнить загрузку операционной системы …
-

Опция Try Other Boot Device разрешает выполнять поиск загрузочног…
-

Опция BIOS 3st Boot PriorityОпция Third Boot Device определяет третье по приоритету ус…
-

Опция Speech POST Reporter позволяет использовать звуковое сопров…
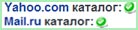
© 2012-2018 Какое-либо использование материалов сайта без активной гиперссылки − запрещено.
Источник: http://nastrojkabios.ru/parametri-zagruzki/boot-list-option.html
Что будет носителем файлов установки?
Для начала определитесь с носителем, с которого вы будете Windows устанавливать. Склонять в какую-либо сторону вас не стану, у всех вариантов есть плюсы и минусы. Я лично для себя навсегда уяснил, что:
- оптический диск в дисководе – всегда надёжно (если должным образом хранить: не оставлять на солнце, не мыть растворителем и не царапать); однако приводы не всегда и у всех работают
- флешка компактна и мобильна; но надёжность носителя ставится под сомнение: чуток не так “потянул” из разъёма или вставил в порт криво – и перед вами файловая система RAW с нечитаемыми файлами, которые теперь тоже нужно восстанавливать. Но, учитывая общедоступность и всё большую применимость флешек как универсальных устройств, в качестве носителя у меня будет именно она.
Развивать эту тему подробнее смысла не вижу, а потому приступаем к установке. Однако перед процессом вам может пригодиться информация о том, как узнать в каком виде существующий носитель к установке подготовлен. То есть, если флешка уже на руках, Legacy она или UEFI? Вариантов для этого несколько, самый быстрый – из PowerShell:
get-disk

Смотрим на вывод терминала PS в части Parttition Style. GPT – это UEFI-загрузка, MBR – Legacy.
Источник: http://computer76.ru/2019/06/08/как-установить-windows/
КОММЕНТАРИИ к «Boot Device Control»
Чтобы оставить комментарий, вам необходимо
зарегистрироваться
на сайте.
Источник: http://pc4xp.ru/gds/bios/detail.php?ID=9956
Управление опциями загрузки и политики oprom

03.03.2016 windows | система
Secure boot представляет собой функцию UEFI, предотвращающую запуск не авторизованных операционных систем и программного обеспечения во время запуска компьютера. То есть Secure Boot не является функцией Windows 8 или Windows 10, а лишь используется операционной системой. А главная причина, по которой может быть нужным отключить эту функции — не работает загрузка компьютера или ноутбука с флешки (хотя загрузочная флешка сделана правильно).
Как уже было сказано, в некоторых случаях возникает необходимость отключить Secure Boot в UEFI (ПО настройки оборудования, использующийся в настоящее время вместо БИОС на материнских платах): например, данная функция может мешать загрузке с флешки или диска, при установке Windows 7, XP или Ubuntu и в других случаях. Один из самых распространенных случаев — сообщение «Безопасная загрузка Secure Boot настроена неправильно» на рабочем столе Windows 8 и 8.1. О том, как это отключить эту функцию в разных вариантах интерфейса UEFI и пойдет речь в этой статье.
Примечание: если вы попали на эту инструкцию с целью исправить ошибку Secure Boot настроена неправильно, то рекомендую сначала ознакомиться с этой информацией.
Шаг 1 — зайдите в настройки UEFI
Для того, чтобы отключить Secure Boot прежде всего потребуется зайти в настройки UEFI (зайти в БИОС) вашего компьютера. Для этого предусмотрено два основных способа.
Способ 1. Если на вашем компьютере установлена ОС Windows 8 или 8.1, то вы можете зайти в правой панели в Параметры — Изменение параметров компьютера — Обновление и восстановление — Восстановление и нажать кнопку «Перезагрузить» в особых вариантах загрузки. После этого, выбрать дополнительные параметры — Настройки ПО UEFI, компьютер перезагрузится сразу в необходимые настройки. Подробнее: Как зайти в БИОС в Windows 8 и 8.1, Способы зайти в БИОС в Windows 10.
Способ 2. При включении компьютера нажать Delete (для настольных компьютеров) или F2 (для ноутбуков, бывает — Fn+F2). Я указал обычно используемые варианты клавиш, однако для некоторых материнских плат они могут отличаться, как правило эти клавиши указаны на начальном экране при включении.
Примеры отключения Secure Boot на разных ноутбуках и материнских платах
Ниже — несколько примеров отключения в разных интерфейсах UEFI. Указанные варианты используются и на большинстве другим материнских плат с поддержкой данной функции. Если вашего варианта нет в списке, то просмотрите имеющиеся и, вероятнее всего, в вашем БИОСе найдется аналогичный пункт для отключения Secure Boot.
Материнские платы и ноутбуки Asus
Для того, чтобы отключить Secure Boot на оборудовании Asus (современных его вариантах), в настройках UEFI зайдите на вкладку Boot (Загрузка) — Secure Boot (Безопасная загрузка) и в пункте OS Type (Тип операционной системы) установите «Other OS» (Другая ОС), после чего сохраните настройки (клавиша F10).
На некоторых вариантах материнских плат Asus для этой же цели следует зайти на вкладку Security или Boot и установить параметр Secure Boot в значение Disabled.
Отключение Secure Boot на ноутбуках HP Pavilion и других моделях HP
Для отключения безопасной загрузки на ноутбуках HP проделайте следующее: сразу при включении ноутбука, нажимайте клавишу «Esc», должно появиться меню с возможностью входа в настройки БИОС по клавише F10.
В БИОС перейдите на вкладку System Configuration и выберите пункт Boot Options. В этом пункте найдите пункт «Secure Boot» и установите его в состояние «Disabled». Сохраните сделанные настройки.
Ноутбуки Lenovo и Toshiba
Для отключения функции Secure Boot в UEFI на ноутбуках Lenovo, и Toshiba, зайдите в ПО UEFI (как правило, для этого при включении нужно нажать клавишу F2 или Fn+F2).
После этого зайдите на вкладку настроек «Security» и в поле «Secure Boot» установите «Disabled». После этого сохраните настройки (Fn + F10 или просто F10).
На ноутбуках Dell
На ноутбуках Dell c InsydeH2O настройка Secure Boot находится в разделе «Boot» — «UEFI Boot» (см. Скриншот).
Для отключения безопасной загрузки, установите значение в «Disabled» и сохраните настройки, нажав клавишу F10.
Отключение Secure Boot на Acer
Пункт Secure Boot на ноутбуках Acer находится на вкладке Boot настроек БИОС (UEFI), однако по умолчанию вы не можете его отключить (поставить из значения Enabled в Disabled). На настольных компьютерах Acer эта же функция отключается в разделе Authentication. (Также возможен вариант нахождения в Advanced — System Configuration).
Для того, чтобы изменение этой опции стало доступным (только для ноутбуков Acer), на вкладке Security вам необходимо установить пароль с помощью Set Supervisor Password и только после этого станет доступным отключение безопасной загрузки. Дополнительно может потребоваться включение режима загрузки CSM или Legacy Mode вместо UEFI.
Gigabyte
На некоторых материнских платах Gigabyte отключение Secure Boot доступно на вкладке BIOS Features (настройки БИОС).
Для запуска компьютера с загрузочной флешки (не UEFI) также потребуется включить загрузку CSM и прежнюю версию загрузки (см. скриншот).
Еще варианты отключения
На большинстве ноутбуков и компьютеров вы увидите те же варианты нахождения нужной опции, что и в уже перечисленных пунктах. В некоторых случаях некоторые детали могут отличаться, например, на некоторых ноутбуках отключение Secure Boot может выглядеть как выбор операционной системы в БИОС — Windows 8 (или 10) и Windows 7. В таком случае выбираем Windows 7, это равнозначно отключению безопасной загрузки.
Источник: https://remontka.pro/secure-boot-disable/
Переходим на UEFI вместо BIOS
Массовый переход на UEFI (Unified Extensible Firmware Interface) уже начался. Microsoft требует использовать этот интерфейс на всех компьютерах, которые будут поставляться с Windows 8. Точнее говоря, речь идет об UEFI с функцией Secure Boot. При этом без проблем работать на подобных ПК может только «восьмерка»: ни Windows XP, ни «семерку» не удастся установить на UEFI-машину без дополнительных манипуляций.
С флеш-накопителя Linux Live или Windows загрузиться тоже не получится. Что именно может произойти, если попытаться запуститься с установочной флешки на ноутбуке Sony VAIO, показано на картинке вверху. И на этом проблемы с UEFI не заканчиваются. Каждый производитель аппаратных компонентов по своему усмотрению конфигурирует UEFI, тем самым создавая для пользователя ненужные трудности.
Лэптоп IdeaPad от Lenovo и вовсе не смог распознать тот же самый флеш-накопитель в качестве загрузочного носителя. При этом Lenovo не в чем упрекнуть: дело в том, что загрузочная флешка отформатирована в файловой системе NTFS, а UEFI не поддерживает загрузку с таких носителей. Если подключить этот же накопитель к ноутбуку EliteBook от HP, то он загрузится без проблем и позволит выполнить установку Windows.
Проблема же заключается в том, что все данные, имевшиеся на диске EliteBook, после установки оказались бы удаленными.
Каждый конфигурирует по-своему
Вы в замешательстве? Ничего удивительного: UEFI с функцией Secure Boot устанавливает новые правила инсталляции и загрузки операционных систем, а производители аппаратных средств по-своему трактуют эти правила, что создает для пользователя дополнительные сложности.
Поэтому в рамках данной статьи мы поставили перед собой цель устранить неразбериху вокруг UEFI.
На примере ноутбуков от основных производителей мы расскажем, как работает UEFI, какая роль отводится функции Secure Boot, как обойти расставляемые новым интерфейсом «ловушки» и что нужно для того, чтобы использовать загрузочные флеш-накопители, не опасаясь никаких разрушительных последствий.
Как работает UEFI
UEFI загружается строго в соответствии с установленными правилами. Если ОС не поддерживает UEFI, активируется режим эмуляции BIOS.
Процесс загрузки ПК на основе BIOS достаточно прост: после нажатия кнопки включения запускается BIOS, которая проверяет состояние оборудования и загружает микропрограммное обеспечение — простые драйверы для отдельных аппаратных компонентов.
После этого BIOS выполняет поиск загрузчика ОС и активирует его. Тот в свою очередь загружает операционную систему или выводит на экран список доступных ОС.
Компьютеры на базе UEFI загружаются аналогичным образом лишь до момента поиска параметров загрузки. После этого все происходит иначе. UEFI имеет собственный загрузчик ОС с интегрированными менеджерами запуска установленных систем.
Для него на диске создается небольшой раздел (100–250 Мбайт), отформатированный в файловой системе FAT32, который называется Extensible Firmware Interface System Partition (системный раздел расширяемого микропрограммного интерфейса, ESP). На нем находятся драйверы аппаратных компонентов, к которым может получать доступ запущенная операционная система.
Общее правило таково: за исключением DVD, UEFI может загружаться только с носителя, отформатированного в файловой системе FAT32.
У ESP есть свои преимущества: благодаря драйверам UEFI и загрузчику ОС, Windows запускается быстрее и более адекватно реагирует на критические ошибки драйверов. Но интерфейс UEFI накладывает и ограничения: он позволяет устанавливать ОС только на жесткие диски, которые размечены по стандарту GPT.
Последний не поддерживается ни одной версией BIOS, так как, в отличие от традиционной схемы разметки (MBR), использует адреса секторов длиной 64 бита. Помимо Windows 8 интерфейс UEFI поддерживают только 64-битные версии Windows Vista и 7, а также Linux с ядром 3.2 и выше. Более того, для ПК, сертифицированных для работы с «восьмеркой», компания Microsoft предписывает использование опции Secure Boot.
Источник: https://gepard-kovrov.com/upravlenie-optsiyami-zagruzki-i-politiki-oprom/
Источник: http://kharkovitcourses.com/upravlenie-optsiyami-zagruzki-i-politiki-oprom/
Как зайти в BIOS компьютера или ноутбука?
Для простоты чтения в блоге под BIOS иногда будет подразумеваться и UEFI.
Первая проблема, с которой можно столкнуться — это сам вход в BIOS. На большинстве стационарных компьютеров это сделать легко, нажав кнопку Delete при включении. Иногда пользователи сталкиваются с тем, что не успевают нажать клавишу вовремя. Чтобы гарантированно войти в BIOS, нужно нажимать кнопку Delete циклически, несколько раз в секунду, пока компьютер включается.
А вот с ноутбуками ситуация уже сложнее. По нажатию на кнопку Delete не всякий ноутбук войдет в BIOS, обычно надо нажимать F2.

Некоторые модели могут потребовать нажатия F1, F3 или F10. А старые или редкие модели ноутбуков Dell или Lenovo иногда требуют совсем редкие клавиатурные сочетания — Ctrl+Alt+Enter, Ctrl+Alt+F3 или Ctrl+Alt+Ins.
Многие клавиатуры ноутбуков не имеют отдельных F-кнопок, поэтому нужно будет нажимать дополнительную кнопку Fn. Например, Fn+F2.
Модели SONY VAIO имеют специальную кнопку ASSIST, с помощью которой можно войти в BIOS.

Иногда подобная кнопка имеется и на ноутбуках Lenovo.

Обычно подсказка по кнопкам будет видна при загрузке, внизу экрана, но очень непродолжительное время.
Если вам не удается зайти в BIOS на ноутбуке по сочетанию Fn+F2, то начнется загрузка операционной системы, которая в случае устаревшего железа может занять одну-две минуты, и ждать возможности перезагрузки ноутбука бывает очень утомительно.
Поэтому проще поступать так: нажимаете Fn+F2 и, если вход в BIOS не произошел, быстро нажимаете сочетания кнопок Ctrl+Alt+Del и пробуете еще раз или другое сочетание кнопок. Лучше заранее почитать руководство по эксплуатации ноутбука, если оно имеется, или скачать его из интернета.
Однако бывают ситуации, когда и интернета под рукой нет, а ноутбук очень экзотический, и подсказка по сочетаниям клавиш появляется на долю секунды. В таком случае выручит смартфон — включайте запись видео экрана ноутбука при загрузке и потом рассмотрите подсказку по клавишам на видео, поставленном на паузу.
Вообще, смартфон часто выручает и опытных пользователей при работе с BIOS, ведь им очень удобно сфотографировать настройки, которые трудно запомнить.

Источник: http://club.dns-shop.ru/blog/t-93-programmnoe-obespechenie/29344-kak-rabotat-s-bios-i-uefi-komputera-ili-noutbuka/
Как компьютер загружается?
Прежде чем углубляться в то, что такое UEFI и устаревшие режимы загрузки, давайте обсудим, как загружается компьютер. Понимание этого поможет прояснить некоторые моменты.
Когда вы включаете компьютер, он включает центральный процессор, ключевой компонент компьютера, который обрабатывает команды и, так называемые, инструкции.
Однако на этом этапе процесса загрузки в память не загружаются никакие инструкции. Таким образом, центральный процессор переключается на системное микропрограммное обеспечение, которое содержит свои инструкции для процесса загрузки.
Код микропрограммного обеспечения выполняет инициализацию самопроверки включения питания (POST) и настраивает все подключенные периферийные устройства. После успешной проверки микропрограммное обеспечение загружает устройства хранения и проверяет наличие загрузчика. Затем микропрограммное обеспечение переключает инструкции на загрузчик для обработки процесса загрузки.
На этом этапе загрузчик, такой как LILO и GRUB, берет на себя управление, загружает ядро системы в память и инициализирует необходимые процессы.
Как уже упоминалось, микропрограммное обеспечение помогает обрабатывать инициализацию оборудования во время процесса загрузки. Эта прошивка обычно известна как BIOS или базовая система ввода-вывода.

Источник: http://nehrena.ru/сognitively/в-чем-разница-между-uefi-и-legacy/
UEFI boot – что это такое?
UEFI boot – это программа нового поколения, которая ускорит загрузку компьютера и она по структуре напоминает BIOS.
BIOS – это предпрограмма (код, вшитый в материнскую плату компьютера). Он запускается до загрузки операционной системы, проверяя работоспособность компьютера и отладку оборудования (драйверов). UEFI, в отличие от привычного BIOS-a, представляет собой графический интерфейс, гибко запрограммированный и действительно позволяющий быстрее запустить ОС.
Расположена предпрограмма поверх всей аппаратной начинки компьютера, а ее код, значительно превышающий BIOS по размерам, физически может находиться в любом месте – в микросхеме памяти на материнской плате, на жестком диске или в сетевом хранилище. Благодаря этому она напоминает операционную систему, только в упрощенном варианте. При запуске компьютера сперва загружается служба UEFI, проверяя все компоненты последнего , а затем непосредственно операционная система.
Источник: http://zhitsoboy.ru/os/upravlenie-optsiyami-zagruzki-i-politiki-oprom.html
А моя материнская плата поддерживает UEFI?
Последние версии материнских плат так и делают (до 2012 г. UEFI не существовало). Однако формулировка “последние версии”, согласитесь, расплывчата. Точно вам скажет сама BIOS/UEFI при запуске компьютера и нажатию на клавишу Delete (или в зоне F-клавиш). Однако об этом можно узнать прямо из установленной на диске Windows. Лучший способ это обнаружить – воспользоваться программой-бенчмарком (типа HWiNFO соответствующей версии Windows) и проверить поддержку UEFI в части Motherboard слева:

поддержка UEFI есть

поддержки UEFI нет
И пусть вас не сбивает с толку одно только присутствие папки EFI по адресу:
C:WindowsBoot

Она есть у всех последних версий Windows. Так что проясните вопрос сразу, чтобы при попытке установить Windows в режиме UEFI вас не встретило обескураживающее (см. абзац с установкой Windows в режиме UEFI):

Подробнее о способах выявления поддержки режимов загрузки Windows в статьях:
Поддерживает ли плата режим UEFI?
Как узнать режим загрузки Windows на этом компьютере: Legacy BIOS или UEFI?
Источник: http://computer76.ru/2019/06/08/как-установить-windows/
Виды интерфейса BIOS и UEFI, поддержка мыши в современных системах
Итак, мы вошли в BIOS, и нас встречает его главный экран, который выглядит по-разному в зависимости от производителя и возраста материнской платы компьютера или ноутбука.
Один из самых старых видов BIOS — это AMI BIOS от разработчика American Megatrends inc. Он начал массово распространяться еще в 90-х, но встретить его можно и сейчас на технике конца нулевых годов.

Более массовый и знакомый многим BIOS от Award имеет привычный синий экран с желтыми символами.

Phoenix-Award BIOS более похож по цветам на AMI BIOS и часто используется в ноутбуках.

Обычные виды BIOS уже давно не отвечали новым требованиям рынка ПК, имели мало возможностей и постепенно их заменяет интерфейс UEFI (Unified Extensible Firmware Interface).
Если ваш компьютер куплен в 2010-х годах, то скорее всего на нем уже стоит UEFI.
Интерфейс UEFI является графическим, имеет поддержку мыши и нескольких языков. По сути, это небольшая операционная система с множеством функций, которых не было в BIOS.

Итак, мы разобрались с тем, как войти в BIOS и с тем, как он будет выглядеть на большинстве систем. Теперь давайте рассмотрим функции, изменять которые может понадобиться начинающему пользователю компьютера или ноутбука.
Источник: http://club.dns-shop.ru/blog/t-93-programmnoe-obespechenie/29344-kak-rabotat-s-bios-i-uefi-komputera-ili-noutbuka/
Выбор устройства загрузки в BIOS
Первое и самое частое, что приходится делать пользователям — это менять устройство, с которого будет загружаться компьютер. Например, нужно выбрать флешку с которой будет устанавливаться Windows. Или при покупке нового SSD нужно установить загрузку с него, а не со старого HDD.
Однократно выбрать устройство загрузки при установке Windows будет удобнее горячей клавишей. В таблице в начале блога есть списки кнопок, которыми можно зайти в «Меню загрузки» (Boot menu) при старте компьютера. Обычно это F8, F11 или F12.

Но не только для установки Windows может потребоваться загрузка с флеш-накопителя. Иногда компьютер настолько плохо работает из-за заражения вирусами, что лечение от них в операционной системе невозможно.
В таком случае на помощь придет загрузочная флешка с антивирусом. Создать такую флешку предлагают все ведущие разработчики антивирусных программ, например, Kaspersky или Dr.Web.

Если же вы добавили новый накопитель в компьютер, и нужно, чтобы он загружался с него, придется зайти в BIOS и изменить настройки.
Покажем это на примере компьютера с материнской платой MSI B450-A PRO MAX с графическим интерфейсом. На других моделях плат настройки будут похожими.
При входе в UEFI MSI B450-A PRO MAX мы попадаем в так называемое EZ Mode меню, где настройки рассчитаны на начинающего пользователя.
Вкладка Storage покажет, какие диски и к каким SATA-портам материнской платы подключены.

Панель Boot Priority показывает иконки накопителей, порядок загрузки которых можно менять перетаскиванием.
Однако у меня эта панель показывает только один из трех дисков, поэтому мне придется переключиться в Advanced Mode нажатием кнопки F7 или выбрать его мышью в верхней части экрана.
Advanced Mode предлагает уже заметно больше настроек. И что особенно удобно, они логически выстроены. Я перехожу в раздел Settings и в подраздел Boot.

Далее в Hard Disk Drive BBS Priorities.

И в строке Boot Option #1 выбираю SSD, с которого будет загружаться Windows.

Источник: http://club.dns-shop.ru/blog/t-93-programmnoe-obespechenie/29344-kak-rabotat-s-bios-i-uefi-komputera-ili-noutbuka/
ASRock UEFI SETUP UTILITY
Различные фирмы-производители организуют настройки своих BIOS по-разному. Однако, общие принципы организации BIOS известных производителей, таких как ASUS, ASRock, Gigabyte и MSI, обычно одни и те же.
Как правило, заданные по умолчанию значения BIOS менять не рекомендуется, но внести изменения, улучшающие работу ПК или помогающие подключить новое оборудование, в BIOS можно довольно легко.
Материнская плата ASRock хранит в своем чипе BIOS утилиту UEFI SETUP UTILITY, в которую необходимо войти, чтобы произвести необходимые настройки.
Для этого сразу при включении ПК требуется нажимать клавиши «F2» или «Del», открывающие экран UEFI.

После входа в утилиту UEFI SETUP UTILITY в верхней части экрана можно увидеть ее основные разделы:
- «Main»: отображает характеристики процессора и памяти ПК;







Коснемся главных настроек, необходимых пользователю при работе на персональном компьютере.
Источник: http://dudom.ru/kompjutery/pci-rom-priority-chto-jeto/
Отключаем встроенную аудиокарту в BIOS
Все чаще в компьютеры ставят качественную дискретную звуковую карту, при этом встроенную надо отключить. Делается это просто, заходим в меню Settings и подраздел AdvancedIntegrated Peripherals.

HD Audio Controller переводим в режим Disabled.

Источник: http://club.dns-shop.ru/blog/t-93-programmnoe-obespechenie/29344-kak-rabotat-s-bios-i-uefi-komputera-ili-noutbuka/
Использование UEFI для загрузки операционной системы с USB-носителя
Порядок выполнения:
- Зайти в BIOS и в пункте Secure Boot (защищенная загрузка) выбрать Disable (отключено).

- В пункте OS Mode Selection (выбор операционной системы) выбрать Uefi и Legacy boot (разрешить загрузку).

- После этого можно перезапустить BIOS – загрузка с USB активируется.
Источник: http://zhitsoboy.ru/os/upravlenie-optsiyami-zagruzki-i-politiki-oprom.html
Смотрите также
- BIOS
- UEFI
- Загрузка
- Начальная загрузка
- Прошивка
- Устаревшие Plug and Play
- Конфигурационное пространство PCI
- Постоянная память (ROM)
- Среда предварительной загрузки (PXE)
Источник: http://ru.other.wiki/wiki/Option_ROM
Разница между UEFI и Legacy
На первый взгляд UEFI и Legacy очень похожи. Однако на более глубоком уровне они значительно отличаются.
Поскольку UEFI является преемником BIOS, он наследует все его функции и возможности. Ниже приведены различия между UEFI и Legacy:
| РЕЖИМ ЗАГРУЗКИ UEFI | Legacy или УСТАРЕВШИЙ РЕЖИМ ЗАГРУЗКИ |
|---|---|
| UEFI поддерживает более красивый пользовательский интерфейс. | Устаревший режим загрузки является традиционным и очень простым. |
| Он использует схему разбиения GPT. | Legacy использует схему разделов MBR. |
| UEFI обеспечивает более быстрое время загрузки. | Он работает медленнее по сравнению с UEFI. |
| Поскольку UEFI использует схему секционирования GPT, он может поддерживать диски и флешки до 9 Зеттабайт. | Схема разметки дисков MBR, используемая Legacy, поддерживает только устройства хранения данных объемом до 2 ТБ. |
| UEFI работает в 32-разрядных и 64-разрядных версиях, что позволяет поддерживать навигацию с помощью мыши и сенсорного экрана. | Legacy работает в 16-битном режиме, который поддерживает только клавиатурную навигацию. |
| Поддерживает безопасную загрузку, которая предотвращает загрузку несанкционированных приложений. Также может препятствовать двойной загрузке, поскольку рассматривает операционные системы (ОС) как приложения. | Не может обеспечить безопасный метод загрузки, который позволяет загружать неавторизованные приложения, что делает возможной двойную загрузку (Dual Boot). |
| Он имеет более простой процесс обновления. | Процесс обновления более сложен (и не всегда возможен) по сравнению с UEFI. |
Хотя UEFI кажется лучше, чем Legacy (и это так), это не всегда лучший выбор для использования, и вам это может не понадобиться. Всё зависит от конкретного устройства и ОС, которую вы хотите использовать.
В некоторых случаях вам может потребоваться использовать Legacy режим загрузки. Например, если вы хотите двойную загрузку, UEFI может помешать этому процессу. Некоторые операционные системы, особенно старые, просто не умеют работать в UEFI режиме и если вы хотите установить такую систему, то так же придётся использоваться Legacy режим загрузки.
Вот примерные сценарии, в которых вам не понадобиться UEFI:
- Процесс двойной загрузки (можно обойти используя, например rEFInd)
- Если у вас используются диски менее 2 ТБ (можете продолжать использовать MBR)
- Когда ваша ОС совсем не умеет работать в UEFI, либо он ей не обязателен. (старые версии Windows и Linux)
- Если вам просто нравится быстрый и простой графический интерфейс BIOS, где удобно управлять с помощью клавиатуры.
Источник: http://nehrena.ru/сognitively/в-чем-разница-между-uefi-и-legacy/
Проблемы с подготовкой носителя
Редко подстерегают, но всё же стоит проверить некоторые из параметров:
- неважно какой из программ по записи вы пользуетесь – она должна отформатировать том в формат FAT32
- USB 2.0 – минимальное требование к интерфейсам связки носитель-порт.
Успехов.
Источник: http://computer76.ru/2019/06/08/как-установить-windows/
Настраиваем обороты вентиляторов ПК
Бывают такие случаи, когда охлаждение компьютера избыточно и слишком шумно. Исправить это можно в настройках UEFI, в подразделе Fan Info.

В моем случае в эти настройки удобно попасть из EZ Mode.

MSI B450-A PRO MAX позволяет задать кривую оборотов вентилятора с PWM в зависимости от температуры выбранных компонентов: процессора, чипсета или системы питания.
А обычные вентиляторы можно настроить, отрегулировав подаваемое напряжение. Не стоит сразу сильно снижать обороты вентиляторов. Снизьте их на 20 % и проверьте в работе компьютера под нагрузкой температуры и уровень шума. Если температуры в порядке, а шум еще присутствует, снизьте еще. Однако при снижении питания или оборотов вентилятора на 50 % и ниже, он может просто не запуститься.
Источник: http://club.dns-shop.ru/blog/t-93-programmnoe-obespechenie/29344-kak-rabotat-s-bios-i-uefi-komputera-ili-noutbuka/
Как узнать, включен ли режим безопасного запуска
Этот вариант подходит для восьмой и десятой версий Windows. Нажмите кнопки Windows+R и в полученном окне введите команду «msinfo32» ( без кавычек). Нажмите кнопку Enter.
В появившемся окне слева следует выбрать раздел «Сведения о системе», а справа найти строку «Состояние безопасной загрузки». Столбец «Значение» показывает , включена или отключена рассматриваемая функция.
Источник: http://zhitsoboy.ru/os/upravlenie-optsiyami-zagruzki-i-politiki-oprom.html




