Как узнать, какой процесс блокирует файл или папку в Windows Как я могу узнать, какой процесс блокирует файл или папку в Windows? Например, при попытке
Как узнать, какие программы использует файл в Windows 7?
В Windows 7 и выше, системное сообщение может содержать название программы, блокирующую доступ к файлу. В Windows XP, обычно, такой информации нет. В любом случае, есть простой способ, как можно найти программу:
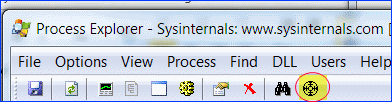
- Откройте Process Explorer от имени администратора
- На панели инструментов найдите значок в виде прицела (иконка выделена на рисунке выше)
- Перетащите иконку на заблокированный файл или каталог
- Программы, которые используют данный файл, будут подсвечены в общем списке процессов в главном окне Process Explorer
Источник: http://ida-freewares.ru/kak-uznat-kakie-protsessy-windows-ispolzuyut-fajl.html
1. Монитор ресурсов
Для поиска программы или процесса, открывшей файл, вы можете использовать Монитор ресурсов (Resource Monitor), который встроен в Windows 7, 8 и 10.
Откройте Монитор ресурсов, это можно сделать несколькими способами:
- В поле для поиска введите «Монитор ресурсов» или resmon.exe:

- Или в Диспетчере задач перейдите на вкладку «Производительность» и найдите кнопку «Открыть монитор ресурсов»:

В Мониторе ресурсов перейдите на вкладку ЦП (CPU). Используйте поле поиска в разделе «Связанные дескрипторы»

В результатах поиска в столбце «Образ» вы увидите, какая программа запустила процесс, блокирующий файл.
Здесь же вы можете кликнуть правой кнопкой мыши по любому найденному процессу и нажать «Завершить процесс», чтобы закрыть программу, блокирующую файл.

Источник: http://zawindows.ru/как-узнать-какой-процесс-блокирует-фа/
Что делать, если веб-камера используется другим приложением
В комментариях читатель Игорь задал вопрос, можно ли использовать Process Explorer, чтобы определить, какое приложение использует веб-камеру. Да, процесс аналогичный, но искать нужно:
#vid
Я в курсе, что существует Unlocker, но его надо было еще скачать, а утилита Process Explorer находилась под рукой. К тому же, мораль записи не только в этих двух программах. Ведь прежде чем применять их, нужно было выйти на причину проблемы.
Upd. 11-Мар-13. Хотелось бы дополнить заметку моментами, всплывшими в ее обсуждении:
- Если ничего нет под рукой, можно попытаться переименовать файл. Проводник может подсказать программу, использующую его.
- В Windows 7 и выше можно воспользоваться встроенной программой «Монитор ресурсов» (resmon), где на вкладке CPU есть поиск дескрипторов.
- Утилита NoVirus Thanks FileGovernor (описание)
- Утилита NirSoft OpenFilesView (работает с ограничениями на х64).
А вам приходилось использовать Unlocker или Process Explorer в подобных ситуациях? Напишите в комментариях, какую из утилит вы применяли и в чем была проблема!
Источник: http://outsidethebox.ms/14694/
Избранные материалы
-

192.168.0.1 — вход в роутер
В данной статье подробно рассказывается о том, как зайти в настройки вашего роутера/модема по его IP адресу — 192.168.0.1
- Reboot
- 25 февраля, 2019
- 160 424
- 369
- 359
- 10
-

192.168.1.1 — вход в роутер
В данной статье подробно рассказывается о том, как зайти в настройки вашего роутера/модема по его IP адресу — 192.168.1.1
- Recluse
- 4 марта, 2019
- 139 722
- 398
- 385
- 13
-

Как посмотреть ФПС (FPS) в играх
В данной статье подробно рассказывается о том, как посмотреть количество кадров в секунду (FPS) в компьютерных играх
- Recluse
- 16 января, 2017
- 112 262
- 85
- 82
- 3
-

Как установить Windows 7 с флешки — подробная инструкция
В данной статье подробно рассказывается о том, как установить Windows 7 на компьютер с флешки/диска
- Bot
- 2 марта, 2019
- 82 938
- 217
- 215
- 2
-

Как установить Windows 10 с флешки — подробная инструкция
В данной статье подробно рассказывается о том, как установить Windows 10 на компьютер с флешки/диска
- Recluse
- 31 мая, 2020
- 7 140
- 6
- 6
- 0
-

Как позвонить с компьютера на телефон бесплатно
В данной статье подробно рассказывается о том, какие способы существуют, чтобы позвонить с вашего компьютера/ноутбука на мобильный/стационарный телефон
- Odri
- 7 марта, 2019
- 81 794
- 409
- 393
- 16
-

Почему не включается монитор при включении компьютера
Мы рассмотрим наиболее частые проблемы, которые могут мешать включению монитора.
- Reboot
- 25 декабря, 2019
- 109 084
- 38
- 35
- 3
-

Как исправить ошибку с кодом 43
В данной статье подробно рассказывается о том, как исправить ошибку с кодом 43, которая возникает у различного оборудования
- v1docq47
- 23 мая, 2020
- 54 466
- 40
- 35
- 5
-

Устранение неполадок монитора (смещение изображения)
В данной статье подробно рассказывается о том, как исправить проблему со смещением изображения на мониторе
- Bot
- 22 марта, 2019
- 75 038
- 103
- 97
- 6
-

Как сбросить настройки BIOS на установки по умолчанию
В данной статье подробно рассказывается о том, как сбросить настройки BIOS вашего компьютера/ноутбука на настройки по умолчанию
- Recluse
- 3 ноября, 2015
- 120 607
- 52
- 50
- 2
Источник: http://forum.windowsfaq.ru/showthread.php?t=54992
2. Process Explorer
Process Explorer — это официальная программа от Microsoft/SysInternals, которую можно скачать по ссылке: https://download.sysinternals.com/files/ProcessExplorer.zip
Описание программы на сайте Microsoft: https://docs.microsoft.com/ru-ru/sysinternals/downloads/process-explorer
Перейдите в Find → Handle or DLL.

В текстовом поле «Handle or DLL substring:» введите путь до файла или папки. Будут показаны все процессы, которые имеют открытый обработчик на этот файл.
Источник: http://zawindows.ru/как-узнать-какой-процесс-блокирует-фа/
Как узнать, какие программы и DLL держат открытые маркеры (дескрипторы) на файл в Windows 7?
- Откройте Process Explorer от имени администратора
- Нажмите комбинацию клавиш «Ctrl + F». Или выберите в меню «Поиск» пункт «Find a Handle or DLL»
- Откроется диалоговое окно поиска
- Введите имя заблокированного файла или часть его названия. Как правило, достаточно части имени
- Нажмите кнопку «Поиск»
- Откроется список со всеми программами и dll, которые используют данный файл. Вернее их открытые маркеры (дескрипторы) на файл
- Вы можете удалить все маркеры (дескрипторы) простым нажатие кнопки «Delete», чтобы разблокировать доступ к файлу. Тем не менее, обращаем ваше внимание на то, что при удалении дескрипторов, могут возникнуть проблемы. Например, если это сделать во время сохранения файла, то информация в файле может быть повреждена. Поэтому, если вы сомневаетесь, то можете просто перезагрузить компьютер. Часто, этого вполне достаточно, чтобы разблокировать доступ к файлу.
Process Explorer можно скачать здесь.
Примечание: Как альтернативу, вы так же можете программы из обзора Лучшие бесплатные утилиты для удаления блокированных файлов. Несмотря на их название, они так же позволяют копировать и перемещать файлы. А так же позволяют обойти ряд таких ограничений, как блокировка доступа к файлу при старте системы.
Теперь, вы знаете, как узнать какие процессы Windows используют файл. А так же знаете, как можно разблокировать доступ к файлам.
☕ Хотите выразить благодарность автору? Поделитесь с друзьями!
Добавить комментарий / отзыв
Источник: http://ida-freewares.ru/kak-uznat-kakie-protsessy-windows-ispolzuyut-fajl.html
3. OpenedFilesView
OpenedFilesView это бесплатная программа не требующая установки, она покажет все открытые файлы, имеется возможность искать по имени или пути файла:

Сайт программы: https://www.nirsoft.net/utils/opened_files_view.html
Источник: http://zawindows.ru/как-узнать-какой-процесс-блокирует-фа/
Как определить кто открыл файлы в сетевой папке и сбросить сессии пользователя в Windows Server
Администраторы файловых серверов Windows часто сталкиваются с необходимостью принудительного закрытия файлов, открытых пользователями. Такая задача возникает при одновременной работы с одним файлом нескольких пользователей. Часто при некорректной работе ПО или неправильном завершении сессии пользователем, файлы в сетевой папке оказываются открытыми и заблокированными, и остальные пользователи не могут вносить в него изменения. В этой статье мы покажем, как получить список открытых файлов на файловом сервере, узнать какие пользователи их используют, и способы сброса этих файловых сессий.
Источник: http://a174.ru/kak-uznat-kto-derzhit-fayl-v-windows/
Как я могу узнать, кто создал файл в Windows с помощью .NET?
Переполнение стека
- Около
- Продукты
- Для команд
- Переполнение стека Общественные вопросы и ответы
- Переполнение стека для команд Где разработчики и технологи делятся частными знаниями с коллегами
- Вакансии Программирование и связанные с ним технические возможности карьерного роста
.
Источник: http://fileextension.ru/raznoe/kak-uznat-kto-derzhit-fajl-v-windows.html
Как узнать какие процессы Windows используют файл?
Иногда, при попытке удалить, переместить или переименовать файл, могут возникать различные окна с системными предупреждениями следующего вида:
 “Не удается удалить файл: отказано в доступе” / “Cannot delete file: Access is denied”
“Не удается удалить файл: отказано в доступе” / “Cannot delete file: Access is denied”- “Обнаружена проблема общего доступа” / “There has been a sharing violation”
- “Исходный файл возможно используется” / “The source or destination file may be in use”
- “Файл используется другой программой или пользователем” / “The file is in use by another program or user”.
- “Убедитесь, что диск не переполнен и не защищен от записи и что файл не используется в настоящее время” / “Make sure the disk is not full or write-protected and that the file is not currently in use”
Одним из лучших способов справиться с заблокированными файлами и каталогами – это воспользоваться бесплатной программой Process Explorer от Microsoft. Программа уже была описана в обзоре Лучшие бесплатные диспетчеры процессов, и вот как ее можно использовать для того, чтобы узнать какой процесс или какая DLL блокирует доступ к файлу. Вам потребуются права администратора.
Примечание: Как альтернативу, вы так же можете использовать монитор ресурсов Windows для поиска программ, блокирующих доступ к файлу.
Источник: http://a174.ru/kak-uznat-kto-derzhit-fayl-v-windows/
найти | Документы Microsoft
- 16.10.2017
- 2 минуты на чтение
В этой статье
Ищет строку текста в файле или файлах и отображает строки текста, содержащие указанную строку.
Синтаксис
найти [/ v] [/ c] [/ n] [/ i] [/ off [строка]] [[:] [] […]]
Параметры
| Параметр | Описание |
|---|---|
| / v | Отображает все строки, которые не содержат указанный . |
| / с | Подсчитывает строки, содержащие указанное значение , и отображает итог. |
| / п. | Перед каждой строкой стоит номер строки файла. |
| / я | Указывает, что поиск не чувствителен к регистру. |
| [/ вне [линия]] | Не пропускает файлы с установленным атрибутом offline. |
| Обязательно. Задает группу символов (заключенную в кавычки), которую вы хотите найти. | |
| [:] [] | Задает расположение и имя файла, в котором нужно искать указанную строку. |
| /? | Отображает справку в командной строке. |
Примечания
-
Если вы не используете / i , эта команда ищет именно то, что вы указали для , строка . Например, эта команда по-разному обрабатывает символы a и A . Однако, если вы используете / i , поиск становится нечувствительным к регистру и обрабатывает a и A как один и тот же символ.
-
Если строка, которую вы хотите найти, содержит кавычки, вы должны использовать двойные кавычки для каждой кавычки, содержащейся в строке (например, «» Эта строка содержит кавычки «»).
-
Если вы опускаете имя файла, эта команда действует как фильтр, принимая входные данные из стандартного источника ввода (обычно с клавиатуры, канала (|) или перенаправленного файла), а затем отображает любые строки, содержащие string .
-
Параметры и параметры командной строки для команды find можно вводить в любом порядке.
-
Вы не можете использовать подстановочные знаки ( * и ? ) в именах файлов или расширениях, которые вы указываете при использовании этой команды.Для поиска строки в наборе файлов, который вы указываете с помощью подстановочных знаков, вы можете использовать эту команду в команде для .
-
Если вы используете / c и / v в одной командной строке, эта команда отображает количество строк, которые не содержат указанную строку. Если вы укажете / c и / n в той же командной строке, find игнорирует / n .
-
Эта команда не распознает возврат каретки.Когда вы используете эту команду для поиска текста в файле, который включает возврат каретки, вы должны ограничить строку поиска текстом, который может быть найден между возвратами каретки (то есть строкой, которая вряд ли будет прервана возвратом каретки) . Например, эта команда не сообщает о совпадении строки налогового файла, если между словами налог и файл встречается возврат каретки.
Примеры
Чтобы отобразить все линии из Pencil.ad , которые содержат строку точилка для карандашей , введите:
найти точилку для карандашей.объявление
Найти текст: «Ученые пометили свою статью только для обсуждения. Это не окончательный отчет». в файле report.doc введите:
найти «» Ученые пометили свою статью только для обсуждения. Это не окончательный отчет. «» Report.doc
Для поиска набора файлов вы можете использовать команду find в команде for . Чтобы найти в текущем каталоге файлы с расширением .bat, содержащие строку PROMPT, введите:
для% f в (*.bat) найти PROMPT% f
Для поиска на жестком диске и отображения имен файлов на диске C, содержащих строку CPU, используйте вертикальную черту (|) для направления вывода команды dir на команду find следующим образом:
dir c: / s / b | найти процессор
Поскольку поиск find чувствителен к регистру, а dir производит вывод в верхнем регистре, вы должны либо ввести строку CPU в верхнем регистре, либо использовать опцию командной строки / i с find .
Дополнительные ссылки
.
Источник: http://fileextension.ru/raznoe/kak-uznat-kto-derzhit-fajl-v-windows.html




