Corel как сделать рамку Рамки можно добавить к изображениям, чтобы придать им привлекательный законченный вид. Для выбора доступны рамки самых
Прямоугольная рамка
Рассмотрим, как сделать рамку в CorelDRAW прямоугольной формы.
- Рисуем прямоугольник нужного размера.
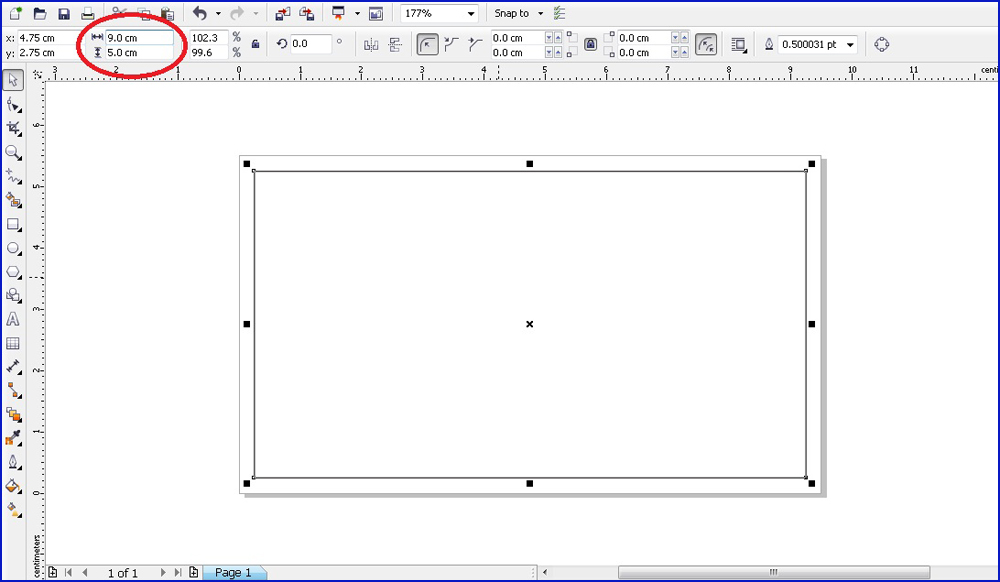
- Копируем его и немного уменьшаем так, чтобы один оказался внутри другого. Насколько широким будет край, выбирайте на свой вкус.
- Выбираем режим наложения «Исключение» и получаем окантовку прямоугольной формы.
- Теперь выбираем фонтанную заливку с цветами и параметрами и выполняем.
- Далее можно приступить к украшению: нарисовать цветы, ленты, какие-то фигуры, применить различное художественное оформление, например, аэрозоль.
ВАЖНО. Не переусердствуйте с элементами оформления, помните, что рамка украшает фотографию, а не наоборот.
На первом этапе можно было задать скругление своему прямоугольнику, чтобы получить более интересный результат.
Источник: http://nastroyvse.ru/programs/review/kak-sdelat-ramku-v-coreldraw.html
Как сделать рамки для картин и фотографий в Кореле
Мощный графический редактор CorelDRAW можно использовать не только для создания сложных изображений, но и для различных прикладных задач. Рассмотрим, как сделать рамку в Кореле и как красиво её оформить. Программа обладает мощным функционалом, от нас же необходима фантазия и готовность к экспериментам.

Источник: http://netigor.ru/kak-v-korele-sdelat-ramku-vokrug-foto/
Фигурная рамка
Принцип создания различных фигурных обрамлений фотографий тот же, что и прямоугольных. Просто необходимо чуть больше времени, зато есть возможность стилизовать изображения, подчеркнуть особенности атмосферы на фото.
Рассмотрим, как сделать рамку свободной формы.
Источник: http://nastroyvse.ru/programs/review/kak-sdelat-ramku-v-coreldraw.html
Фигурный и простой текст.
Текст в графическом редакторе CorelDrawможет быть двух различных типов: фигурный и простой. Фигурный текст более гибкий и удобный для художественной обработки. Простой текст обозначен границами за которые он не может выйти и предназначен по большей части для больших объёмов информации.
В любой момент мы можем изменить формат текста с простого на фигурный и наоборот, щёлкнув правой кнопкой мыши на нашем тексте и выбрав в появившемся меню “Преобразовать в фигурный (простой) текст “, либо нажав Ctrl + F8.
Для построения фигурного текста нам нужно выбрать инструмент “Текст” и щёлкнуть по рабочему полю левой кнопкой мыши. У нас появиться курсор, и теперь мы можем вводить символы для построения нашего текста.
Хочу обратить внимание на то, что мы можем выделить при помощи этого инструмента область, а построенный в этой области текст будет не фигурным, а простым. Т.е. он будет вписан в выделенную нами область.
Простой текст мы не можем расположить вдоль векторного объекта, он предназначен для больших объёмов текстовой информации. А фигурный в свою очередь больше подходит для выделения более значимой и не такой большой по объёму информации.
Источник: http://vkspy.info/pc/kak-sdelat-ramku-v-coreldraw
6.2.1. Создание монохромных рамок
Для создания монохромных рамок для изображения необходимо выполнить команду Image → Add Borders (Изображение → Добавить границы). Рамка создается вокруг всего изображения. Выделения на рамку не оказывают никакого влияния. После выполнения данной команды открывается диалоговое окно Add Borders (Добавление границ) (Рис. 228).
Источник: http://netigor.ru/kak-v-korele-sdelat-ramku-vokrug-foto/
Размещение фотографии в рамку
Целью создания чертежа красивой фоторамки в программе Корел было необычное стилизованное оформление какой-то фотографии. Поэтому после завершения процесса, необходимо добавить картинку, для которой всё это создавалось. Для этого совершим ещё несколько простых действий:
- При помощи команды Файл — Импорт помещаем фотографию в документ.
- В контекстном меню выбираем команду Поместить в контейнер.
- Появится стрелка, которую нужно направить на фигуру, куда мы хотим поместить импортированную картинку.
- Направляем стрелку в основную пустую область. Все объекты, куда мы помещаем фото, должны быть разгруппированы.
- Сохраняем файл и можно отправлять на печать или публиковать в интернете.
Таков алгоритм, как сделать рамку в Кореле, не обладая знаниями профессионального дизайнера. До начала работы нужно определиться с формой и расположением элементов, затем создать чертёж Корел фоторамки и украсить его. Обширный функционал программы позволяет создавать художественные шедевры посредством последовательности простых действий.
Источник: http://nastroyvse.ru/programs/review/kak-sdelat-ramku-v-coreldraw.html
Рис. 228. Определение параметров монохромных рамок
Ширина рамки определяется параметрами Top (Верхняя), Left (Левая), Right (Правая) и Bottom (Нижняя). Если установлен флажок в индикаторе Symmetric (Симметрия), то все эти 4 параметра изменяются автоматически, если изменяется значение в любом из них. При этом во всех 4 параметрах устанавливается одно и то же значение. Если флажок сбросить, то размер рамки можно установить в каждом из этих параметров разный.
На панелях Original Dimensions (Исходные размеры) и New Dimensions (Новые размеры) выводятся сведения об исходных и новых размерах изображения. Рамка не перекрывает исходное изображение, поэтому новый размер включает в себя исходный размер и размеры рамок. Например, на рисунке (Рис. 228) исходная ширина составляет 500 пикселей. Новая ширина составляет:
500 (Исходный размер) + 10 (Размер рамки слева) + 10 (Размер рамки справа) = 520 пикселей
На панели Original Dimensions (Исходные размеры) можно также изменить единицу измерения, в которой измеряется рамка, но исходный пиксель является оптимальной единицей измерения.
В цветовом поле Color (Цвет) определяется цвет рамки. Для выбора образца цвета можно:
Или щелкнуть левой или правой клавишей и в появившихся диалоговых окнах определить монохромный цвет;
Или взять образец цвета из одного из открытых изображений. Для этого нужно навести мышь на образец цвета на изображении и с помощью появившейся пипетки взять этот образец.
После определения параметров рамки нажмите на кнопку ОК.
Источник: http://netigor.ru/kak-v-korele-sdelat-ramku-vokrug-foto/
Как сделать эффект тиснения текста в Кореле (см)?
Подскажите, пожалуйста, как сделать эффект тиснения в кореле, чтобы изображение было векторным? Имеется вот такое растровое изображение, как сделать идентичное, но векторное?
Это эффект называется не тиснение, а в corel – эффект скоса.
Преобразовали его в биты, обязательно поставить галочку – прозрачный фон.
Далее нажимаем Редактировать растровое изображение.
Там создаем маску
Далее в эффектах 3D изображение и эффект скоса.
Выбираем настройки скоса.
Источник: http://vkspy.info/pc/kak-sdelat-ramku-v-coreldraw
Как сделать рамку вокруг картинки?
![]()
iren-tren
Участник
![]()
dimohha
И хочется. И колется.
Ответ: Как сделать рамку вокруг картинки?
Не по теме:
Стёб? Уже был разговор на тему как нарисовать круг, квадрат. Несмешно уже.
iren-tren
Участник
Ответ: Как сделать рамку вокруг картинки?
Может ссылку кинете?
Я не издеваюсь
![]()
Dim Schief
Ответ: Как сделать рамку вокруг картинки?
Пишу по-русски:
Объект/Клиппинг маск/Мэйк/и тыкнуть в обводку/ )
![]()
iren-tren
Участник
Ответ: Как сделать рамку вокруг картинки?
Вот спасибо!
Упростили мой скорбный труд
splxgf
Ответ: Как сделать рамку вокруг картинки?
![]()
iren-tren
Участник
Ответ: Как сделать рамку вокруг картинки?
Можно, но и так не слишком хлопотно.
Cntr+7, и клик по цвету обводки
Участник
Ответ: Как сделать рамку вокруг картинки?
Можно задать в палитре Appearence обводку, и при выделенной ней же задать эффект, такой как Convert to shape > Rectangle. Плюс в том, что получается один объект, обводка может быть помещена сверху/снизу, записана, главное, в стиль, в т.ч. в файл Начальных Установок Иллюстратора, + другие полезности, хотя они уже вряд ли для просто «1 пунктик вокруг».
p.s. Друзья-продавцы, что-то совсем уныло с грамматикой в новом рекламном баннере на форуме
Участник
Ответ: Как сделать рамку вокруг картинки?
Лучше так:
1. выбрать картинку
2. Установить рамку, не равную 0 и не прозрачную.
3. В стеке Appearance выбрать обводку и применить к ней эффект: Effect > Path > Outline Object
4. В стеке Appearance обводку поместить выше Content’a, либо применить Effect > Path > Offset Path, либо и то и то вместе.
Тоже самое можно проделать и с фоном.
Этот метод лучше (в отличие от Convert to shape > Rectangle) тем, что картинку можно вращать.
Источник
Источник: http://netigor.ru/kak-v-korele-sdelat-ramku-vokrug-foto/
Как сделать рамку CorelDraw X3

1) Создайте новый документ формата А3
2) С помощью инструмента Безье создайте линию размером 200 мм.
3) Выделите прямую и с помощью инструмента форма (F10) добавьте несколько точек.

4)У вас должно получиться 3 узла (2+1). Добавьте еще две точки.


5)Когда у вас будет линия состоящая из 9 узлов переведите линию в кривую.
6)С помощью шага в 4 мм сделайте прогибы. Выделите нужные точки и сместите их вниз на шаг.

7)Теперь зеркально отразите дубликат этой линии вниз.
8)Создайте еще 1 прямую только вертикальную с размером 148 мм.
9)На этой прямой создайте 5 узлов. Смотрите предыдущие пункты.
10)2 узла с шагом 4 мм сместите в левую сторону.
11)Отразите дубликат прямой в правую сторону
12)С помощью привязок расположите прямые как стороны прямоугольника.

13) С помощью инструмента интеллектуальная заливка залейте нашу форму. Прежде чем залить форму вокруг объекта создайте прямоугольник с размером больше формы.

14) Создайте прямоугольник 210х158 и расположите его по центру фигуры.
15) Теперь создайте круг с диаметром 30 мм. Создайте 3 его копии.
16) Расположите круги по периметру прямоугольника согласно картинке слева.

17) Уберите прямоугольник в сторону и выделите все круги. Залейте их серым цветом.
18) Теперь объедините круги с формой



19) Теперь создайте внутренний контур величиной 5 мм. Отделите этот эффект от формы. Смотрите предыдущие уроки. Задайте серый цвет заливки.

20) Создайте на серой форме еще один внутренний контур с размером 15 мм и отделите его от формы.
21) Залейте получившуюся форму белым цветом.

22) Теперь задайте заливки этим формам. Контур должен быть коричневым. Заливка должна быть от золотого цвета к желтому.

23) Теперь сделайте тень. Она должна идти из центра. Её размытие 10 и прозрачность тени 80.

24) Теперь вставьте картинку в белую форму с помощью эффекта Power clip. Сначала выделите фотографию, потом зайдите в строку меню и выберите эффект Power clip. Далее выберите пункт поместить в контейнер. Появится стрелочка. Укажите в какую форму надо вставлять картинку. Помните что все объекты должны быть разгруппированы.
25) Вот такой результат должен получиться

Видео к этому уроку вы можете скачать здесь!
рейтинг: 3 просмотры: 41304 автор: Егор Астапов создано: 5 марта 2010 г. 0:00
добавил(а): Егор Астапов | дата: 28 августа 2012 г. 0:00
Иван! Там в верху в панели свойств есть значок похожий крестик. Введи там 4 мм (поле называется смещение при перемещении). Это и будет твой шаг. На прямой создай новую точку или используй готовые. Выдели нужные узлы и на клавиатуре нажми на стрелочку вниз. Так узел переместится вниз на 4 мм. Это был первый способ. Второй способ. Расставь горизонтальные направляющие с шагом в 4 мм. Там где прямая пересечется с направляющей, там и должна стоять точка (проставь точки). Обязательно включи привязки. Этот способ сложнее первого ))). Помни! Когда узел выделен, то настроить шаг не получится. Ты должен выбрать инструмент указатель (стрелочка) и щелкнуть на пустом поле. Ты увидишь в панели свойств значок крестик и рядом небольшое поле. Вводи туда цифры.
добавил(а): Иван | дата: 29 августа 2012 г. 0:00
В таком случае, Егор, есть ещё вопросы по этому уроку. Я понял, как сделать извилистые линии для рамки с определённой длиной и расстоянием перемещения для прогибов, как зеркально отразить дубликаты этих линий и прочие действия. В принципе, я рамку создал, но для меня эта работа оказалась крепким орешком с вопросами и получилась она не так, как это разъясняется в видео уроке. Линии я сдвигал друг к другу вручную клавишами, потом я их объединял (Ctrl+L), затем переходил на Форму, увеличивал масштаб и соединял узлы. Пункт 12) «С помощью привязок расположите прямые как стороны прямоугольника» я так и не понял, как это сделать практически. Вот в уроке «Создание простого объекта в CorelDRAW X3» написано: 4) Включите привязки. Их возможности нельзя не оценить. С их помощью можно присоединить один объект к другому. Слева на право расположены: привязка к сетке привязка к направляющей привязка к опорной точке привязка к углам привязка к объектам привязка к центру объекта Обычно включают 4 привязки одновременно. У меня же в этой же версии редактора есть только привязка к сетке, к направляющей, к объектам, к странице, к пикселям и всё, остальные, я так понимаю, очень важные, отсутствуют. Почему так, не знаю. Чтобы понять п. 12 я обратился к видео, но здесь тоже не всё мне понятно. Во-первых, курсор носится по экрану, только успевай за ним, отсутствуют нужные мне комментарии, поэтому и вопросы. Это не упрёк, Егор, это недостаток моих знаний. В Корел я заглянул чисто случайно, хотел научиться рисовать вектор, так как мне нужен логотип и потихоньку увлёкся. Вот и к Егору Астапову пришёл… Мне не понятен момент, когда создана вертикальная линия и нужно выровнять её по краю, установлено смещение при перемещении 148 мм и вдруг одна из верхних горизонтальных линий оказывается внизу одним движением. Каким? Автор об этом не говорит, так как уверен, что все это знают. Я не нашёл способа как это сделать и клацал клавишей вниз. Затем идёт соединение линий рамки при инструменте Указатель. Какие здесь должны быть привязки? Дальше идёт выделение левой стороны, чтобы зеркально отобразить её для правой: Преобразование – отражение по горизонтали – применить к копии, а затем я не понял, как эту копию отправить вправо одним кликом. Пока на сегодня хватит Спасибо за урок
добавил(а): Егор Астапов | дата: 29 августа 2012 г. 0:00
Комментарий хороший. Иван привязки включаются легко. Смотри на урок http://egorch.ru/view_post.php?id=12. Как я выравниваю объект. Тут ничего сложного нет. Выдели 2 объекта. Выдели первый объект и затем выдели второй объект (выравнивание происходит относительно второго объекта). Теперь можешь нажать следующие клавиши (английская раскладка): с (center, выравнивание по центру), e (выравнивание по вертикали), l (left, выравнивание по левому краю), r (right, выравнивание по правому краю). Примерно так я перемещал объекты. Можешь использовать шаг. Со временем ты окрепнешь. Я не сразу освоил корел. Год изучал его.
добавил(а): Егор Астапов | дата: 29 августа 2012 г. 0:00
Отвечаю на первый вопрос. Чтобы создать заливку объекта нужно разгруппировать (ctrl+U) группу и выделить нужный объект. Затем нажми на F11. Ты увидишь окно. Выбери в нем настройку (поставь галочку). Каждому маркеру присваивай цвет. Можешь выбрать тип: линейный, радиальный, конический, прямой. Если ты хочешь чтобы верх и низ имели одинаковый цвет, то поставь три маркера и крайним дальним задай одинаковые цвета. Так у тебя середина заливки будет выделяться цветом. Потом жми ок Ответ на второй вопрос. Перед тем как вставить объект или группу объектов в поуверклип (Power clip), объект (в который ты будешь вставлять картинки) нужно разгруппировать. Затем выдели тот объект (может быть и группа объектов), который ты хочешь вставить в другой объект (разумеется разгруппированный) и зайди в строку меню и выберите эффект Power clip. Далее выбери пункт поместить в контейнер. Появится стрелочка. Укажи в какую форму или объект надо вставлять картинку. Бывает так что нужно войти в Power clip (двойной щелчок с ctrl по объекту) и там переместить картинку в центр. Следи внимательно за выделением. В кореле часто нельзя ничего сделать с объектом если он не выделен! Мне нравится твоя активность! Задавай вопросы. Я постараюсь на них ответить)))
добавил(а): Руслан | дата: 8 мая 2013 г. 0:00
Не понятно
добавил(а): AlexFus | дата: 7 октября 2020 г. 6:58
С транспортной компанией Азия-Трейдинг груз будет доставлен вовремя со всеми необходимыми согласованиями, разрешениями, сертификацией и таможенным оформлением.
добавил(а): MSChog | дата: 16 января 2021 г. 9:12
Доставка товара оптом из Китая в Москву или другой город России станет самым выгодным решением для Вашего бизнеса. Доставка маленьких партий грузов в составе сборных перевозок или полного контейнера. Транспортная компания ООО «Азия-Трейдинг» окажет Вам полный комплекс услуг срочной доставки грузов и таможенного оформления во Владивостоке.
Источник
Источник: http://netigor.ru/kak-v-korele-sdelat-ramku-vokrug-foto/
Другие интересные вопросы и ответы
Как в Corel cохранить нужную страницу или все отдельными документам сdr? Заранее cпасибо всем кто подсобит советом.
Суть вопроса в чем?
Corel умеет сохранять многостраничные документы, нет необходимости каждую страницу сохранять отдельно..
сохраняйте в cdr той версии, которая у вас установлена.
Как сделать рамку для фото в кореле
Как у кривой в корел сделать скругление?
1 . С помощью инструмента Указатель выберите объект.
2 . Выберите Окно Окна настройки Скругление/выемка/фаска.
3 . В окне настройки Скругление/выемка/фаска в списке Операция выберите один из следующих параметров.
• Скругление
• Выемка
4 . Введите значение в поле Радиус.
5 . Нажмите кнопку Применить.
Вячеслав d3su 3
Какие есть секреты для идеальной сториз в Инстаграм?
В инстаграме очень важна визуальная составляющая: нужны качественные фото, но сейчас даже их мало. Возник новый тренд на интересные и полезные тексты в постах, а блоги становятся все более тематическими и узконаправленными. Кстати, раньше было легче продвигаться, плюс не было такой огромной конкуренции) За два с половиной года ведения блога мне удалось достичь отметки в 158 тысяч подписчиков. Сейчас чтобы продвинуться придется много вкладываться в рекламу и еще больше креативить.
Благодаря функции инстаграм историй стало возможным делиться всем, что раньше было за кадром. Это не только способ показать себя настоящим, но и отличная возможность общения с аудиторией. И как мы без них жили?)
Как делать интересные сториз?
1. Рассказывайте обо всем закулисье своей жизни: подписчикам интересно, чем вы живете! Почувствуйте себя режиссером и пусть сториз будут вашим маленьким сериалом. Показывайте чем занимаетесь, что берете на обед, куда ходите, с кем общаетесь. Снимайте обзоры на фильмы, книги, да вообще на что угодно)
2. Не забрасывайте и снимайте регулярно!
3. Укладывайтесь в 5-10 секунд: мало кто досматривает все 15, а в меньше чем за 5 секунд сложно уложить какой-то смысл.
4. Добавляйте текст, транслирующий что вы говорите: многие смотрят сториз без звука.
5. Не накладывайте много фильтров: без них публикация будет выглядеть опрятнее, плюс многие их не любят.
6. Используйте приложения: самые классные – Unfold, InShot. В них можно добавить рамку, наложить музыку, добавить спецэффекты.
7. Проводите опросы на актуальные темы, делитесь с подписчиками своим мнением. Можно рассуждать про новости, затрагивать животрепещущие темы.
8. Создавайте игры и квесты. Например, с помощью опросов можно доверить судьбу подписчикам, дав им возможность решить, какое задание вы будете выполнять.
Источники:
http://egorch.ru/post/how-make-frame-coreldraw/
http://nastroyvse.ru/programs/review/kak-sdelat-ramku-v-coreldraw.html
http://ask-shot.ru/fotoshop-obrabotka-pechat/kak-sdelat-ramku-dlya-foto-v-korele/
Источник: http://vkspy.info/pc/kak-sdelat-ramku-v-coreldraw





