Попытки бороться с нежелательной информацией в Интернете правительство РФ проявляет уже достаточно давно. Еще в 2007 году был опубликован «Федеральный
Публичные DNS-серверы
Порой провайдеры используют блокировку на стадии DNS-обработки, то есть преобразования URL в IP-адрес сервера. Если на DNS-сервер оператора поступает запрос на запрещенный URL, то он отказывается его обрабатывать и возвращает пользователю сообщение о блокировке. В таком случае блокировку очень просто обойти — достаточно всего лишь использовать открытые DNS-серверы, которые не контролируются провайдерами, а значит, не подвержены требованиям Роскомнадзора о блокировке интернет-ресурсов. Вот несколько DNS-серверов, которые можно использовать:
- Google Public DNS;
- OpenDNS;
- ЯндексDNS.
Источник: http://tproger.ru/articles/no-internet/
Почему возникает ошибка
Операционные системы Microsoft, начиная с Windows 7, постоянно проводят мониторинг сетевых подключений, и коль скоро глобальная сеть недоступна, сразу же сообщают об этом. Причин, по которым на компьютере может отсутствовать подключение к Internet, не так и мало. Таковыми могут быть проблемы у провайдера, неверная настройка оборудования со стороны пользователя или сбои в работе сетевых протоколов. Сегодня получает всё большее распространение новый протокол IPv6, но процент его ещё совсем невелик, уж тем более в домашних сетях, поэтому основное внимание будет уделено старой версии — IPv4.

Подключение через роутер по сетевому кабелю без доступа к интернету
Источник: http://pomogaemkompu.temaretik.com/1839843371141040747/poshagovaya-instruktsiya-samostoyatelnogo-ispravleniya-oshibki-seti-bez-dostupa-v-internet/
1. Перезагрузите компьютер
Самое простое действие на свете, которое первым приходит в голову. Универсальное решение всех проблем с Windows 10.
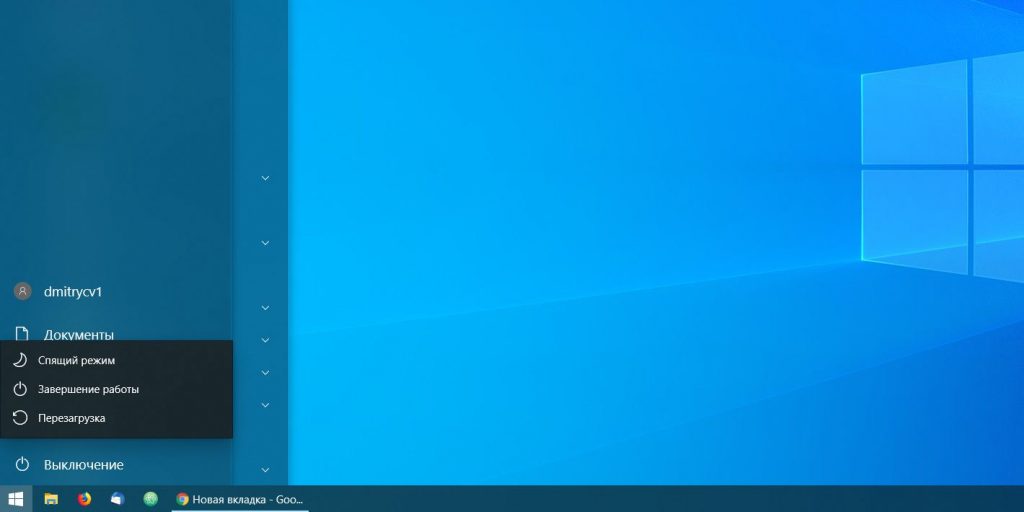
Откройте меню «Пуск» и нажмите кнопку выключения, затем выберите вариант «Перезагрузка». Иногда это помогает.
Источник: http://lifehacker.ru/propal-internet-windows/
Первые действия
Что может блокировать доступ в интернет? Причин великое множество, но чаще всего это происходит из-за работы защитных программ – брандмауэр, антивирусник.

Брандмауэр Windows
Это встроенный в операционную систему межсетевой экран. Это часть комплекса программного обеспечения по защите компьютера от вредоносных проникновений. Это некая стена между информацией из интернета и ПК.
Однако, бывает, что этот инструмент запрещает доступ даже к проверенным сайтам. Чтобы определить, что именно Брандмауэр блокирует интернет, нужно его отключить. Если после этого доступ восстановлен, значит, дело действительно в нем.
Антивирусник
Антивирусная программа (антивирус) – это программа для обнаружения вирусов, а также вредоносных ПО. Также восстанавливает зараженные файлы и предотвращает заражение файлов и операционной системы. Примеры – антивирус Касперского, AVAST, ESET NOD32 и другие.
Чтобы понять, что причина проблемы именно в такой программе, отключите ее и проверьте, восстановился ли доступ к интернету. А теперь переходим к конкретным действиям по работе с защитниками компьютера. Я расскажу, какие настройки нужно провести, чтобы никогда не видеть сообщение: «Доступ к интернету заблокирован. Возможно, подключение заблокировано брандмауэром или антивирусной программой».
Источник: http://wifigid.ru/reshenie-problem-i-oshibok/dostup-v-internet-zablokirovan
Проверяем соединение
Прежде чем искать ответ на вопрос, почему нет подключения к интернету, стоит выполнить простую проверку: убедитесь, что кабель не отошел от разъема, и отсутствуют физические повреждения. Аккуратно и внимательно проверяем все соединения. Провод не должен быть изогнут и деформирован. В противном случае его придется заменить. Второй этап проверки – работоспособность разъемов и штекеров. В обязательном порядке они должны быть подсоединены там, где это необходимо. Если все соединения проверены и все работает исправно, двигаемся дальше и переходим к проверке технической части.
Источник: http://altclick.ru/blog/chto-delat-esli-propal-internet/
Как проверить состояние сети
Среди неполадок с интернетом можно выделить те, что встречаются наиболее часто и периодически возникают у большинства пользователей. Разрешить их бывает очень просто. Первое, что нужно сделать, проверить состояние сети.
Сделать это можно двумя способами:
В обоих случаях под иконкой вашей сети будет описано её состояние.
Источник: http://dadaviz.ru/oshibka-pri-podklyuchenii-k-internetu-windows-7/
3. Проверьте, есть ли соединение на других устройствах
Возможно, проблема связана только с одним вашим компьютером, а с остальными устройствами в домашней сети всё в порядке. Самый простой способ узнать это — посмотреть, есть ли интернет-соединение на вашем смартфоне.
Зайдите в настройки Wi-Fi смартфона и убедитесь, что он подключён к роутеру.
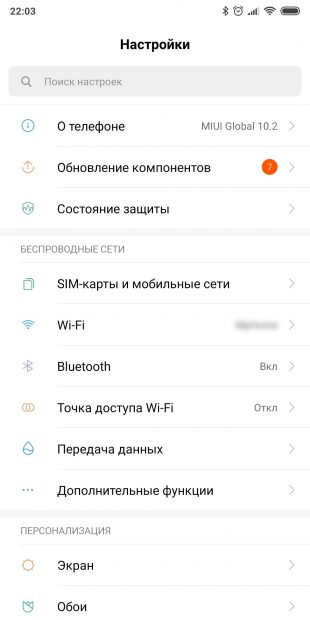
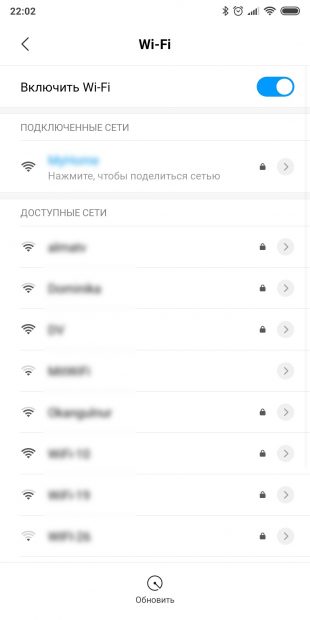
Затем откройте браузер смартфона и перейдите на какой-нибудь сайт — например, на наш.
Если смартфон нормально подключается к интернету и отображает странички, то проблема только в вашем компьютере. Активируйте средство устранения неполадок Сети, проверьте сетевую карту и попробуйте сбросить настройки подключения Windows к интернету. Вытащите и опять подключите все сетевые кабели, затем снова проверьте соединение с роутером.
Если смартфон не подсоединяется к домашнему Wi-Fi, значит, есть какие-то неполадки в работе роутера, и его следует перезагрузить. Если это не помогает, сбросьте настройки роутера.
А когда и компьютер, и смартфон нормально подключились к Wi-Fi, но не могут открыть ничего в браузере — проблема в подключении роутера к интернету. Проверьте, в порядке ли кабель провайдера, или позвоните в техподдержку.
Ниже расскажем о каждом из этих действий подробнее.
Источник: http://lifehacker.ru/propal-internet-windows/
4. Запустите средство устранения неполадок
Итак, для начала запустим встроенное в Windows средство «Поиск и устранение неполадок сети». Этот шаг не потребует от вас никаких лишних действий, но в некоторых случаях сможет устранить проблемы с интернетом.
Откройте «Параметры» Windows и перейдите в раздел «Сеть и Интернет». В нижней части открывшегося окна найдите пункт «Средство устранения сетевых неполадок». Щёлкните по нему.
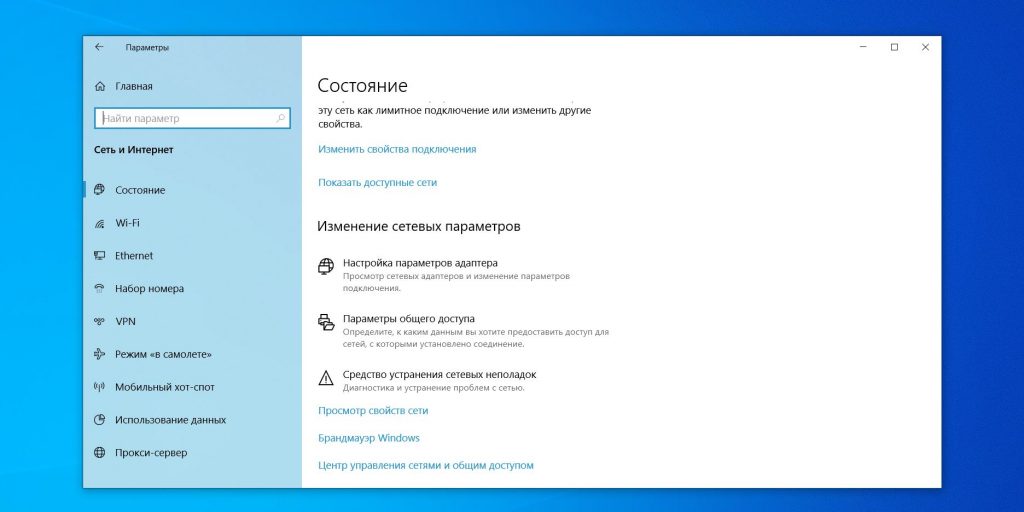
Система автоматически выполнит поиск проблем с Cетью и устранит их, если сможет.
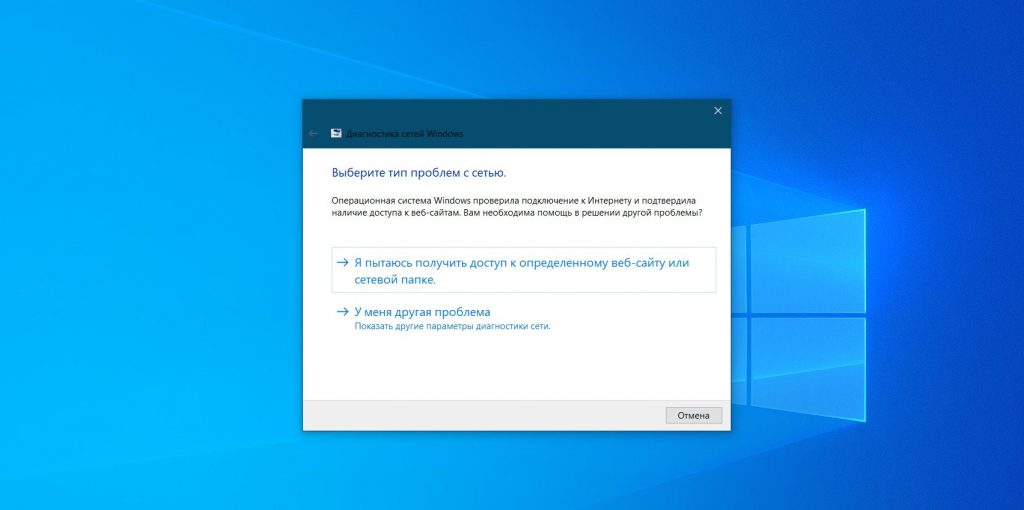
Проверьте подключение к интернету теперь, и если оно не восстановилось, переходите к следующему пункту.
Источник: http://lifehacker.ru/propal-internet-windows/
Настройки брандмауэра
Межсетевой экран Windows можно настроить по белому и черному списку. Белый – разрешен доступ только к разрешенным ресурсам, остальные запрещены. Черный список – запрещен доступ только к запрещенному, все остальное разрешено. Для лучшей защиты советуют применять шаблон белого списка. А теперь подробнее о возможностях настройки (на примере Windows 10).
Дезактивация
Как отключить защитника Windows, смотрите тут:
Если у вас на ПК установлен сторонний антивирус, защитный инструмент Windows можно отключить. Как это сделать:
- Заходим в «Панель управления», режим просмотра выбираем «Мелкие значки»;
- Среди параметров компьютера найдите «Брандмауэр Защитника Windows»;

- В открывшемся окне вы увидите статус защиты для частных и гостевых сетей;
- В меню слева найдите пункт «Включение и отключение брандмауэра Защитника Windows»;

- Откроются настройки параметров для каждого типа сети, где можно отключить или включить защиту;

- Еще лично у меня стоят галочки у пунктов «Уведомлять, когда брандмауэр Защитника Windows блокирует новое подключение». Никаких неудобств из-за этого не возникает.
Обратите внимание на пункт «Блокировать все входящие подключения…». Если поставить там галочку, то все приложения и браузеры не смогут получать данные из интернета.
Значения по умолчанию
Если вы или кто-то до вас что-то намудрил в настройках защиты, можно выполнить сброс настроек (только учтите, что потом придется все настраивать заново). Там же, где включается/отключается брандмауэр, есть пункт «Восстановить значения по умолчанию». Нажимаем и следуем подсказкам системы.

Работа с исключениями
Для этого есть раздел «Разрешение взаимодействия с приложением или компонентом…». Добавление какой-либо программы в исключения позволяет создать разрешающее правило.
Перед вами будет список программ и компонентов. Поставьте галочки напротив тех, которым вы разрешаете обмен данными, и выберите тип сети.

Дополнительные параметры
В этом разделе располагается главный инструмент брандмауэра – правила. Они запрещают или разрешают сетевые подключения. Правила для входящих подключений – настройка условия для получения информации из интернета, для исходящих – контроль отправки запросов и процесса ответа из Сети.
На вкладке «Наблюдение» доступен просмотр информации о подключениях, для которых созданы правила.
Давайте попробуем создать правило для входящих подключений:
- в брандмауэре заходим в раздел «Дополнительные параметры», выбираем пункт «Правила для входящих подключений», справа в группе «Действия» выбираем «Создать правило»;

- откроется Мастер создания правила, где выбираем тип «Для программы», жмем «Далее»;

- следующий шаг «Программа», ставим галочку у строки «Путь программы», нажимаем «Обзор», выбираем файл нужного приложения и кликаем «Открыть», жмем «Далее»;

- шаг «Действие» – здесь выбираем нужное – разрешить или блокировать подключение, кликаем «Далее»;

- шаг «Профиль» – выбираем тот, для которого будет действовать создаваемое правило, снова «Далее»;

- последний пункт «Имя» – название правила, также желательно заполнить поле «Описание»;
- завершаем работу с Мастером кнопкой «Готово».

Когда понадобится создать правило для исходящих подключений, делаем все тоже самое. Когда необходимо правило для взаимодействия с игровыми серверами или мессенджерами в Мастере создания выбирают тип «Для порта».

Чтобы активировать правило, найдите его в списке, нажмите на него ПКМ и выберите пункт «Включить правило».
Источник: http://wifigid.ru/reshenie-problem-i-oshibok/dostup-v-internet-zablokirovan
Подумать о жизни
Освобождаясь после всех дел, работы или учебы, мы сразу погружаемся в приложения, смотрим что-то, а если и делимся своими мыслями и впечатлениями, то делаем это в рамках личной страницы в социальных сетях. Отсутствие такого огромного отвлекающего фактора как Интернет позволит сесть и задуматься о ходе собственной жизни, планах на будущее. Зафиксируйте собственные мысли, составьте план некоторых действий, которые предпримете уже в ближайшем месяце.

Источник: http://studwork.org/spravochnik/polezno/chem-zanyatsya-bez-interneta
Позовите гостей
Собираться с друзьями можно не только в чате или видеоконференции. Живое общение дает намного больше впечатлений и возможностей. Настоящие эмоции, комфорт и уют, создаваемые домашней обстановкой и настольные игры вместо виртуальных.
Источник: http://studwork.org/spravochnik/polezno/chem-zanyatsya-bez-interneta
6. Проверьте сетевую карту
Если роутер функционирует нормально, но ваш компьютер всё равно не может к нему подключиться, то, возможно, проблема в сетевой карте компьютера.
Нажмите сочетание клавиш «Win + R», чтобы вызвать меню «Выполнить». Введите в открывшейся строке команду devmgmt.msc и нажмите Enter.
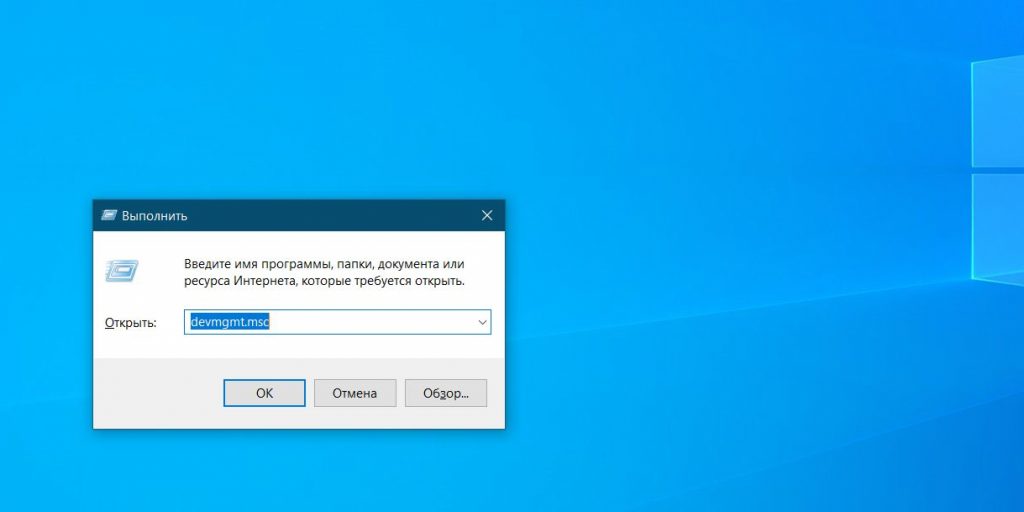
Откроется «Диспетчер устройств». В нём разверните ветку «Сетевые адаптеры», и вы увидите там устройства, отвечающие в вашей системе за Wi-Fi, LAN и Bluetooth-соединения. Проверьте, нет ли жёлтых восклицательных знаков рядом напротив какого-то из них.
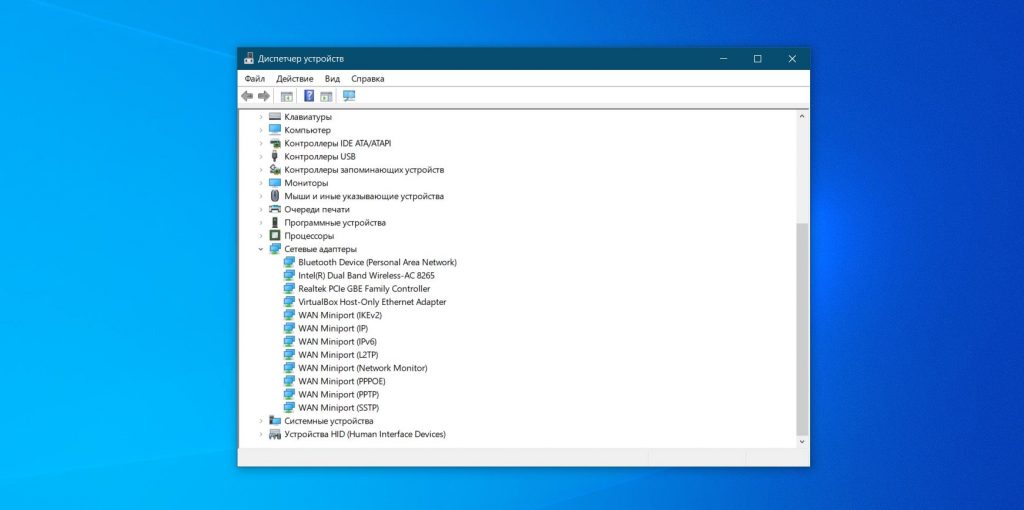
Если жёлтых пометок нет, значит, железо работает нормально. Если же значки есть, щёлкните неисправный адаптер правой кнопкой мыши и выберите «Отключить устройство».
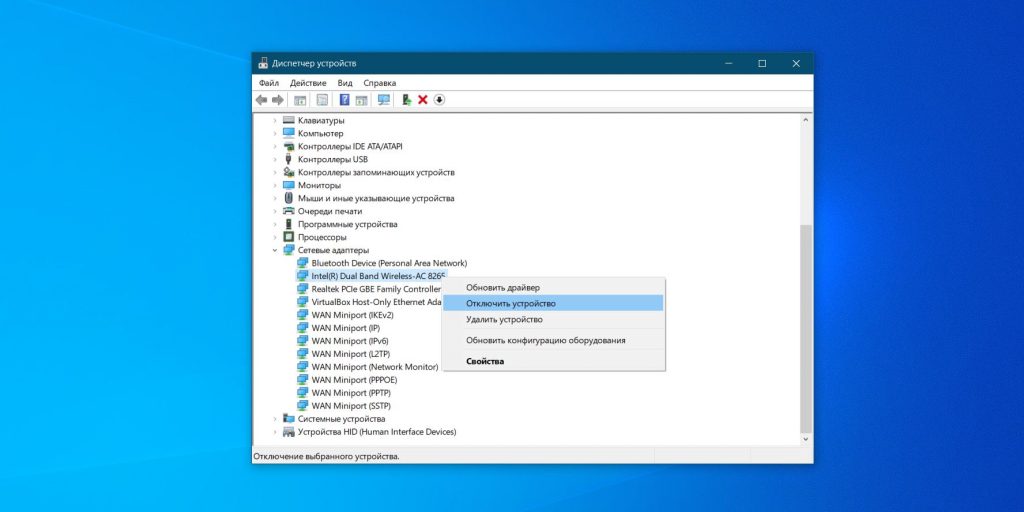
Подождите пару минут, затем снова щёлкните правой кнопкой по адаптеру и выберите «Включить устройство».
Включить и выключить сетевую карту — самое простое, что вы можете сделать, но иногда это помогает. Если же жёлтый значок не исчезает, возможно, проблема в её драйверах.
Обычно Windows 10 неплохо распознаёт сетевые адаптеры и уже содержит драйверы для них в своём дистрибутиве. Но иногда (если у вас какое-то сильно экзотическое устройство) система не может определить сетевой адаптер и не подключается к интернету.
В таком случае можно воспользоваться компьютером друга и скачать, например, DriverPack Solution, или найти драйвер вашей сетевой карты на сайте производителя. Затем перенести его на внешнем носителе на ваше устройство и установить вручную.
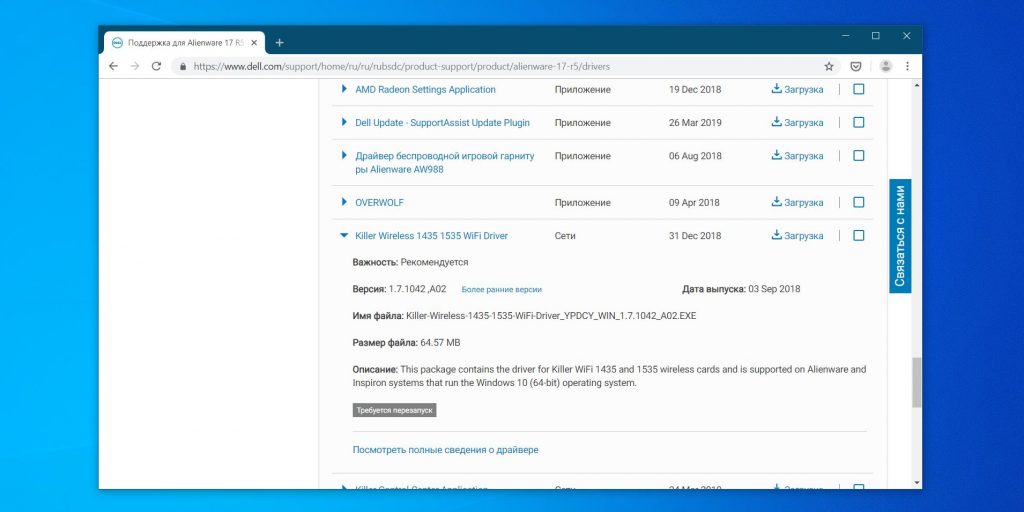
Если ни переключение адаптера, ни перезагрузка, ни установка драйвера не помогли — проблема в самой сетевой карте. Придётся нести компьютер в сервис-центр.
Источник: http://lifehacker.ru/propal-internet-windows/
У вас установлено прямое подключение к провайдеру
Вариант, когда ваш компьютер подключён напрямую к провайдеру, минуя роутер, в настоящее время встречается всё реже, поскольку число сетевых устройств неуклонно растёт. Но что делать, если у вас именно такое подключение? Устраните возможные проблемы с драйверами так, как это было указано выше, и проверьте корректность настроек подключения. Касательно настроек, лучшим вариантом будет обратиться в техподдержку, поскольку тут вариаций большое множество.
Источник: http://pomogaemkompu.temaretik.com/1839843371141040747/poshagovaya-instruktsiya-samostoyatelnogo-ispravleniya-oshibki-seti-bez-dostupa-v-internet/
VPN
Если говорить просто, VPN — виртуальный аналог локальной сети. Т.е. роль вашего домашнего роутера будет выполнять сервер, который находится очень далеко от вас, а роль кабеля к роутеру будет выполнять интернет. С недавних пор в Opera появился встроенный VPN, который запускается одним кликом. Для других браузеров можно пользоваться следующими сервисами:
- Антизапрет (доступен исходный код);
- HideMe;
- TheSafety;
- HideGuard.ru;
- HotVPN.
Источник: http://tproger.ru/articles/no-internet/
Сходите в театр или музей
Посетив музей, можно узнать об истории чего-либо куда больше, чем из статей в Интернете. Кроме того, увидите все воочию, проникнетесь атмосферой, повзаимодействуете с работниками музея и другими посетителями. То же самое касается и театральных представлений. Настоящая игра актеров, неподдельные эмоции, которые не передаются через экран.
Источник: http://studwork.org/spravochnik/polezno/chem-zanyatsya-bez-interneta
Настройки DHCP
Когда вы попадете в главное меню веб-интерфейса маршрутизатора, нужно открыть вкладку с параметрами DHCP. Здесь вы увидите два ползунка «Разрешить» и «Запретить». Вам нужно будет активировать DHCP-сервер. Новые настройки вступят в силу сразу после того, как вы сохраните изменения и перезагрузите прибор.
Источник: http://altclick.ru/blog/chto-delat-esli-propal-internet/
«Белтелеком»: прерывание соединений в сетях возможно при угрозе национальной безопасности
«Обстоятельства, при которых любой провайдер, имеющий лицензию на предоставление услуг электросвязи в Республике Беларусь, обязан приостановить или ограничить их оказание, изложены в соответствующих нормативных правовых актах Республики Беларусь.
Так, в соответствии с законом Республики Беларусь от 19.07.2005 „Об электросвязи“ оказание услуг электросвязи может быть приостановлено или ограничено в порядке, установленном законодательством, при возникновении чрезвычайных ситуаций, введении чрезвычайного или военного положения.
Статья 31 закона Республики Беларусь от 15.07.2015 „Об оперативно-розыскной деятельности“ допускает прерывание соединений в сетях электросвязи при проведении контроля в сетях электросвязи в случае возникновения непосредственной угрозы жизни или здоровью гражданина или национальной безопасности Республики Беларусь. Для принятия решения необходимо указание уполномоченного государственного органа».
Источник: http://tech.onliner.by/2020/07/30/proksi-i-vpn-esli-propal-internet
Прочие возможные проблемы
Мы описали наиболее распространенные методы решений, доступные обычным юзерам. Если они не помогают, обязательно звоните в сервисный центр. Возможно, у вас сгорел роутер или сетевая карта, тогда все описанные манипуляции будут бесполезны. После замены компонентов на работающие, конечно же, подключение к сети восстановится без дополнительных действий (с учетом, что вы не внесли дополнительных проблем при самостоятельном вмешательстве).
Будьте осторожны с китайскими маршрутизаторами. Их меню выполнено на китайском языке, поэтому разобраться практически невозможно. В таких ситуациях попробуйте обновить прошивку на русскую. Только после этого можно выполнять какие-либо манипуляции.
- Issue: *
- Your Name: *
- Your Email: *

Источник: http://wirelesscover.ru/internet/chto-delat-esli-net-podklyucheniya
Активация режима Fips
Простой способ, который также позволяет решать проблемы, связанные с отсутствием подключения. Благодаря данному методу, можно устранить проблему стабильности соединения и восстановить доступ.
Что необходимо выполнить, чтобы активировать этот режим:
- заходим в раздел «Свойства беспроводных сетей»;
- выбираем подраздел, посвященный безопасности;
- дважды кликаем мышкой на пункт «Дополнительные настройки»;
- находим графу «Включить для этой сети режим FIPS»;
- здесь необходимо подключить флажок;
- сохраняем внесенные изменения.
Если после таких действий интернет не появился, флажок лучше снять.
Источник: http://altclick.ru/blog/chto-delat-esli-propal-internet/
Отсутствует интернет на Android
Большая часть гаджетов получают доступ во всемирную паутину при помощи WiFi, поэтому причин не так уж много. Сейчас вкратце расскажем, что нужно делать, если не работает интернет на Android.
Источник: http://my-class.ru/kak-podklyuchit-obratno-internet-na-komp-yutere-yesli-otklyuchila/




