Значок «Мой компьютер» может не присутствовать по умолчанию в Windows 8 и 10, также он может исчезнуть и в «Семёрки». Рассмотрим, как его можно вернуть.
Включение значка мой компьютер на рабочем столе Windows 8

Прежде всего, зайдите на рабочий стол, после чего кликните правой кнопкой мыши по любому свободному месту и в контекстном меню выберите пункт «Персонализация».
![]()
В окне настроек оформления Windows 8 (или 8.1) мы не будем ничего менять, но обратите внимание на пункт слева — «Изменение значков рабочего стола», именно он нам и нужен.
![]()
В следующем окне, я думаю, все элементарно — просто отметьте, какие значки вы хотите отображать на рабочем столе и примените сделанные изменения.

После этого, значок мой компьютер появится на рабочем столе ОС Windows 8. Как видите, все очень просто.
Источник: http://remontka.pro/my-computer-windows-8/
Алгоритм возврата
Открытие окна «Персонализация»
Сделать это можно двумя способами, выберите наиболее удобный для вас:
- Правой кнопкой ткнуть по кнопке «Windows» в левом нижнем углу экрана или нажать Win + X, затем выбрать «Панель управления»,
 потом нажать «Оформление и персонализация»
потом нажать «Оформление и персонализация» и после «Персонализация»
и после «Персонализация»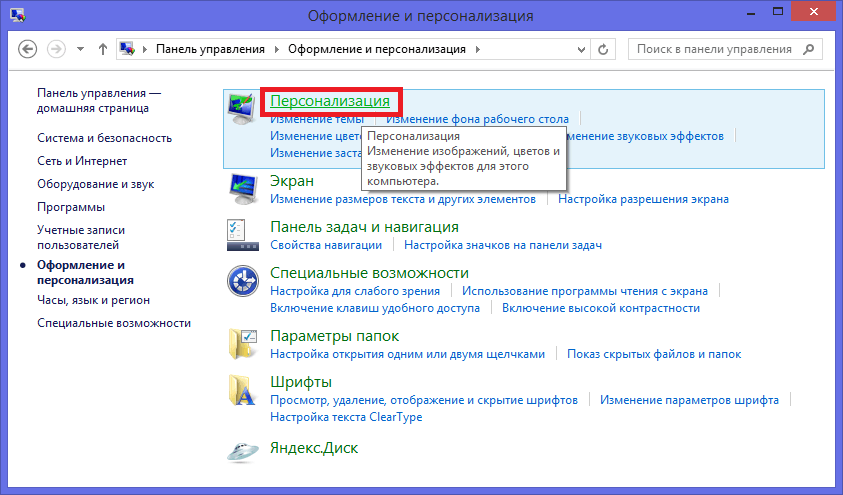
- Правой кнопкой мыши нажать на свободном месте экрана и выбрать меню «Персонализация»

Возврат значка «Мой компьютер»
В окне «Персонализация» надавите на гиперссылку «Изменение значков рабочего стола».

И вот открылись «Параметры значков рабочего стола». Здесь ставим галочку для опции «Компьютер» и нажимаем OK.

И что теперь мы наблюдаем…

Что это? Отобразившийся значок называется «Этот компьютер».
Очень удивительно и можно высказать несколько гипотез почему Microsoft решили так фундаментально изменить название. Потренируйтесь на досуге.
Если вы поддерживаете инициативу производителя ОС — оставьте так. Но вдруг вы упорно решили вернуть так, как было. Тогда — щелчок правой кнопкой мыши по «Этот компьютер», нажимаем «Переименовать» и меняем на «Мой компьютер».
и меняем на «Мой компьютер».
И вот он, окончательный результат.

Источник: http://ustanovkaos.ru/poleznye-sovety/moj-kompyuter-na-rabochij-stol-windows-8.html
Как вернуть ярлык «Этот компьютер» в Windows 8
В Виндовс 8, а также 8.1 настроить отображение ярлыков на Рабочем столе стало немного сложнее, чем во всех предыдущих версиях. А вся проблема заключается в том, что в данных операционных системах отсутствует меню «Пуск» в том виде, к которому все так привыкли. Именно поэтому у пользователей и возникает столько вопросов по поводу настроек значков экрана.
- На Рабочем столе найдите любое свободное место и кликните ПКМ. В меню, которое вы увидите, выберите строку «Персонализация».

- Чтобы изменить настройки ярлыков Рабочего стола, в меню слева найдите соответствующий пункт.

- В окне, которое откроется, выберите пункт «Мой компьютер», поставив галочку в соответствующем чекбоксе. Между прочим, в этом же меню вы можете настроить отображение и других ярлыков рабочей области. Нажмите «ОК».

Вот так вот легко и просто, всего в 3 шага можно отобразить «Мой компьютер» на Рабочем столе Windows 8. Конечно, пользователям, которые ранее пользовались другими версиями ОС, данная процедура может показаться немного необычной. Но, используя нашу инструкцию, ни у кого не должно возникнуть сложностей.
 Мы рады, что смогли помочь Вам в решении проблемы.
Мы рады, что смогли помочь Вам в решении проблемы.  Опишите, что у вас не получилось.
Опишите, что у вас не получилось.
Наши специалисты постараются ответить максимально быстро.
Помогла ли вам эта статья?
ДА НЕТ
Поделиться статьей в социальных сетях:
Еще статьи по данной теме:
Источник: http://lumpics.ru/how-return-my-computer-on-desktop/
Вывести ярлык (значок) «Мой компьютер» и «Мои документы» на рабочий стол в Windows 8.1
Только что установленная на компьютер операционная система Windows 8.1, содержит всего один ярлык «Корзина» на рабочем столе (Рис.1).
 Рис.1
Рис.1
- Чтобы добавить и вывести основные ярлыки, кликаем правой клавишей мышки по рабочему столу и в контекстном меню, выбираем пункт Персонализация (Рис.2), кликаем по этому пункту.
 Рис.2
Рис.2
- Далее (Рис.3), в открывшемся окошке «Персонализация», выбираем — Изменение значков рабочего стола. (Практически так и выводятся в ОС Windows 7)
 Рис.3
Рис.3
- Следующее окошко — Параметры значков рабочего стола (Рис.4)
 Рис.4
Рис.4
- Отмечаем галочками «Компьютер» и «Файлы пользователя» (Рис.5). Значок «Корзина» у вас уже на рабочем столе, и она отмечена галочкой.
 Рис.5
Рис.5
- Значки на рабочем столе в Windows 8.1 установлены (Рис.6)
 Рис.6
Рис.6
- Чтобы посмотреть свойства вашего компьютера, кликаем правой клавишей мышки по значку «Этот компьютер» и выбираем «Свойства» (Рис.7)
 Рис.7
Рис.7
- Просмотр основных сведений о вашем компьютере в Windows 8.1 (Рис.8)
 Рис.8
Рис.8
Источник: http://noblefox.ru/kak-sozdat-yarlyk/
Как включить значок «Этот компьютер»
В отличие от предыдущих версий операционной системы Windows в 10-ке «Мой компьютер» имеет немного другое название – «Этот компьютер». Сразу следует отметить, что ярлык системного приложения имеет ограниченный функционал по сравнению с самим значком. Чтобы сделать ярлык, из проводника его просто нужно перетащить на рабочий стол.
Источник: http://zen.yandex.ru/media/poznyaevru/kak-vernut-ikonku-moi-kompiuter-na-rabochii-stol-6013c65e5f624a023d114cf6
Стандартный способ добавления значка
- Чтобы поставить на рабочий стол значок мой компьютер, выполняем такие действия:
- Используя мышку, в свободной области нажимаем ее правой клавишей на экране при свернутых окнах.
рис.1. Когда отобразится контекстное меню, указываем на опцию под названием «персонализация»
- При появлении на экране окна, содержащего настройки, следует выбрать пункт, позволяющий изменять значки. Данный пункт расположен слева вверху. Важно учесть, что в самом окне изменение не вносим.
- Когда появится следующее окно, отметьте, какие иконки вы желаете видеть. Это простое действие, которое не вызовет никаких трудностей. Если галочка поставлена, то это означает, что обозначение отмечено.
рис.2. Важно применить изменения, кликнув на кнопку «ОК»
Выполнив рекомендованные действия, появится значок мой компьютер на рабочем столе Windows 8. Теперь юзеру станет доступен привычный значковый символ. При желании перемещаем его на любое свободное место.
Источник: http://pcyk.ru/windows/kak-vernut-znachok-moj-kompyuter-v-windows-8-i-8-dva-nadezhnyx-sposoba/
Windows 8
Нажимаем правой кнопкой мыши в любом свободном пространстве рабочего стола. Из всплывающего меню выбираем пункт “Персонализация”.

Далее в открывшемся окне справа сверху ищем строку гиперссылки “Изменение значков рабочего стола”, в диалоговом окне ставим галочки на необходимых значках.
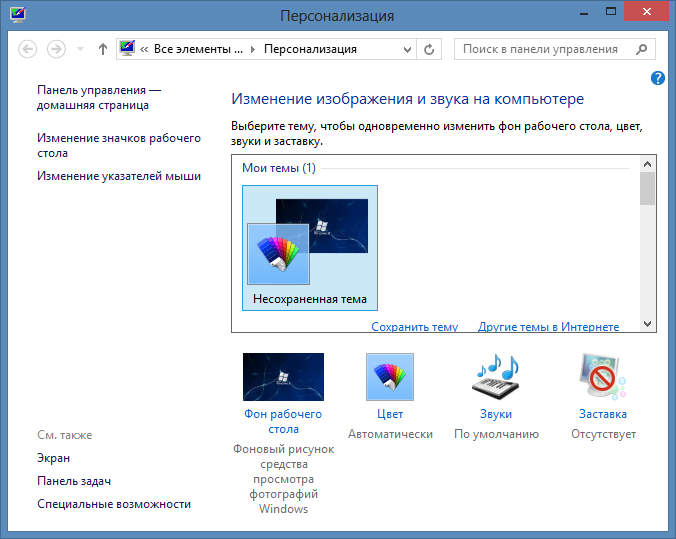
В нашем случае это значок “Мой компьютер”. Здесь же, при помощи кнопки “Изменить значок” можно сменить стандартную иконку на свою.

Нажимаем “ОК”, чтобы изменения вступили в силу.
Источник: http://web-profi.by/kak-v-windows-8-ili-windows-server-2012-sozdat-yarlyk-moj-kompyuter/
Способ 1
работает во всех версиях Windows• создать на рабочем столе пустую папку;• установить для нее название Этот компьютер.{20D04FE0-3AEA-1069-A2D8-08002B30309D}Как только Вы это сделаете, значок папки автоматически изменится на соответствующий. В названии вместо «Этот компьютер» можно указать любую другую фразу. Символы после точки не изменять!!! Иначе способ не сработает.
Источник: http://chaynikam.info/moy-kompyuter-na-rabochiy-stol.html
Настройка параметров Персонализации
Наиболее простой способ поместить иконку «Мой компьютер» на экран — воспользоваться «Персонализацией»:
- Правой кнопкой мыши нажать на чистом поле рабочего экрана;
- В контекстном меню найти «Персонализация» и выбрать;

- Перейти в «Темы»;
- В крайнем правом меню найти «Параметры значков рабочего стола»;

- Установить флажок на «Компьютер» и нажать «Ок».

В последнем окне галочки можно поставить и напротив других значков в меню. Так процедуру не придется делать дважды. Если потребуется убрать с экрана «
Мой компьютер
» или другие папки, проделывают аналогичную процедуру, только на завершающем этапе снимают галочки напротив соответствующих пунктов. Воспользоваться этим методом получится только, если OS Windows 10 активирована. В противном случае доступа к «
Персонализации
» не будет.
К значкам стола доступ можно получить и через «Панель управления». Системную папку можно вызвать поиском на панели Пуск. В окне управления в строке поиска нужно вписать с маленькой буквы слово «значки» и нажать Enter. Из выпавшего списка выбрать «Настройки панели задач». Выпадет окно параметров с меню «Персонализация». Далее действуют, как описано выше.

Источник: http://droidway.net/454-kak-vyvesti-moy-kompyuter-na-rabochiy-stol-5-prostyh-sposoba.html
Командная строка
Существует еще один метод возвращения значка на рабочий стол – через окно «Выполнить». Процедура происходит посредством изменения параметров персонализации, но только другим образом. Используйте комбинацию клавиш Win+R, чтобы вызвать приложение. В строке введите следующее: Rundll32 shell32.dll,Control_RunDLL desk.cpl,,5 и нажмите на кнопку подтверждения.
После этого произойдет переход на настройку значков рабочего стола напрямую. Здесь можно выбрать нужные приложения для отображения.
Источник: http://zen.yandex.ru/media/poznyaevru/kak-vernut-ikonku-moi-kompiuter-na-rabochii-stol-6013c65e5f624a023d114cf6
Способ при помощи команды расширения
В Windows 10 за быстрое выполнение операций отвечают специальные команды и расширения. Одно из них «
Rundll32 shell32.dll,Control_RunDLL desk.cpl,,5
» без кавычек. Фразу прописывают в поле «
Открыть
» окна «
Выполнить
», которое открывается с помощью одновременного нажатия
WIN+R
. Выбрать «
Ок
». Во всплывшем окне установить галочки рядом с нужными элементами системы. Если команда не сработала, стоит проверить правильность ее внесение в поле «
Открыть
».

Источник: http://droidway.net/454-kak-vyvesti-moy-kompyuter-na-rabochiy-stol-5-prostyh-sposoba.html
Что делать, если Windows 10 не активирована
Если операционная система нелицензионная, то единственным способом вернуть значок на рабочий стол – это редактирования реестра. Процедура занимает больше времени, чем выше описанные варианты, но она в этом случае единственный способ. В других случаях, не лишним с ним будет ознакомиться.
Для начала перейдите в редактор реестра с помощью утилиты «Выполнить»: одновременно нажмите на клавиши Win+R, затем пропишите regedit и кликните на кнопку «ОК».
Переходите по такому пути: HKEY_CURRENT_USERSoftwareMicrosoftWindowsCurrentVersionExplorerAdvanced.
Найдите в списке файл HideIcons и дважды по нему щелкните.
Откроется окошко, где в не активированной операционке в строке «Значение» будет отображаться 32. Поменяйте его на 0, затем подтвердите действие кнопкой «ОК».
Следует отметить, что иногда в списке параметра HideIcons нет. В этом случае его можно создать самостоятельно. Для этого в этой же папке щелкните правой кнопкой мыши по свободному полю, чтобы вызвать функцию «Создать». Наведите на нее курсор и выберите «Параметр DWORD (32 бита)».
Переименуйте его в HideIcons, затем поменяйте значение с 32 на 0. Система предложит подтвердить изменения в реестре. Затем необходимо перезагрузить ПК. Обратите внимание, что подходит к данному способу следует аккуратно: любое неверное действие приведет к полной потере всех значков на рабочем столе. Вернуть их получится лишь через функцию восстановления системы.
Источник: http://zen.yandex.ru/media/poznyaevru/kak-vernut-ikonku-moi-kompiuter-na-rabochii-stol-6013c65e5f624a023d114cf6




