Как поменять курсор на операционной системе Windows 10. Встроенные средства компьютера, а также специальные программы. Точечная настройка элемента и создание своего курсора мыши.
Указатели мыши для Windows 10/8/7
Курсоры — совсем маленький, но крайне важный элемент в оформлении Windows. Указатель мыши мелькает перед нашими глазами довольно часто и является основным объектом для навигации операционной системы. Чтобы он гармонично вписывался в интерфейс, необходимо подобрать красивый курсор в соответствии с внешним видом Вашего рабочего стола. В нашем каталоге Вы найдете как белые, так и черные версии указателей. Более того, здесь есть курсоры с эффектом анимации. Каждый из них можно применить практически к любой версии, будь то Windows 7, 8, 10 или даже XP. В наборах Вы встретите разные форматы: .cur и .ani. Как первый, так и второй можно установить на свой компьютер, а их отличие заключается в наличии анимации или отсутствии таковой.
Источник: http://vsthemes.org/cursors/
Настройка курсора
Замена стандартной стрелки-курсора на что-то иное
Вариант 1 (штатный)
Если у вас установлена современная обновленная версия Windows 10 — то в арсенале ее функций есть возможность поменять курсор. Выбор, конечно, не самый большой — но есть!
Как это делается:
- зайти в параметры ОС (сочетание Win+i / либо через меню ПУСК);
- перейти в раздел «Специальные возможности / указатель мыши»;
- задать размер указателя, и выбрать его цвет (кое-какие варианты есть ).

Windows 10 — указатель мышки
*
Вариант 2 (универсальный)
Сейчас в сети можно найти сотни и тысячи самых разных курсоров — что называется на любой вкус. В рамках этой заметке я предложу свой «старый» архив (ссылка ниже . В нем собраны сотни разных курсоров, думаю, что для первого знакомства это должно хватить ).
*
Ссылка на большой пакет курсоров: «Скачать Курсоры.rar» (запаковано WinRAR).
Также курсоры можно найти на сайтах:
rw-designer.com / deviantart.com / 7-themes.su
*
Как пользоваться:
- загружаем архив с курсорами;
- копируем его в папку «C:WindowsCursors» и извлекаем всё, что в нем есть (архиваторы в помощь);
- нажимаем Win+R и используем команду control mouse;
- должны открыться настройки мышки. В разделе «Указатели» выбираем основной режим и нажимаем «Обзор»;

Свойства мышки — выбор указателя
- выбираем один из курсоров, которые мы загрузили в шаге 1;

Открыть!
- Для того, чтобы изменения вступили в силу — осталось только нажать на кнопку «Применить». На этом всё, курсор должен быть изменен!

Выбор указателя для справки
- Для других режимов («Выбор справки», «Фоновый режим» и т.д.) курсор настраивается аналогичным образом.
*
Как создать свой курсор
Для этого лучше и легче всего использовать спец. программу — ArtCursors. По своему внешнему виду — она очень напоминает стандартный Paint.
Единственное отличие: поле, на котором вы будете рисовать курсор (указатель), представляет из себя прямоугольник, разделенный на небольшие квадратики (пиксели). Слева (справа) представлены инструменты, которыми и можно «творить» свой шедевр… ? ?
ArtCursors
Сайт: http://www.aha-soft.com/

Создаем свой курсор в ArtCursors
ArtCursors позволяет нарисованную картинку сразу же сохранить в формат «.CUR». А ее потом достаточно разместить в папку «C:WindowsCursors» и выбрать в настройках курсора (как мы это делали чуть выше…).
И будет «бегать» по экрану свой рисунок (вместо стандартной стрелки).

Что у меня получилось!
Кстати, эта программа позволяет «побаловаться» не только с курсорами, но и другими иконками Windows. Но в рамках этой статьи на этом не останавливаюсь…

Что дает проф. версия программы
*
Как сбросить все настройки по изменению курсора
? Способ 1
Необходимо открыть настройки мышки: нажать Win+R и в окне «Выполнить» использовать команду control mouse.
Далее в открывшемся окне перейти во вкладку «Указатели», выбрать «Основной режим» и нажать кнопку «По умолчанию». См. скриншот ниже. ?

Задать курсор по умолчанию
*
? Способ 2
Еще один хороший способ изменить курсор (да и вообще оформление ОС) — установить новую тему (которая включает в себя всё сразу: обои, цвет, звуки, указатель и пр.).
Сделать это можно в параметрах ОС (сочетание Win+i) в разделе «Персонализация / темы».

Меняем тему / Windows 10
*
? Способ 3
В некоторых случаях (например, когда вы использовали какие-то спец. утилиты) способ 1/2 может не сработать…
Тогда можно попробовать откатить систему (если, конечно, у вас сохранилась хотя бы одна точка восстановления).
Для просмотра точек восстановления:
- нажмите Win+R (чтобы появилось окно «Выполнить»),
- используйте команду rstrui.
Как видите из примера ниже — в моей ОС есть только одна точка (впрочем, этого достаточно для восстановления системы).
? В помощь!
Как работать с точками восстановления в Windows 10 — подробная инструкция

Есть только одна точка…
Если точек для отката ОС нет — то восстановить норм. работу Windows можно через сброс параметров и настроек (в дефолтные). Сейчас Windows 10 предлагает это сделать через меню «Обновление и безопасность / Восстановление».

Вернуть ПК в исходное состояние
*
На сим пока всё… Дополнения были бы кстати!
Успехов!
?
Полезный софт:
-

- Видео-Монтаж
Отличное ПО для создания своих первых видеороликов (все действия идут по шагам!).
Видео сделает даже новичок!
-

- Ускоритель компьютера
Программа для очистки Windows от «мусора» (удаляет временные файлы, ускоряет систему, оптимизирует реестр).
Источник: http://ocomp.info/izmenit-kursor-skachat-nabor.html
Как изменить курсор мыши на Windows 10 — инструкция по установке
Изначально на виндовс доступны совсем простые указатели мыши. При работе это просто стрелка, наведенная на ссылку кисть с выставленным указательным пальцем, а в ждущем режиме — песочные часы. Есть еще более десяти таких же простых типа двойной стрелки, креста, ладони, круга и т. д. изображений курсора мыши. Однако программное обеспечение Windows 10 позволяет использовать некоторые встроенные варианты указателей. Они бывают цветными, крупными или очень крупными.
Источник: http://rusrokers.ru/kak-sdelat-krestik-vmesto-kursora-na-vindovs-10/
Deviation Actions
This is an exact copy of Windows 8 to 10 Aero cursor with a black shape.
For those who want contrast between their cursors and white windows, this is ideal.
One of the rare cursors that support HiDPI screens !
Published: Nov 15, 2015
Thanks! This actually works very nice with Windows 11 Beta Build!
thank you, it’s perfetch 
it’s pixel perfect
thanks a lot!
Look at this I finally have FULL DARK MODE
me likey, thanks and good job
bir türlü ayarlayamayan tek insan ben miyim ?
Evet sensin. İndirdiğin zipi çıkart bir yere. install.inf’ye sağ tıkla ve yükle de. Bu kadar. Sonra windows arama yerine işaretçi yaz ve işaretçinin görünümünü ve hızını ayarla ayarına gir. Görünüm kısmından Windows Black olanı seç.
Источник: http://deviantart.com/twipeep/art/Windows-10-cursor-black-version-572437583
Как установить курсоры
В большинстве случаев после загрузки установочного пакета должен быть файл INF, который обычно включается в каждый файл архива.
После разархивации, когда вы откроете папку, найдите файл .INF и щелкните его правой кнопкой мыши, чтобы выбрать установку. Затем вам нужно открыть Панель управления -> Персонализация -> Изменить указатели мыши -> Указатели и выбрать предустановленную схему в раскрывающемся меню. После того, как вы выберете указатель мыши, нажмите OK и наслаждайтесь своим любимым курсором мыши.
![]()
Если у вас нет файла .INF, вам нужно установить его вручную, выполнив несколько простых шагов, которые вы можете посмотреть в этом видео.
Источник: http://pixelbox.ru/kollektsiya-igrovyh-kursorov-dlya-windows
Разновидности
Какие же виды курсоров бывают и чем они отличаются с функциональной точки зрения?
Некоторые курсоры могут быть более крупными или более мелкими, чем стандартный, они всегда имеют другой цвет, а иногда, и другую форму стрелки.
Не всегда курсоры выполняют в форме стандартной стрелки – часто можно встретить их, выполненными в виде изящной иконки (сердечка, лепестка и т. д.).
Еще один отличительный критерий – это то, как работает курсор.
В большинстве случаев – точно также, как стандартный, но возможны и другие варианты. Например, он может исчезать или менять форму/цвет/внешний вид при клике.
Курсоры, отслеживающие действия, также достаточно удобны для тех, кто записывает различного рода видеоинструкции. В таком случае тем или иным способом визуализируются участки, на которые совершался предыдущий клик. Выполняться это может различным образом – окрашивание зоны клика, которое сохраняется несколько секунд, наличие «хвоста» курсора, который может быть выполнен тем или иным образом (хотя часто он носит исключительно эстетическую функцию).

Источник: http://pomogaemkompu.temaretik.com/1398533044444859264/kak-ustanovit-kursory-dlya-windows-7810-i-gde-ih-vzyat/
Как создать и установить собственный указатель
Как установить курсор мыши на Windows 10 вручную?
Сочетая разные варианты указателей из различных курсорных тем, можно составить свою собственную тему, особенно если есть творческий потенциал. Эксклюзивные рисунки можно создавать как статичной формы, так и в виде аниме. Полученный шедевр можно использовать самостоятельно, а можно выкладывать в Интернет. Тогда им смогут воспользоваться и другие.
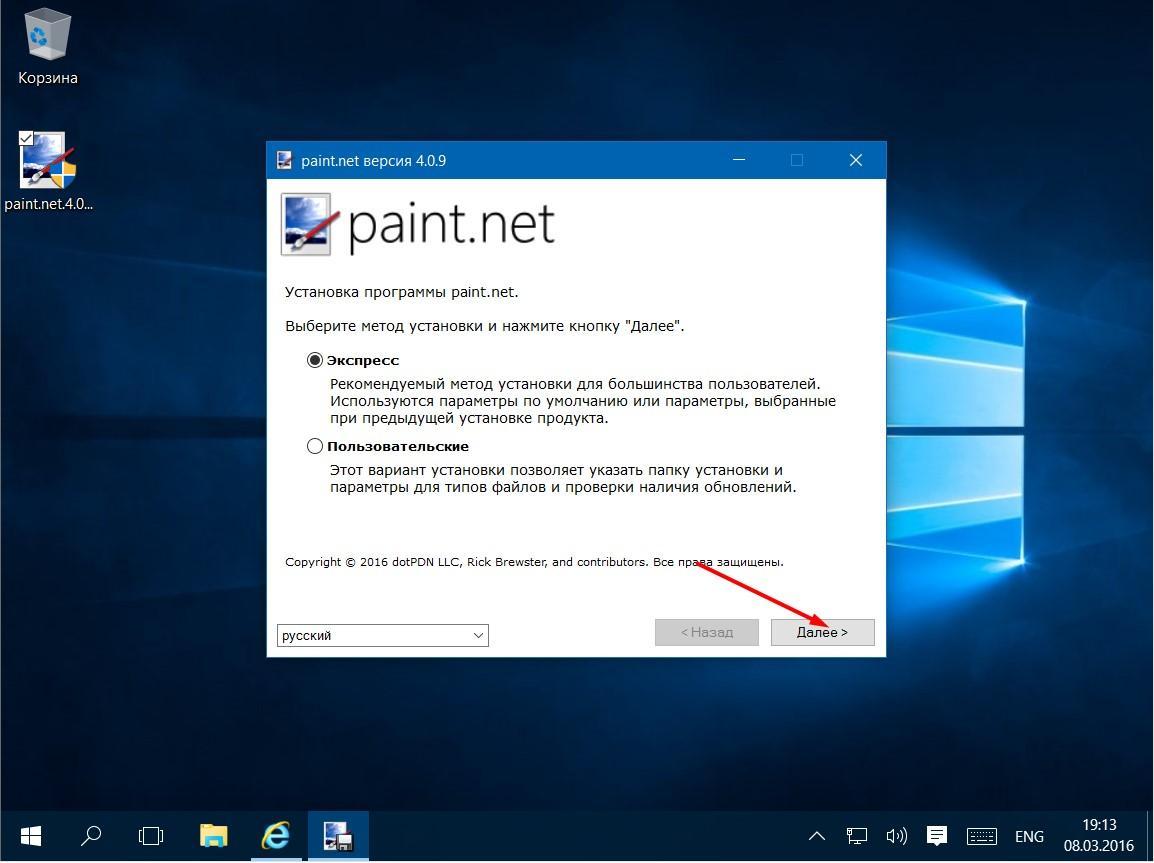
Создание собственных указателей
Для этого можно воспользоваться стандартными приложениями. Можно выбрать любой фоторедактор, например, Paint.
Для создания своей темы курсора нужно:
Теперь созданный файл сохранен на компьютере. Полученный рисунок можно использовать как стрелку курсора. Чтобы запустить этот вариант, следует:
Обратите внимание! Пользовательский курсор рекомендуется создавать на прозрачном фоне и не более 128Х128 пикселей в размере цифрового изображения.
Также опытные пользователи рекомендуют сайт RealWorld Cursor Editor. На этом ресурсе имеется маленький учебник-инструкция, который поможет заменить базовый указатель на самостоятельно созданный.
Источник: http://rusrokers.ru/kak-sdelat-krestik-vmesto-kursora-na-vindovs-10/
Аналоги
Назовем несколько похожих утилит для настройки мышки и курсора:
- WizMouse.
- ToloMouse.
- Mouse Clicker.
- X-Mouse Button Control.
Источник: http://fraps.pro/sistema/cursorfx-full-version.html
Как изменить курсор мыши на Windows 10
Курсор или указатель – один из основных элементов интерфейса операционной системы Windows 10. Он используется для отображения перемещений мыши по экрану, открытия папок и файлов и взаимодействия с другими элементами интерфейса.
Стандартный указатель выглядит как небольшая белая стрелка и это не всегда устраивает пользователей. Во-первых, такой указатель не подходит пользователям с плохим зрением, так как его бывает непросто рассмотреть. А во-вторых, он не подходит пользователям, которые любят тонко настраивать внешний вид интерфейса Windows 10. Как бы там не было, стандартный курсор Windows 10 можно изменить и в этой инструкции мы расскажем о том, как это делается.
Источник: http://rusrokers.ru/kak-sdelat-krestik-vmesto-kursora-na-vindovs-10/
Системные требования
Рекомендуем обязательно обратить внимание на требуемую конфигурацию компьютера. Это обеспечит стабильную работу утилиты:
- Процессор: от 1 ГГц и более.
- ОЗУ: не менее 512 Мб.
- Место на жестком диске: от 15 Мб.
- Платформа: Microsoft Windows 7, 8 или 10.
Источник: http://fraps.pro/sistema/cursorfx-full-version.html
Скачать
В табличке содержится подробная информация о программе, а также пароль для распаковки архива. По ссылке ниже можно загрузить CursorFX.
| Редакция программы: | 2.16 |
| Издатель: | Stardock Corporation |
| Год выпуска: | 2021 |
| Название: | CursorFX |
| Операционная система: | Microsoft Windows 32/64 Bit |
| Интерфейс: | Русский + Английский |
| Лицензия: | Бесплатно |
| Пароль от архива: | fraps.pro |
Скачать CursorFX 2.16
Источник: http://fraps.pro/sistema/cursorfx-full-version.html
Видеообзор
В данном видео вы узнаете, как установить и настроить приложение CursorFX.
Источник: http://bestsoft.club/sistemnye/cursorfx.html
Видеообзор
Конечно же, можно разбираться с функциями утилиты самостоятельно, но гораздо быстрее освоить софт поможет видео. Наглядный обучающий материал по теме предоставлен для наших посетителей в виде небольшого ролика.
Источник: http://fraps.pro/sistema/cursorfx-full-version.html
Вопросы и ответы
При появлении проблем с настройкой или запуском программы задавайте свои вопросы с помощью формы для комментариев. Мы узнаем о вашей неполадке и постараемся дать полезный совет для любой ситуации!
( 1 оценка, среднее 1 из 5 )
Источник: http://bestsoft.club/sistemnye/cursorfx.html
Основы выбора курсоров по расширению cur, ani, inf
При скачивании готового файла с набором системных курсоров для мышки, пользователь может столкнуться с несколькими вариантами их расширений.
 Запретный курсор не позволит при перетаскивании скинуть объект в неправильную папку
Запретный курсор не позволит при перетаскивании скинуть объект в неправильную папку
Поэтому целесообразно разобраться с тем, какие из форматов, что из себя представляют.
Зная о существующих расширениях, у пользователя не возникнет вопросов по поводу установки указателей на свою версию Windows.
Источник: http://siblimo.ru/kursory-dlya-windows-10-kak-ustanovit/
Как создать свой курсор
Если хочется что-то изменить в облике системы, то один из способов – самому нарисовать новую модельку в Paint.








Источник: http://rusrokers.ru/kak-sdelat-krestik-vmesto-kursora-na-vindovs-10/




