Подробный перечень и описание всех способов, которые можно использовать для выхода из безопасного режима в операционной системе Windows 10.
В разделе «Параметры»
-
Нажмите клавишу с логотипом Windows + I на клавиатуре, чтобы открыть раздел «Параметры». Если это не поможет, нажмите Start кнопку «Пуск» и выберите » Параметры «.
-
Выберите обновление & безопасность > Восстановление .
Открытие параметров восстановления -
В разделе Особые варианты загрузки выберите элемент Перезагрузить сейчас.
-
После перезагрузки компьютера на экране Выберите параметр выберите элементы Диагностика > Дополнительные параметры > Параметры загрузки > Перезапуск. Возможно, вам будет предложено ввести ключ восстановления BitLocker.




-
После перезагрузки компьютера вы увидите список параметров. Нажмите клавиши 4 или F4, чтобы запустить компьютер в безопасном режиме. Если вам будет нужен Интернет, выберите клавиши 5 или F5, чтобы войти в безопасный режим с загрузкой сетевых драйверов.
Источник: http://support.microsoft.com/ru-ru/windows/загрузка-компьютера-в-безопасном-режиме-в-windows-10-92c27cff-db89-8644-1ce4-b3e5e56fe234
Вход в безопасный режим через конфигурацию системы msconfig
Первый, и, наверное, многим знакомый способ запустить безопасный режим Windows 10 (он работает и в предыдущих версиях ОС) — использовать встроенную утилиту конфигурации системы. Минус метода — невозможность попасть в безопасный режим, если система не запускается. Необходимые шаги:
- Нажмите клавиши Win+R на клавиатуре (Win — клавиша с эмблемой Windows), введите msconfig в окно «Выполнить» и нажмите Enter.
- В открывавшемся окне «Конфигурация системы» перейдите на вкладку «Загрузка», выберите ту ОС (обычно присутствует лишь один пункт меню и выбирать не требуется), которая должна запускаться в безопасном режиме и отметьте пункт «Безопасный режим».
- При этом, для него существуют несколько вариантов безопасного режима загрузки: минимальная — запуск «обычного» безопасного режима, с рабочим столом и минимальным набором драйверов и служб; другая оболочка — безопасный режим с поддержкой командной строки; сеть — запуск с поддержкой сети.

По завершении, нажмите «Ок» и перезагрузите компьютер, Windows 10 запустится в безопасном режиме.
Затем, чтобы вернуть обычный режим запуска, тем же методом снова используйте msconfig, но в этот раз снимите установленную ранее отметку запуска безопасного режима, примените настройки и перезагрузите ПК или ноутбук.
Источник: http://remontka.pro/windows-10-safe-mode/
Зачем нужен безопасный режим
Что же из себя представляет этот режим, и как может помочь в деле устранения проблем? Безопасный режим Windows 10 или по-другому Safe Mode (он же диагностический или отладочный) – это такое состояние операционной системы, при котором в память грузятся лишь основные процессы, обеспечивающие функционирование ядра ОС. Элементы же автозагрузки и драйверы периферийных устройств, включая ПО дисплея, напротив, не загружаются. Фактически это означает, что неправильно работающие второстепенные компоненты и службы больше не могут препятствовать загрузке и работе системы, поскольку находятся в неактивном состоянии.

Работая в режиме отладки, администратор может удалять софт и файлы, от которых не удается избавиться в обычных условиях, устанавливать некоторые типы драйверов, получать доступ к заблокированным объектам файловой системы и реестра, пользоваться средствами диагностики и восстановления Windows. Кроме того, использование безопасного режима позволяет предотвратить активацию вредоносов, блокирующих работу стандартных средств администрирования и антивирусных программ.
Источник: http://viarum.ru/bezopasnyiy-rezhim-windows-10/
Основная информация
Безопасный режим (он же Safe Mode) Windows 10 – внедренный в ОС инструмент, для подтягивания только необходимых компонентов и драйверов системы при ее активации. Кастомизация, вносимая юзером в собственной учетной записи, применена не будет. Кроме того, разрешение экрана будет снижено до минимального – 600×800 пикселей.
Давайте рассмотрим – как войти «Safe Mode». Войти в безопасный режим дозволено с различными режимами. Актуальными являются:
- Минимальный – с оптимальным перечнем компонентов и без доступа к LAN.
- Сеть – к оговоренному набору присоединяются сетевые настройки.
Как запустить в безопасном режиме Windows 10? Существует пять основных и доступных решений, о которых я напишу чуть ниже.
Источник: http://wifigid.ru/raznye-sovety-dlya-windows/safe-mode-windows-10
Как отключить безопасный режим на компьютере Windows
Если компьютер всё время запускается то в безопасном режиме, то его нужно отключить. Не знаете, как отключить безопасный режим Windows? Отключить – означает тоже самое, что выйти из безопасного режима.
Чтобы отключить безопасный режим на компьютере Windows, нужно:
- Включите поиск Windows
- Введите “msconfig.exe”
- В “Загрузка” уберите все галочки
- В вкладке “Общие” выберите “Обычный запуск”
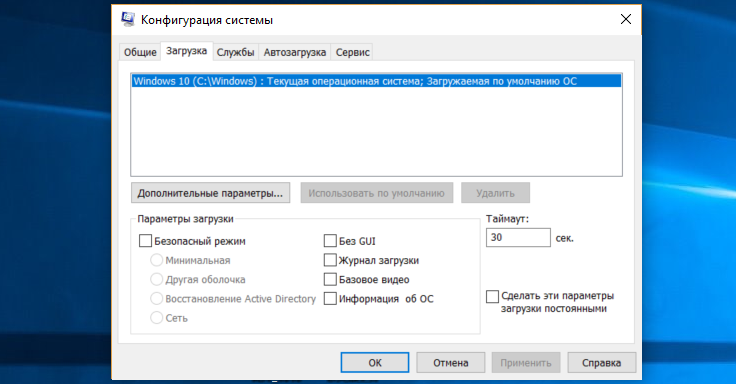
Источник: http://delpc.ru/kak-vyjti-iz-bezopasnogo-rezhima/
Как перезагрузить Windows в безопасном режиме
Чтобы перезагрузить Windows в безопасном режиме, нужно:
- Перезагрузите ПК
- При загрузке нажмите клавишу F8 (чтобы не сделать этого слишком рано или поздно, нажимайте на кнопку F8 несколько раз, чтобы перезагрузка в безопасном режиме началась)
- В меню выберите “Безопасный режим”

В 8/10 версиях Windows перезагрузка в безопасный режим с помощью клавиши F8, срабатывает не всегда. В таком случае, как перезагрузить компьютер в безопасном режиме Windows, мы расскажем дальше.
Источник: http://delpc.ru/kak-vyjti-iz-bezopasnogo-rezhima/
Как добавить пункт «Безопасный режим» в меню загрузки Windows 10
При необходимости обезопасить себя от возможных проблем или если вы часто используете безопасный режим Windows 10, вы можете добавить его в меню загрузки вашего компьютера или ноутбука:
- Запустите командную строку от имени администратора и используйте следующие команды, нажимая Enter после каждой из них. После выполнения первой команды отобразится идентификатор GUID, который нужно будет использовать во второй команде.
- bcdedit /copy {default} /d «Безопасный режим»bcdedit /set {отобразившийся_GUID} safeboot minimal

- Готово, теперь при включении компьютера у вас будет отображаться меню, в котором, помимо простого запуска Windows 10 можно будет запустить и безопасный режим.

При необходимости, вы можете изменить время ожидания в меню загрузки (то есть то время, по истечении которого произойдет автоматическая загрузка Windows 10 в обычном режиме). Для этого используйте команду
bcdedit /timeout Время_в_секундах
Источник: http://remontka.pro/windows-10-safe-mode/
Как запустить безопасный режим через БИОС
Если после нажатия клавиши F8 вас перенаправляет в БИОС, то нужно зайти в безопасный режим через БИОС Windows 10. Сразу выбрать в БИОС безопасный режим невозможно, то есть в БИОСЕ зайти в безопасный режим нельзя. Как запустить безопасный режим через БИОС:
- Выберите загрузку с жёсткого диска
- Снова нажмите F8
Теперь вы знаете, как зайти в безопасный режим в БИОС Windows.
Источник: http://delpc.ru/kak-vyjti-iz-bezopasnogo-rezhima/
Что делать, если не работает безопасный режим в Windows 10 и по каким причинам это может быть
Если безопасный режим не активируется ни одним вышеописанным способом, то повреждён скелет системы. Самым простым выходом будет переустановка ОС или попытка её восстановления с помощью установочного диска.
Ситуации, при которых не работает БР, возникают крайне редко. Фактически они означают, что повреждены основные файлы операционной системы. Это могло произойти в результате воздействия вирусов или из-за физического повреждения винчестера.
Источник: http://dadaviz.ru/bezopasnyiy-rezhim-windows-10/
Последний шанс для перехода в безопасный режим
Если возможности получить доступ к системе нет совсем, в этом случае есть еще одно решение проблемы. Если у вас под рукой есть загрузочный диск с Windows 10, вставьте его в дисковод. При загрузке диска щелкните на экране установки справа внизу на «Восстановление системы».
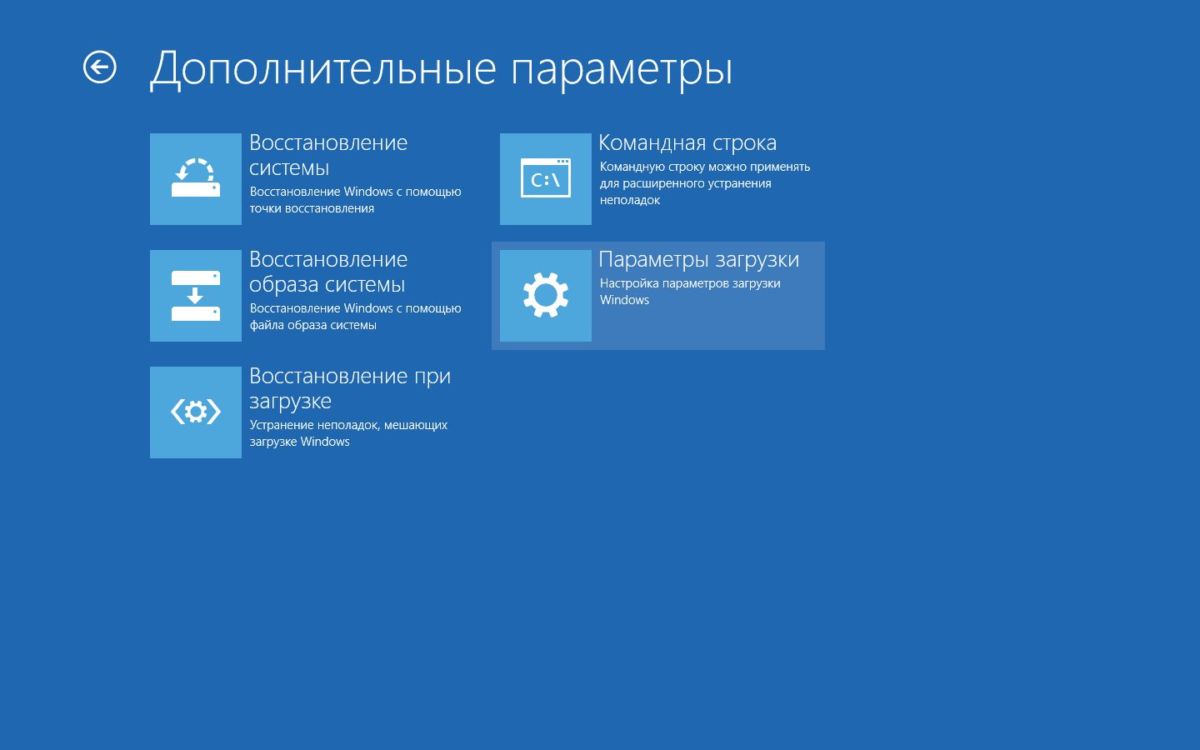 Если Windows полностью не запускается, есть еще один последний, более агрессивный способ: включите компьютер и немедленно нажмите и удерживайте кнопку питания, пока компьютер не выключится. Повторите этот процесс четыре раза, и вы попадете в меню UEFI.
Если Windows полностью не запускается, есть еще один последний, более агрессивный способ: включите компьютер и немедленно нажмите и удерживайте кнопку питания, пока компьютер не выключится. Повторите этот процесс четыре раза, и вы попадете в меню UEFI.
Источник: http://ichip.ru/sovety/ekspluataciya/windows-10-zapuskaem-bezopasnyy-rezhim-666042
Ремонт или покупка нового компьютера?
Если вы не можете решить проблему даже в безопасном режиме, отправьте свой компьютер на ремонт к специалистам. Правда, если у вас старое устройство, на которое уже нет гарантии, то ремонт вряд ли оправдает себя.
Возможно, если у вашего компьютера серьёзные проблемы или недостаточно производительности, то вам пора задуматься о покупке нового ноутбука, подходящего для Windows 10. Мощные модели можно приобрести за вполне небольшие деньги, как доказывает наш рейтинг лидеров.
Читайте также:
- Как выбрать антивирус для Windows 10: главные требования
- Как в Windows 10 открыть панель управления
Фото: компании-производители
Источник: http://ichip.ru/sovety/ekspluataciya/windows-10-zapuskaem-bezopasnyy-rezhim-666042
Что делать, если не запускается безопасный режим на Windows
Не знаете, что делать, если Windows не грузится безопасном режиме? Причины помогут вам понять почему так происходит. Причины, по которым не запускается безопасный режим:
- Вирусное ПО
- Сбой аппаратного питания
- Повреждение файловой системы
- Технические неполадки
Если не работает безопасный режим, попробуйте использовать утилиту AVZ.
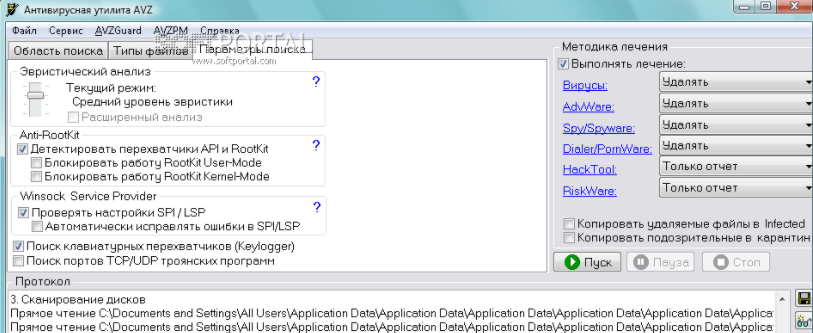
Если с помощью программы всё равно Windows не загружается в безопасном режиме, возможно, поможет изменение конфигурации системы.
Если вы опробовали все методы, но всё еще не включается безопасный режим, то остаётся самый радикальный метод – переустановка Windows.
Источник: http://delpc.ru/kak-vyjti-iz-bezopasnogo-rezhima/




