Способы повернуть экран на 90 градусов в Windows 10, горячие клавиши для настройки ориентации монитора в операционной системе. Что делать, если сочетание кнопок на клавиатуре не помогает повернуть изображение.
Как перевернуть экран на ноутбуке: комбинация клавиш
Давайте сначала разберемся, как повернуть экран с помощью клавиатуры. Не все компьютеры поддерживают функцию поворота экрана с использованием «горячих» клавиш. На некоторых ноутбуках данная функция может быть отключена производителем устройства.
Сейчас мы посмотрим, как повернуть экран на ноутбуке, имеющем встроенную графику Intel. На устройствах с видеокартами других производителей, данный способ работать скорее всего не будет.
Для того, чтобы перевернуть экран используются следующие комбинации клавиш:
- «Ctrl» + «Alt» + «↑» — возвращение ориентации экрана по умолчанию в исходное положение.
- «Ctrl» + «Alt» + «→» — повернуть экран на 90 градусов вправо.
- «Ctrl» + «Alt» + «←» — повернуть экран на 90 градусов влево.
- «Ctrl» + «Alt» + «↓» — переворот экрана вверх ногами.

На стационарных компьютерах этот способ работать не будет.
Источник: http://vellisa.ru/rotate-screen-display
Из-за чего может перевернуться изображение на экране?
Могла произойти какая-то ошибка в системе. Не исключено, что «вылетел» драйвер. Вероятна и чья-то злая шутка. Либо же случайное нажатие комбинации кнопок домашним животным (например, кошкой) или ребенком. Проблема напоминает момент, когда вы неосторожно кликнули на «крестик», работая с браузером, и теперь нужно заново открыть закрытую вкладку.
Источник: http://devicetip.ru/kak-bystro-perevernut-ekran-na-noutbuke-razvernut-izobrazhenie-nastroit-normalnyj-vid/
Зачем на ноутбуке функция переворота экрана
Пользователи часто не знают, как на виндовс 10 перевернуть экран. Тем не менее, эта функция может пригодиться по многим причинам, например:
- изменить ракурс, с которого нужно смотреть на фотографию или рисунок;
- посмотреть под другим углом на текст на русском или иностранном языке;
- увидеть что-либо в зеркальном отражении.
Обратите внимание! Чаще всего разворот применяется в том случае, если пользователь выполняет профессиональную обработку фотографий или других изображений в программах Photoshop или CorelDraw.
Также эта функция может понадобиться в том случае, если пользователь получил по электронной почте изображение неправильного формата (например, перевернутое), а программа обработки и редакции изображений по каким-либо причинам не работает должным образом. В этом случае, чтобы посмотреть графическое изображение, пользователю нужно сделать разворот экрана, а потом вернуть экран к первоначальным настройкам.

Разворот экрана — не сложная операция
Иногда, например, при попадании в операционную систему вредоносного вируса, некоторые функции экрана начинают работать некорректно. В этом случае ракурс просмотра фотографий и других изображений может измениться самостоятельно, без ведома пользователя. В этом случае также необходимо вернуть первоначальные настройки экрана, воспользовавшись любым из предложенных ниже вариантов.
В целом функция разворота экрана не является опцией первой необходимости. Однако иногда использовать ее все-таки нужно. Изменить параметры можно самостоятельно, не обращаясь для этого в сервисный центр. С выполнением простой операции легко справится даже начинающий пользователь ноутбука.
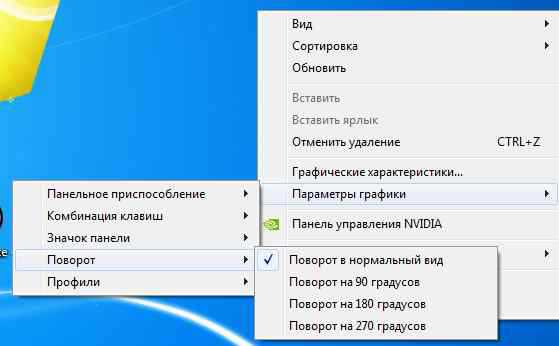
Функция разворота может понадобиться при работе с фотографиями
Если все-таки необходима помощь специалиста, и выполнить разворот самостоятельно никак не получается, можно установить на ноутбук программу TeamViewer, позволяющую дистанционно управлять работой операционной системы, и позвонить в сервисный центр. Программа дает специалистам по ремонту и настройке компьютеров удаленный доступ к устройству, и она поможет дистанционно получить сервисную помощь.
Обратите внимание! Если пользователь решил восстановить все настройки, заданные по умолчанию, разворот экрана снова изменится.
Источник: http://mirinfo.ru/pk-i-noutbuki/povernut-ekran-na-90-gradusov-windows-10.html
Как повернуть экран на ноутбуке windows 10

2016-01-29 автор: Френк
Перевернутый экран на toshiba, hp, asus, lenovo, acer, samsung или любом другом ноутбуке с windows 10 можно рассматривать в двух плоскостях.
Первая перевернутый экран не в самой windows 10, а на встроенной веб камере.
Вторя перевернутый рабочий стол ноутбука и всего что на нем происходит.
Если вы случайно попали по первому пункту, тогда вам нужно перейти на вот эту страницу – там инструкция о веб камере.
Касательно второго пункта, то есть несколько вариантов повернуть экран, у меня правда работает только два.
Не хочу сейчас включать второй ноутбук, хотя в нем и так установлена семерка и это правдиво не будет.
Источник: http://it-radar.ru/povorot-ekrana-windows-10-goryachie-klavishi.html
Как перевернуть экран Windows 10
Сейчас рассмотрим способ, работающий на всех настольных ПК и ноутбуках в операционной системе Windows. Изменение ориентации экрана производятся при помощи встроенных функций системы.
Если пользователю нужно повернуть экран Windows 10, он может воспользоваться следующим способом:
- Щелкните правой кнопкой мыши по свободному месту на экране.
- В открывшемся контекстном меню выберите пункт «Параметры экрана».

- В приложении «Параметры», во вкладке «Дисплей», в разделе «Масштаб и разметка» перейдите к опции «Ориентация дисплея».
- Выберите подходящий вариант отображения экрана:
- Альбомная — стандартная ориентация по умолчанию.
- Книжная — поворот на 90 градусов влево.
- Альбомная (перевернутая) — поворот на 180 градусов вверх ногами.
- Книжная (перевернутая) — поворот га 90 градусов вправо.

Сразу после изменения ориентации экрана откроется окно с таймером, в котором необходимо подтвердить изменения параметров дисплея. Если пользователь не подтвердит изменения в течение 10 секунд, на компьютере сохранятся настройки по умолчанию.

Источник: http://vellisa.ru/rotate-screen-display
Горячие клавиши для поворота экрана
Нередко причиной перевернутого экрана является случайно нажатая комбинация клавиш Alt+Ctrl+клавиша стрелочек.

Это сочетание поворачивает картинку на мониторе в разные стороны, в зависимости от направления нажатой клавиши стрелочки:
- вправо – поворот в правую сторону на 90 градусов
- влево – поворот в левую сторону на 90 градусов
- вниз – картинка перевернется вверх ногами (т.е. на 180 градусов, как на изображении ниже)
- вверх – возвращает картинку в нормальное положение.

Этот способ самый простой, именно, поэтому мы решили начать с него. Однако, он не всегда эффективен и работает не на всех компьютерах. Но попробовать все же стоит, ведь это займет всего пару секунд времени. Если же проблему таким путем решить не удалось, переходим к следующему методу.
Источник: http://mywindows10.ru/perevernutyj-ekran-na-kompyutere/
Как перевернуть экран на компьютере с macOS
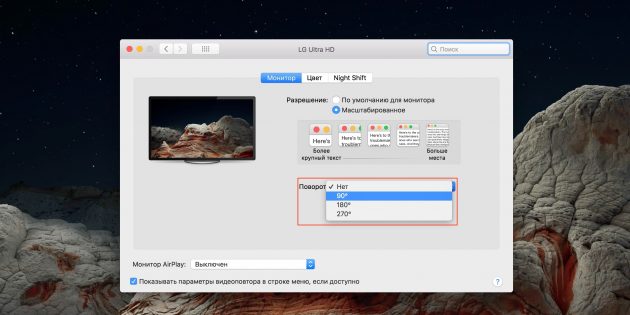
На Apple‑компьютерах также много изменяемых параметров дисплея, включая поворот. Откройте системные настройки и перейдите в раздел «Мониторы». Из выпадающего меню «Поворот» выберите необходимый угол: 90° — для вращения влево, 270° — для поворота вправо или 180° — чтобы перевернуть изображение вверх ногами. Подтвердите изменения в течение 15 секунд, или ориентация экрана восстановится.
Источник: http://lifehacker.ru/kak-perevernut-ekran-na-kompyutere/
Использование комбинаций горячих клавиш
Смену ориентации экрана можно выполнить без открытия системного меню, а при помощи нажатия клавиш на основной клавиатуре совместно с кнопками управления курсором. Использовать для переворота экрана на компьютере нужно следующие сочетания:
- Одновременное нажатие CTRL+ALT и стрелочки вниз перевернут изображение на 180’;
- Одновременное нажатие CTRL+ALT и стрелочки вправо развернут картинку вправо на 90’;
- Одновременное нажатие CTRL+ALT и стрелочки влево развернут картинку влево на 90’.
Чтобы установить параметр экрана в позицию «по умолчанию», нажимают CTRL+ALT и стрелочку вверх. Изображение рабочего стола примет привычную позицию. Поскольку комбинации горячих клавиш управляют графикой, а ее параметры контролируются видеокартой, то приведенный способ смены позиции картинки на рабочем столе может и не сработать. Сочетание кнопок управления срабатывают только на встроенных Intel процессорах. С дискретными графическими картами брендов AMD и NVIDIA нажатие клавиш не даст (скорее всего) никакого результата.
Проверить, какая именно видеокарта установлена на материнскую плату несложно. Нужно нажать
WIN+R
. В окне «
Выполнить
» в поле «
Открыть
» прописать фразу «
dxdiag
». Подтвердить ввод. В появившемся окне зайти во вкладку «
Экран
». В блоке «
Устройство
» будут прописаны все характеристики и установленные драйверы графического процессора.

Источник: http://droidway.net/458-kak-na-kompyutere-perevernut-ekran-3-prostyh-sposoba.html
Особенности разворота экрана на разных ОС
Отличия операционных систем есть, но они не создают критичных проблем для пользователей. Есть лишь небольшая разница в формулировке пунктов меню.
Windows 7
Вам нужны настройки дисплея. Для этого ищите в контекстном меню на рабочем столе «Разрешение экрана». Нормальная «ориентация» называется «Альбомная». Нажмите на нее, если включена другая. Экран должен повернуться в исходное положение.
Windows 8
Следует найти окно настроек (или параметров) экрана, как описывалось выше. Это тоже делается щелчком правой кнопки мышки на свободной области рабочего стола.
Windows 10
Интерфейс операционной системы Windows 10 почти идентичен версии 8. Помимо контекстного меню, можно воспользоваться опцией «Пуск». Далее ищем:
- Все параметры;
- Система;
- Экран (Дисплей);
- Ориентация.
Если меню на английском, эти пункты могут выглядеть иначе:
- All Control Panel Items;
- System;
- Screen Resolution (Display);
- Orientation.
Это интересно: в некоторых современных моделях ноутбуков встроен акселерометр. Картинка может переворачиваться при переносе или наклоне лэптопа. Чтобы исправить ситуацию, достаточно вернуть ноут в обычное положение.
Источник: http://devicetip.ru/kak-bystro-perevernut-ekran-na-noutbuke-razvernut-izobrazhenie-nastroit-normalnyj-vid/
Способ 3: Встроенные параметры монитора
Также причина проблемы может крыться в неправильных настройках монитора, если в нём присутствует своё собственное меню.
- Вызовите установочные параметры нажатием на специальную кнопку на корпусе устройства.

После появления на экране меню поищите в нём пункты с названиями «Adjust Position», «Position» и похожее по смыслу, затем посредством элементов управления установите желаемую позицию.

В некоторых моделях имеется средство для автоматической настройки – чаще всего оно так и называется, «Auto-Adjust» или подобное, воспользуйтесь ещё и ним.

Эти действия должны привести к положительному результату.
Мы рады, что смогли помочь Вам в решении проблемы. Добавьте сайт Lumpics.ru в закладки и мы еще пригодимся вам. Отблагодарите автора, поделитесь статьей в социальных сетях.
Опишите, что у вас не получилось. Наши специалисты постараются ответить максимально быстро.
Источник: http://ktexnika.ru/obzory/kak-perevernut-ekran-na-kompyutere-windows-10.html
Проблема с панелью задач
Многие пользователи, переворачивающие изображение, сталкиваются с одним недостатком – панель задач пропадает с виду. Если нужно её вернуть на место (вниз), то следует открыть свойства этой самой панели и на самой первой вкладке убрать отметку напротив опции автоматического скрытия.

Источник: http://it-tehnik.ru/hardware/rotate-screen.html
Преимущества сочетания клавиш
Сочетания кнопок используют для выполнения стандартных действий при вводе большого количества информации в Windows 10 или Mac OS. К преимуществам относятся: возможность отказа от использования мыши и выполнения множества шагов в меню. Последнее не только тратит время, но и отвлекает внимание пользования на другую деятельность. Для простого человека это не критично. А, например, для программиста — имеет существенное значение.
Источник: http://monitorvsem.ru/lajf-hak/povorot-ekrana
Настройка ориентации экрана в программах управления видеокартой
Чтобы использовать этот способ, необходимо в первую очередь установить и обновить видеодрайвера. Если компьютер самостоятельно предлагает обновление, не стоит отказываться от этого.
Важно! Во время обновлений видеодрайверов ни в коем случае нельзя выключать компьютер, потому что это может привести к сбоям в его работе. Следует дождаться, когда завершится полный цикл и только потом можно выключать устройство и пробовать поменять настройки экрана (то есть сделать переворот).
Чтобы изменить разворот экрана этим способом, необходимо:
- Открыть панель управления.
- Найти значок видеокарты.
- Зайти в настройки, найти пункт «Изменение конфигурации экрана».
- Выбрать поворот на 90 градусов (отзеркалить) и сохранить получившийся результат.
После этого экран должен развернуться. Если ничего не получилось, возможно, требуется переустановить видеодрайвера, так как в их работе произошел сбой. Также можно попробовать поменять конфигурацию монитора через параметры. В большинстве случаев этот способ самый подходящий.
Источник: http://mirinfo.ru/pk-i-noutbuki/povernut-ekran-na-90-gradusov-windows-10.html
Способ 2: Переустановка драйверов
Если при выполнении предыдущего метода вы столкнулись с трудностями или он не принёс желаемого результата, дело может заключаться в устаревшем программном обеспечении видеокарты или монитора. Последнее особенно актуально, если вы пользуетесь продвинутой профессиональной или игровой моделью, поскольку немало их возможностей задействуются лишь с соответствующим софтом. Мы уже рассматривали принципы установки новых версий драйверов для обоих типов устройств, поэтому воспользуйтесь ссылками далее для получения детальных инструкций.
Подробнее: Переустановка драйверов для видеокарты Пример установки драйверов для монитора

Источник: http://ktexnika.ru/obzory/kak-perevernut-ekran-na-kompyutere-windows-10.html
Поворот экрана с помощью программы шутки Joke (дополнительно)
Имеются специализированные программы, с помощью которых можно переворачивать экран монитора Windows. Я решил дополнить статью рассказом про бесплатную программу Joke, которую не требуется устанавливать на ПК.
С помощью программы Joke можно вызывать на экране монитора различные эффекты, чтобы пошутить над ничего не подозревающем пользователем. Среди возможностей программы имеется подходящая функция — переворот экрана.
Пройдите следующие шаги:
- Запустите программу Joke на компьютере или предварительно запланируйте запуск нужного эффекта на определенное время.
- Нажмите на кнопку «Rotate», после этого на экране компьютера перевернется Рабочий стол.

- Действие эффекта отключается в программе с помощью клавиши «F5».
Источник: http://vellisa.ru/rotate-screen-display




