Наилучший способ избавиться от вирусов и постоянных сбоев в работе операционной системы – установит новую ОС. Чаще всего установка происходит
Способы установки Windows 10
Установка Windows на ПК проводится несколькими способами: после загрузки с внешних носителей (USB флешка или DVD диск) или с помощью специального программного обеспечения.
Для установки операционной системы используются следующие способы:
- загрузочная флешка — установка Windows с USB флешки;
- DVD диск — установка системы с оптического диска;
- программа Media Creation Tool — установка Windows 10 с помощью утилиты;
- приложение Помощник по обновлению Windows — установка новой версии ОС с помощью обновления;
- Новый запуск — функция переустановки ОС средствами системы;
- Переустановка Windows 10 с помощью файла образа диска с расширением «.ISO».
В этом руководстве мы рассмотрим способ установки Windows 10 непосредственно из работающей системы. Новая операционная система будет установлена поверх предыдущей Windows. Необходимо заранее скачать на компьютер файл «Windows 10 iso».
Источник: http://vellisa.ru/reinstall-windows-10-without-dvd-bootable-flash-drive
Программа для установки Windows без диска и флешки
Бесплатная программа WinToHDD позволяет установить Windows без CD / DVD-диска или USB-накопителя. Это приложение дает несколько вариантов манипуляций с операционной системой.
- Переустановка (переустановить Windows 10 без диска и флешки).
- Новая установка (чистая установка Windows 10 без диска и флешки с рабочего стола).
- Клонирование системы (установка сразу на нескольких компьютерах).
- Multi-installation USB
В представленных первых двух вариантах требуется ISO образ любой версии Windows 10 / 7 / 8,1 / Vista. Читайте инструкцию: Как скачать и создать образ Windows 10.

Установка Windows будет происходить, как если бы вы использовали DVD — диск или флэшку. Читайте руководство: Как установить Windows 10.
Опция Клонирование системы (System Clone) полезна, если вам нужно установить Windows на нескольких компьютерах в офисе или нужно подготовить компьютерную лабораторию для студентов. Это также полезно в случае, если вам нужно заменить HDD жесткий диск на SSD. Эта опция просто создает копию системы на другой раздел или диск (HDD или SSD), подключенного к компьютеру.
Скачать программу для установки Windows без флешки и диска || WinToHDD
Скачать WinToHDD

Источник: http://mysitem.ru/soft/446-to-install-windows-without-a-disc-and-stick.html
Достоинства и недостатках данного метода:

+ нужен только жесткий диск, который вы можете забрать у клиента или попросить занести его вам. Если речь идет о новой установке, допустим у меня частенько бывает, когда пользователь хочет перейти на жесткий диск SSD, то он мне просто переводит деньги, я покупаю диск, все настраиваю, а потом подключаю к его компьютеру и все J
+ минимум времени, проведенного у клиента
+ комфортная обстановка, вы можете настраивать в любом удобном для вас месте в привычной рабочей среде
+ удобство настройки, так как нет необходимости постоянно отвлекаться на другое устройство, все выполняется в отдельном окне той же операционной системы за которой вы работаете
+ все необходимое у вас уже находится на рабочем компьютере (образы, софт, инструкции, инструменты и т.д.), поэтому нет потребности таскать все это на флешке с ограниченным объемом и следить за их актуальностью
+ удобно выполнять резервное копирование данных пользователя (если работа ведется у него за компом, то порой нужно использовать флешку, чтобы перекинуть часть данных и т.д.) А тут мы все можем перенести на свой компьютер и после вернуть обратно.
— придется активировать софт заново, или как минимум проверить не слетела ли активация. К примеру, у меня активация Windows и Office не слетает, но с Windows 7 такая проблема была актуальна. Тем более, что бывают программы, активационные данные которых хранятся в профиле пользователя и их придется активировать заново. Можно вообще сам процесс активации выполнять уже на рабочем железе клиента.
— а также придется все равно выполнять минимальную настройку операционной системы под пользователя (настройка папки Temp, объема виртуальной памяти, автозапуск программ и т.д. все что вы настраиваете обычно), т.е. настроить все под ключ не получится. Однако, если пользователь не сильно деревянный, можно его попросить, чтобы он подключил жесткий диск, создал пользователя и просто прислал вам данные для TeamViewer.
Источник: http://sys-team-admin.ru/videouroki/administrirovanie/210-ustanovka-windows-10-7-bez-fleshki-i-diska.html
Плюсы и минусы установки без накопителя
Переустановка или установка Виндовс без носителя — это довольно редкий и экзотический вариант работы с операционной системой. Его применяют только в самых сложных случаях, когда другие способы просто не помогают или не допустимы из-за того или иного программного или аппаратного обеспечения. К примеру, у пользователя нет дисковода и диска, флешки или у него сломался последний USB-порт, в БИОС нет поддержки UEFI-накопителей, но операционная система должна быть установлена на диск типа GPT, при этом нельзя трогать разметку жесткого диска, а также конвертировать его в MBR.
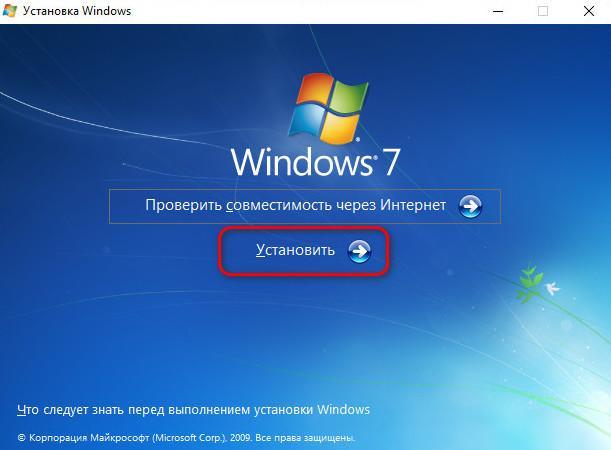
Устанавливать ОС без диска можно разными способами
Плюсов у такого варианта установки немного:
- возможность выполнить работу даже в тех случаях, когда ничего другое не помогает;
- отсутствие необходимости в использовании носителей с дистрибутивом операционной системы Виндовс;
- простота процесса, если пользователь знаком с ним (применимо и к установке с флешки или диска).
Важно! Главным недостатком является тот факт, что для проведения операции необходимо, чтобы среда ОС запускалась без сбоев. Если войти на рабочий стол персонального компьютера или ОС возможности нет, то ничего не получится, так как сделать это с помощью БИОС или командной строки не выйдет.
Источник: http://mirinfo.ru/pk-i-noutbuki/kak-ustanovit-vindovs-10-bez-fleshki-i-diska.html
Скачивание нужных утилит
Для этого Вам пригодится программа Daemon Tools. Скачать её можно с официального сайта. Она занимает немного места на жестком диске, а также не требовательна к ресурсам. Также следует скачать утилиту еще меньшую по размеру, которая называется EasyBSD. Её можно скачать также на официальном сайте. Именно с помощью последней мы и будем проводить всю операцию по переустановке и установке Windows без флешки и диска.
Источник: http://ustanovkaos.ru/sborka/kak-ustanovit-windows-bez-diska-i-fleshki.html
Переустановка Windows 10 без диска и флешки с Рабочего стола
Если образа с Виндовс 10 нет в наличии, скачайте его с официального сайта Microsoft по этой ссылке: https://www.microsoft.com/ru-ru/software-download/windows10.
Выполните следующие действия для загрузки образа ОС:
- Скачайте средство Media Creation Tool на ПК.
- Запустите средство, примите условия лицензионного соглашения.
- В окне «Что вы хотите сделать?» активируйте пункт «Создать установочный носитель (USB -устройство флэш-памяти, DVD-диск, или ISO-файл)».
- Выберите язык, выпуск, архитектуру Windows
- В окне «Выберите носитель» поставьте флажок в пункт «ISO-файл».
- Следуйте указанием программы, в итоге на вашем компьютере окажется файл с операционной системой в формате «.ISO».
Для наглядности файл образ можно переместить на Рабочий стол компьютера.
Щелкните по ISO файлу правой кнопкой мыши, в контекстном меню выберите «Подключить».

В окне Проводника откроется содержимое образа диска, монтированное в виртуальном приводе. Запустите файл «setup» от имени администратора.

На компьютере откроется окно «Программа установки Windows 10», в котором предлагают выбрать один из вариантов:
- Загрузка обновлений, драйверов и дополнительных функций (рекомендуется).
- Не сейчас.
Можете загрузить обновления, если на это нет времени, откажитесь от получения обновлений.

Программа проверяет наличие обновлений, подготавливает систему.
В окне «Применимые уведомления и условия лицензии» нажмите на кнопку «Принять».

Происходит проверка наличия обновлений.

В окне «Готово к установке» по умолчанию активированы обор пункта:
- Установить Windows 10 соответствующей редакции (в данном случае Windows 10 Pro).
- Сохранить личные файлы и приложения.
Нажмите на «Изменить выбранные для сохранения компоненты».

В окне «Выберите, что вы хотите сохранить» нужно выбрать один из вариантов:
- Сохранить личные файлы и приложения — сохранение файлов, программ и параметров.
- Сохранить только мои личные файлы — будут сохранены только личные данные, параметры и программы будут удалены.
- Ничего не сохранять — с компьютера будут удалены все данные, включая личные файлы, приложения и параметры.
Для «чистой» установки Windows 10 выберите «Ничего не сохранять».

В окне «Готово к установке» ознакомьтесь с тем, что вы выбрали, а затем нажмите на кнопку «Установить».

Откроется окно «Установка Windows 10». Во время установки компьютер несколько раз перезагрузится.

Установка системы занимает некоторое время, во время которой от пользователя не требуется никаких действий.

В завершающей стадии переустановки ОС, откроются окна, в которых нужно выбрать параметры для настройки Windows. Окна сгруппированы по разделам: «Основы», «Сеть», «Учетная запись», «Службы».
Вам также может быть интересно:
В окне «Давайте начнем с региона. Это правильно?» выберите страну.

В окне «Это правильная раскладка клавиатуры?» выберите раскладку.

В окне «Вы хотите добавить вторую раскладку клавиатуры?» можно добавить вторую раскладку, если это необходимо.

Происходит установка важных элементов.

В окне «Выбор способа настройки» предложены два способа:
- Настроить для личного использования — настройка личной учетной записи с полным контролем над устройством.
- Настроить для организации — настройка доступа к ресурсам организации, организация имеет полный доступ над этим компьютером.
В большинстве случаев, нужно выбрать «Настроить для личного использования».

В окне «Войдите с помощью учетной записи Майкрософт» введите данные от своей учетной записи. Здесь можно создать учетную запись.
Если на данном ПК не используется учетная запись Майкрософт, нажмите на «Автономная учетная запись».

В следующем окне «Войти с помощью учетной записи Майкрософт?» нам снова предложат войти в систему. Нажмите на кнопку «Нет» или «Да».

В окне «Кто будет использовать этот компьютер?» потребуется ввести имя пользователя.

В окне «Создание хорошо запоминающегося пароля» введите пароль для входа в учетную запись. Если вы не пользуетесь паролем для входа в Windows, ничего не вводите.

В окне «Удобная работа на разных устройствах с помощью журнала действий» нажмите на кнопку «Нет».

В окне «Выберите параметры конфиденциальности для этого устройства» отключите предложенные параметры для уменьшения размера данных, отправляемых с ПК в Microsoft.

Начинается подготовка компьютера к первому запуску операционной системы.

На экране запустится рабочий стол Windows 10. Откроется уведомление «Сети», в котором нажмите на кнопку «Да», для разрешения другим компьютерам и устройствам обнаруживать ваш компьютер.

Windows 10 переустановлена поверх предыдущей версии, без использования DVD диска, загрузочной флешки, не входя в BIOS или UEFI.

Источник: http://vellisa.ru/reinstall-windows-10-without-dvd-bootable-flash-drive
Устанавливаем Windows 10 с нуля без флешки или DVD
Теперь, когда мы разобрались с твердотельными накопителями, давайте перейдем к самому интересному и научимся переустанавливать операционную систему без флешки или DVD. Программы, которые мы будем использовать, совместимы не только с Windows 10, но и с Windows 7, 8 и 8.1, поэтому данный метод можно использовать в том числе для перехода с устаревшей ОС на более современную, что мы и продемонстрируем ниже.
Итак, в нашем распоряжении находится персональный компьютер, работающий под управлением Windows 7, установленной на обычный жесткий диск емкостью 250 ГБ. К нему уже подключен SSD объемом 1 терабайт, на котором созданы разделы для файла подкачки и установки игр, а также осталось около 340 ГБ свободного места, которое мы и будем использовать, — это поможет добиться максимальной скорости во время установки ОС. Для удобства разобьем всю процедуру на несколько этапов.
Этап 1: подготовка загрузочного раздела
Создадим раздел размером около 15 ГБ, который будем использовать в качестве загрузочного. Воспользуемся для этого встроенной административной оснасткой Windows Disk Management.
1. Наберите в строке поиска diskmgmt.msc и запустите найденную программу, нажав на Enter (способ работает во всех версиях Windows, начиная с семерки).
2. В открывшемся окне щелкните правой кнопкой мыши по неразмеченному пространству на SSD и выберите в контекстном меню пункт «Создать простой том».
3. Последовательно отвечая на вопросы мастера, выберите следующие опции:
- тип тома: Простой том;
- размер тома: 15 000 МБ;
- буква диска или путь: I (обычно эта буква не занята, и ее удобно использовать для создания установочного раздела, но вы можете выбрать другую);
- файловая система: NTFS;
- размер кластера: Основной;
- метка тома: Installer (или любое другое легкозапоминающееся и понятное название вроде «Windows Installer», «Recovery OS» и т. д.);
- быстрое форматирование: Нет (если накопитель новый, эту опцию можно пропустить, однако даже полное форматирование не займет много времени);
- применение сжатия файлов и папок: Нет.
4. Дождитесь окончания форматирования
Этап 2: загрузка актуального дистрибутива Windows 10
Для этих целей воспользуемся бесплатной утилитой с открытым исходным кодом Rufus.
1. Скачайте приложение с официального сайта и запустите двойным щелчком мыши.
2. В открывшемся окне выберите «Метод загрузки: Диски или ISO-образ» и опцию «Скачать» в выпадающем меню справа (вызывается по нажатию на стрелочку).
3. Кликните по «Скачать», запустив мастер загрузки образа. Программа предложит выбрать операционную систему, билд, редакцию, предпочитаемый язык и архитектуру. Не забудьте поставить галочку в чекбоксе «Скачать с помощью браузера» и кликните по кнопке «Скачать» в самом низу.
4. После того как откроется браузер, выберите в качестве пути для сохранения образа созданный нами ранее раздел и дождитесь окончания загрузки файла.
Этап 3: распаковка установочного образа Windows 10
Теперь нам предстоит распаковать полученный ISO-образ. Проще всего для этого воспользоваться бесплатным архиватором 7zip. Загрузите и установите программу на своем компьютере, затем щелкните по образу правой кнопкой мыши, выберите в контекстном меню «7zip ➝ Распаковать здесь» и дождитесь завершения распаковки.
⚠ Важно ⚠ Если на системном диске присутствуют какие-то важные документы или другие файлы, которые необходимо сохранить, вы можете использовать для трансфера загрузочный раздел. Заранее прикиньте, сколько потребуется свободного места для их размещения, и при создании тома увеличьте его размер на необходимое число гигабайтов.
Файлы разместите в отдельной папке с уникальным названием (например, «WorkFiles»). Нельзя использовать такие названия, как «boot», «efi», «sources» и «support», так как они совпадают с именами папок установочного образа.
Этап 4: добавление записи в загрузчик Windows
Установочный раздел полностью готов к работе, и теперь нам необходимо добавить соответствующую запись в загрузчик Windows, чтобы мы могли загрузиться с установочного раздела как с обычной флешки или DVD. Для этих целей мы воспользуемся бесплатным приложением EasyBCD.
1. Перейдите на официальный сайт программы. Из предложенных вариантов нас интересует самый правый («Non-commercial»), поэтому сразу нажимаем на кнопку «Register».
2. Вас попросят указать адрес электронной почты. Если вы не хотите получать рассылку от NeoSmart Technologies, впишите любые фейковые имя и E-mail. Сайт не проверяет подлинность данных: загрузка начнется сразу после того, как вы нажмете на «Download!» внизу страницы.
3. Установите и запустите программу. В первый раз вас попросят подтвердить согласие с условиями бесплатного использования. Просто нажмите на «OK».
По умолчанию после запуска на экране отобразится краткий перечень всех записей загрузчика. Если вы используете единственную операционную систему, то увидите только одну запись, ссылающуюся на диск «C».
4. Кликните по кнопке «Добавить запись» в левой колонке. В блоке «Съемныйвнешний носитель» выберите вкладку «WinPE» и укажите следующие опции:
- тип: Образ WIM (Ramdisk);
- имя: Windows 10 Installer (оно будет отображаться в загрузочном меню, вы можете придумать собственное);
- путь: I:sourceboot.wim (если при создании загрузочного раздела вы указали другую букву, подставьте ее в путь вместо «I»).
После внесения всех необходимых настроек нажмите на кнопку «+» напротив строки «Путь» и дождитесь, пока EasyBCD добавит запись в загрузчик (об окончании операции вас уведомит надпись в строке состояния в самом низу окна).
5. Проверьте корректность записи. Для этого нажмите на «Текущее меню» и убедитесь, что в самом низу появилась новая запись, ссылающаяся на установочный раздел с файлами Windows 10, а путь к загрузчику ведет к winload.exe, как и на системном диске.
Источник: http://zen.yandex.ru/media/diskw/apgreid-pk-i-ustanovka-windows-10-na-ssd-bez-fleshki-i-dvd-5fdb2713c736bc2bc7bbd6fb
Создание виртуальной машины для настройки системы
Когда все нужные данные перенесены, можем приступать к переустановке операционной системы. Как я и говорил, для этого нам понадобится виртуальная машина, в моем случае это будет VMWare (Файл Новая виртуальная машина Выборочно Далее Я установлю операционную систему позже Windows 10 x64 Путь любой, так как много места эта машина занимать не будет, так как мы будем использовать не файл жесткого диска, а непосредственно физический жесткий диск для работы BIOS Процессоры Оперативка Мост, репликация состояния физического сетевого подключения Далее SATA Использовать физический диск Выбор физического диска).

Источник: http://sys-team-admin.ru/videouroki/administrirovanie/210-ustanovka-windows-10-7-bez-fleshki-i-diska.html
Установка Windows с жесткого диска
Этот способ часто наиболее приемлем, особенно для старых моделей ноутбуков. Основная сложность здесь — это подготовить жесткий диск и скопировать на него дистрибутив Windows. Впрочем, сложность не потому, что это трудно, а потому, что для этого требуется вынуть жесткий диск из ноутбука и подключить его для этих действий, например, к другому ноутбуку, где есть работающий CD-DVD привод. Также можно подключить жесткий диск к обычному компьютеру, но для этого необходим специальный переходник, который есть далеко не у всех.
Итак, что требуется сделать…
Необходимо подключить жесткий диск к ноутбуку с работающим DVD-приводом. Используя загрузочный Hiren’s Boot CD (можно использовать другой загрузочный CD, который есть у вас) запустить с него программку для работы с партициями. При помощи нее удалить с жесткого диска существующий раздел и создать новый раздел. Можно несколько разделов, если размер жесткого диска позволяет и вам так удобнее. Разделы можно здесь же отформатировать в FAT32.
Далее с этого же загрузочного диска загружаемся в режиме командной строки (обычно такие загрузки делают на основе Windows 98). Чтобы сделать жесткий диск загрузочным необходимо выполнить команду:
format c: /q /s
При этом снова будет отформатирован жесткий диск в режиме быстрого форматирования. За быстрое форматирование отвечает ключик /q. Если вам по каким-то причинам нужно основательно переформатировать жесткий диск, то можно его убрать.
Другой ключик в команде – /s отвечает за копирование системных файлов, делающих жесткий диск загрузочным. Делается это автоматически сразу после форматирования.
Теперь необходимо скопировать на жесткий диск дистрибутив Windows. Для этого у вас должен поддерживаться CD. И еще, для удобства копирования, хорошо если будет какая-нибудь файловая оболочка, типа VC. Мой загрузочный диск создает в памяти виртуальный диск и копирует на него все свои рабочие файлы. Благодаря этому, после того как командная строка с необходимым софтом загрузилась, диск CD можно извлекать из привода и пользоваться другими дисками. Таким образом, вставляем установочный диск Windows XP. C него, прямо в корень диска C:, копируем каталог I386 со всем содержимым. Если вы будете использовать не простой установочный диск Windows, а, например, с некоторыми интегрированными драйверами, то также рекомендуется скопировать на жесткий диск другие существующие на CD файлы и каталоги.
Чтобы увеличить скорость установки Windows желательно на жесткий диск также скопировать smartdrv.exe. Те, кто успел поработать в свое время с DOS, наверняка помнят, что данная утилита существенно ускоряет дисковые операции с файлами. Правда, чтобы ее подключить, необходимо специальным образом настроить системные загрузочные файлы. Если вы не понимаете о чем речь, то не беда. Без этой утилиты Windows тоже установится, просто придется запастись терпением.
Все готово. Устанавливаем подготовленный жесткий диск обратно в ноутбук без привода CD-DVD. Включаем. С жесткого диска стартует командная строка. Для начала установки выполняем команду:
c:i386winnt.exe
Далее все стандартно, точно так же, как если бы вы устанавливали Windows с CD-диска.
Немного рекомендаций:
- Не нужно преобразовывать в процессе инсталляции Windows файловую систему FAT32 в NTFS. Это можно сделать потом в любое удобное время. Дело в том, что иногда бывает, что в процессе инсталляции Windows не обнаруживает каких-то файлов. В случае если у вас будет FAT32, то скопировать недостающие файлы будет значительно проще.
- После инсталляции, если на жестком диске достаточно места, то не удаляйте каталог i386. Иногда Windows при своей работе просит файлы из дистрибутива, например при установке сервис-паков или драйверов. В случае, если у вас будет этот каталог, то система всегда там найдет, что потребуется.
Источник: http://d1mon.com/n/3
Удаление папки Windows.old
Файлы прежней операционной системы сохранены на системном диске «С:» в папке «Windows.old». Эта папка занимает достаточно много места на диске, поэтому ее нужно удалить с компьютера.
Для удаления папки «Windows.old» используйте встроенное системное приложение «Очистка диска». На моем сайте есть подробная статья о том, как удалить Windows.old с ПК, используя утилиту «Очистка диска».
Источник: http://vellisa.ru/reinstall-windows-10-without-dvd-bootable-flash-drive
Установка Windows 10 с жесткого диска: полезные советы
Мы провели все необходимые приготовления. Чтобы приступить к установке Windows 10, достаточно перезагрузить компьютер и выбрать в загрузочном меню, которое появится сразу после рестарта ПК, пункт «Windows 10 Installer». Все дальнейшие шаги подробно описаны в руководстве по установке Windows 10, которое мы публиковали ранее.
Напоследок дадим несколько советов. Поскольку в нашем случае на компьютере уже имеется Windows 7, Windows 10 автоматически экспортирует все записи загрузчика исходной операционной системы в свой собственный, который затем и станет основным. В результате при каждом запуске компьютер будет предлагать вам выбрать, что именно вы хотите загрузить: Windows 10, Windows 7 или установочный раздел.
Это может оказаться достаточно удобным для тех, кто не переустанавливал операционную систему в течение нескольких лет. Поверьте, с ходу сделать резервные копии всего необходимого, будь то документы, закладки браузера, история мессенджера, электронные письма или фотографии, у вас почти наверняка не получится: вы обязательно что-нибудь забудете. Поэтому возможность вернуться к исходной ОС и навести порядок с файлами придется как нельзя кстати. В дальнейшем удалить ненужную загрузочную запись можно будет при помощи той же EasyBCD.
Если же вы на 100% уверены в том, что на системном диске не осталось важной информации, то можете поступить следующим образом: в ходе установки Windows 10 на SSD на экране управления томами удалите системный раздел и небольшой раздел объемом 100 МБ с пометкой «Зарезервировано системой».
Таким образом вы удалите в том числе исходные записи загрузчика, и при старте компьютера будет автоматически загружаться свежеустановленная Windows 10.
Источник: http://zen.yandex.ru/media/diskw/apgreid-pk-i-ustanovka-windows-10-na-ssd-bez-fleshki-i-dvd-5fdb2713c736bc2bc7bbd6fb
Запускаемся в режиме аудита
Когда появляется диалоговое окно, «Давайте начнем с региона», нажимаем Ctrl+Shift+F3 чтобы попасть в режим аудита, виртуальная машина перезагрузится.
Режим аудита позволяет не сохранять всякий мусор в системе, и по завершению работы в данном режиме, система очищается от всех данных текущего пользователя, чтобы система была чистой, как будто еще ни один пользователь не создавался в текущей системе. А также удаляется привязка к оборудованию, т.е. у вас не возникнут проблемы при запуске на компьютере с другим процессором или материнской платой.

Закрывать появившееся окно не нужно!
Источник: http://sys-team-admin.ru/videouroki/administrirovanie/210-ustanovka-windows-10-7-bez-fleshki-i-diska.html
LiveInternetLiveInternet
—Метки
—Рубрики
—Музыка
—Поиск по дневнику
—Подписка по e-mail
—Статистика
Источник: http://fintaxi.ru/kak-ustanovit-vindu-na-noutbuk-esli-net-diskovoda/
Особенности для Windows XP
Стоит отметить, что установка Windows XP проходит немного иным образом. Сам процесс значительно изменен и от пользователя требуется больше данных. Поэтому с Windows XP бывают проблемы, когда её пытаются установить не с диска. Этот прием разрешает установку Windows 7,8, но не предоставляет возможность установить XP из-за отсутствия некоторых данных, например, файла boot.wim, который нужен для одного из важнейших процессов установки. Если Вы желаете установить Windows XP, то Вам нужен немного другой способ переустановки. Один из самых простых — это обновление системы. Однако переустановка XP таким методом лишь обновит систему, а не установит другую ОС.
Переустановка XP с жесткого диска позволит Вам провести операцию, которая похожа на предыдущую. Отличия между ними в том, что последний вариант поможет даже тогда, когда система не загружается.
Для начала нужно перенести папку с дистрибутивом на жесткий диск.

После этого нам нужно не обновить систему, а полностью установить её заново, выбрав пункт «Новая установка» в режиме установки. Следующим этапом будет сбор данных и общая установка ОС Windows XP в обычном варианте — как с диска. Ваша ОС будет в папке windows.0, однако её можно будет переименовать.
Источник: http://ustanovkaos.ru/sborka/kak-ustanovit-windows-bez-diska-i-fleshki.html






